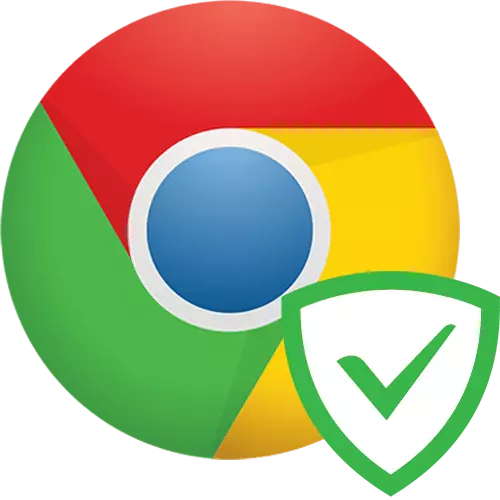
Moitos sitios en internet están literalmente abarrotados de publicidade. Se por algunha, unha forma adecuada de gañar e desenvolver o seu proxecto en liña, por outro, unha gran cantidade de bloques agresivos con exención de responsabilidade de calidade dubidosa é só unha forma de gañar sen coidado para a comodidade dos visitantes. Para proporcionar máis seguridade conveniente, creáronse varias extensións, bloqueando pancartas. Adguard é unha das solucións máis eficaces que permite aumentar e a súa privacidade, así como configurar de forma flexible o proceso de bloqueo en si.
Instalar Adguard.
Do mesmo xeito que a maioría das extensións, AGADA está instalada en accións estándar de Google Chrome.
Descargar Adguard de Google Webstore
- Abre a ligazón de arriba para ir á tenda en liña Chrome e prema no botón Set.
- Notificarase unha notificación da necesidade de proporcionar permisos. Confirma-los co botón "Instalar extensión".
- Finalmente, a adición inmediatamente entra en funcionamento.
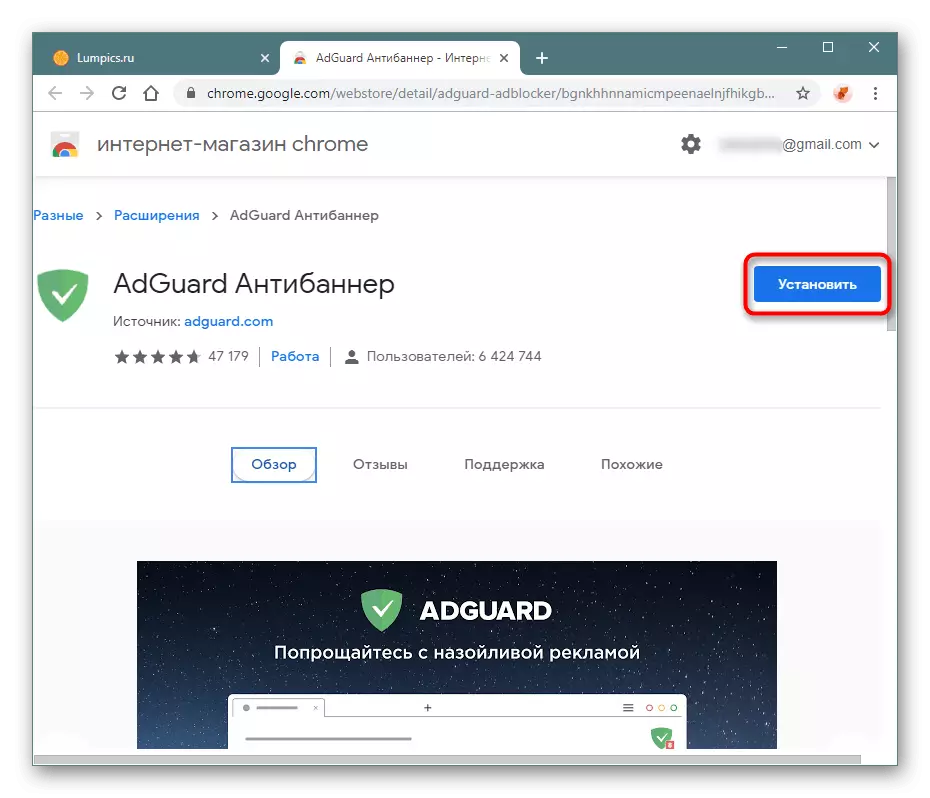
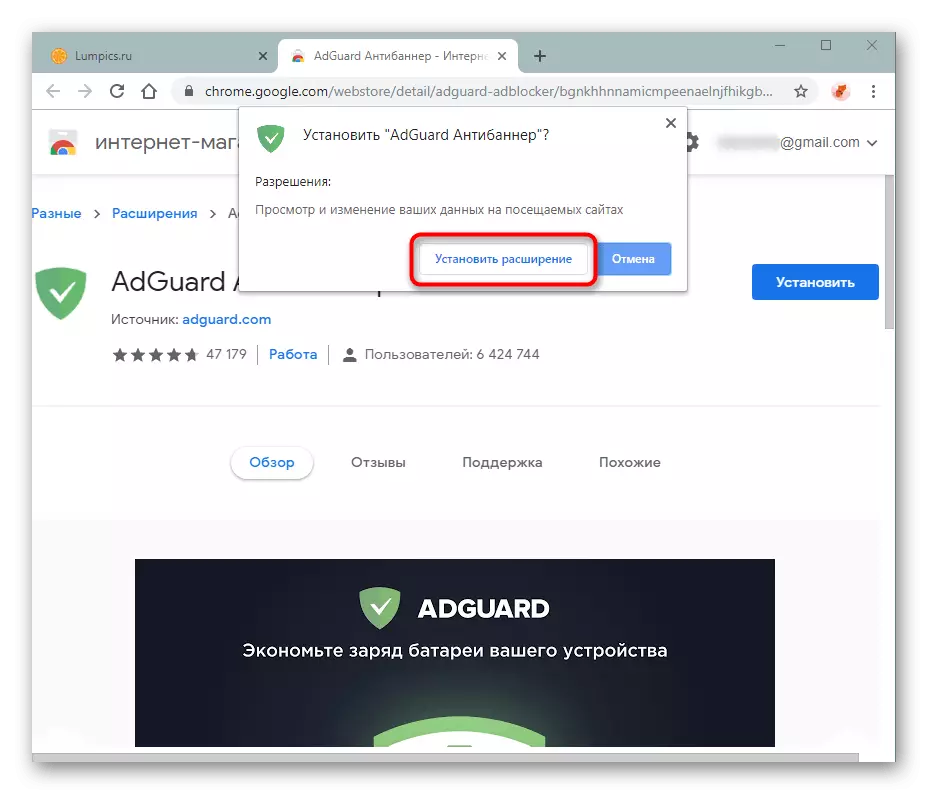
Usando adguard.
A continuación, consideramos non só as funcións básicas, senón tamén a configuración que ofrece este suplemento. A pesar do modesto menú de extensión principal, dentro oculto un gran número de parámetros útiles para garantir a xestión de publicidade e privacidade cómodos.
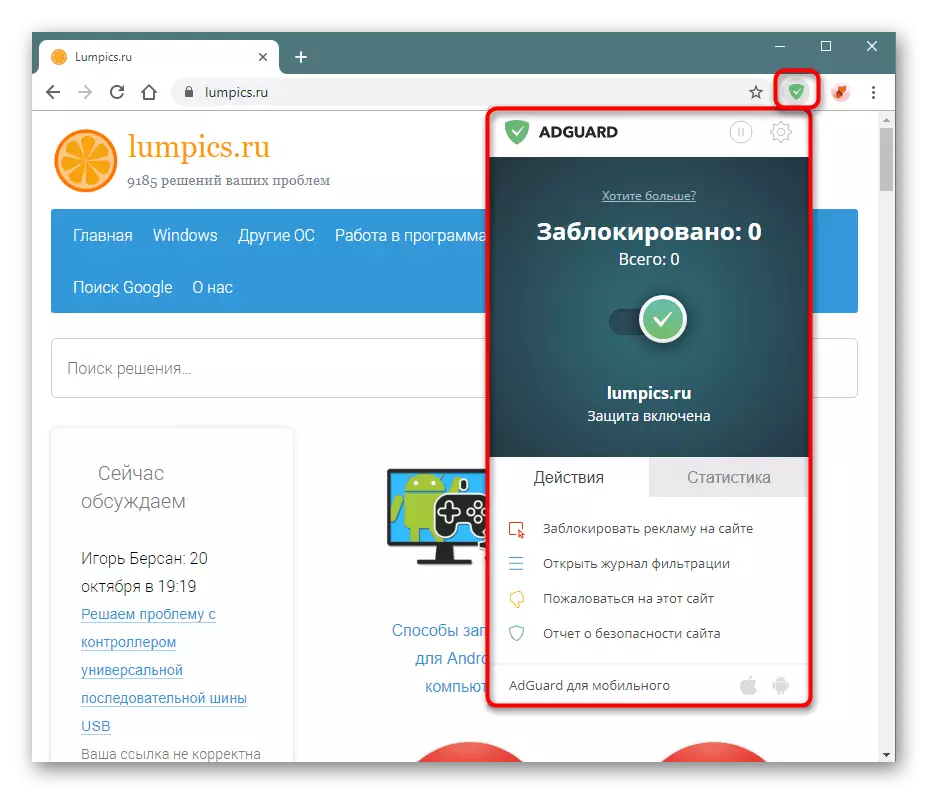
Xestión de actividades de expansión
Usuarios honestos que entenden que moitos recursos realmente existen grazas á publicidade, moitas veces soportan estes proxectos, pechando selectivamente o funcionamento do bloqueador. Agada permítelle apagar un dominio específico. Para iso, simplemente amplíe o seu menú e faga clic no botón coa marca de verificación.

A protección desactívase só dentro dun sitio específico: en todas as outras páxinas non é este suplemento de dominio seguirá funcionando.
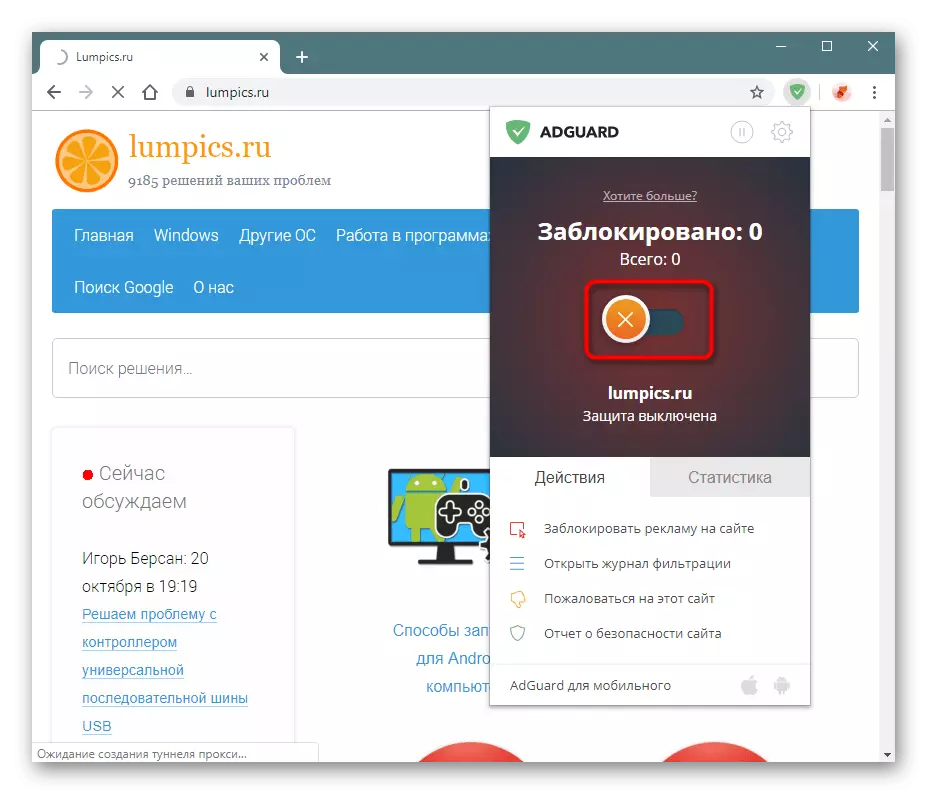
Bloqueo manual Publicidade.
Adguard é considerado correctamente un dos bloqueadores de maior calidade, xa que nin sequera perde esa publicidade que pode observar a través doutra expansión similar. Non obstante, as excepcións son sempre posibles e a bandeira aínda está en vista. Nesta situación, a función "Bloque Publicidade no sitio" axudará.
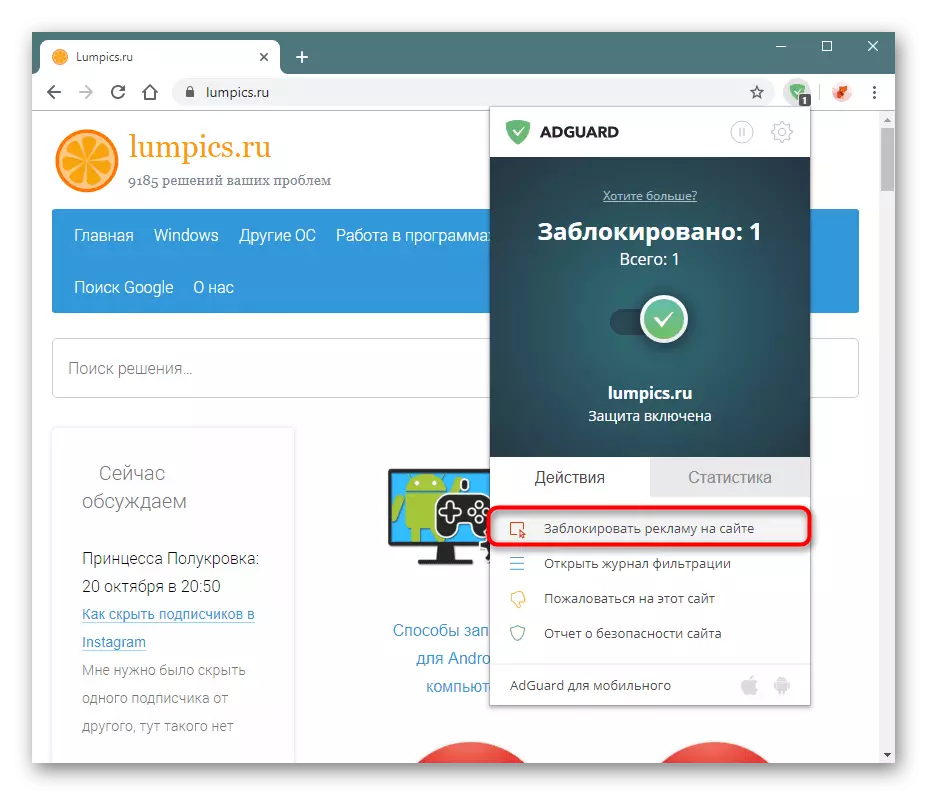
- Na parte da pantalla, onde se amosa a bandeira para que o bloque estea marcado con marcos verdes. Tendo feito a elección ben, faga clic co botón esquerdo do rato.
- A xanela abrirase, onde se solicitará que configure o nivel de bloqueo. Inicialmente, o mínimo está configurado, pero pódese facer o máximo, cambiando o control deslizante á esquerda. Non é necesario que o mova inmediatamente a "Max", porque ás veces as outras parcelas da páxina son capturadas, como resultado de que tamén desaparecen, tamén, ou algúns botóns non se inclinan.
A configuración avanzada ofrece para aplicar a regra creada para todos os sitios e bloquear regras similares. Esta sección está destinada a usuarios máis experimentados, usuarios non válidos para activalos. Non os recomendamos, polo que existe a posibilidade de afrontar a inoperabilidade dalgunhas outras páxinas de sitios. Ao usar o nivel de bloqueo de elementos, faga clic en "Vista previa" (vista previa) ou inmediatamente "bloque" (bloqueo).
- Ao seleccionar Ver a vista previa, verá se o elemento está bloqueado correctamente. Se non, volva á sección Configuración polo botón "Seleccionar un elemento diferente". Cando o resultado é satisfactorio, faga clic en "Bloquear".
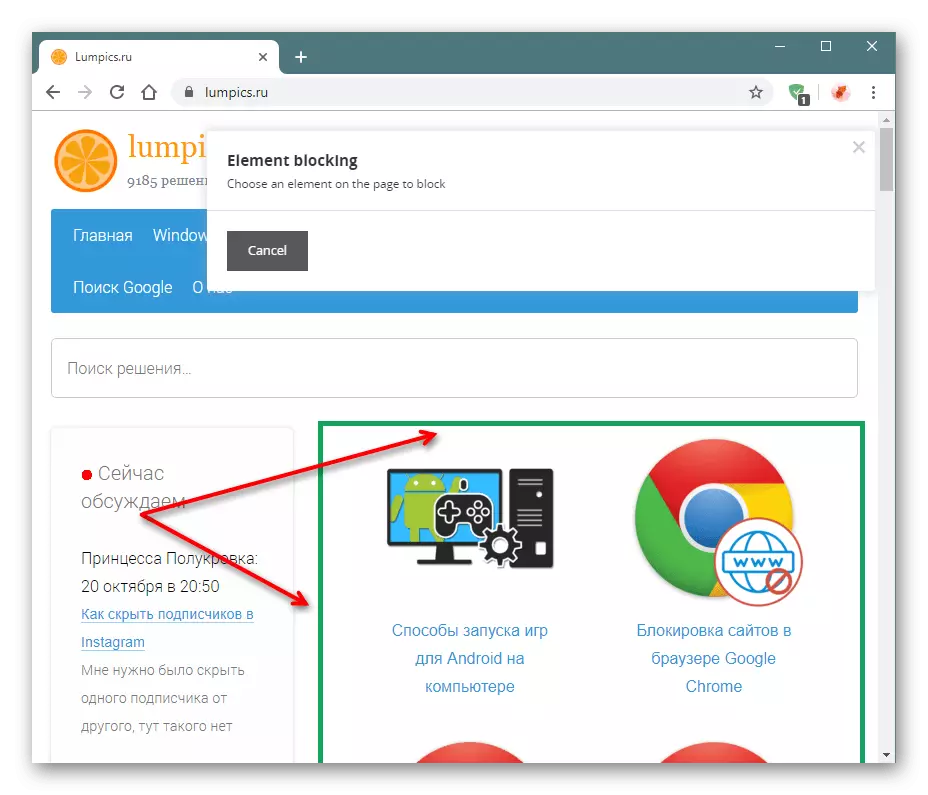

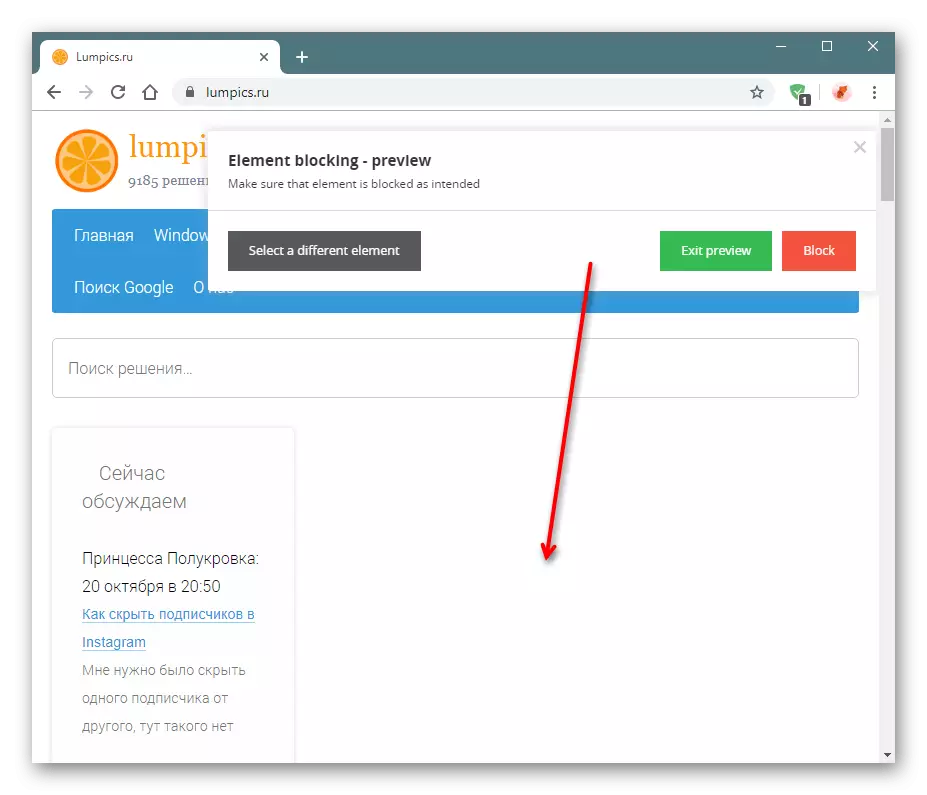
Revista de filtración.
Adguard ten a súa propia revista de filtrado.

Será útil só para usuarios avanzados que teñen interese sobre os compoñentes dos elementos da páxina e referencias a eles. Inmediatamente pode ver as regras de filtrado individuais aplicadas a eles para comprender o que está bloqueado ou, pola contra, require bloqueo. Adicionalmente, hai unha opción para mostrar algúns contadores e transición conectados a cada compoñente da páxina: a imaxe conectada ao guión ou ao estilo. Para ver todo isto, faga clic en "Actualizar páxina".
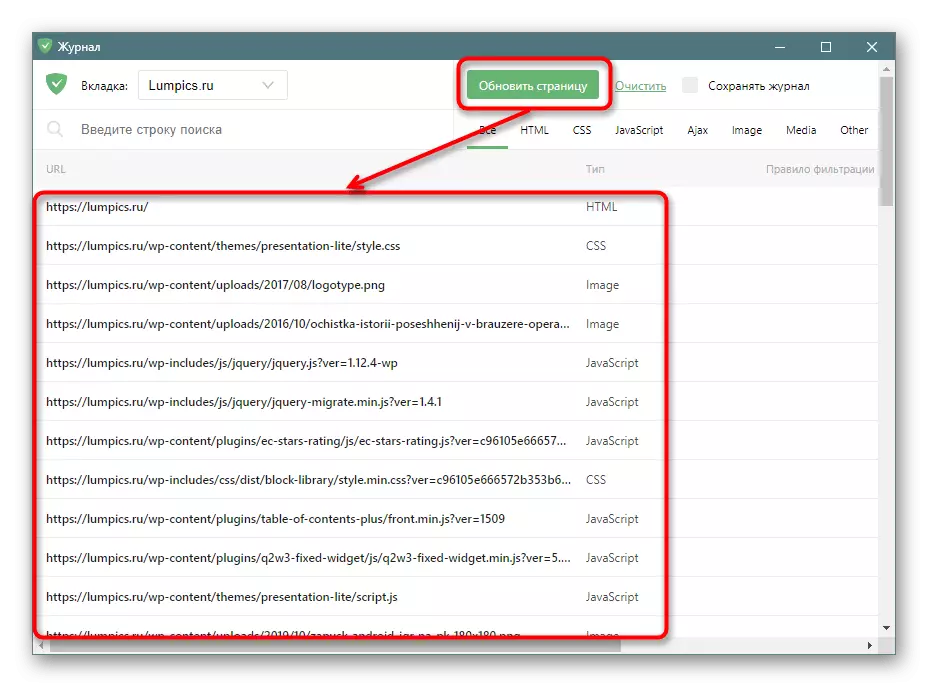
Fai clic en cada URL, recibirás unha nova fiestra coa mesma información, así como a proposta para bloquear o elemento ou abrilo nunha pestana separada como código fonte ou sistema multimedia.
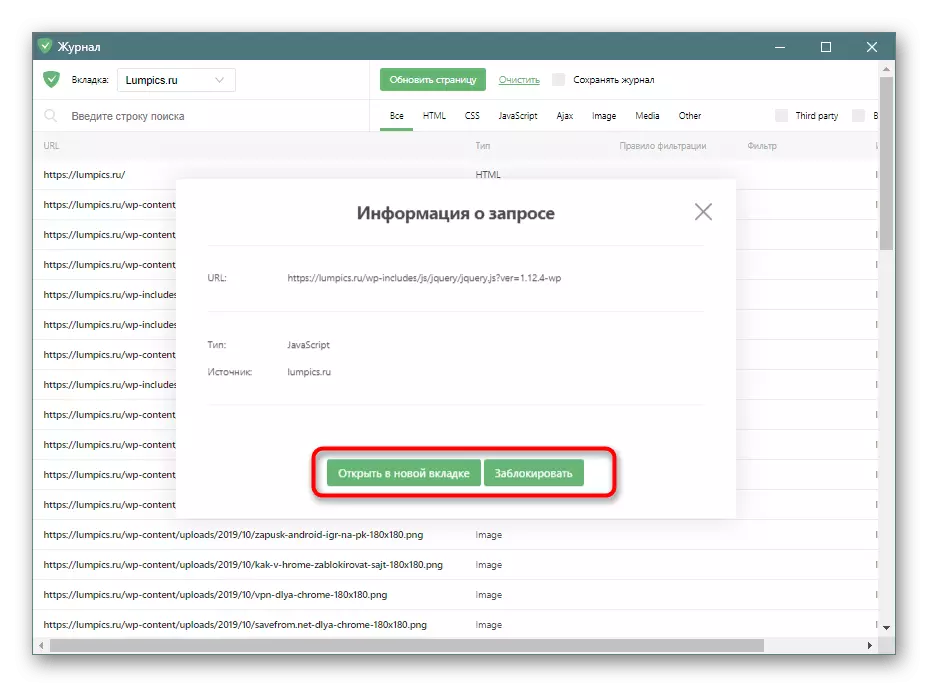
Reputación do sitio
Cada usuario está invitado a non só ver a información sobre o estado do recurso, senón que tamén inflúen. Para iso, responderanse os elementos "queixarse a este sitio" e "Informe de seguridade".
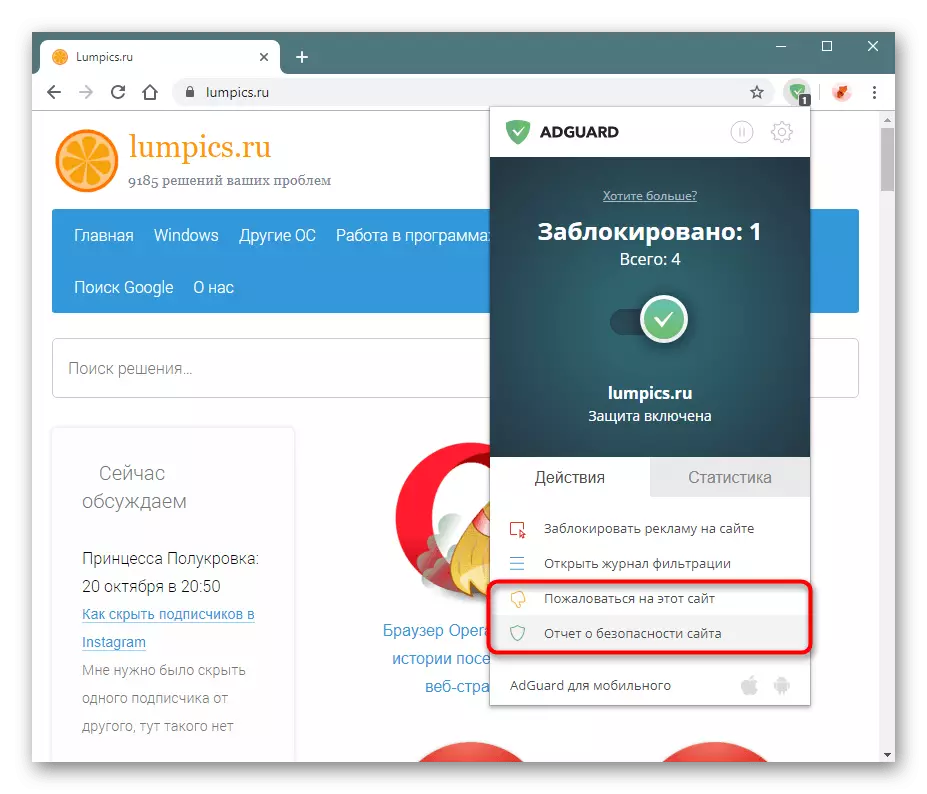
Se hai confianza que o recurso fraudulento, Agada non bloquea a publicidade nela ou hai un inconveniente de outra natureza, sempre tes unha queixa sobre iso. Todo o proceso de deseño constará de 8 pasos sinxelos.
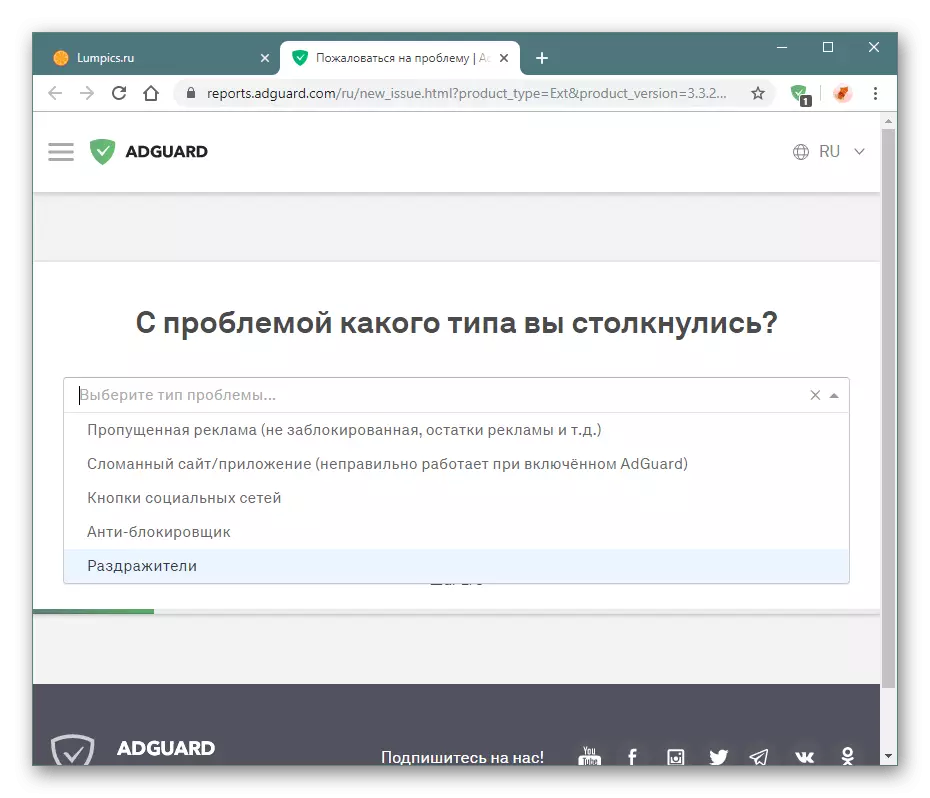
Unha vez enriba dun servizo descoñecido, pode aprender a súa reputación feita con base nas estatísticas do sitio do servizo Trust - o produto máis popular da avaliación de seguridade de todos os sitios de Internet.
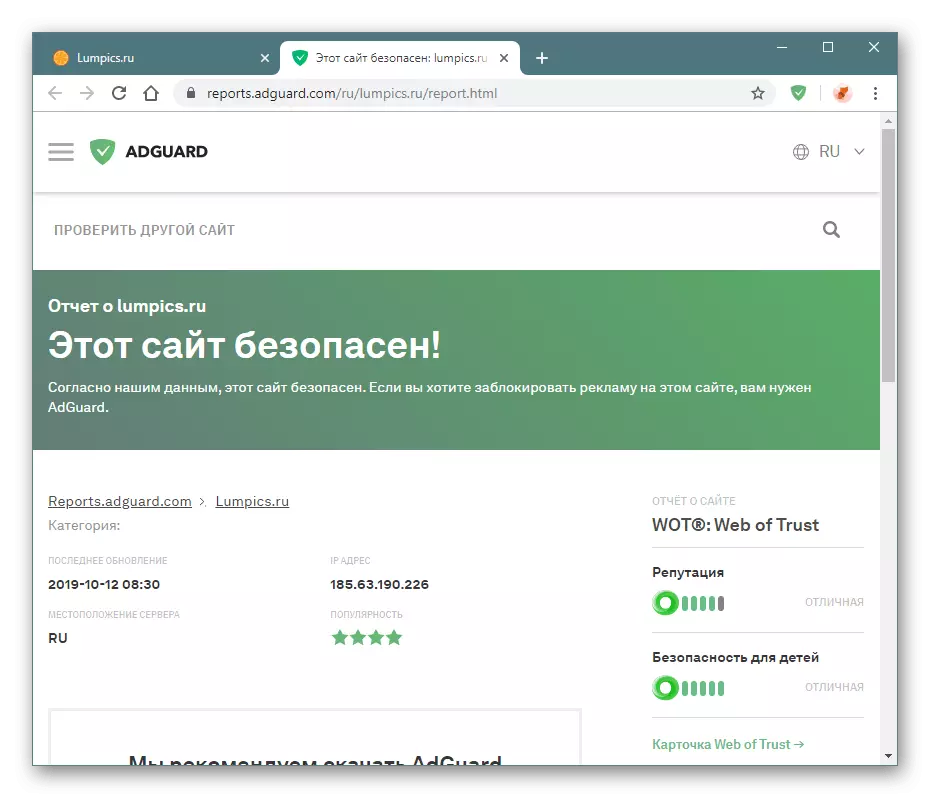
Ver as estatísticas
Para o desenvolvemento xeral, pode coñecer o número de publicidade bloqueada por esta expansión. Abra o seu menú e cambie á pestana Estatística, onde en forma de gráficos e indicadores regulares verá esta información.

Expansión temporal de apagado
En calquera momento, suspender o funcionamento da adición, abríndoa co menú e premendo no botón de pausa. Agada deixará de funcionar en todos os sitios ata que faga clic no mesmo botón de novo.

Menús adicionais
Non todos gústanos manter a icona de extensión no panel superior. Para a comodidade de tal categoría de usuarios, Adguard engadiu as súas funcións no menú contextual chamado premendo co botón dereito do rato sobre o lugar baleiro da páxina. A partir de aquí é bloqueada unha bandeira e son chamadas ferramentas adicionais.

Outro formato das súas funcións Aguard dá en forma de outro menú contextual aberto polo botón dereito do rato sobre a icona de extensión. Aquí todos os elementos, de feito, duplican a opción anterior.

Configuración de Adguard
A mención vale a pena a sección coa configuración, xa que hai algo interesante. Pode entrar no menú de diferentes xeitos, un deles está abrindo o menú e presionando o botón en forma de artes.
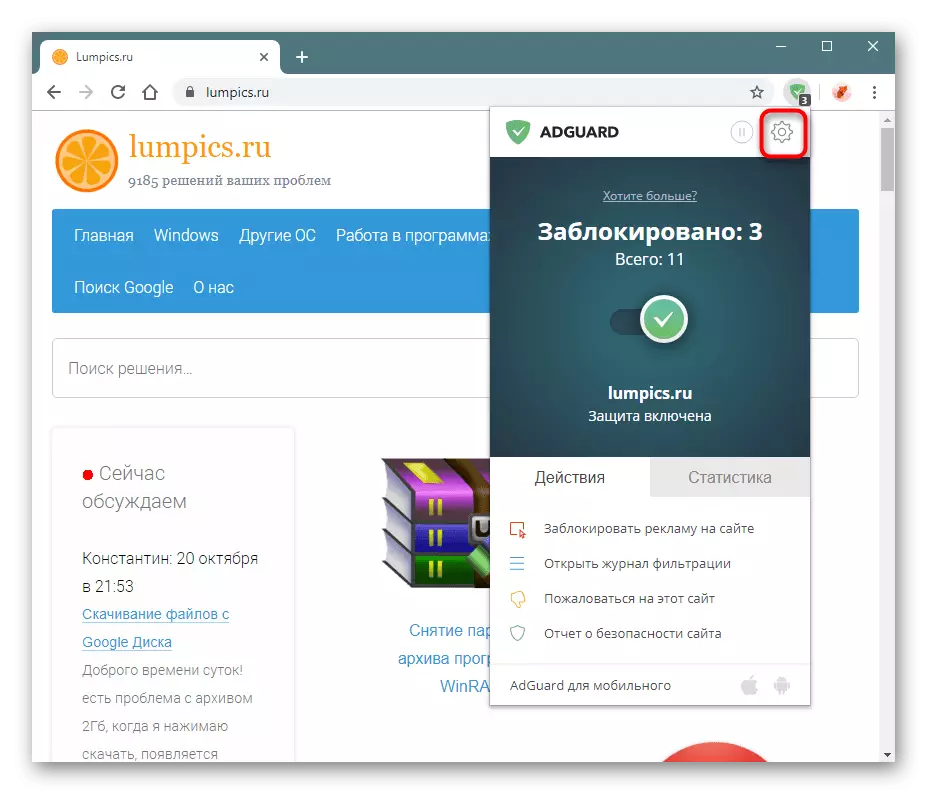
A través do panel esquerdo cos contidos proceden ás pestanas de interese. Algúns deles baixamos, porque non ten sentido habitar a súa consideración, pero o máis importante listado brevemente.
- "Filtros" permítenlle incluír ou desactivar a visibilidade dunha variedade de compoñentes do sitio, que de algunha maneira afecta o confort. Por exemplo, o filtro "estímulos" ocultará as notificacións que o sitio usa cookies, mensaxes e widgets que non afectan a funcionalidade do propio recurso ao que se solicitan as notificacións para desactivar o bloqueador de publicidade. Máis información sobre cada filtro indícase dentro dela, faga clic e lea as descricións dos scripts.
- A antitrecea consta de varias subseccións, cuxo significado xeral non é para que as ferramentas de rastreamento sexan instaladas por case todos os sitios, reciben os seus datos. O usuario ten permiso para xestionar cada elemento. A mención separada merece a posibilidade de desconectar "WEBRTC" - a tecnoloxía desactualizada, que debido ás súas propias vulnerabilidades pode dar a súa IP real no momento en que reemplaza o seu enderezo web. Se queres obter máis privacidade, recomendamos que sexa necesario incluílo, xa que moitas expansións VPN / Proxy, especialmente gratuítas, non ofrecen esta ferramenta completa.
- "Lista branca": a opción de compilar unha lista de enderezos web, onde os anuncios non están bloqueados. Apoia os seus proxectos favoritos ou canles de vídeo desactivando o bloqueo de publicidade. A lista branca creada é fácil de converterse en negro, importa, que é útil ao reinstalar o sistema de extensión / navegador / operativo. Esta lista está reabastecida automaticamente axiña que apague o traballo de Adguad nalgún sitio de forma selectiva.
- "Filtro personalizado". Todas as regras que creou veñen aquí, é dicir, elementos bloqueados manualmente. Se algo foi bloqueado por casualidade - veña aquí e elimine. Esta lista é facilmente editada manualmente en presenza do debido coñecemento de HTML e CSS e tamén é importado como unha lista branca.
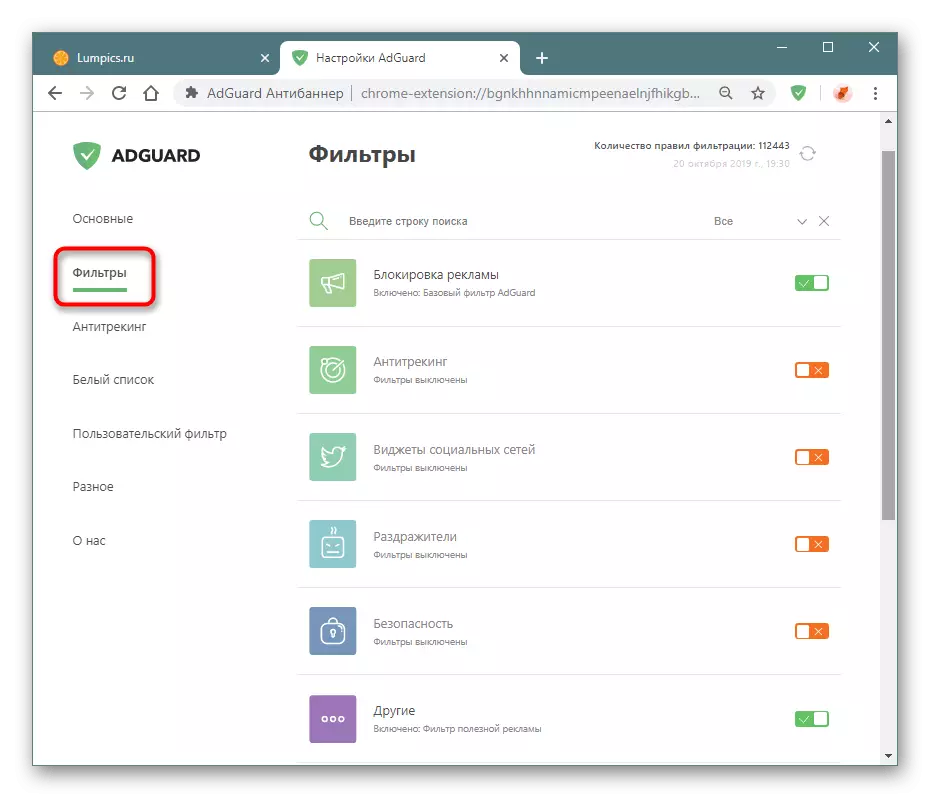
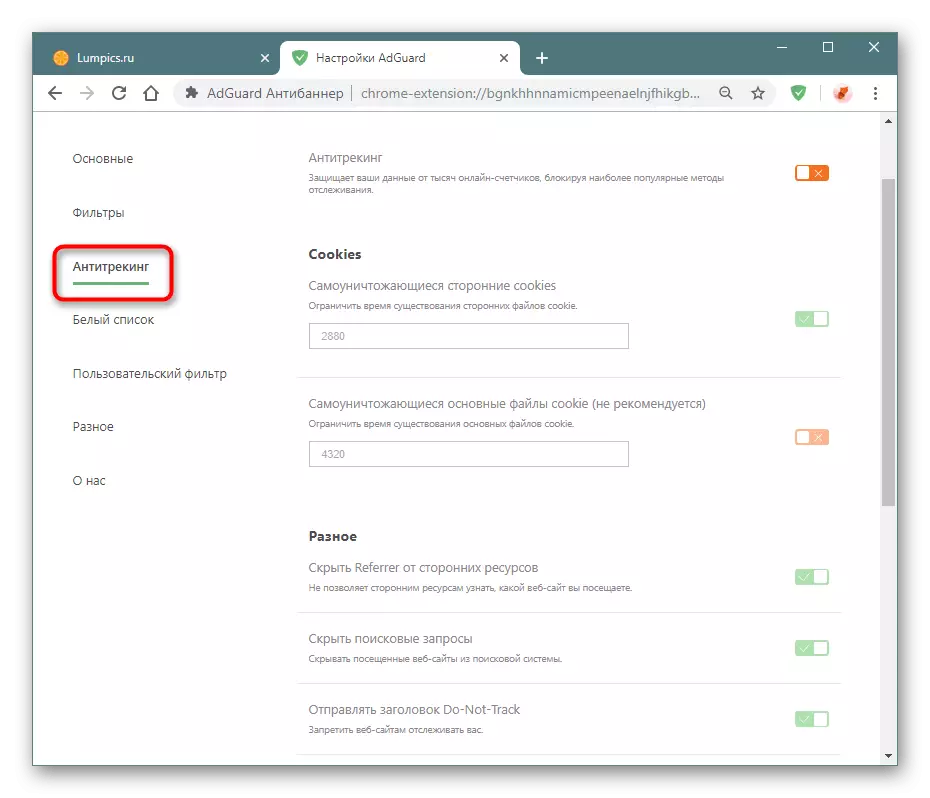
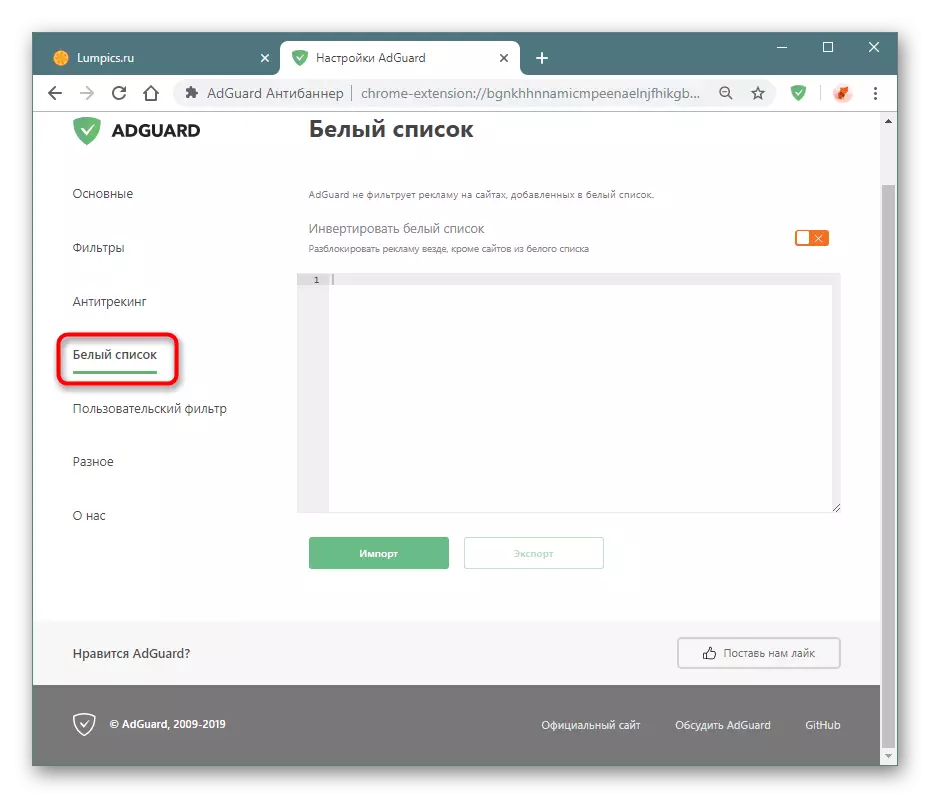
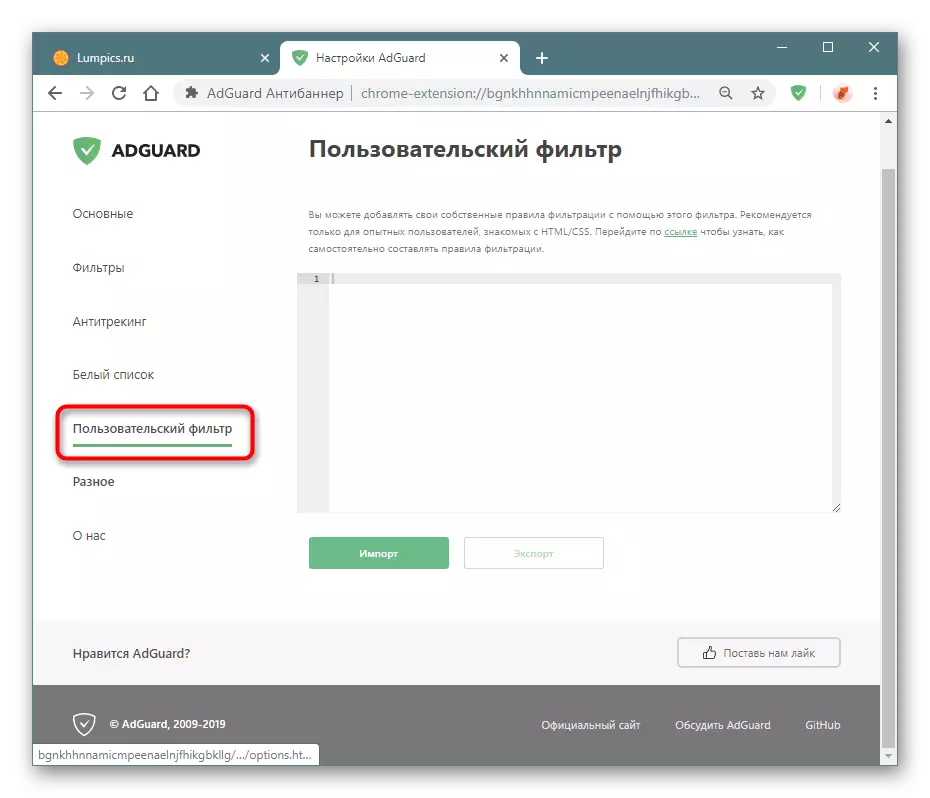
Esta é toda a información que queriamos contar sobre o bloqueador de Adguard. Este suplemento é gratuíto, pero ao mesmo tempo protexe efectivamente de publicidade intrusiva, "erros" e outros elementos de sitios. Con toda a súa funcionalidade, a extensión non carga o navegador e ata pode ser instalado en computadoras e portátiles débiles.
