
Primeiro de todo, imos discutir como corrixir o problema de cambiar a resolución da pantalla, que son obvios para a maioría dos usuarios, pero non se pode ter en conta os usuarios novatos e, a continuación, outras formas de corrixir o borroso do texto en Windows 10 ..
Nota: Se as fontes volvéronse borrosas despois dun cambio recente en parámetros de escalado (125%, 150%) nos parámetros da pantalla ("Cambiar o tamaño do texto, a aplicación e outros elementos" elemento), intente simplemente reiniciar a computadora (incluso se Antes de que se desactivase, xa que a parada no 10-KE non é a mesma cousa que reinicia).
Eliminación automática de fontes de blur en Windows 10 1803
Na actualización de Windows 10 1803 de abril, apareceu unha opción adicional, permitíndolle corrixir fontes borrosas para aplicacións que non admiten escalar (ou facelo incorrectamente). Podes atopar o parámetro, introducindo os parámetros - System - Display - Configuración avanzada de zoom, elemento "Permitir que Windows corrixa Blur en aplicacións".
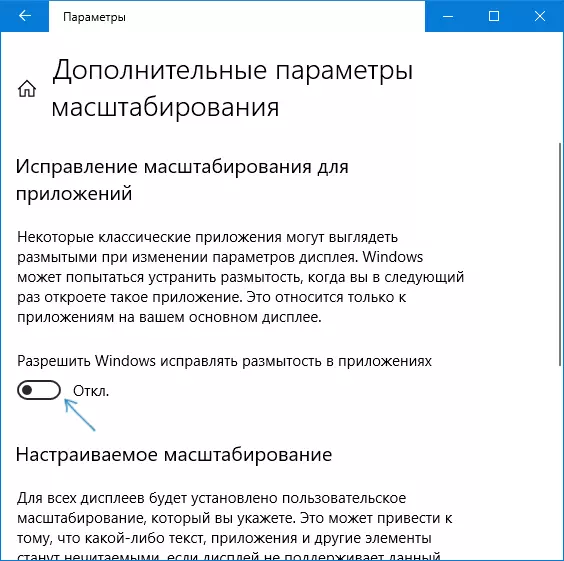
Se resulta que o parámetro está habilitado, eo problema é gardado, proba, pola contra, desactivalo.
Comprobe a resolución da pantalla
Este elemento para aqueles dos usuarios que non representan completamente é que a resolución física da pantalla do monitor e por que o permiso do sistema debe cumprir o físico.
Así, os monitores modernos teñen un parámetro como unha resolución física, que é o número de puntos horizontais e vertical na pantalla Matrix, por exemplo, 1920 × 1080. Ademais, se no sistema estableceu calquera permiso, non multipructable de física, verá distorsións e fontes borrando.
Polo tanto: Se non está seguro, asegúrese de que a resolución da pantalla se amose en Windows 10 corresponda á resolución de pantalla real (nalgúns casos pode causar que a fonte pareza demasiado pequena, pero isto pode ser corrixido polos parámetros de escalado ).
- Para descubrir a resolución da pantalla física - pode simplemente buscar especificacións técnicas en internet ingresando a marca e modelo do seu monitor.
- Para configurar a resolución da pantalla en Windows 10, faga clic en calquera localización de escritorio baleiro co botón dereito do rato e seleccione "Configuración da pantalla" e, a continuación, faga clic no elemento "Configuración de pantalla avanzada" (inferior dereita) e configure a resolución desexada. Se a lista non ten a resolución desexada, probablemente necesite instalar os controladores oficiais da súa tarxeta de vídeo, consulte Instalar os controladores de NVIDIA en Windows 10 (por AMD e Intel será o mesmo).
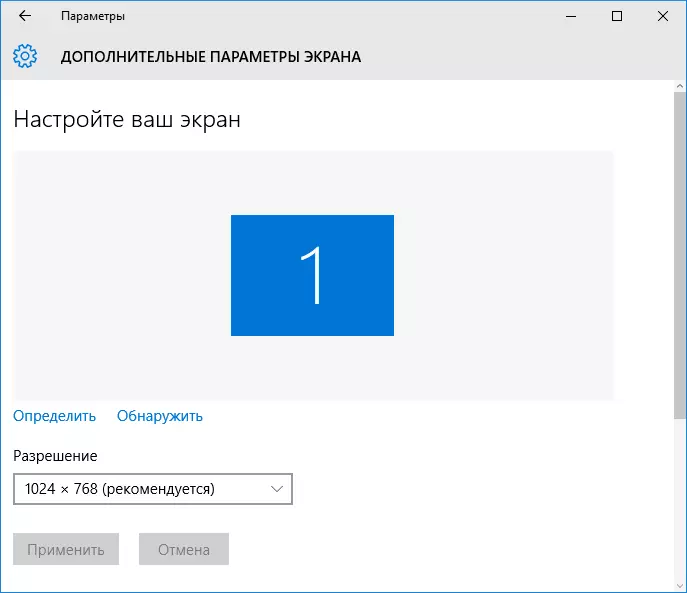
Máis sobre o tema: como cambiar a resolución da pantalla en Windows 10.
Nota: Se usa varios monitores (ou monitor + TV) e a imaxe está duplicada, Windows usa a mesma resolución en ambas pantallas e pode ser "non nativa" para algúns deles. A solución é só unha cousa: cambiar o modo de operación de dous monitores para "expandir as pantallas" (presionando as teclas WIN + P) e configura a resolución correcta para cada monitores.
Eliminación do borrão do texto ao escalar
Se o problema con fontes borrosas xurdiron despois de cambiar os tamaños dos elementos ao "clic dereito no escritorio" - "Configuración da pantalla" - "Cambiar o tamaño do texto, aplicacións e outros elementos" nun 125% ou máis e o Reiniciar a computadora ou portátil non corrixía o problema, intente probar a seguinte opción.
- Prema as teclas Win + R e introduza DPISCALING (ou vaia ao panel de control - pantalla).
- Fai clic en "Establecer un nivel de escalado personalizado".

- Asegúrese de que é 100% instalado. Se non, cambie a 100, aplique e reinicie a computadora.
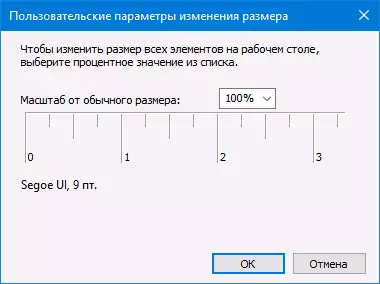
E a segunda versión do mesmo xeito:
- Fai clic co botón dereito sobre a configuración da pantalla do escritorio.
- Devolve a escalada nun 100%.

- Vaia ao panel de control: a pantalla, fai clic en "Establecer un nivel de zoom personalizado" e configurar a escalada desexada de Windows 10.
Despois de aplicar a configuración, pediráselle que saia do sistema e, despois do inicio de sesión, terás que ver o tamaño modificado das fontes e elementos, pero sen borroso (cando se usa esta opción, a outra escalada é utilizada que na pantalla de Windows 10 parámetros).
Como corrixir fontes borrosas en programas
Non todos os programas de Windows admiten o cambio correcto en escala e, como resultado, en aplicacións separadas pode ver as fontes borrosas, mentres que no resto do sistema non se observan estes problemas.
Neste caso, pode corrixir o problema do seguinte xeito:
- Fai clic co botón dereito no ficheiro de acceso directo ou executable e selecciona "Propiedades".
- Na pestana de compatibilidade, configure a marca na "Escalaxe de imaxe de desconexión con resolución de pantalla alta" e aplique a configuración. Nas novas versións de Windows 10, faga clic en "Cambiar a configuración de alta DPI" e, a continuación, comprobe o elemento "Anular o modo de zoom" e seleccione "Apéndice".
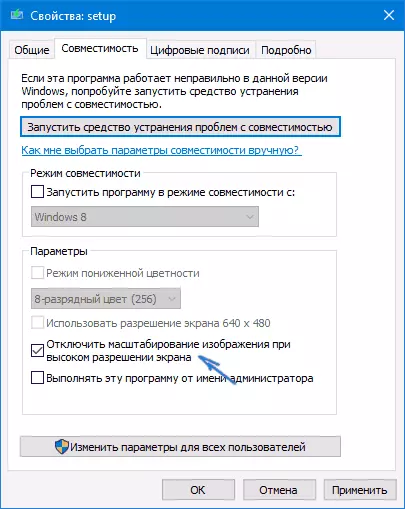
No seguinte lanzamento do programa, o problema con fontes borrosas non debería aparecer (con todo, poden ser pequenos en pantallas de alta resolución).
CLEARTYPE.
Nalgúns casos (por exemplo, debido a un funcionamento incorrecto dos controladores da tarxeta de vídeo), o problema co texto borroso pode causar funcionamento incorrecto das funcións de alisado de fontes ClearType, que está habilitado por defecto en Windows 10 para pantallas LCD.
Tenta desactivar ou configurar esta función e comprobar se o problema foi resolto. Para facelo, introduza na busca da barra de tarefas de Clearartype e execute "ClearType Text Setting".
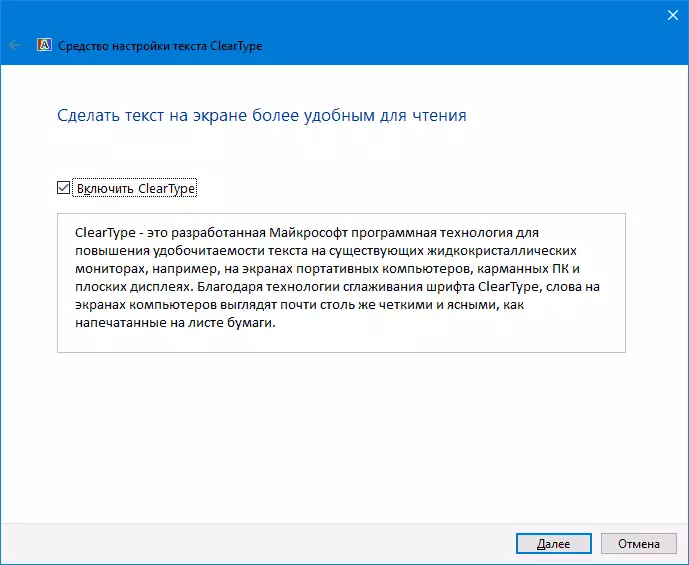
Despois diso, proba tanto a opción coa configuración de funcións como a opción coa súa desconexión. Ler máis: Configurar ClearType en Windows 10.
Información adicional
En Internet tamén hai un programa de corrección borrosa de Windows 10 DPI, deseñado para resolver un problema con fontes borradas. O programa, polo que entendín, usa o segundo método deste artigo cando, en vez de escalar Windows 10, úsase a escalada "antiga".
Para usar, é suficiente para instalar no programa "Use Windows 8.1 DPI escalado" e configurar o nivel de zoom desexado.
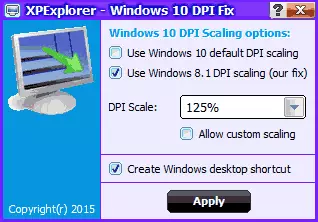
Podes facer a descarga do programa desde o Windows10_DPI_BLURRY_FIX.XPEXPLORER.CLATER Sitio do desarrollador: simplemente non te esquezas de comprobar en VirusTotal.com (actualmente está limpo, pero hai comentarios negativos, polo que teña coidado). Considere tamén que se require o inicio do programa en cada reinicio (engádese ao autolload.
E, finalmente, se nada axuda, repele unha vez máis se ten os últimos controladores orixinais para a tarxeta de vídeo, non premendo "Actualizar" no xestor de dispositivos, pero por descarga manual dos sitios oficiais relevantes (ou usando a NVIDIA e AMD Utilidades).
