
Agora, moitos usuarios de todo o mundo teñen ordenadores portátiles, e ás veces precisan descubrir o modelo de dispositivo co que usan. O artigo de hoxe está dedicado a varias opcións para determinar o modelo de portátil usando fondos incorporados e adicionais. Centremos con máis detalle de cada xeito que poida recoller óptimo por si mesmo.
Definimos un modelo de portátil en Windows 7
Cada método implica a obtención da mesma información, pero ten un algoritmo de accións diferentes, debido a que só será adecuado para un determinado círculo de usuarios. Aconsellamos a que estude a cada un deles para asegurarse de que algunha decisión sexa máis fácil e mellor que o resto específicamente no seu caso.Método 1: coñecemento das instrucións e adhesivos portátiles
Comecemos cun método universal que se adapte aos propietarios de ordenadores portátiles de calquera fabricante baixo o control de calquera sistema operativo. A súa esencia é familiarizarse coas instrucións ou adhesivos, sempre presentes na tapa traseira. Preste atención á seguinte imaxe. Existen filas especialmente destacadas con datos importantes, permitindo determinar o modelo do portátil e a especificación do dispositivo.

Non obstante, hai desvantaxes desta decisión. Moitas veces, as instrucións son simplemente perdidas ou emitidas, e os adhesivos son borrados no ano de uso activo de equipos. En tales situacións só os métodos de software axudarán, que serán discutidos a continuación.
Método 2: Utilidades de marca de desenvolvedores
Agora, moitos fabricantes de varios equipos, incluídos ordenadores portátiles e periféricos, configúran coidadosamente a interacción correcta entre todos os seus dispositivos, creando un sistema común para eles. Isto inclúe un software especial que permite ver e configurar absolutamente todos os dispositivos conectados. Se tes un portátil dun desarrollador popular, como Lenovo, Asus ou HP, podes descargar esa aplicación no sitio web oficial para explorar a información sobre o modelo do dispositivo. Veremos este método no exemplo de HP.
- Abra a páxina de asistencia da empresa, onde atopar a ligazón ao software necesario. Fai clic no botón "Descargar" para comezar a cargar.
- Ao final da descarga, execute o ficheiro executable.
- Siga as instrucións sinxelas no instalador para completar a operación de instalación.
- Despois de lanzar o software, consulte a xanela acolledora e percorre as clases de formación que explican o principio xeral de interacción con el.
- Agora estás interesado na pestana "My Laptop" na sección "My Disposición".
- Ao cambiar a el, o escaneo comezará. Agarde o seu fin.
- Na xanela que se abre, podes ver todas as especificacións, incluído o modelo ea especificación do portátil.
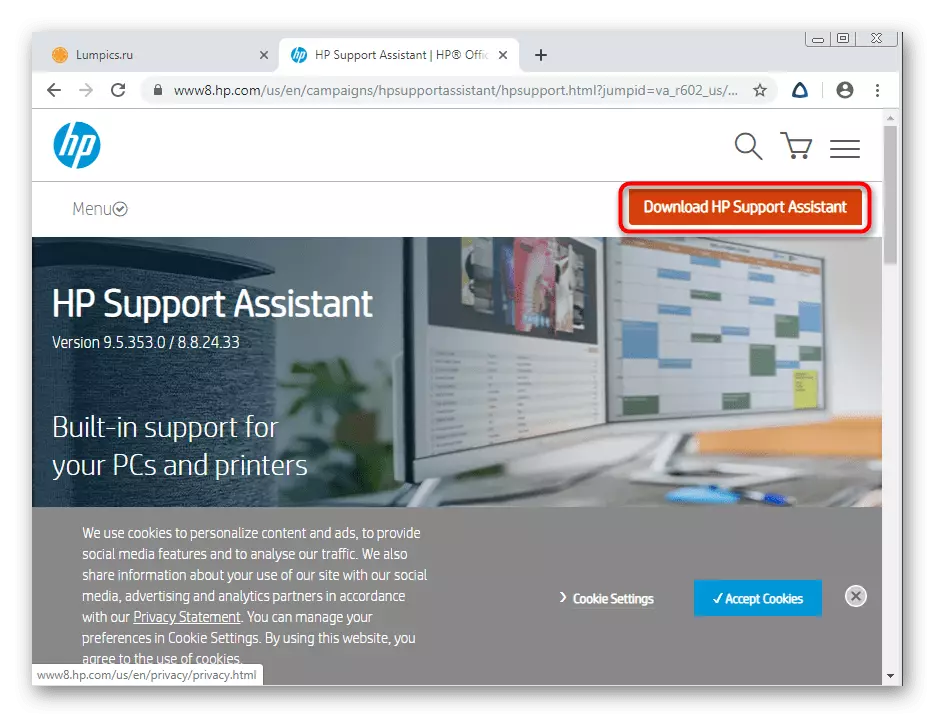
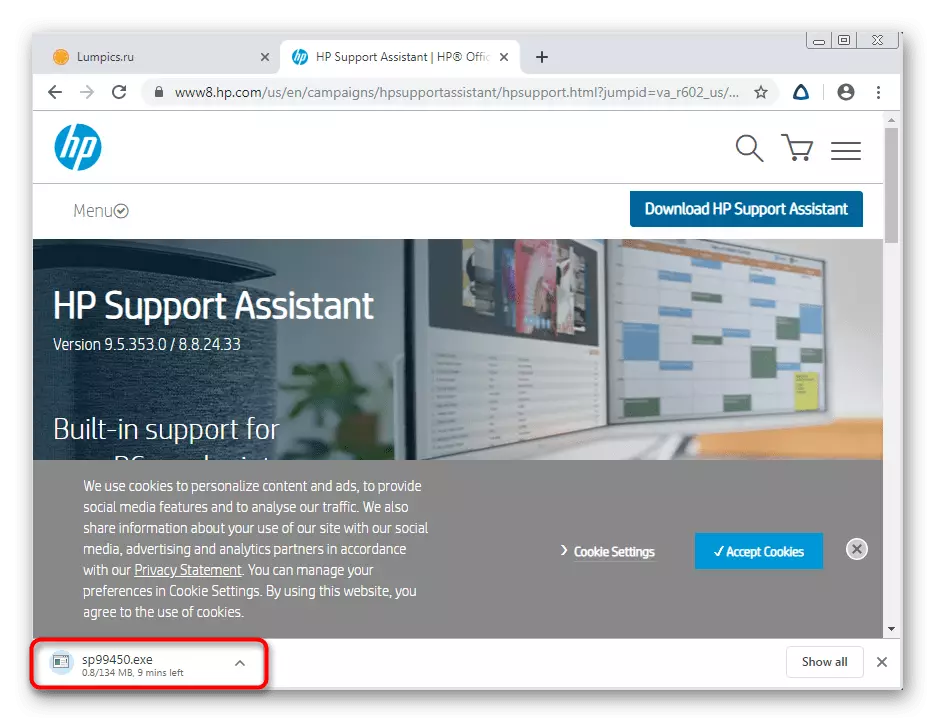
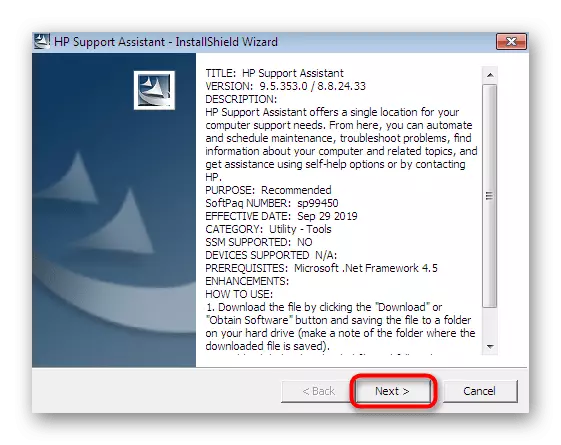
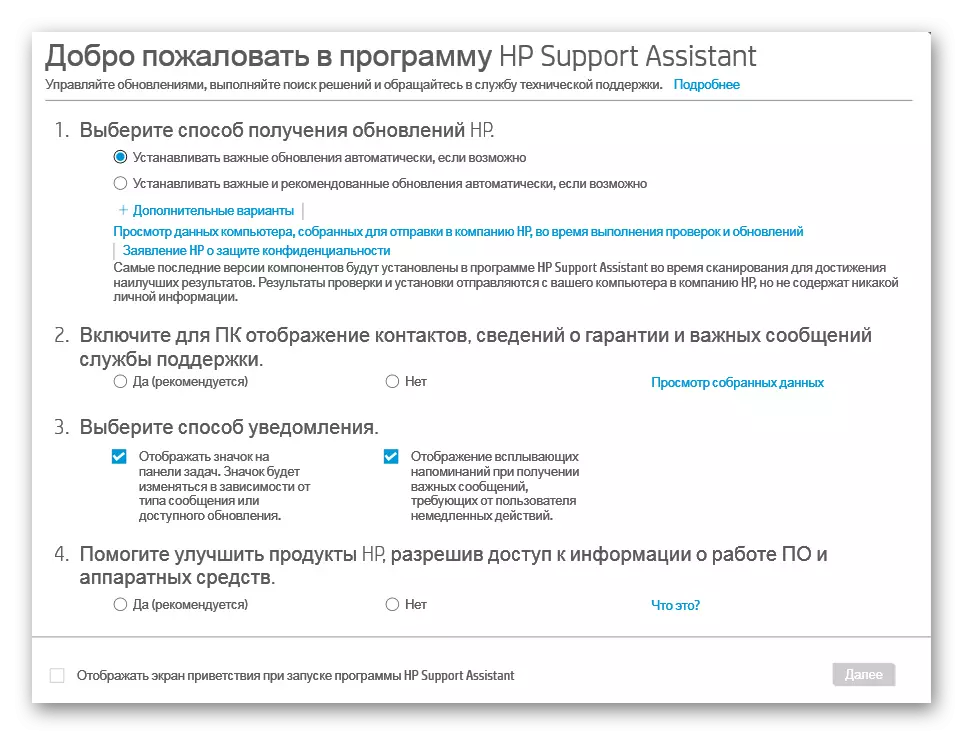

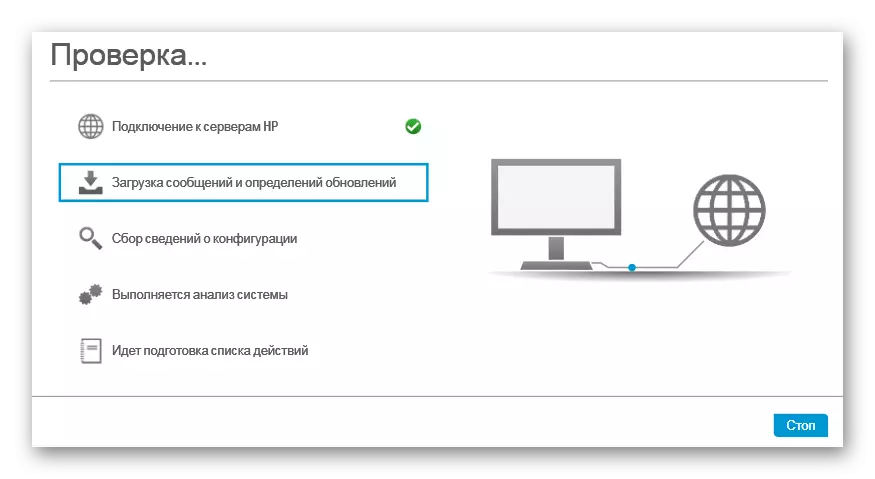
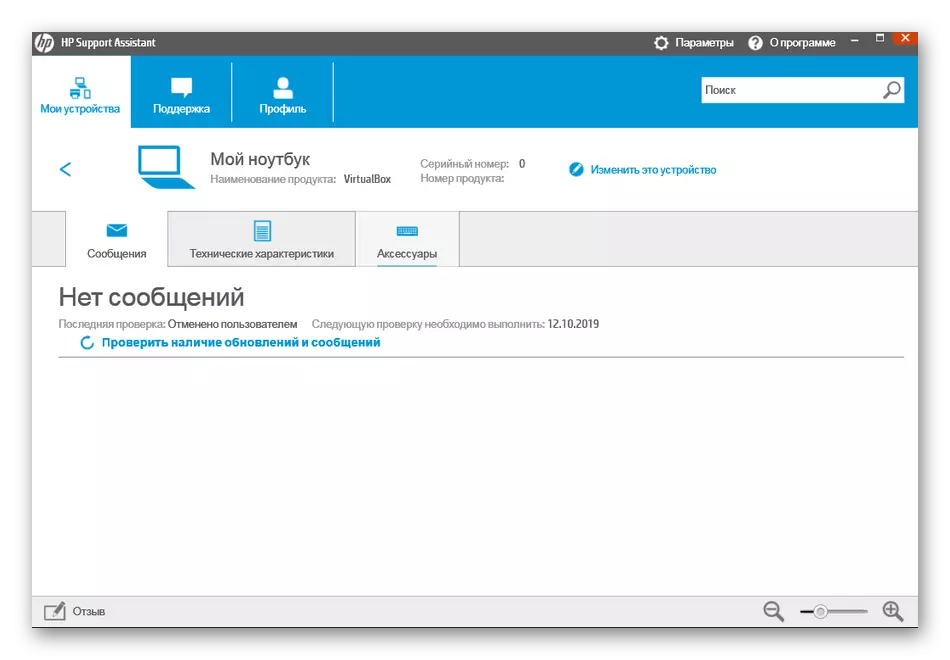
A maioría destas aplicacións funcionan no mesmo principio, polo que esta instrución é universal. Só pode considerar a estrutura do sitio web e a interface de software para obter rapidamente os datos desexados.
Método 3: Programas para ver as características de PC
Moveremos a programas de terceiros cuxa funcionalidade básica está só enfocada a aclarar información xeral e detallada sobre todos os compoñentes da computadora, incluído o modelo da tarxeta nai. Hoxe tomamos por un exemplo a ferramenta máis popular chamada AIDA64.
- Descarga AIDA64 desde o sitio web oficial e a instalación. Despois de comezar, use o menú principal para ir á sección "Computer".
- Aquí está interesado na sección "DMI".
- Expande a sección do sistema.
- A continuación, verá información sobre o fabricante e os modelos de produtos. No noso exemplo, non se mostra no formato desexado, xa que se usa a PC estacionaria.
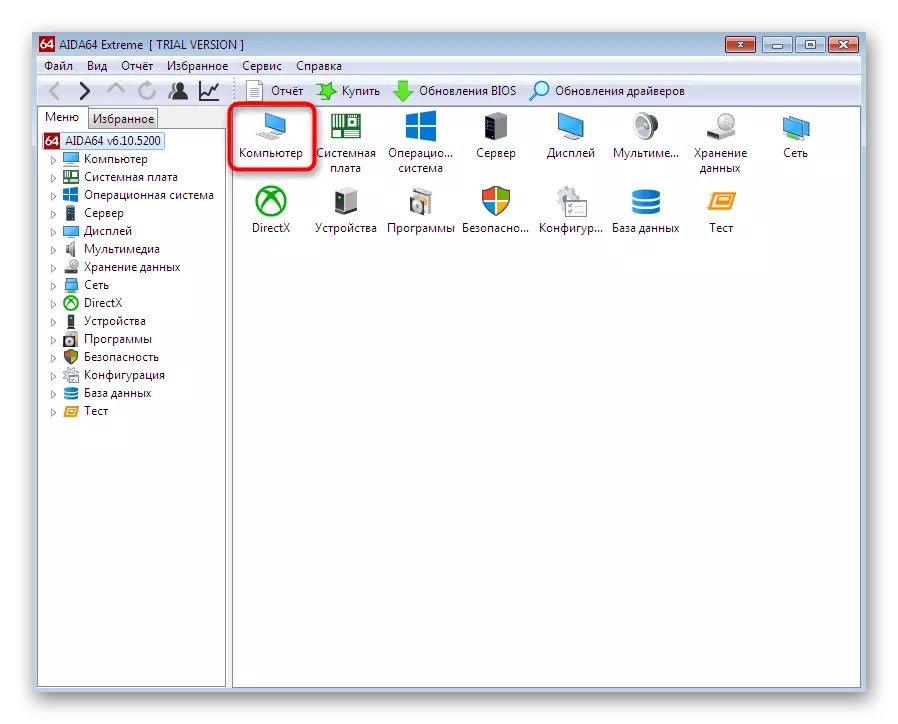
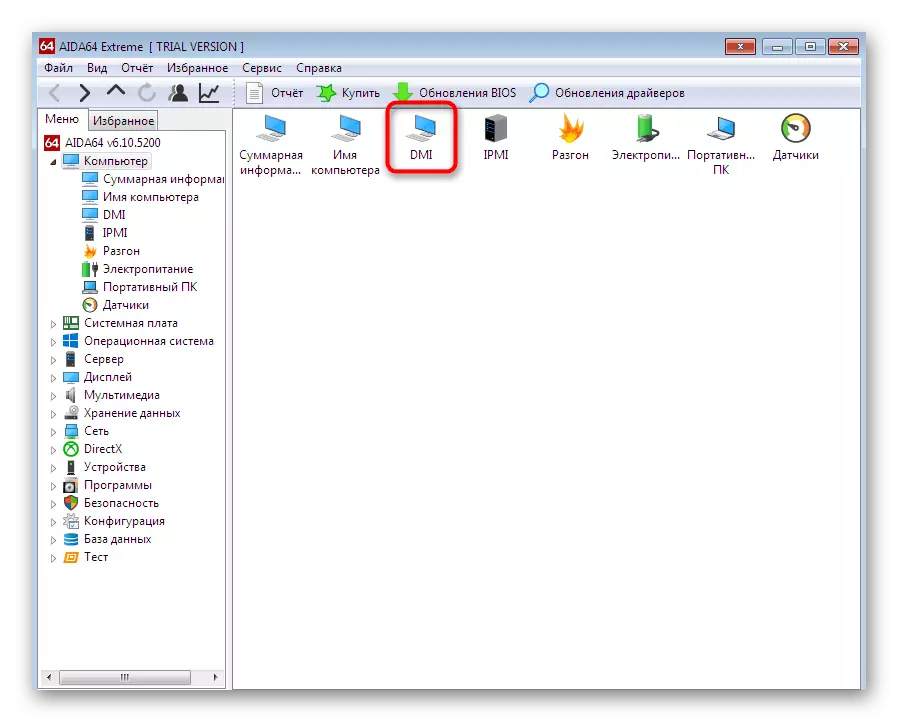
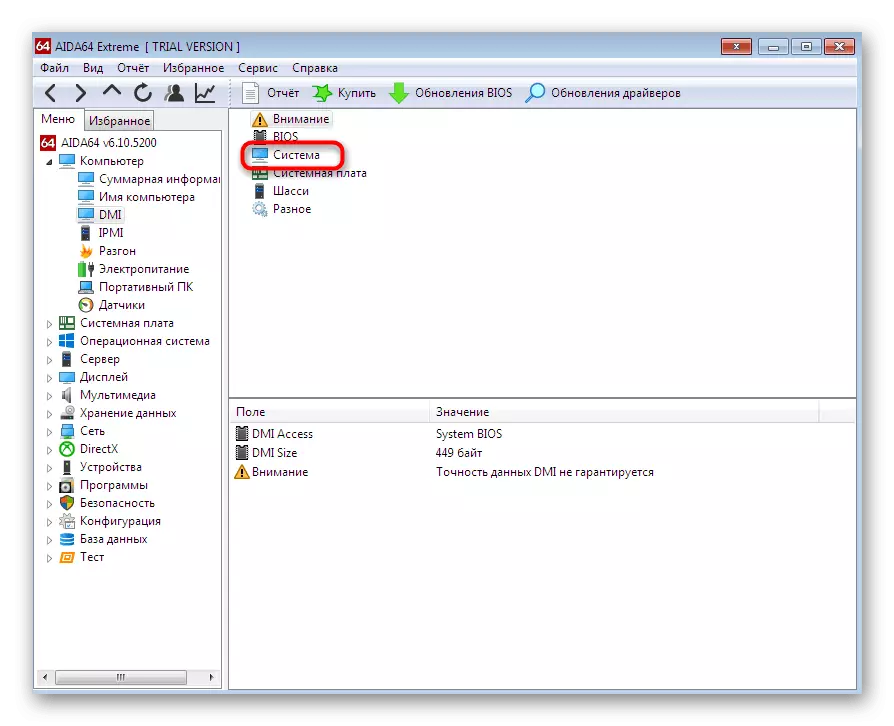
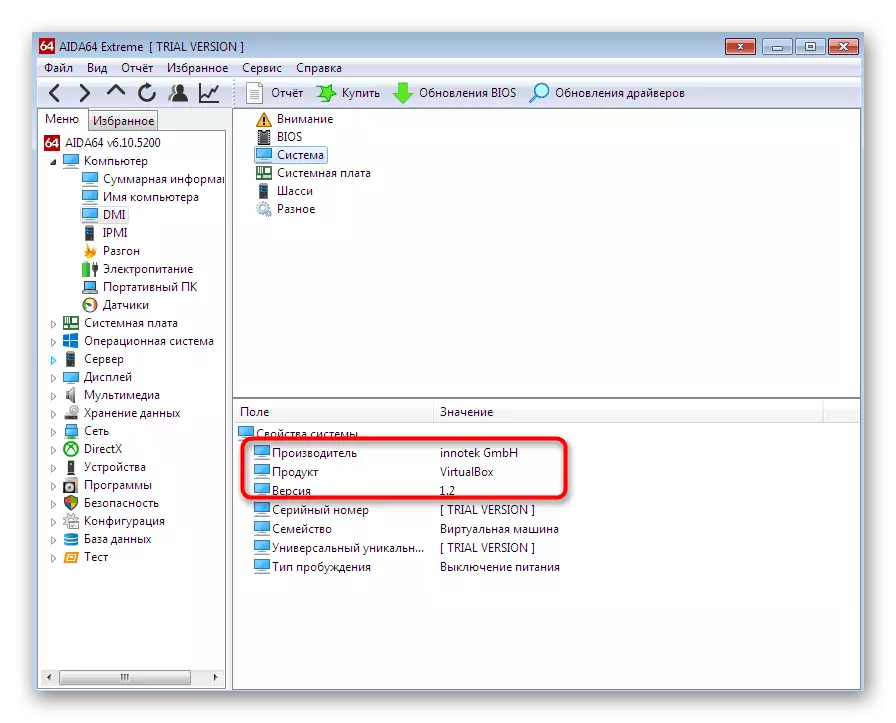
Desafortunadamente, non todos os programas similares permítenlle determinar o modelo do portátil, mostrando só a información sobre a tarxeta nai.
Método 4: ferramenta de diagnóstico DirectX
Volvemos á consideración de tres formas que serán útiles para os usuarios que non queiran descargar ningunha aplicación adicional. O primeiro método deste tipo é usar a ferramenta de diagnóstico DirectX, que está instalada como predeterminada en Windows 7 e a súa apertura realízase do seguinte xeito:
- Use a utilidade "Executar" (WIN + R) para ir á solicitude en consideración introducindo a liña DXDIAG e premendo na tecla Intro.
- Mover a pestana do sistema.
- Nas liñas especialmente designadas, verás un fabricante de computadores eo seu modelo (tendo en conta a especificación da tarxeta nai).
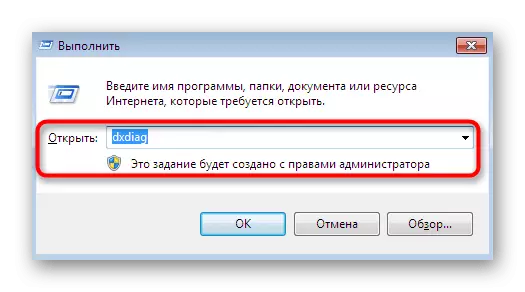
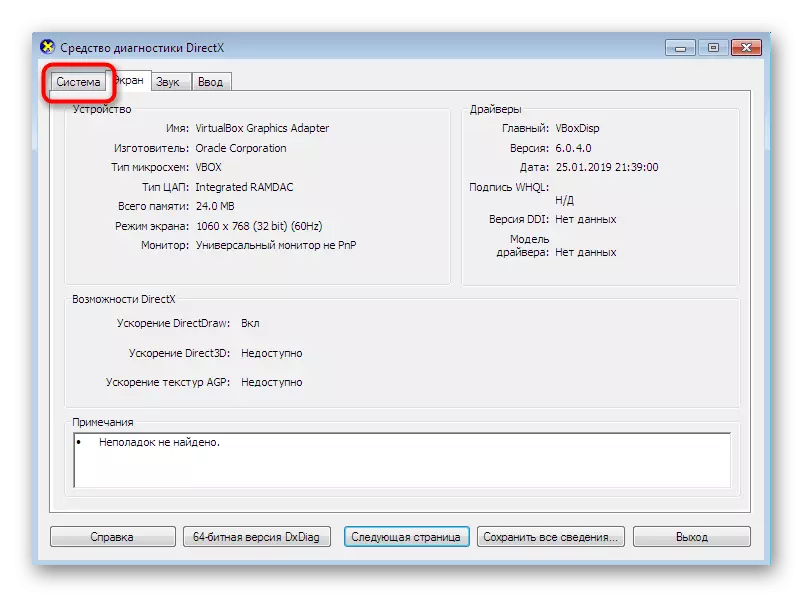

Se estás interesado na ferramenta mencionada e queres saber que outras funcións pode realizar, lea o seguinte manual, onde todo se describe no formulario detallado sobre esta ferramenta incorporada.
Ler máis: Utilidade do sistema de Windows para Diagnóstico DirectX
Método 5: menú "Información do sistema"
Agora falemos dun menú similar, que tamén mostra os datos básicos do sistema. Non se usa para diagnosticar o sistema operativo, senón que só realiza a función da saída de información. A transición a ela é a seguinte:
- Abra a utilidade "Executar" premendo a combinación de teclas Win + R. Escriba msconfig e prema a tecla Intro.
- Mover á pestana "Servizo".
- Aquí, busque a aplicación "Información do sistema" e executa-lo, premendo dúas veces no botón esquerdo do rato ou premendo en "Executar".
- Na xanela principal "información sobre o sistema", preste atención ás liñas "fabricante" e "modelo". É aquí que estarán contidos os datos necesarios.

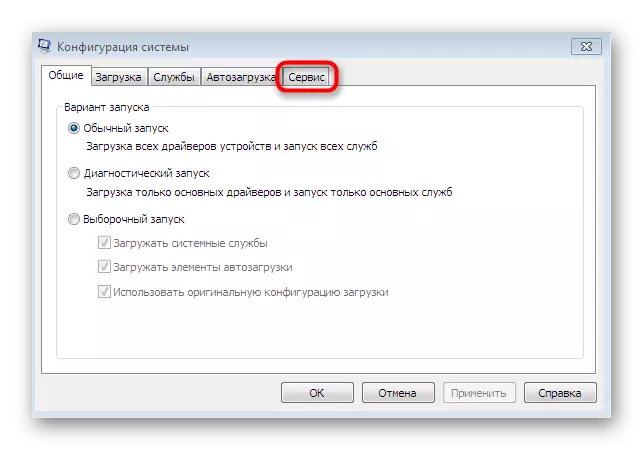
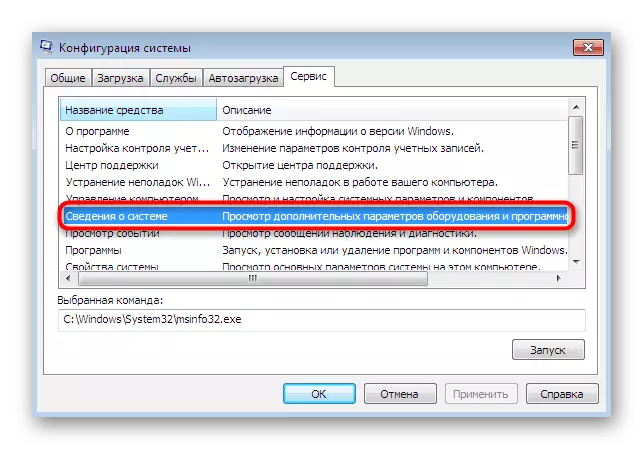
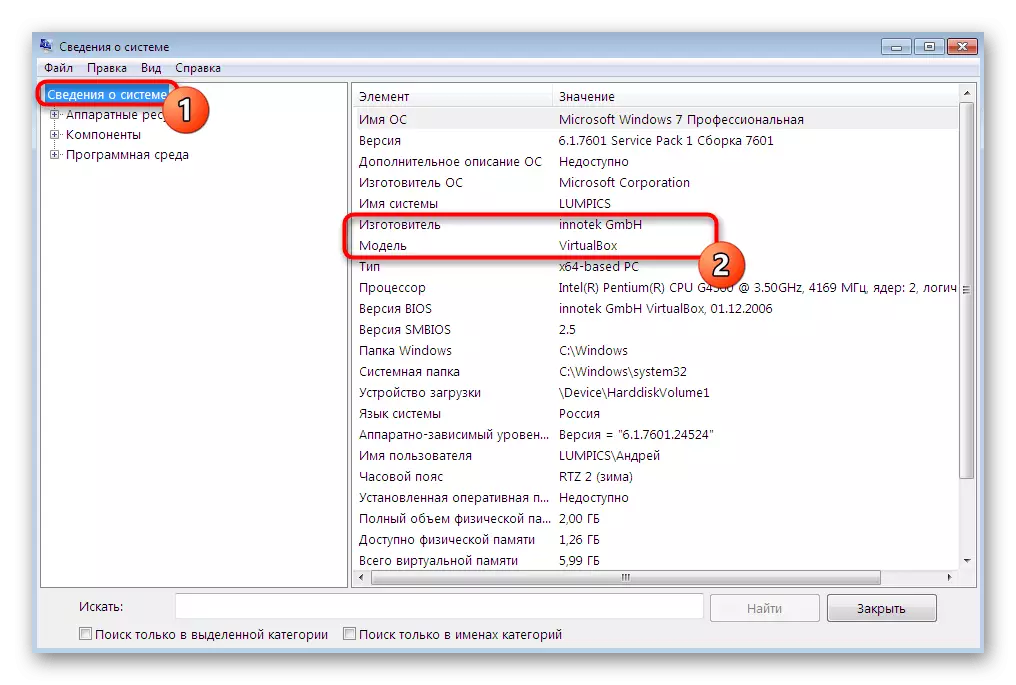
Método 6: Utilidade da consola
A última opción, sobre a que queremos falar no marco do material de hoxe é usar a "liña de comandos" e unha utilidade separada que se mostra información sobre o fabricante do dispositivo. Esta ferramenta só realiza esta función e comeza así:
- Coloca a etiqueta de lanzamento de "liña de comandos", por exemplo, a través de "START" e fai clic nel prema co botón dereito.
- No menú contextual que aparece, seleccione a opción "Comezar do administrador".
- Use o comando WMIC CSPRODUCT Obtén o comando de nome e para activalo, prema a tecla Intro.
- Apareceremos de inmediato dúas liñas que proporcionan a información desexada.
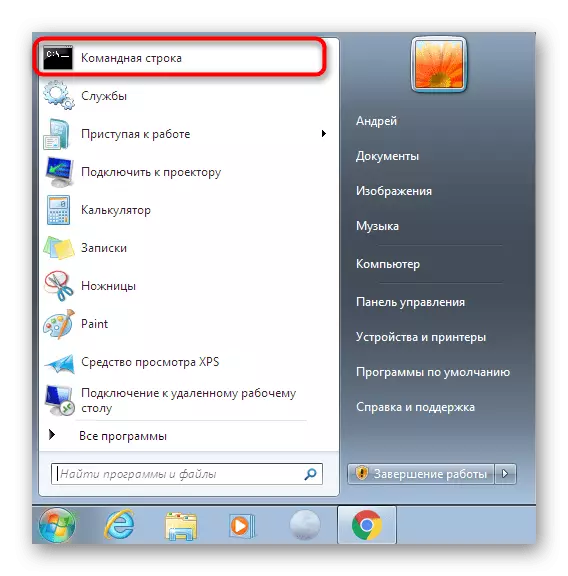
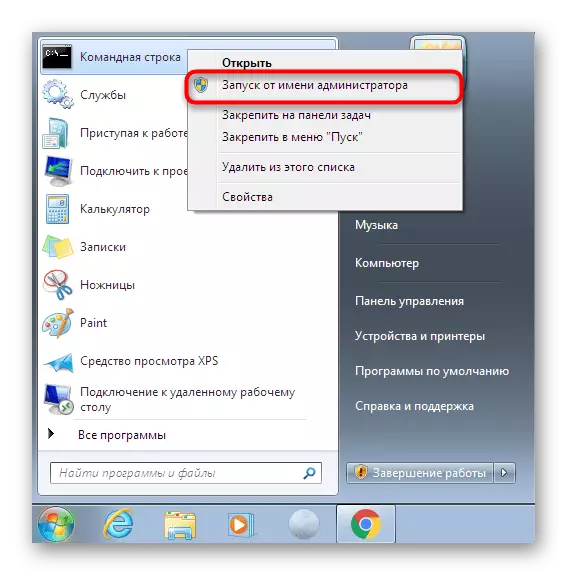
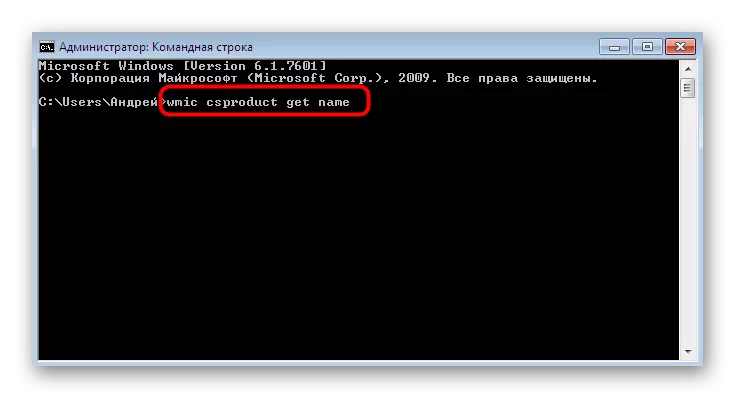
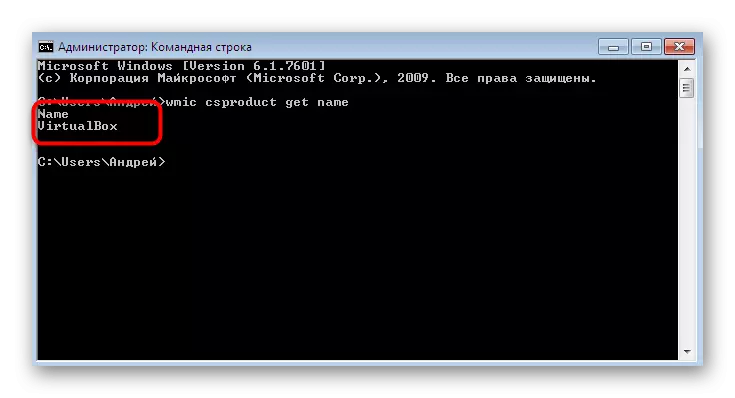
Hoxe decatouse de todos os seis métodos para obter información sobre o modelo do portátil en Windows 7. Como se pode ver, hai moitas solucións diferentes axeitadas para usuarios específicos, polo que calquera vai atopar unha ferramenta óptima para ti e usalo para conseguir os datos requiridos.
