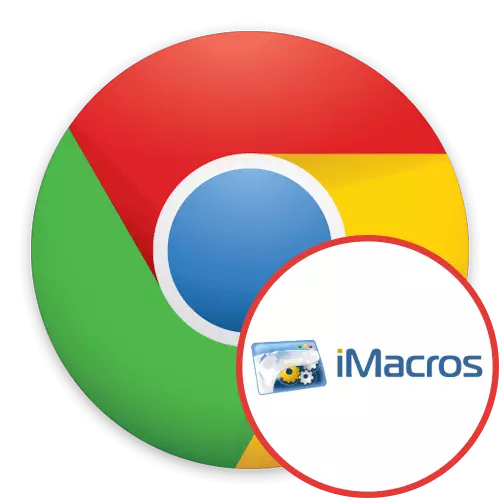
Moitos desenvolvedores de terceiros ofrecen as súas propias expansións para o popular navegador de Google Chrome, o que fai posible expandir significativamente a súa funcionalidade estándar. Entre a lista de todas as adicións hai IMACROS: unha aplicación para optimizar a execución de tarefas rutineiras ás que vai un determinado período de tempo. Suxerimos estudar esta ferramenta con máis detalle, convertendo paso a paso nas complexidades de interacción con el.
Usando a extensión de imacros en Google Chrome
O principio de imacros é configurar manualmente scripts que realizarán simultaneamente varias accións idénticas ou completamente diferentes. Por exemplo, poden gardar os contidos das páxinas, abrir novas pestanas con sitios específicos ou saen calquera información sobre o recurso web. Paramos en cada etapa de xestionar este suplemento.Paso 1: Instalación da tenda oficial
Agora queremos comezar co procedemento de instalación. Por suposto, será capaz de cumprirlo ata un usuario novato, pero hai quen nunca se atopan coa implementación destas tarefas. Tales usuarios suxerimos familiarizarse co seguinte tan curto que sexa o máis curto posible.
Descargar Imacros de Google Webstore
- Vaia á ligazón anterior para chegar á páxina de Imacros na tenda oficial de Chrome Online. Fai clic no botón "Instalar".
- Ao notificar os permisos solicitados, confírmao facendo clic en "Instalar a expansión".
- Despois diso, aparece a icona complementaria no panel. No futuro, imos usalo para ir ao menú de Imacros.
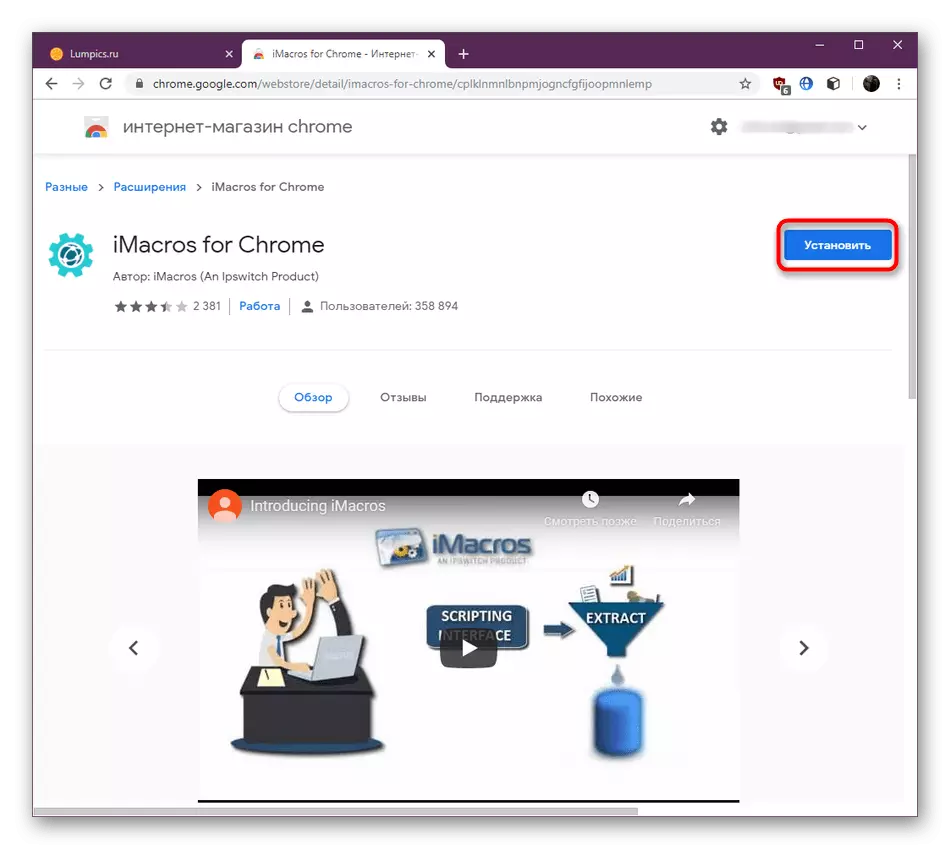
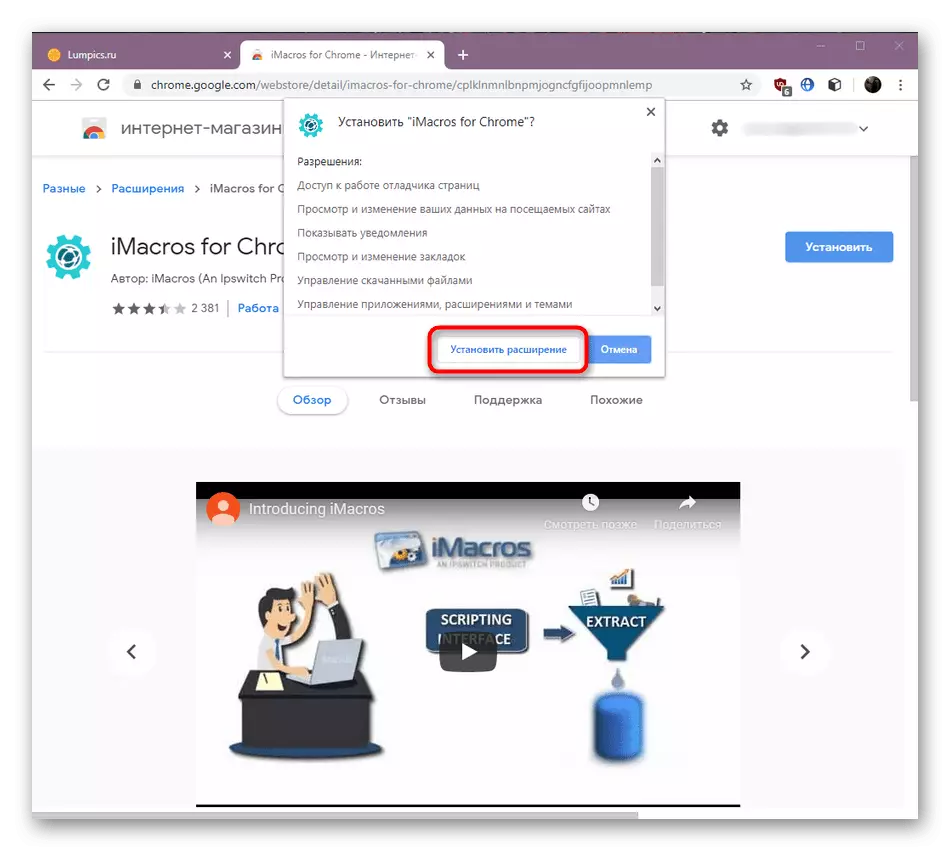
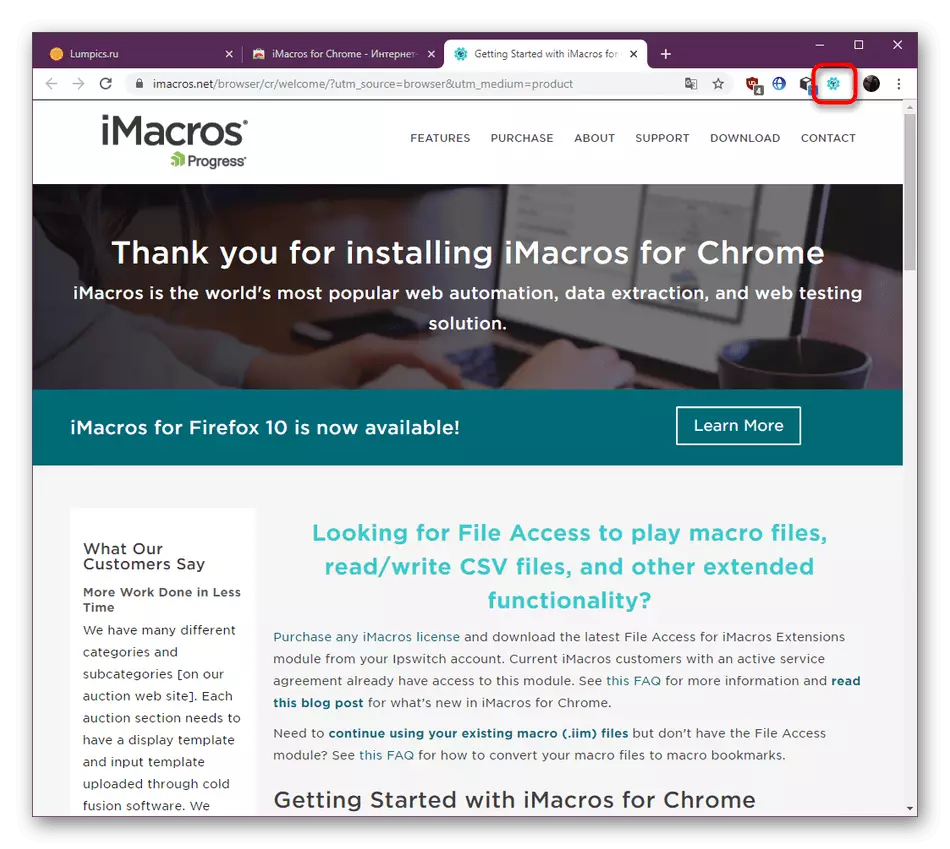
Como podes ver, non hai nada complicado na instalación de adicións ao navegador. Do mesmo xeito, realízanse a instalación e a maioría das outras aplicacións. Se ten a necesidade de engadir outro camiño, le-lo no artigo seguinte.
Ler máis: Como instalar extensións no navegador de Google Chrome
En situacións extremadamente raras, pode haber problemas coa instalación de expansión, que case sempre significa problemas no funcionamento do navegador. As instrucións detalladas para corrixir tales dificultades que len nun manual de referencia por separado a continuación.
Ler máis: que facer se as extensións non están instaladas en Google Chrome
Paso 2: Configuración de extensión global
Ás veces, pode ser necesario escoller un cartafol personalizado para scripts ou configurar un contrasinal para inicialos. Todo isto faise a través da configuración global de imacros e é a seguinte:
- Fai clic na icona de complemento. Na sección que se abre, vai á sección "Xestionar".
- Aquí, fai clic no botón verde chamado "Configuración".
- Agora preme o menú Configuración da aplicación.
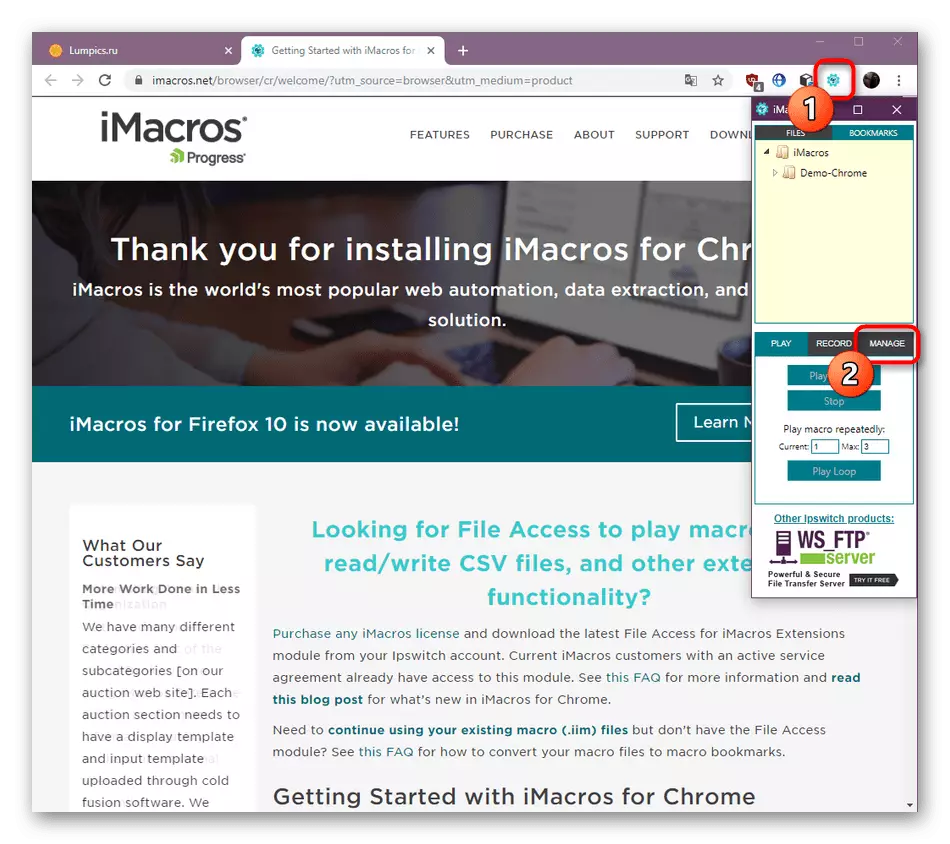

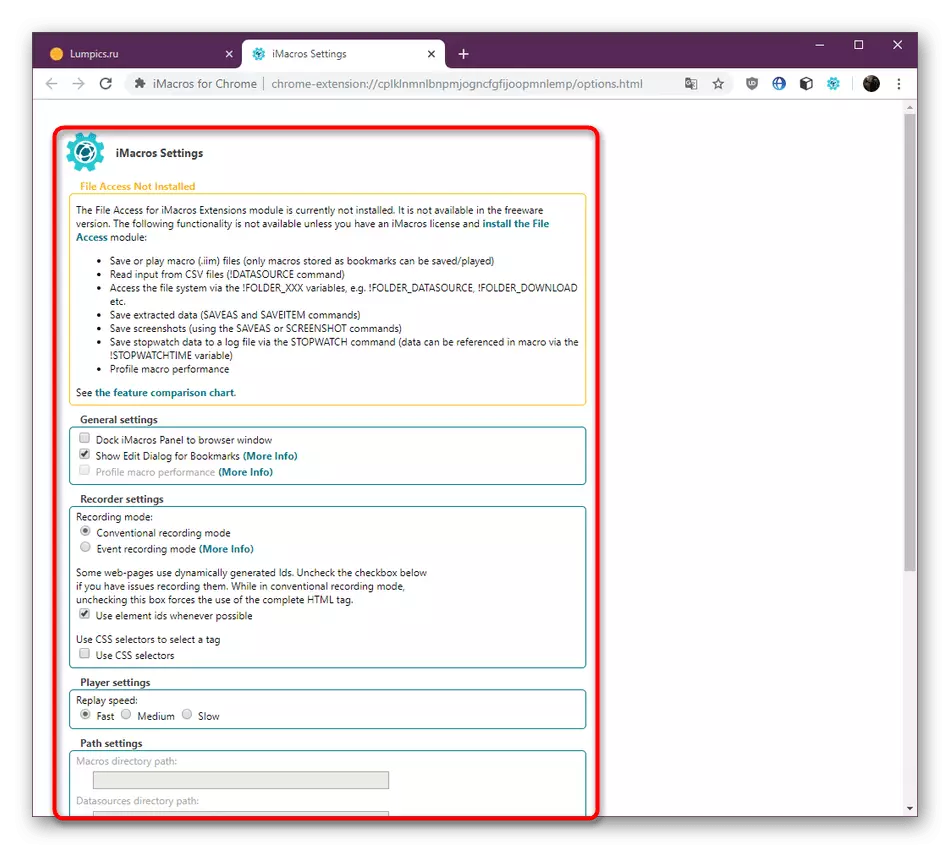
Aquí pode seleccionar un cartafol para almacenar macros, configurar un contrasinal para iniciar, especificar o modo de gravación e volver a executar a velocidade. Na maioría dos casos, todos estes parámetros permanecen estándar, pero algúns poden parecer útiles.
Paso 3: coñecemento de macros de plantilla
Agora subiremos o tema que será útil para usuarios inexpertos e aqueles que se enfrontan por primeira vez ao traballo en tal expansión. Os desenvolvedores de imacros engadiron un directorio con modelos recolectados. O seu código ten comentarios útiles e demostracións visuais do principio de acción. Isto permitirá comprender a construción básica de macros.
- Un cartafol separado con scripts mostrarase no panel de marcadores, pero agora ofrecemos usar o mesmo directorio a través do menú de xestión de aplicacións, xa que é máis fácil.
- Colocando todos os elementos da lista adecuados, por exemplo, a apertura de seis pestanas. Fai clic dúas veces sobre el ou selecciona "Play Macro" para comezar.
- As pestanas completadas abriranse automaticamente e o progreso mostrarase na xanela de expansión. Use os botóns "Pausa" e "Stop" para facer unha pausa ou completar a execución da macro.
- Fai clic co botón dereito sobre a cadea de macro seleccionando a opción de edición para ir para editar os contidos.
- Como podes ver, hai comentarios en cada liña para describir variables e argumentos sintácticos. Estas liñas están resaltadas en verde. O resto forman parte do código, sen o cal non se implementarán as accións.
- Como podes ver, a url goto string é a encargada de abrir sitios en novas pestanas. Editar ligazóns para configurar esta macro por si mesmo. Tamén pode eliminar bloques innecesarios.
- Tras a conclusión, garde os cambios establecendo un novo nome para o script ou deixándoo para o mesmo.
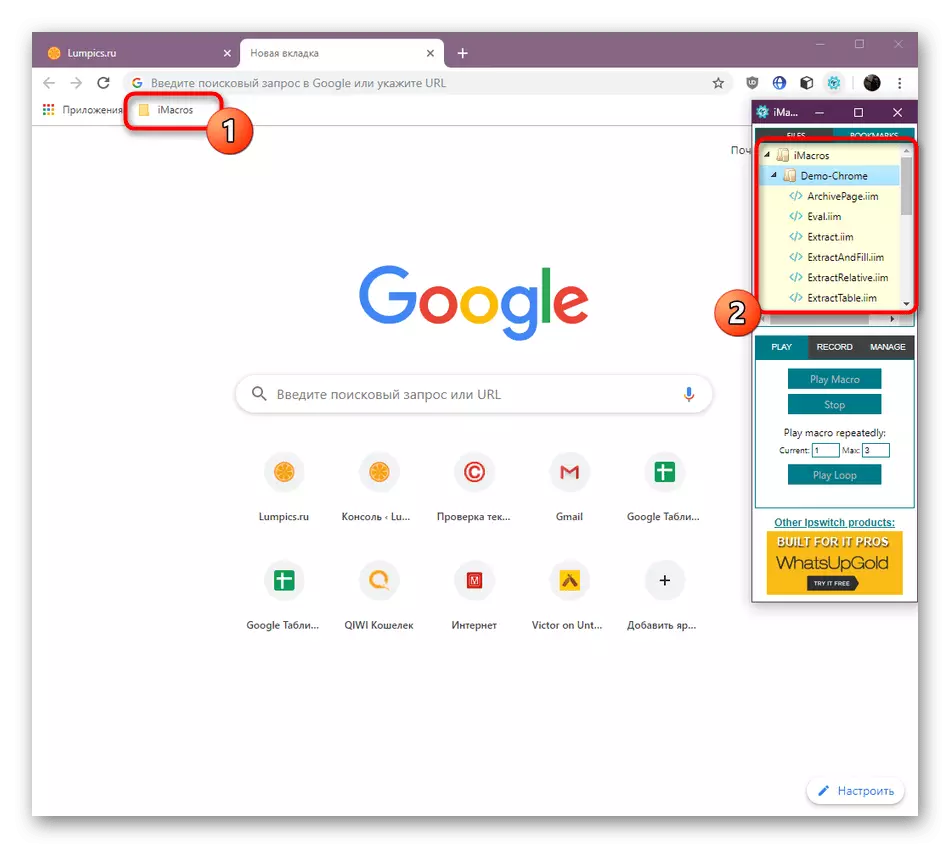
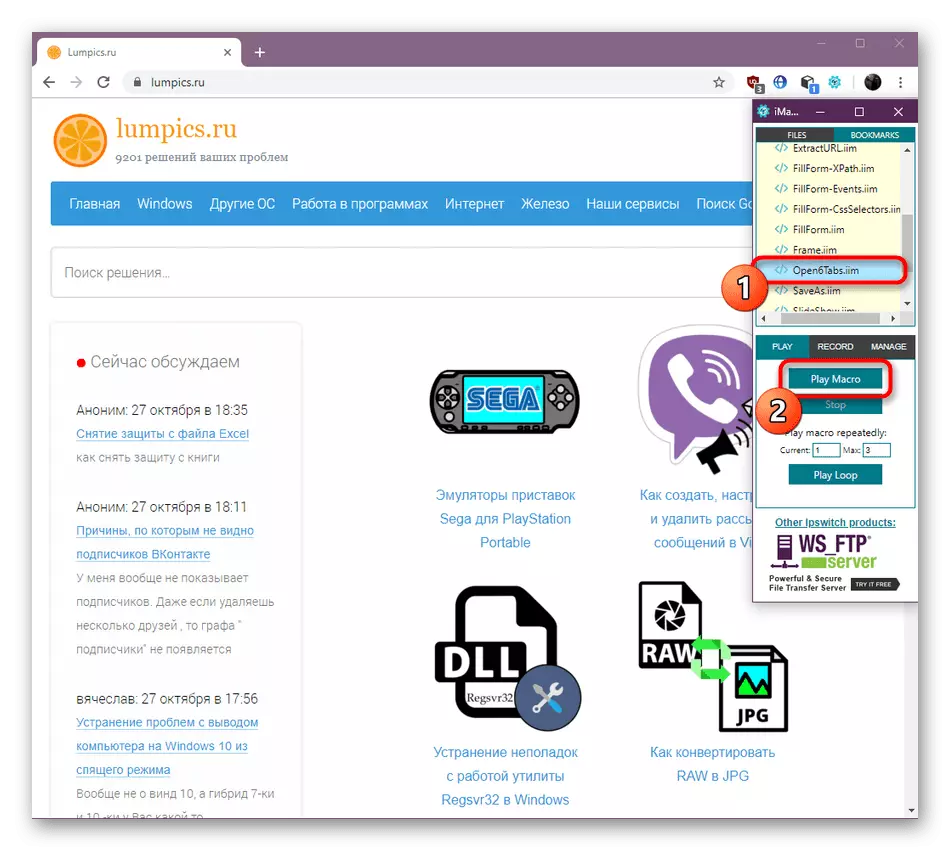
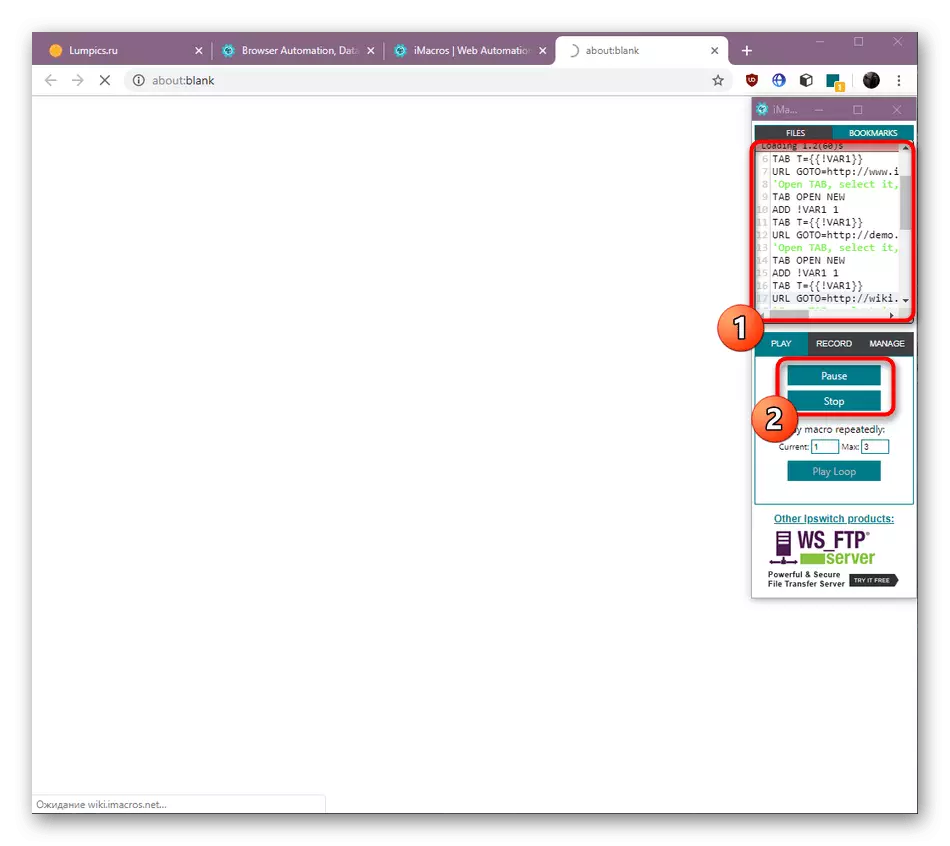
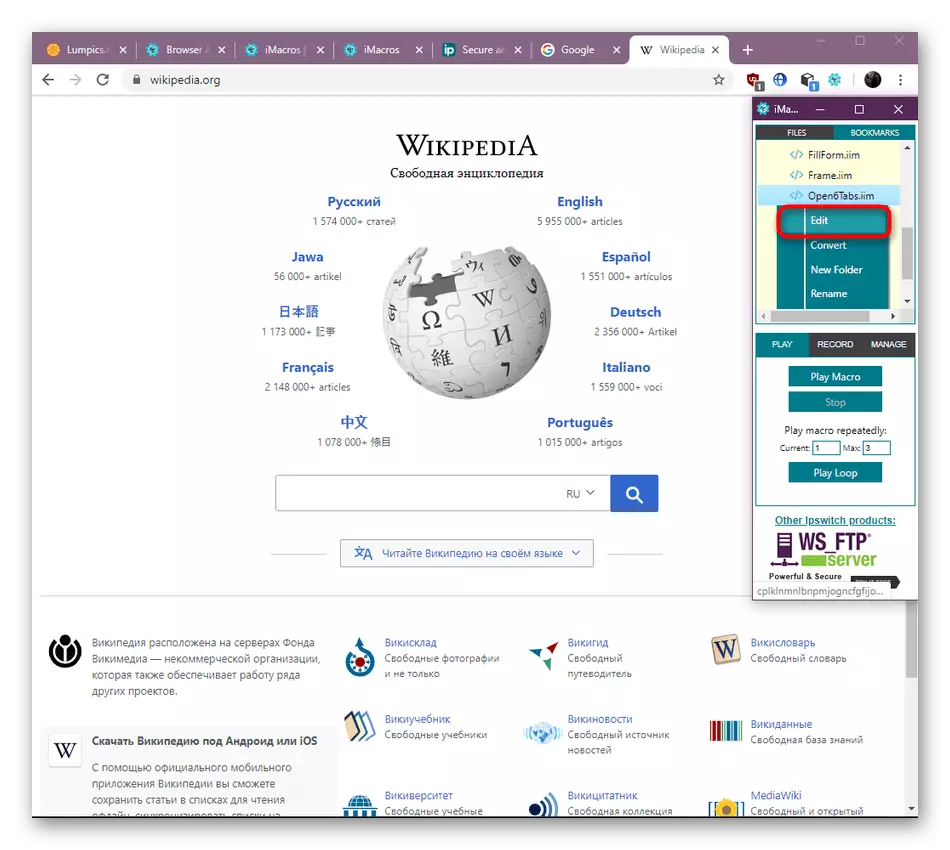
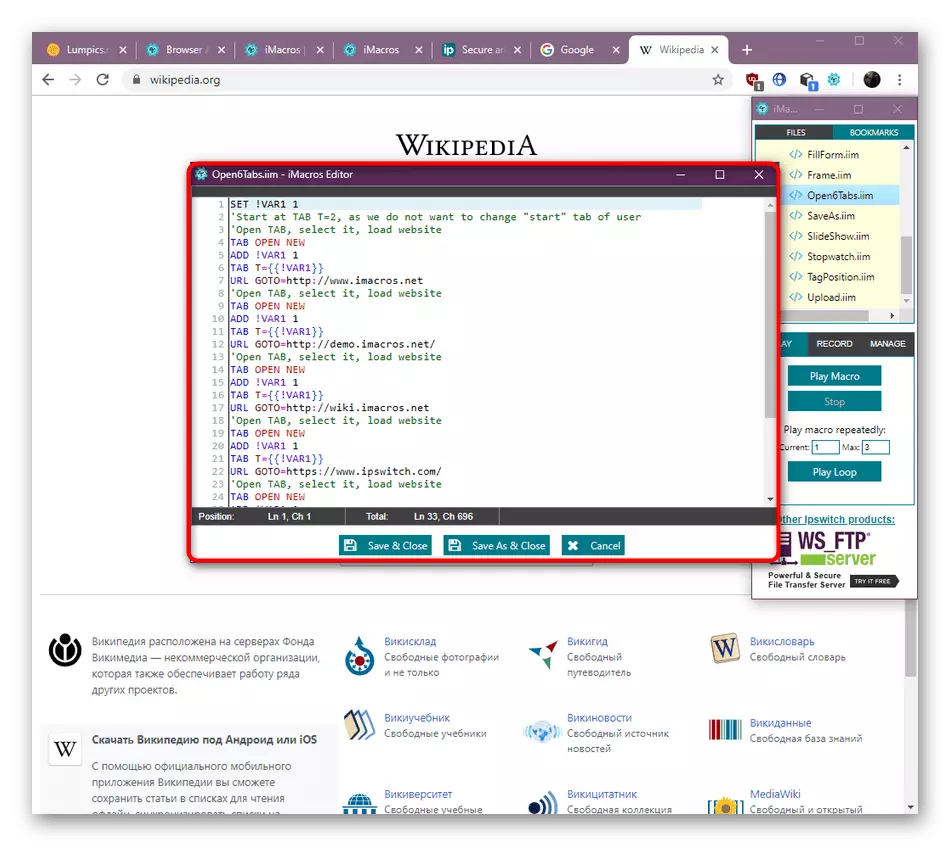
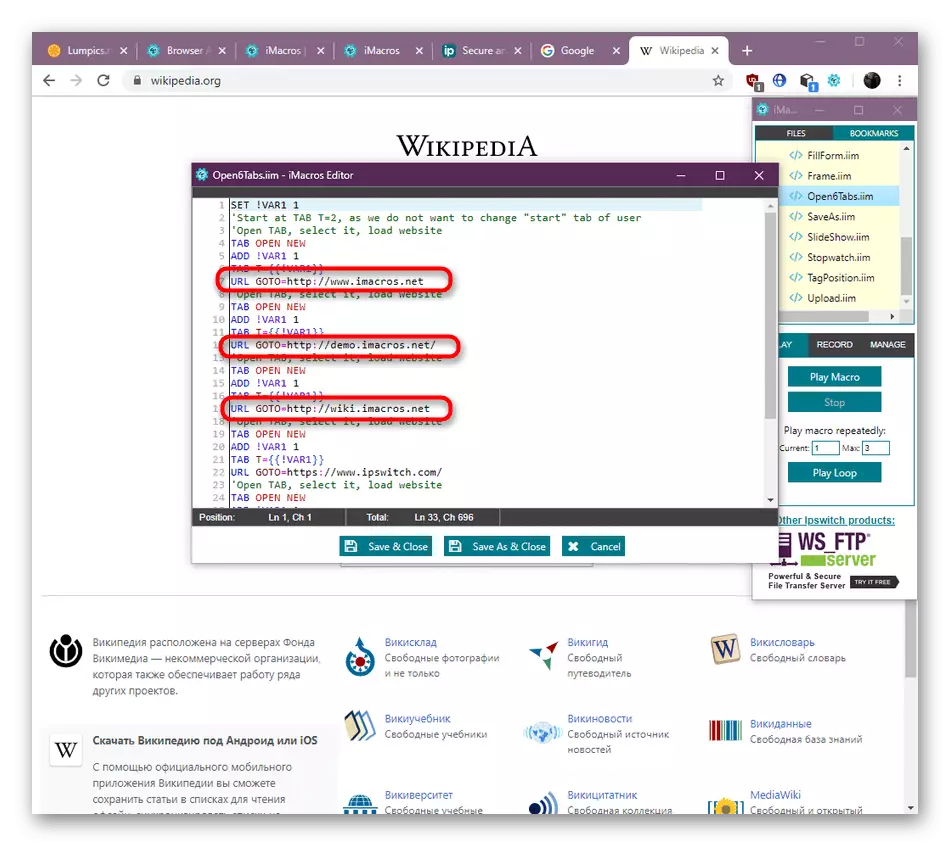
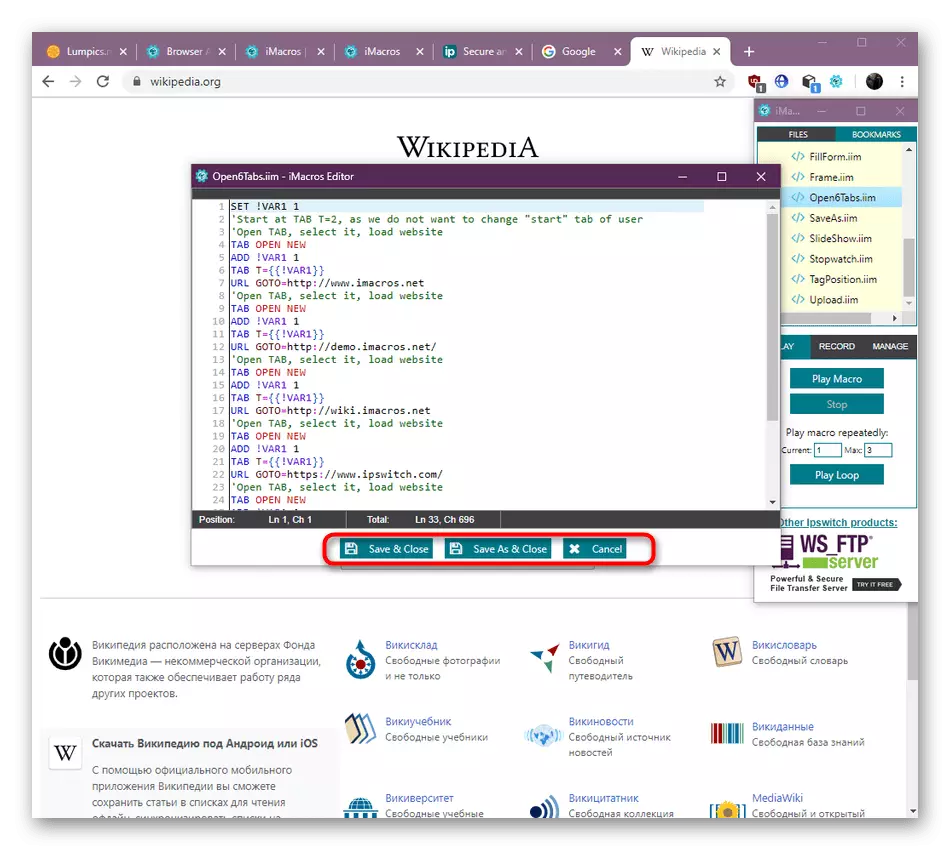
Os modelos pódense usar non só para familiarizarse coa principal funcionalidade de expansión, senón tamén pola súa personalización cambiando o código. Isto aforrará un tempo significativo en escribir as túas propias macros, simplemente substituíndo os atributos e ligazóns necesarios no código.
Paso 4: Crear as túas propias macros
Agora imos falar sobre as funcións máis básicas de Imacros: a creación das túas propias macros. Por riba de que xa estivo familiarizado co editor. Con el, creáronse scripts de cero, pero debe ser feito por usuarios máis experimentados. Especialmente para eles, presentaremos información adicional no parágrafo a continuación, e agora consideremos o proceso máis sinxelo de gravar macros en tempo real.
- Tome como exemplo a mesma opción para abrir varios sitios en novas pestanas. Para comezar a gravar, abra o menú principal de Imacros, vaia á pestana "Gravación" e seleccione "Gravar macro".
- Aparecerá a xanela do editor e a continuación serán os botóns para suspender o rexistro ou gardalo. Agora comece a realizar accións, abrir sitios por transición directamente a eles a través da ligazón de entrada á barra de enderezos.
- Ao final, prema o botón de expansión, que está situado na esquina superior dereita do navegador. Números vermellos preto dela designar cantas accións para a gravación foron realizadas. Este clic deixa de gravar automaticamente.
- No editor mostrado, asegúrese de que todo gravase correctamente. Se é necesario, elimine algúns bloques ou duplicalos establecendo novos sitios.
- Garda todos os cambios ou pecha o editor actual se queres eliminar esta macro. Durante o Gardar, seleccione unha localización conveniente para o script e configure o nome axeitado.
- Agora podes executalo usando para este dobre clic lkm nunha liña cun script.
- No editor en si, a acción está destacada por grises, e os botóns están situados no fondo, cos que pode deter a execución da macro ou completala completamente. Baixo a continuación hai campos e os números ingresados indican o número de repeticións da implementación da mesma operación.
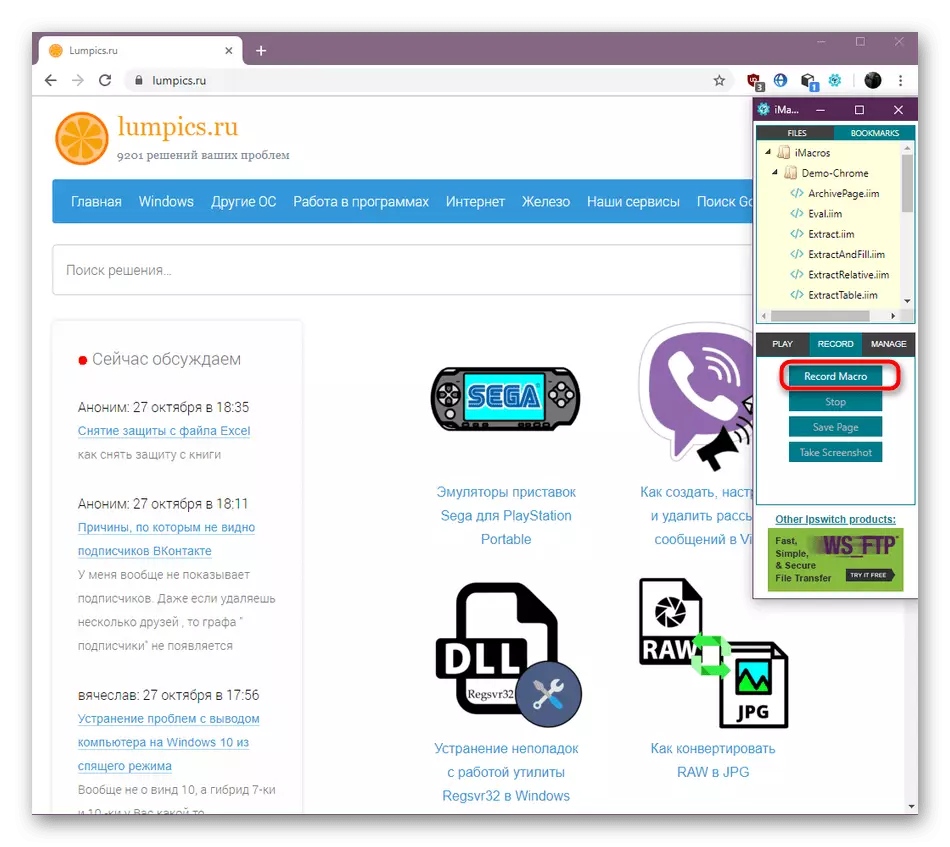
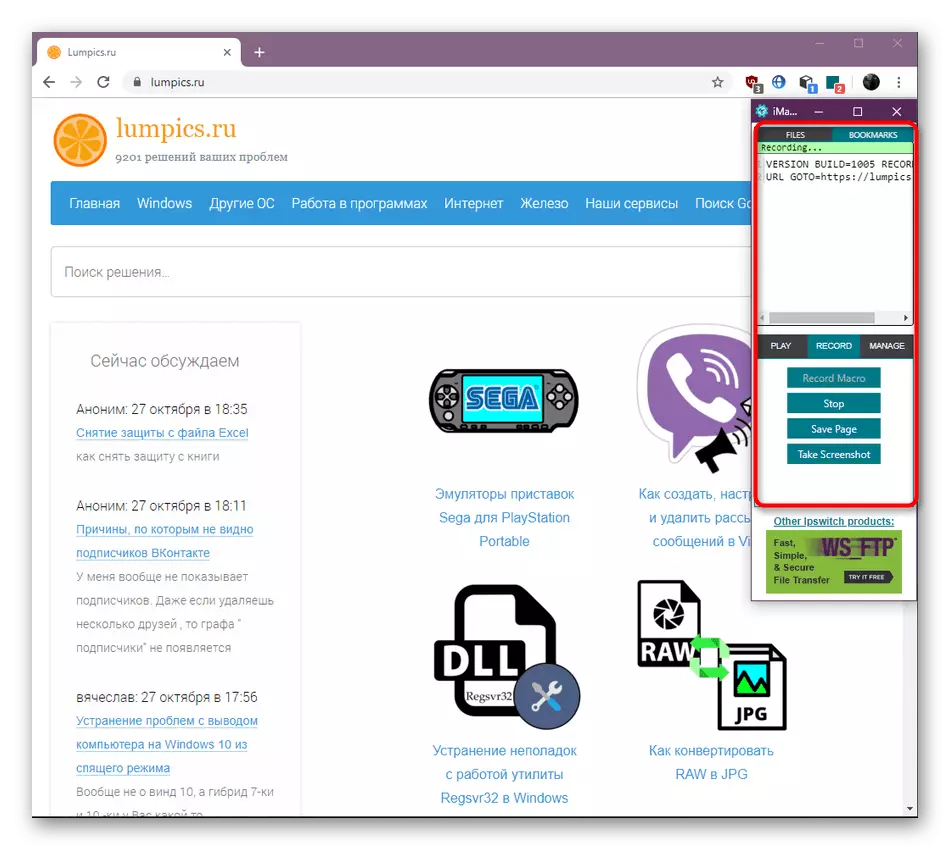
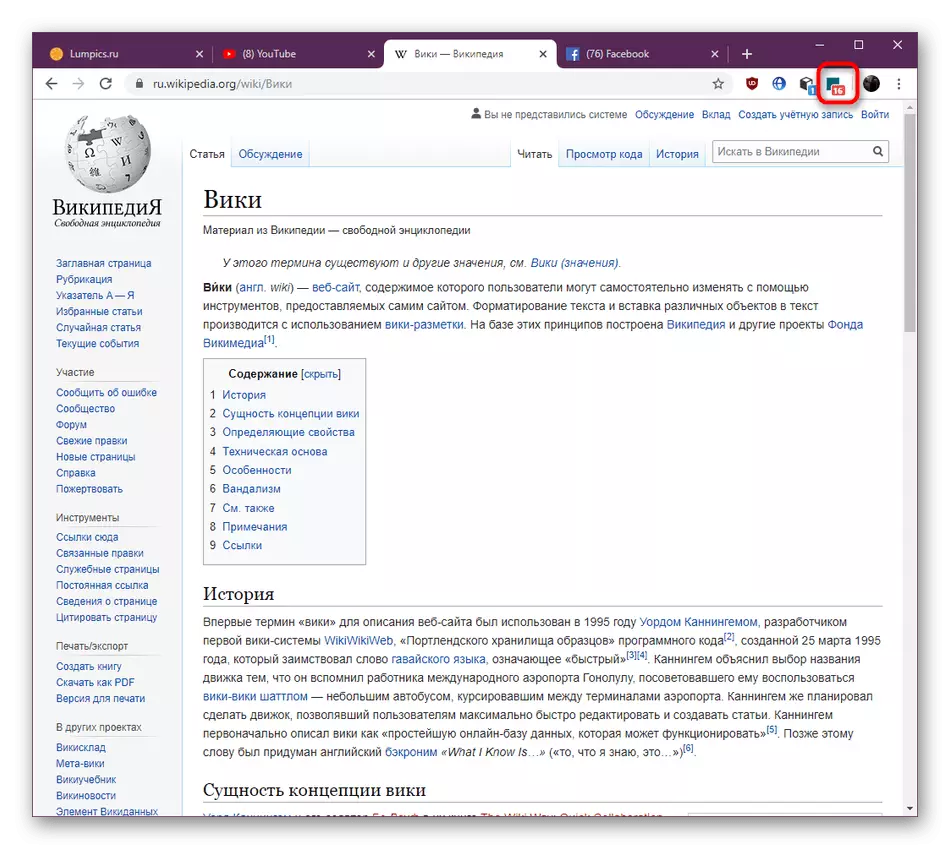
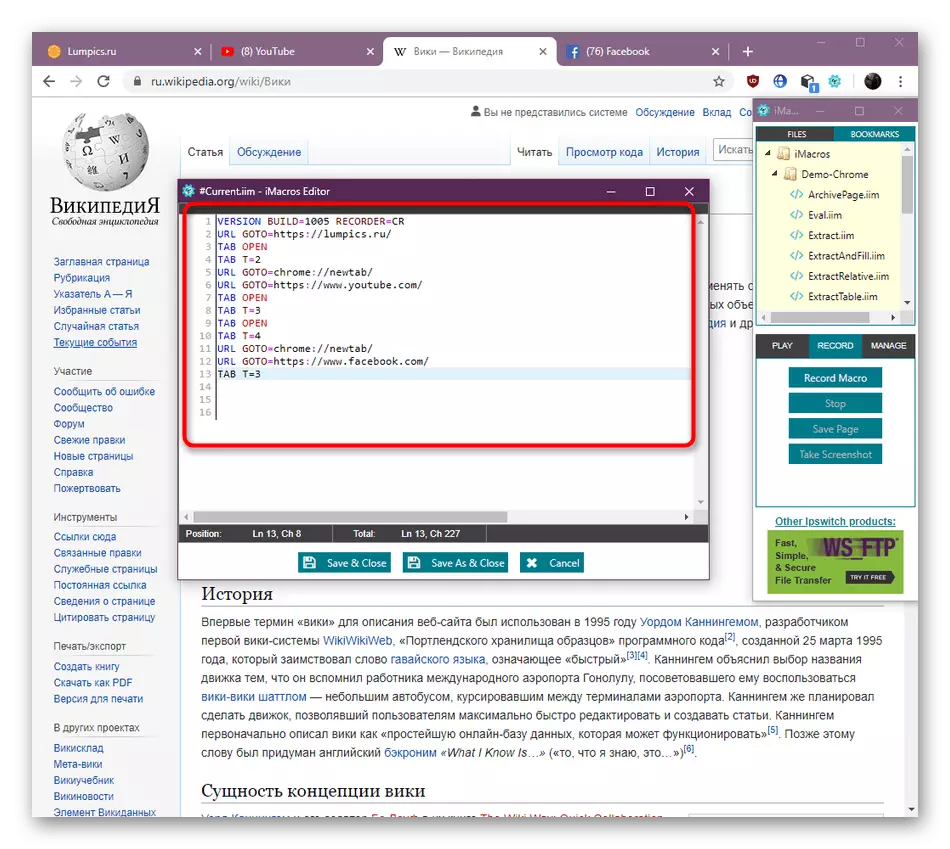
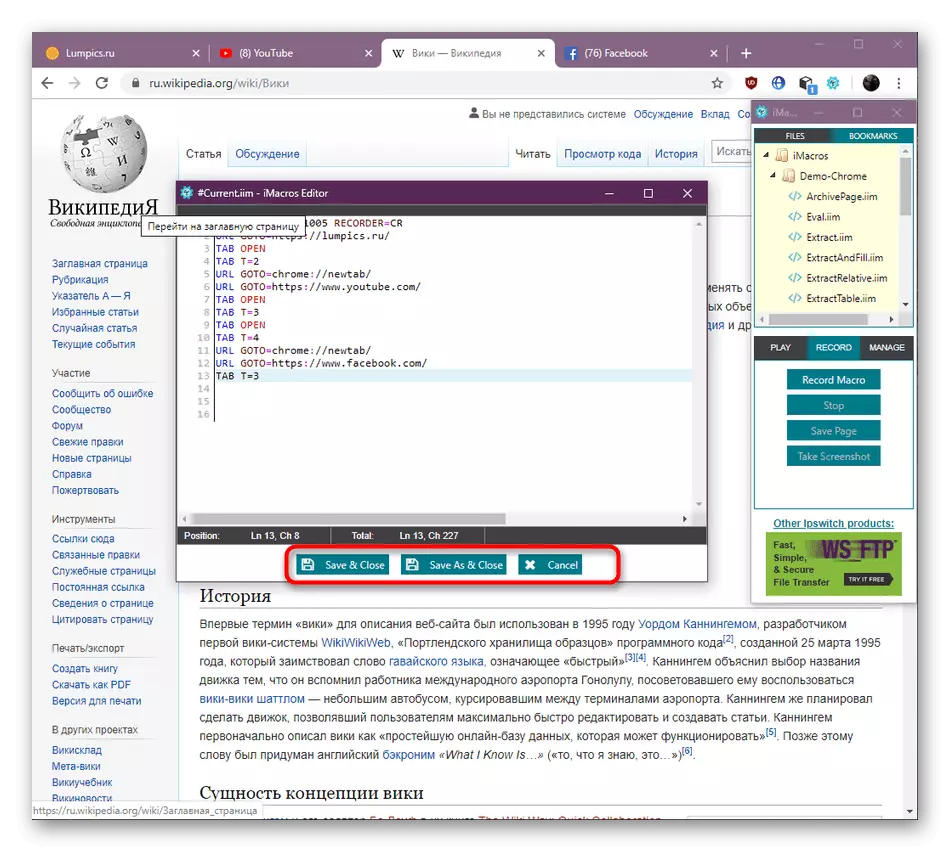
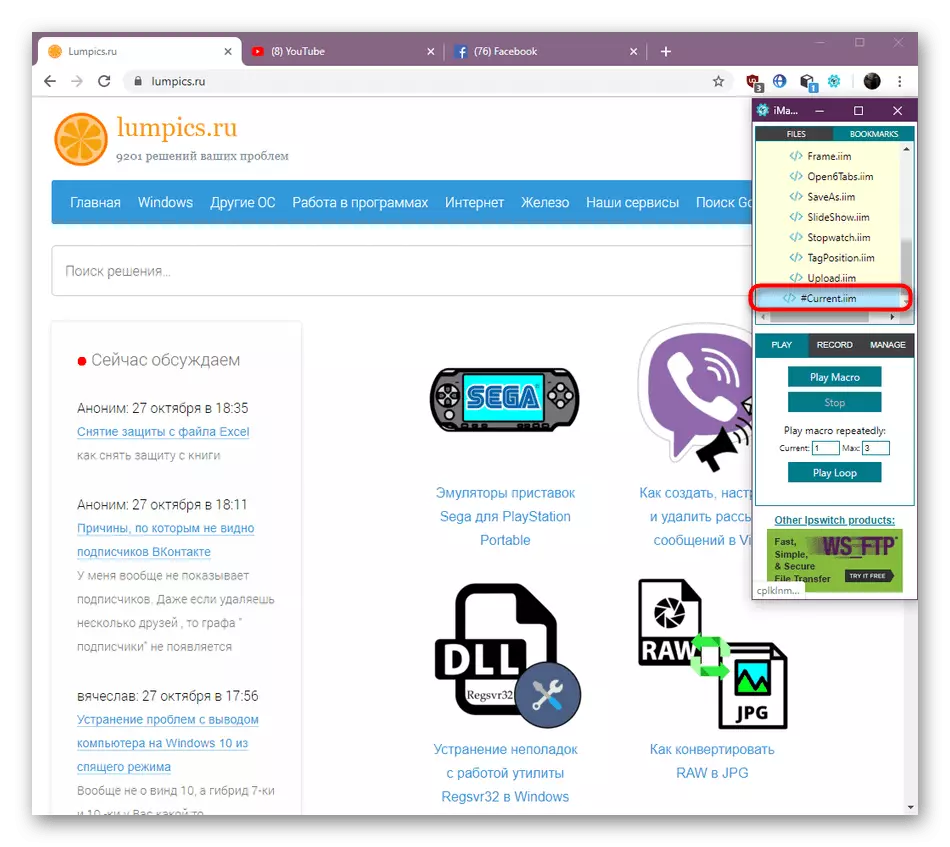
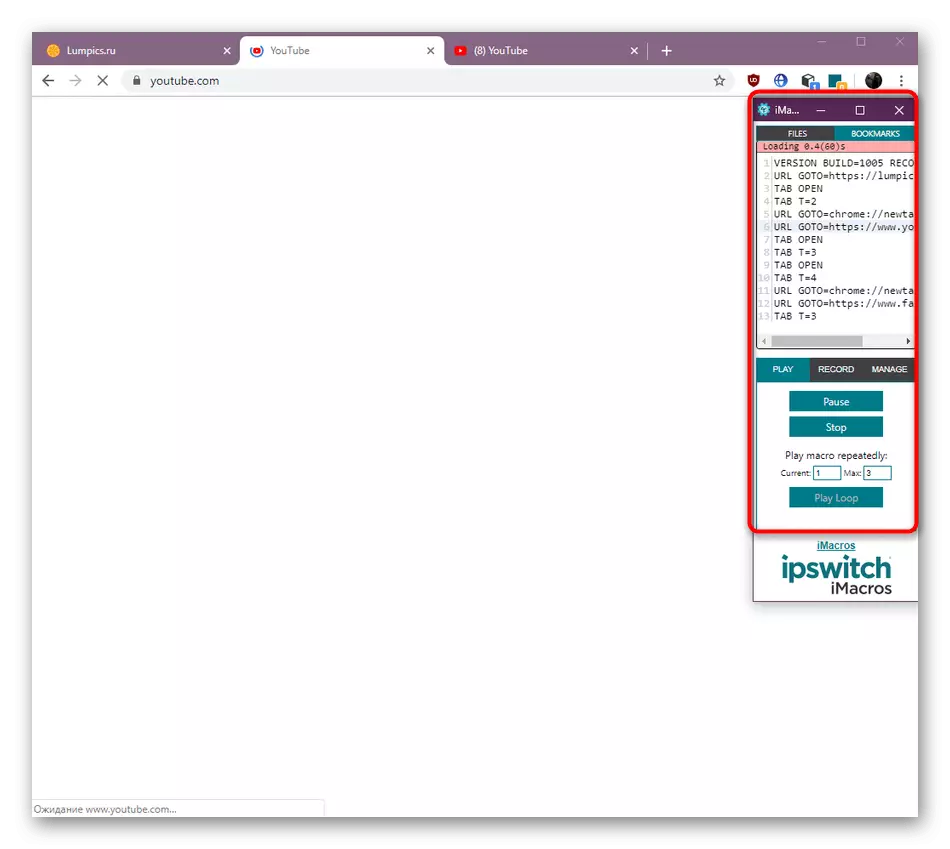
Na etapa anterior, podes notar que hai patróns recolectados que demostran que os imacros poden producir non só unha función banal de abrir novos sitios e úsase para moitas outras accións útiles. A maioría deles terá que ser prescrito manualmente a través da sintaxe de expansión incorporada ou un dos idiomas de programación compatibles. Se estás interesado en traballar con esta aplicación de forma continua, examine a información detallada sobre macros complexas no sitio web oficial.
Ir ao sitio web oficial Imacros
Os pasos demostrados neste material permitirán aos recén chegados comprender rapidamente os conceptos básicos da interacción con Imacros e tamén axudarán a redactar macros sinxelos. As tarefas máis complexas non se poden realizar sen coñecementos adicionais na programación.
