
Durante o uso do navegador de Mozilla Firefox, os usuarios poden ter que restaurar a sesión anterior se o navegador web foi pechado sen a posibilidade de completar a operación normal ou a sesión debe continuar. Podes facelo de diferentes xeitos dispoñibles na forma en que queremos falar. Examine todos os métodos presentados para elixir o óptimo e só entón ir á execución da propia operación, a fin de non perder accidentalmente estes datos sen a posibilidade da súa recuperación.
Restaurar a sesión anterior en Mozilla Firefox
Por defecto, a solicitude de restaurar a sesión anterior no navegador en consideración aparece só se se produciu unha falla imprevista ou unha actualización foi instalada. Noutros casos, cando, por exemplo, o propio usuario pechou o programa, comeza unha nova sesión inmediatamente. Demostraremos as opcións que serán axeitadas en diferentes situacións para que o usuario non perda exactamente os datos na sesión pechada.Método 1: transición selectiva ás pestanas previamente pechadas
Analemos brevemente o caso cando o usuario non quere restaurar toda a sesión ou simplemente quere ver o que estaba nela. Isto axudará ao menú incorporado chamado "Magazine", que reflicte a historia e permítelle restaurar os últimos sitios pechados, que se realiza así:
- Executa o navegador web e fai clic nun botón especialmente designado na parte superior chamada "revista". Ve a súa imaxe na captura de pantalla a continuación.
- No menú contextual que aparece, implementa a sección correspondente.
- Aquí está interesado na categoría "Pestañas recentemente pechadas" ou "Historia recente". Os primeiros discos e serán os que pecharon o pasado.
- Paga a pena notar que non sempre os últimos sitios de sesión sitúanse en "pestanas recentemente pechadas", porque depende dalgunhas circunstancias.
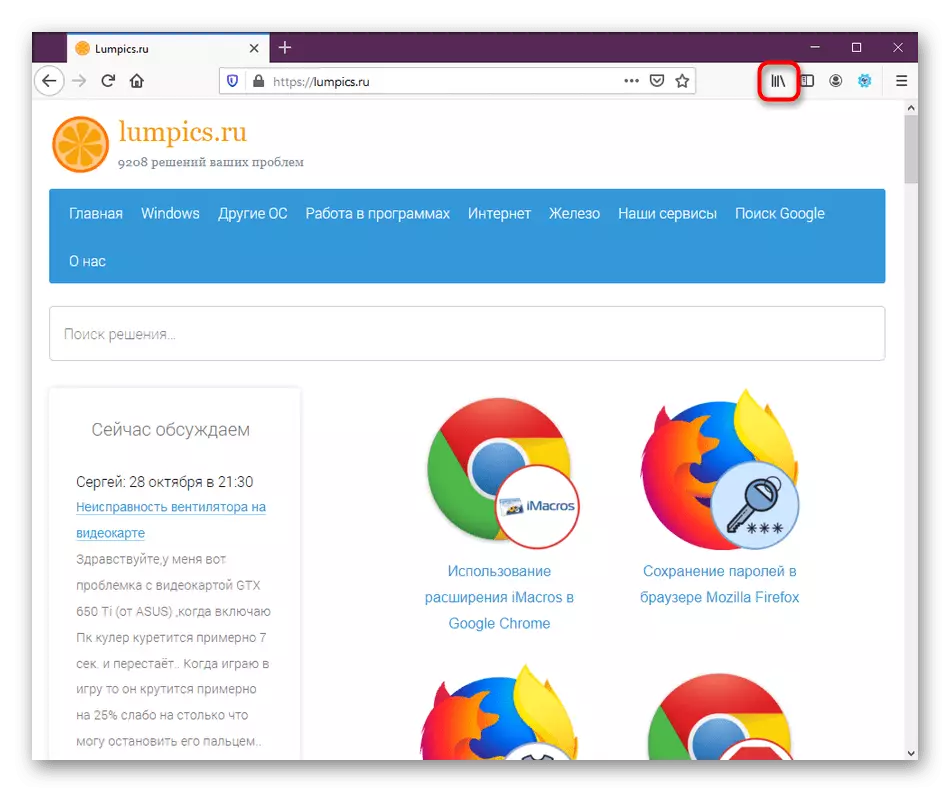
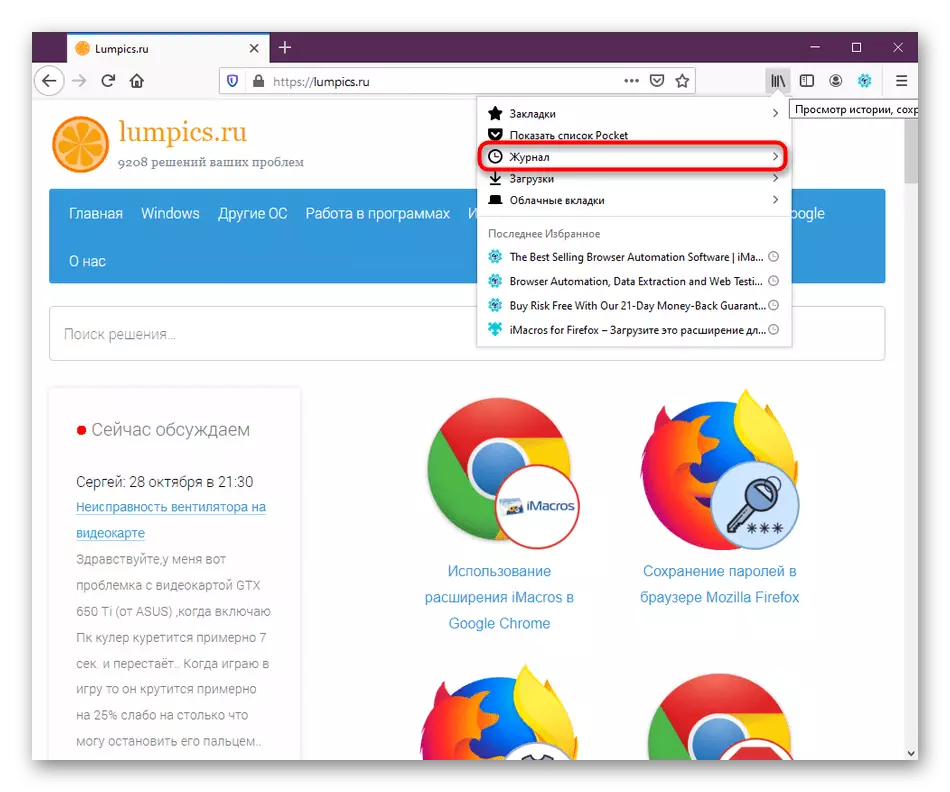
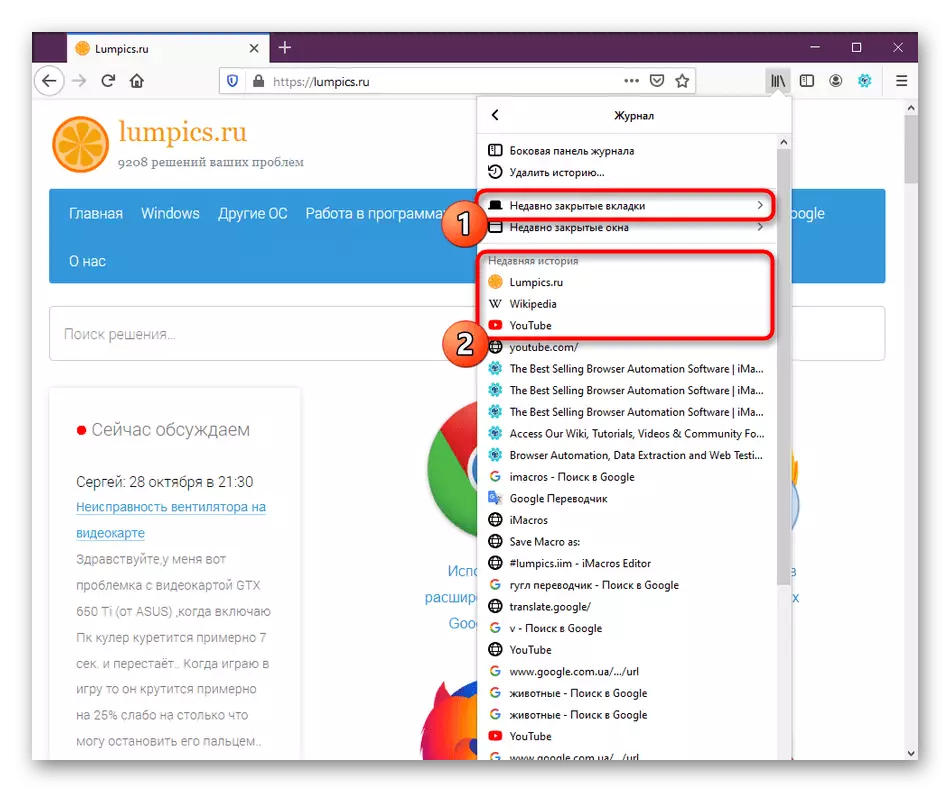
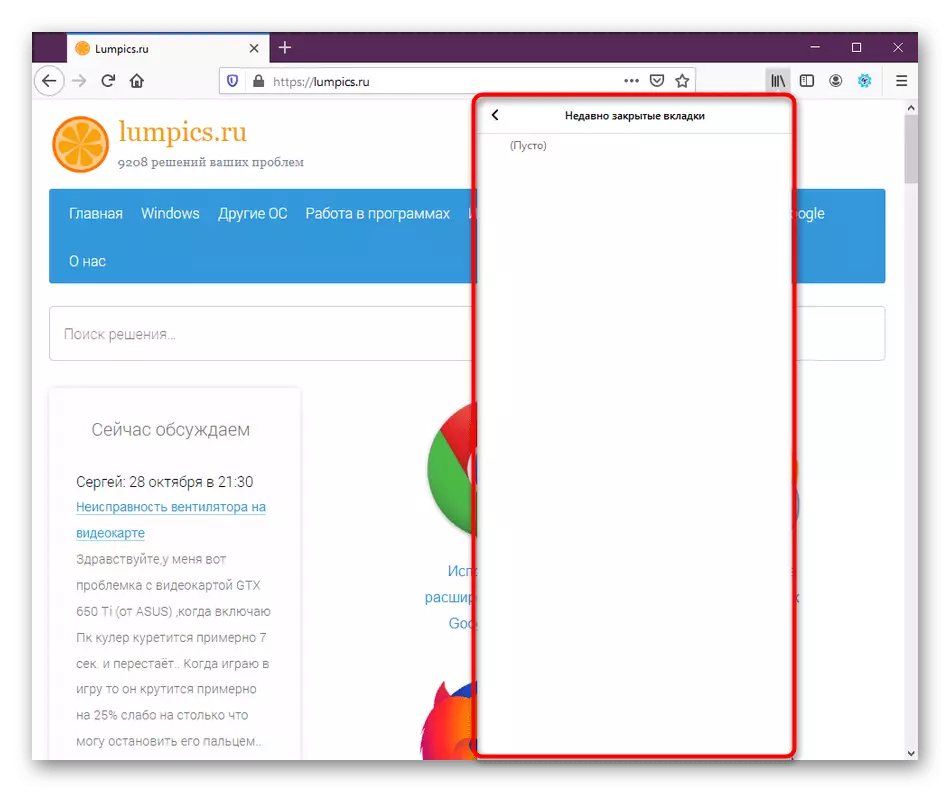
Agora só voamos sobre unha función que se pode realizar a través das vistas do menú de historia en Firefox. Se estás interesado nesta sección, recomendámosche que te familiarice con el con máis detalle lendo os artigos sobre as ligazóns a continuación.
Le máis:
Onde está a historia de Mozilla Firefox
Como limpar a historia en Mozilla Firefox
Método 2: Restaurar o botón anterior da sesión
Os desenvolvedores de Firefox engadíronse un botón ao seu navegador, presionando cal restaura inmediatamente a sesión anterior se é posible. Sempre que non teña reinstalado o navegador ou non produciu outras accións co directorio de usuario, este método debería funcionar con precisión. Debe facer o seguinte:
- Executa o navegador web e presione o botón en forma de tres liñas horizontais para iniciar o menú.
- Aparece unha lista emerxente con opcións. AQUÍ Fai clic no botón "Restaurar sesión".
- Inmediatamente, as pestanas que foron pechadas cando se completa o programa. Podes pasar á interacción con eles.



Método 3: Restaurar ao comezar
Xa dixemos anteriormente que a restauración da sesión predeterminada previa é posible automaticamente cando os erros críticos ou os reinicios imprevistos despois de instalar actualizacións. Se queres abrir as pestanas pechadas de inmediato, necesitarás habilitar a función adecuada na configuración.
- Abra o menú do navegador e vaia a "Configuración".
- Na parte superior da sección "BASIC", verá o elemento "Restaurar a sesión anterior" e "avisaralle baixo ela ao saír do navegador". O primeiro parámetro é necesario para activar, eo segundo a gusto.
- Despois de instalar a caixa de verificación, é aconsellable reiniciar o navegador web.
- Agora, con cada reinicio, abriranse as pestanas coas que traballou na sesión anterior.
- En canto á función de "avisar ao saír do navegador", a súa acción é mostrar a notificación de que as pestanas pechadas serán restauradas na próxima entrada ao navegador.
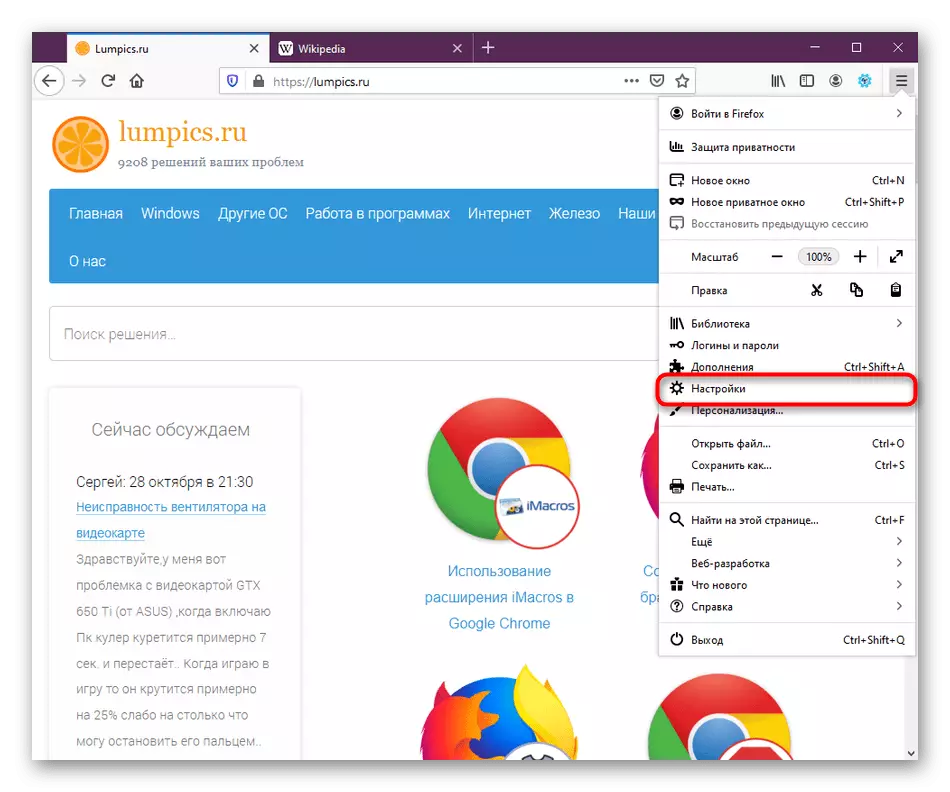
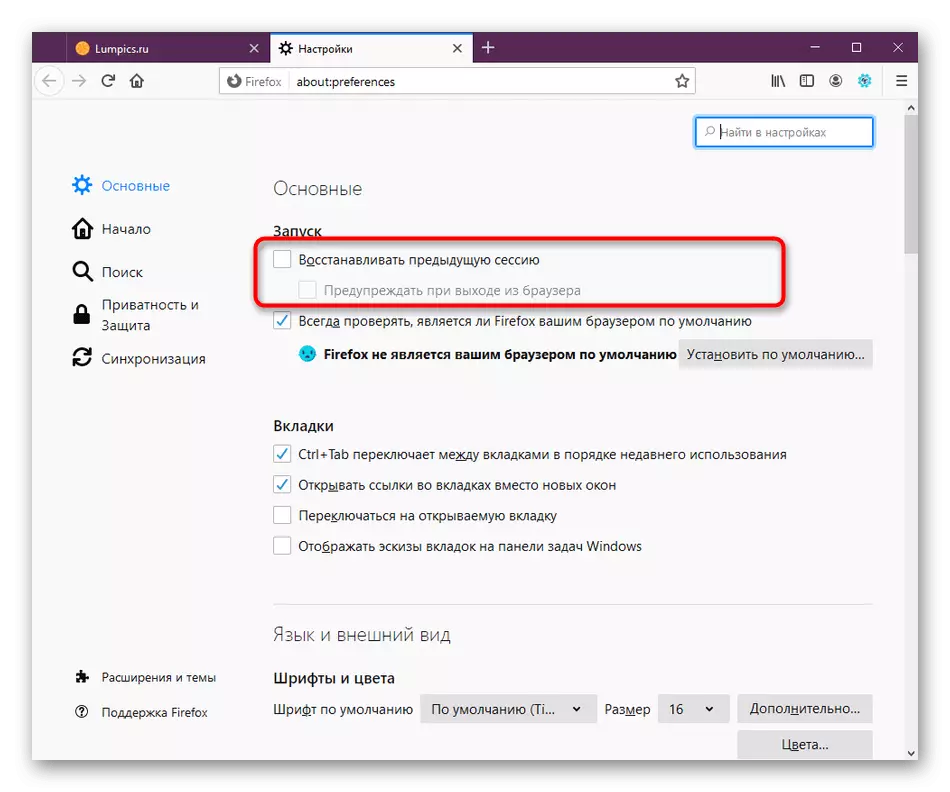
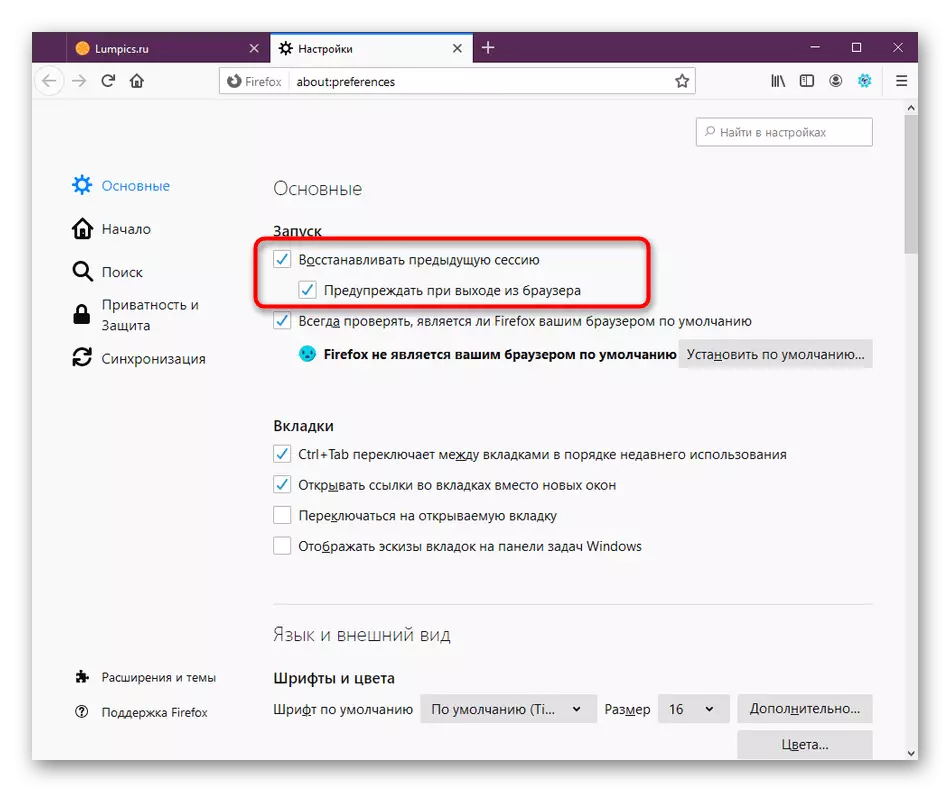
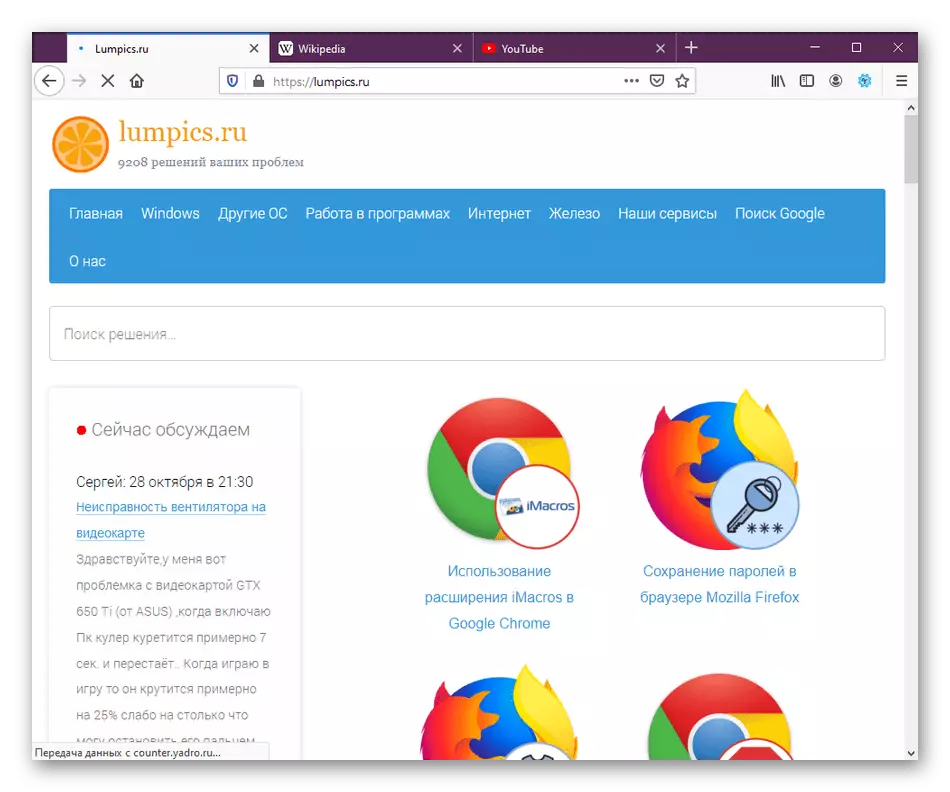
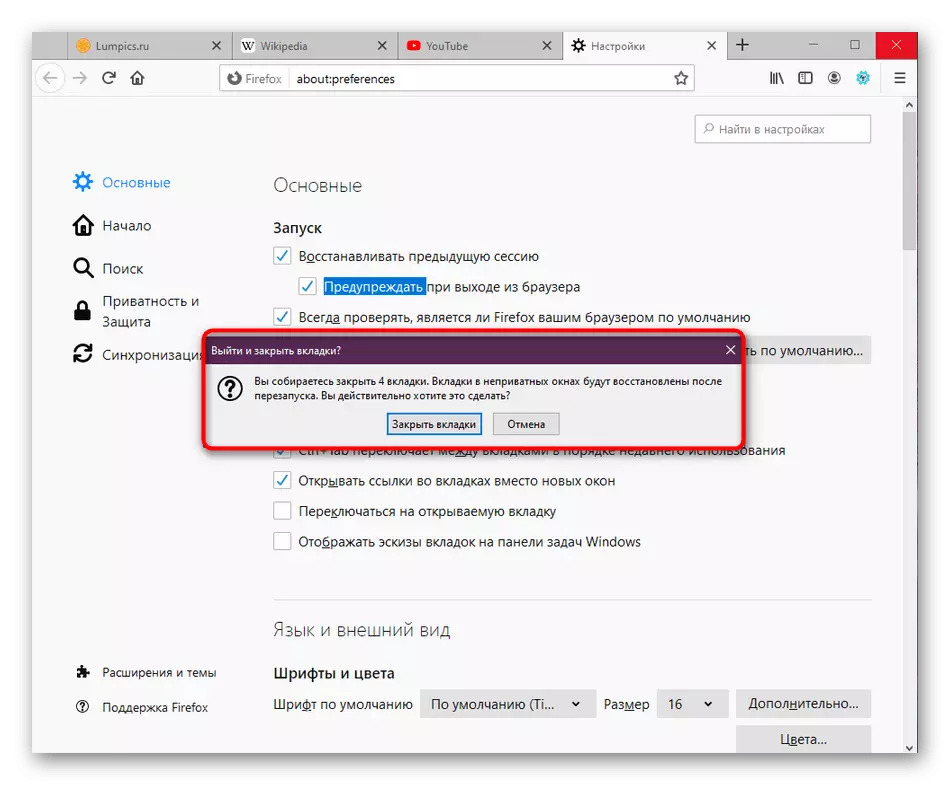
Método 4: Crear unha copia de seguridade para restaurar
Establecemos este método para o último lugar, xa que é moi raramente necesario para os usuarios. Pode facer unha copia de seguridade de forma independente as pestanas abertas pola súa nova recuperación na nova sesión. Vai ser útil en casos en que non hai confianza de que o navegador o fará por conta propia.
- Abra o menú e vaia á sección de axuda.
- Aquí, selecciona a categoría "Información para resolver problemas".
- Executar a lista de información e abrir o cartafol de perfil. Se non hai posibilidade de facelo a través do navegador, execute o condutor e percorre o camiño C: Usuarios \ user_name \ AppData \ Roaming \ Mozilla \ Firefox \ perfiles \.
- Neste lugar, busque o directorio "SessionStore-backups".
- Atopar alí o ficheiro "recovery.bak", prema nel Prema co botón dereito e seleccione "Renomear" no menú contextual.
- Estableza o nome do ficheiro Sessionstore cambiando o permiso a .js e, a continuación, gardar os cambios. Agora podes mover este ficheiro ao cartafol de calquera usuario ou deixalo aquí. Cando inicia un navegador web, a sesión gardada debería abrir automaticamente.

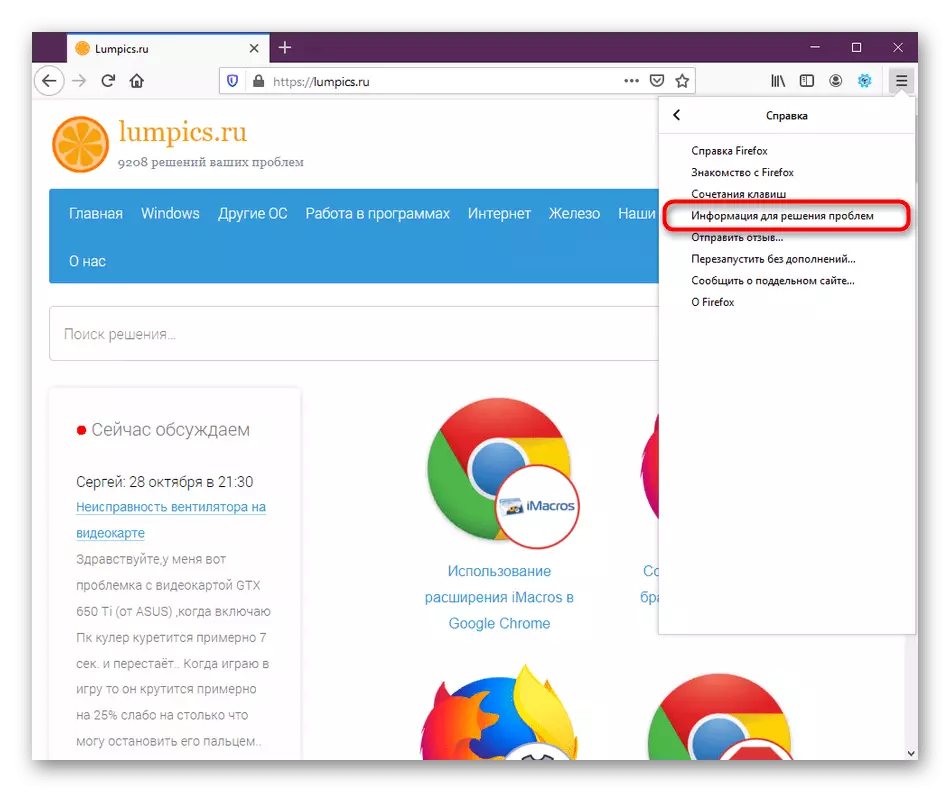
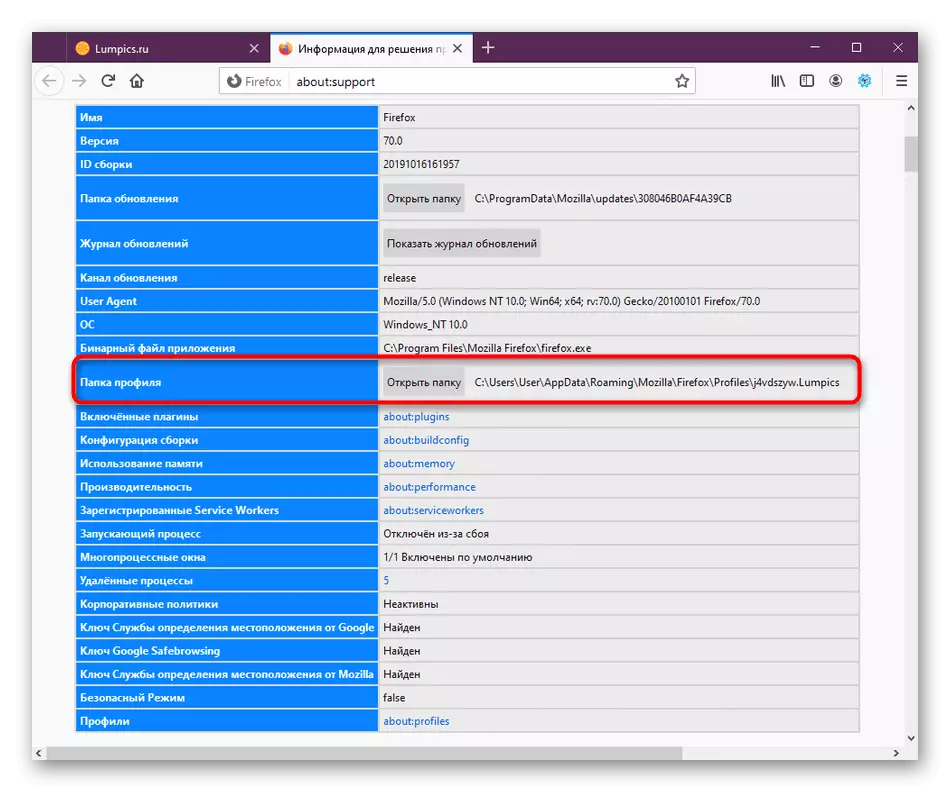
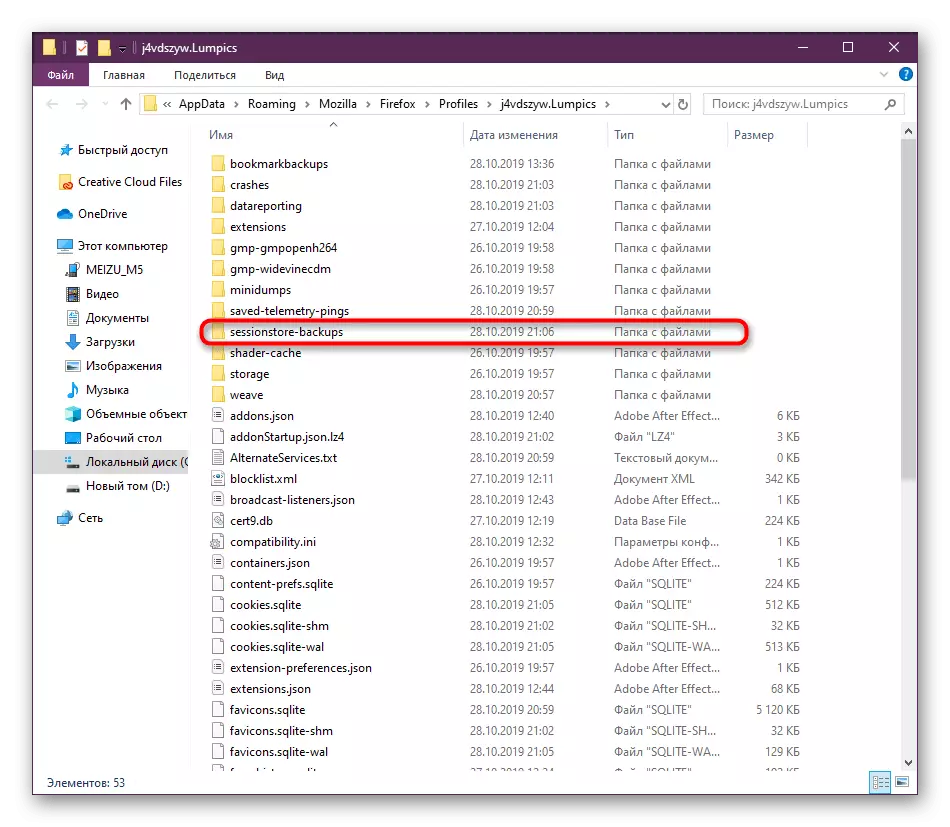

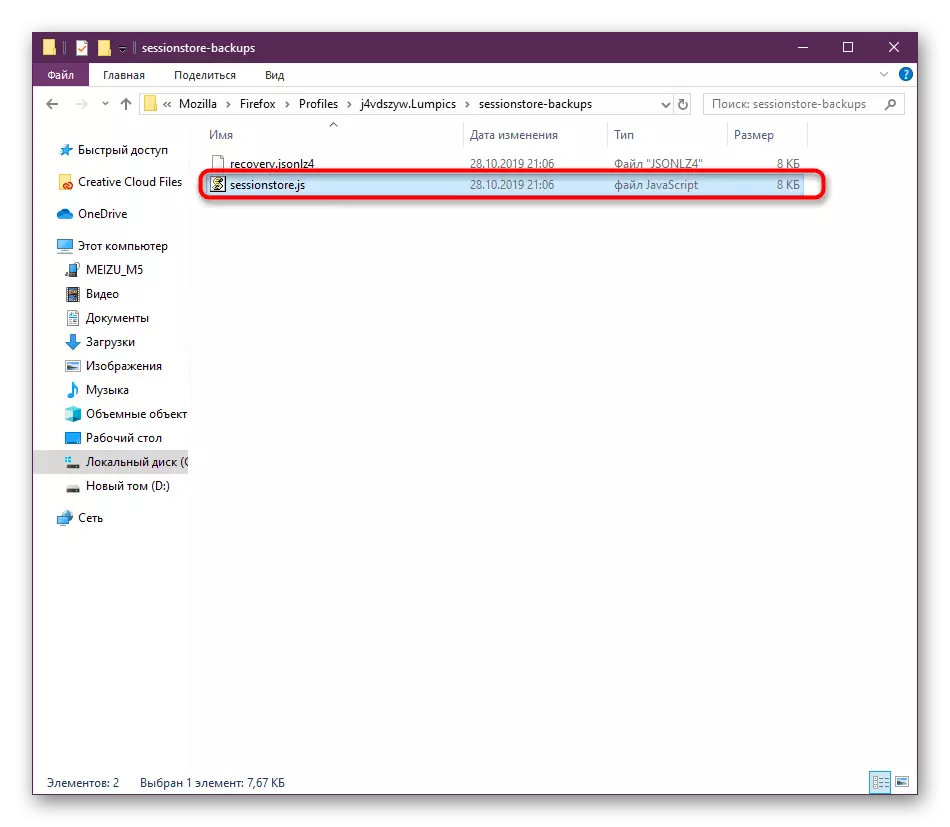
Aprendeu as catro formas de restaurar a sesión anterior no navegador Mozilla Firefox. Como podes ver, todos teñen as súas propias características e un certo algoritmo de accións. En canto á implementación, non hai nada complicado neste, e as instrucións dadas farán que o proceso sexa aínda máis fácil.
