
Neste manual, unha descrición paso a paso de como desactivar completamente a actualización a Windows 10 con 7-KI ou 8.1 para que as actualizacións habituais do sistema actual continúen instalándose e a computadora deixou de lembrar a nova versión .. Ao mesmo tempo, por si só contará como é necesario, devolver todo ao seu estado orixinal. Tamén pode ser útil: como eliminar Windows 10 e devolver Windows 7 ou 8 Como desactivar as actualizacións de Windows 10.
Todas as accións a continuación amósanse en Windows 7, pero deben traballar do mesmo xeito e en Windows 8.1, aínda que a última opción non se verifica persoalmente. Actualización: engadíronse pasos adicionais para evitar a instalación de Windows 10 despois do lanzamento das próximas actualizacións a principios de 2015 (e maio de 2016).
Nova información (maio-xuño de 2016) : Nos últimos días, Microsoft comezou a instalar unha actualización: o usuario ve unha mensaxe que a súa actualización a Windows 10 está case listo e informa que o proceso de actualización comeza despois duns minutos. E se usas simplemente pechar a xanela, agora non funciona. Polo tanto, engada unha forma de evitar unha actualización automática nesta sensación (pero entón, para o final da actualización, aínda é necesario realizar os pasos descritos nos pasos descritos no manual).
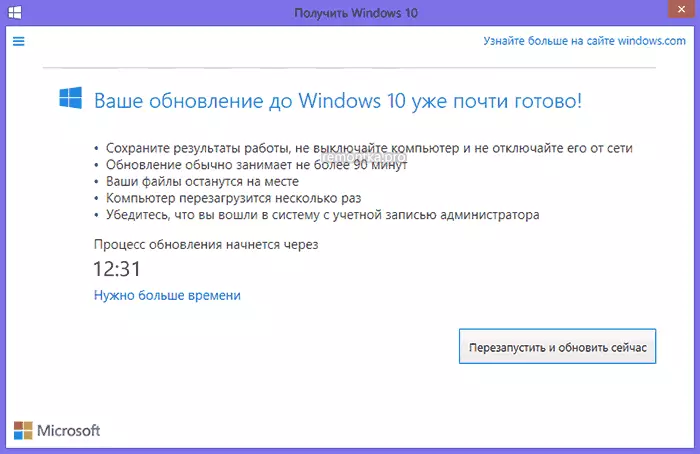
Na pantalla con esta mensaxe, faga clic en "Precisa máis tempo" e, na próxima xanela, faga clic en "Cancelar a actualización planificada". E o computador ou o portátil non reiniciarán rapidamente e non comezará a establecer un novo sistema.
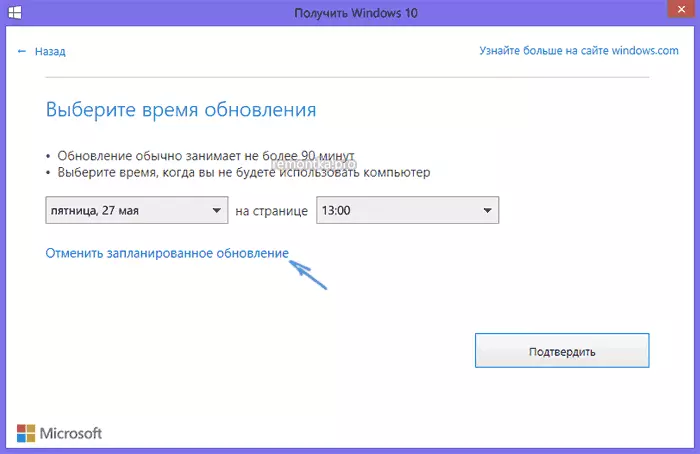
Considere tamén que estas fiestras coa actualización de Microsoft a miúdo cambian (é dicir, poden non parecer que me mostrei), pero ata que alcanzaron a capacidade de eliminar a capacidade de cancelar a actualización. Outro exemplo dunha fiestra da versión en inglés de Windows (cancelando a instalación de actualización ocorre do mesmo xeito, só o elemento desexado parece un pouco diferente.
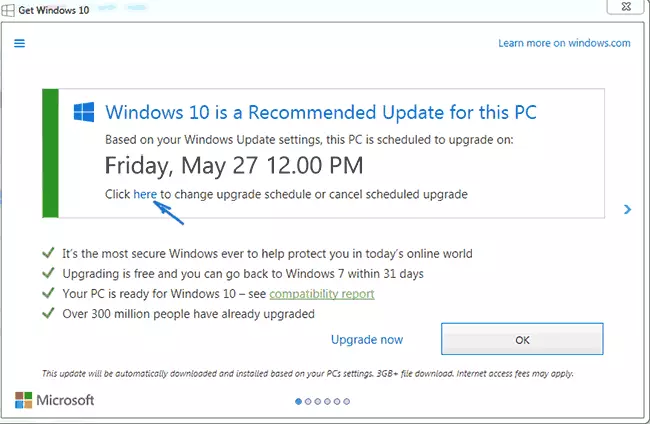
Os pasos máis descritos mostran como desactivar completamente a actualización a Windows 10 desde o sistema actual e non recibir ningunha avaliación.
Instala o Centro de actualización de 2015 Actualización do cliente de Microsoft
O primeiro paso necesario para que todos os outros pasos poidan bloquear a actualización a Windows 10, funcionou correctamente: descargue e instale a actualización do cliente de actualización de Windows desde o sitio web oficial de Microsoft (desprácese ata as seguintes páxinas para ver os ficheiros de descarga).- https://support.microsoft.com/ru-Ru/kb/3075851 - para Windows 7
- https://support.microsoft.com/ru-ru/kb/3065988 - para Windows 8.1
Despois de cargar e instalar os compoñentes especificados, reinicie a computadora antes de cambiar ao seguinte paso: rexeitar directamente a actualizar.
Desactivar a actualización de Windows 10 no editor de rexistro
Despois de reiniciar, execute o editor de rexistro, para o que prema Win Keys (tecla co Windows Emblem) + R e introduza o regedit e prema Intro. Na parte esquerda do editor de rexistro, abra as políticas de software HKEY_LOCAL_MACHINE \ Microsoft \ Windows \ Windows
Se a sección está presente nesta sección (tamén á esquerda, non á dereita) Windowsupdate, a continuación, abrila. Se non, probablemente, prema co botón dereito na sección Actual: cree - sección e dálle o nome de WindowsUpDate. Despois diso, vai á sección recentemente creada.
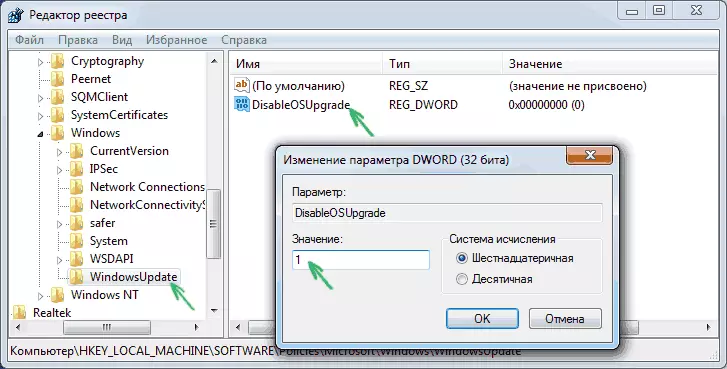
Agora, no lado dereito do editor de rexistro, prema co botón dereito sobre un lugar baleiro: cree - parámetro Dword 32 bits e configure o nome DisableOsupgrade despois do que fai dobre clic no parámetro recentemente creado e especificalo 1 (un).
Pecha o editor de rexistro e reinicia a computadora. Agora ten sentido limpar o computador dos ficheiros de instalación de Windows 10 e eliminar a icona "Obter Windows 10" da barra de tarefas se non o fixo antes.
Información adicional (2016): Microsoft lanzou as súas instrucións de bloqueo de actualización a Windows 10. Para usuarios habituais (versións en casa e profesionais de Windows 7 e Windows 8.1), debe cambiar os dous valores de parámetros de rexistro (o cambio no primeiro de que só se mostra arriba, HKLM significa HKEY_LOCAL_MACHINE), usa unha dword de 32 bits mesmo en sistemas de 64 bits, se non hai parámetros con tales nomes, crea-los manualmente:
- HKLM \ Software \ Políticas \ Microsoft \ Windows \ Windowsupdate, DWord: DisableSupgrade = 1
- HKLM \ Software \ Microsoft \ Windows \ CurrentVersion \ windowsupdate \ osupgrade, DWORD: reservatationShowed = 0
- Adicionalmente, recomendo poñer as políticas HKLM \ Software \ \ Microsoft \ Windows \ GWX, DWORD VALOR: DISABLEGWX = 1
Despois de cambiar os parámetros de rexistro especificados, recomendo reiniciar a computadora. Se o cambio manual nos datos do parámetro do rexistro é demasiado complicado para ti, pode usar o programa gratuíto nunca 10 para desactivar as actualizacións e eliminar ficheiros de instalación en modo automático.
A instrución de Microsoft está dispoñible no https://support.microsoft.com/ru-ru/kb/3080351Como eliminar un cartafol de $ Windows. ~ BT
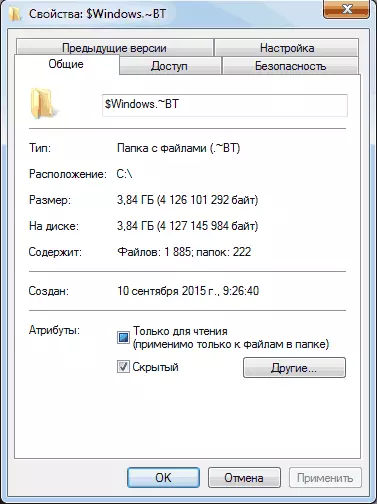
O Centro de actualización descarga os ficheiros de configuración de Windows 10 no cartafol oculto de $ Windows. BT na sección do sistema de disco, ocupa estes ficheiros uns 4 gigabytes e ten sentido estar no seu computador se decide non actualizar a Windows 10, non ..
Para eliminar o cartafol de $ Windows. ~ BT, prema Win + R Keys e, a continuación, introduza a CleanMgr e prema Aceptar ou Intro. Despois dun tempo, comezará a utilidade de limpeza de disco. Nel, faga clic en "Clear System ficheiros" e espera.
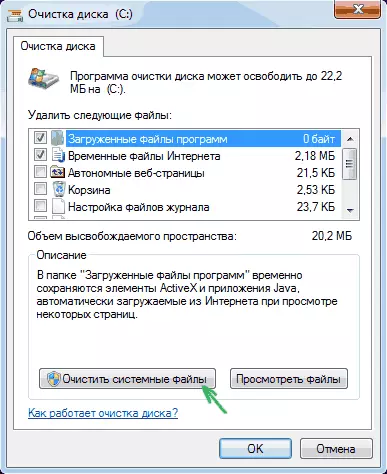
Na seguinte xanela, marque o elemento "Configuración temporal de Windows" e faga clic en Aceptar. Despois de completar a limpeza, tamén se reinicia a computadora (a utilidade de limpeza eliminará o que non se puido eliminar no sistema de traballo).
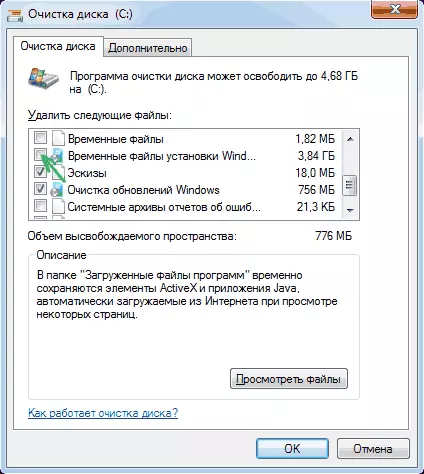
Como eliminar a icona para obter Windows 10 (GWX.exe)
En xeral, xa escribín sobre como eliminar a icona para reservar Windows 10 desde a barra de tarefas, pero describirei o proceso e aquí para a integridade da imaxe e, ao mesmo tempo, vou facela máis detallada e incluír algunha información adicional isto pode ser útil.
Primeiro de todo, vai ao panel de control - Windows Update Center e selecciona "Actualizacións instaladas". Buscar a actualización KB3035583 na lista, prema nel Prema co botón dereito e seleccione "Eliminar". Despois de eliminar, reinicie o computador e vai ao centro de actualización.
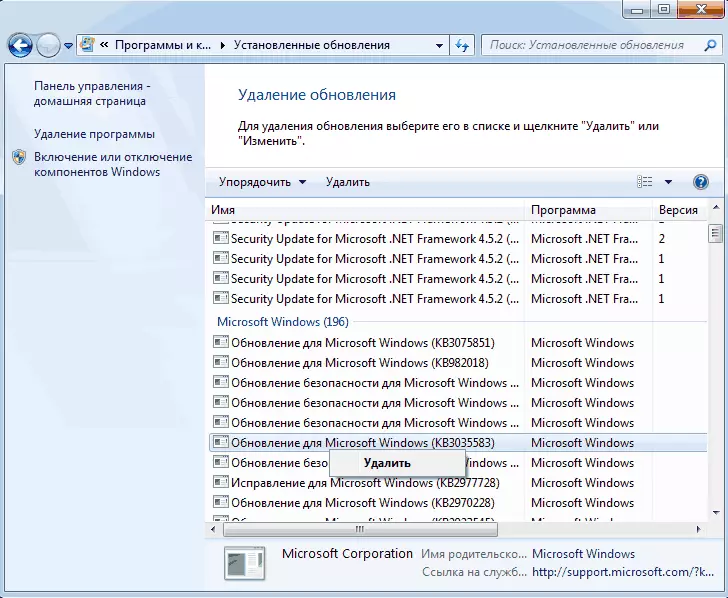
No centro de actualización, faga clic no elemento do menú da esquerda "Buscar por actualizacións", agarde e, a continuación, prema en "Actualizacións importantes atopadas", volverá a ver KB3035583 na lista. Prema sobre el prema co botón dereito e seleccione "Ocultar a actualización".
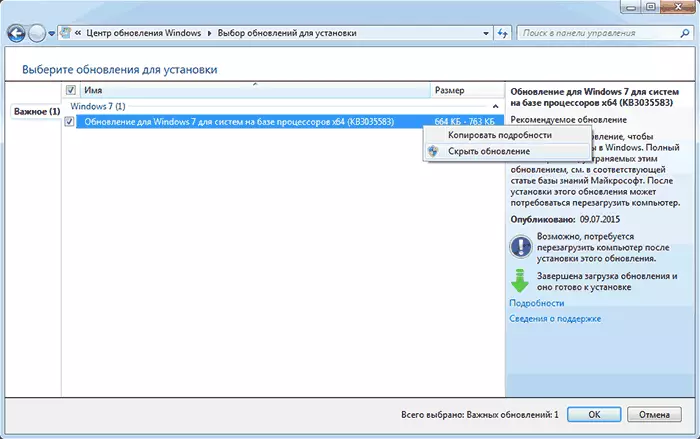
Isto debería ser suficiente para eliminar a nova icona do SO e todas as accións que se cumpriron antes - para abandonar completamente a instalación de Windows 10.
Se por algunha razón, a icona apareceu de novo, de novo realizar todas as accións descritas para eliminar-lo e inmediatamente despois do editor de rexistro, cree unha sección HKEY_LOCAL_MACHINE \ software \ POLICIOS \ Microsoft \ Windows \ GWX dentro do cal crean un valor Dword32 nomeado DisableGWX e valor 1, - agora debe funcionar exactamente.
Actualización: Microsoft realmente quere que obteña Windows 10
Ata o 7-9 de outubro de 2015, as accións descritas anteriormente levaron con éxito o feito de que a proposta de actualización a Windows 10 non aparecía, os ficheiros de instalación non foron descargados, en xeral, logrouse o obxectivo.Non obstante, despois do lanzamento das próximas actualizacións de compatibilidade, Windows 7 e 8.1 durante este período, todo volveu ao seu estado orixinal: os usuarios están de novo propostos para instalar un novo sistema operativo.
Un camiño comprobado con precisión, ademais do apagado completo da instalación de actualizacións ou Windows Update (que levará ao feito de que non se instalarán actualizacións. Non obstante, as actualizacións de seguridade críticas poden descargarse de forma independente do sitio web de Microsoft e instalalos manualmente) aínda non podo ofrecer.
Do que podo ofrecer (pero persoalmente aínda non foi probado, simplemente en ningún lugar), do mesmo xeito que se describiu para actualizar KB3035583, eliminar e ocultar as seguintes actualizacións a partir das que se instalaron últimamente:
- KB2952664, KB297759, KB3083710 - para Windows 7 (a segunda actualización da lista pode non estar no seu computador, non é crítico).
- Kb2976978, kb3083711 - para Windows 8.1
Espero que estas accións axuden (por certo, se non é difícil - informar os comentarios, funcionou ou non). Adicionalmente: tamén, o programa de control de control GWX apareceu en Internet, que elimina este ícono automaticamente, pero persoalmente non foi probado (se usa, comproba antes de executar en virustos.com).
Como devolver todo na condición orixinal
Se cambiou a miña mente e decidiu instalar a actualización a Windows 10, entón os pasos parecerán así:
- No centro das actualizacións, vai á lista de actualizacións ocultas e activar de novo KB3035583
- No Editor do Rexistro, cambie o valor do parámetro DisableSupgrade ou elimina este parámetro en todo.
Despois diso, simplemente instale todas as actualizacións necesarias, reinicie a computadora e, despois dun curto período de tempo, ofreceráselle a Windows 10.
