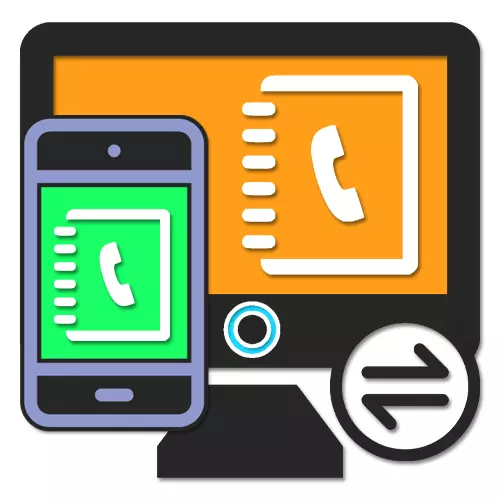
Os contactos do teléfono intelixente xogan un papel moi importante, mantendo toda a información importante sobre amigos, familiares e só persoas, permitindo posteriormente facer chamadas e enviar mensaxes. Sucede que por calquera motivo están presentes só na computadora, que require a transferencia de Android. Trátase deste procedemento que imos discutir no curso deste artigo.
Transferencia de contacto con ordenador en Android
En total, non hai moitas formas de transferir contactos desde unha computadora ao teléfono, na súa maior parte aplicable durante a transición dun dispositivo Android a outro. Prestaremos atención á transferencia, ao crear un ficheiro é parte integrante de só un método.
Actualización de sincronización
- Para unha exhibición estable do contacto recentemente engadido para Android, normalmente non se requiren accións adicionais. Non obstante, se a tarxeta non apareceu por si só, abra a aplicación "Configuración" e vaia á sección "Contas".
- Da lista de "contas", seleccione Conta de Google e despois de cambiar á páxina de configuración de sincronización Toque o elemento Contactos para activar. Ademais, expandir o menú en forma de botóns de tres puntos na esquina superior dereita da pantalla e toque a cadea "Sincronizar".
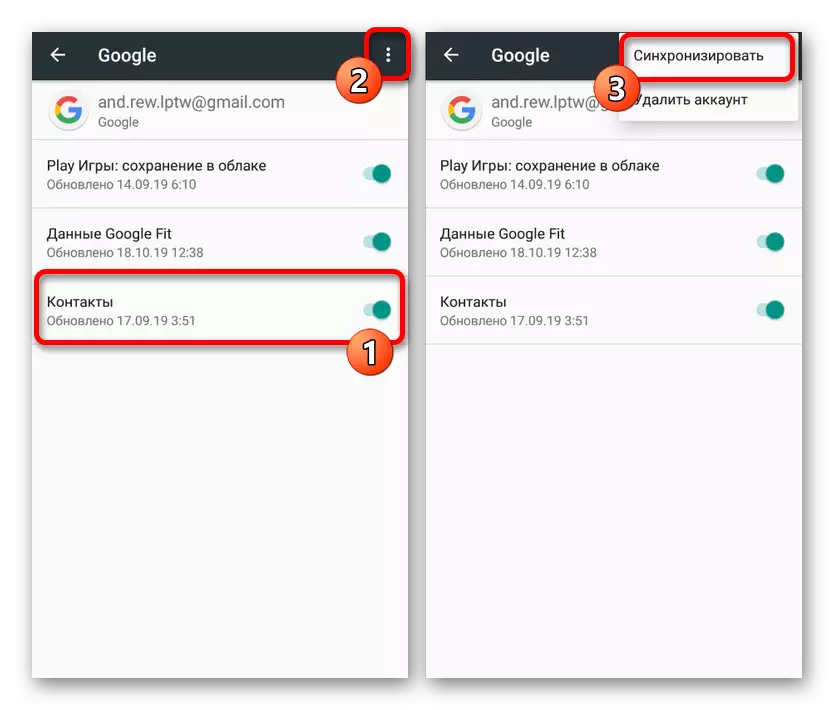
Ler máis: Como sincronizar contactos en Android
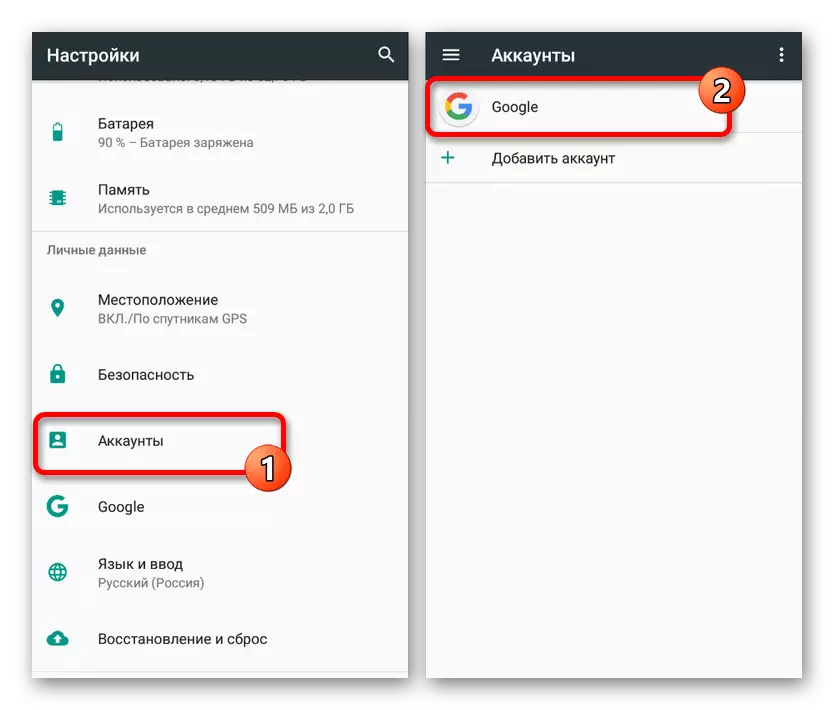
Como resultado, despois das accións feitas, o novo contacto engadido a Google no PC aparecerá na aplicación adecuada no teléfono. Lembre que é posible que só cando se conecte a Internet e ao usar a mesma conta.
Método 2: Transferencia de ficheiros
En esencia, este método complementa directamente a anterior, pero tamén actúa como unha solución alternativa no caso de que non teña conexión a Internet. O método está a transferir un ou máis ficheiros compatibles desde a computadora ata o teléfono e, posteriormente, engadindo a través da configuración da aplicación especial. Isto permitirá importar mesmo cando non hai sincronización coa conta de Google.
Paso 2: Importar contactos
- Despois de realizar os pasos desde o primeiro paso, abra calquera xestor de ficheiros no teléfono e vaia ao cartafol de ficheiros. É necesario comprobar, xa que se falta o cartafol, a copia terá que repetirse.
- Executa a aplicación de contacto estándar e amplíe o menú principal na esquina superior esquerda. Aquí, selecciona "Configuración".
- Na páxina enviada, busque o bloque "xestión" e usa o botón de importación. Ao mesmo tempo, na xanela "Importación" que aparece, seleccione a opción "VCF ficheiro".
- A través do xestor de ficheiros, vaia ao cartafol desexado e pulse o ficheiro para engadir. Despois diso, comezará o procedemento de importación, ao finalizar que a tarxeta aparecerá na lista principal.
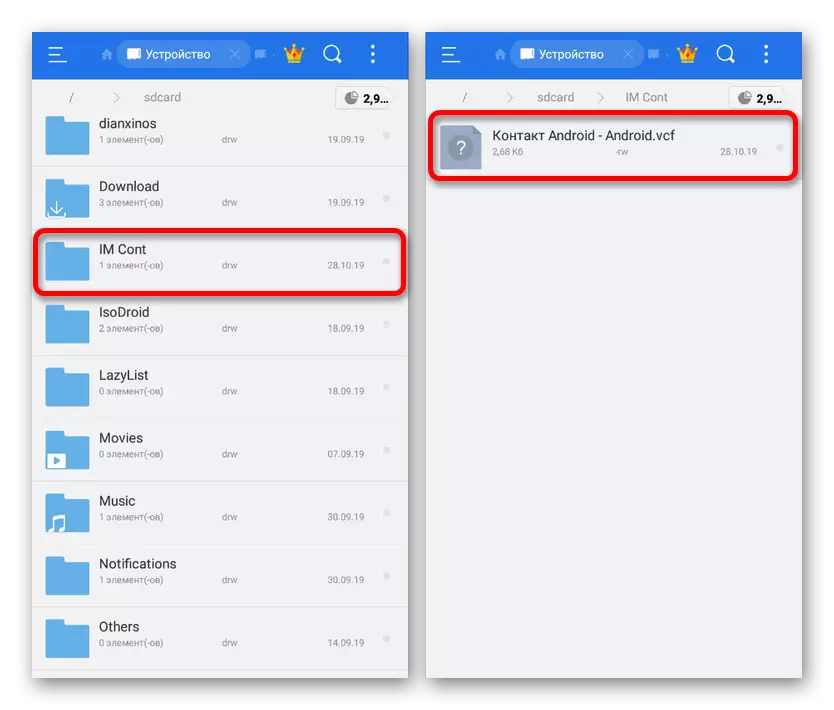
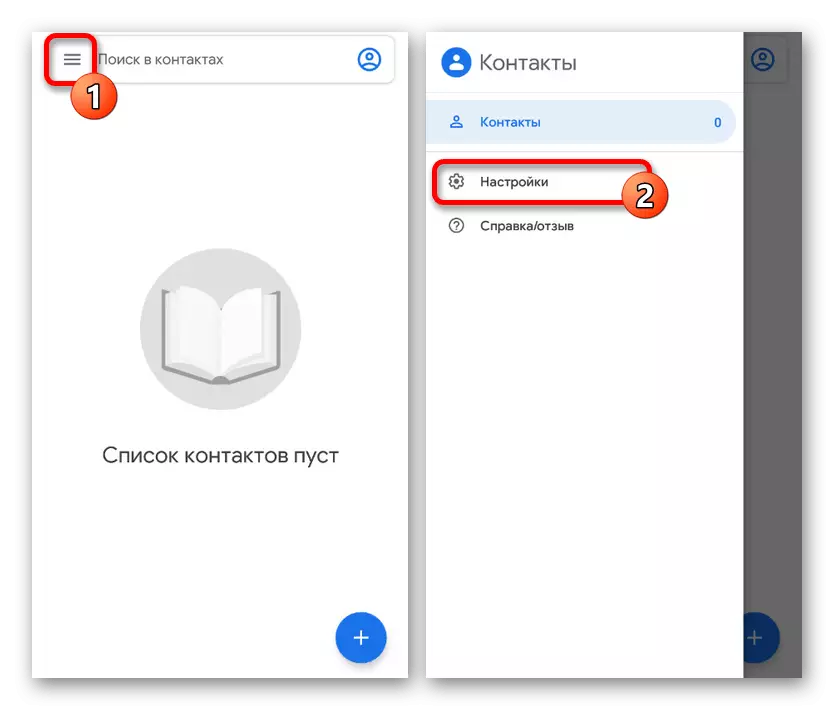
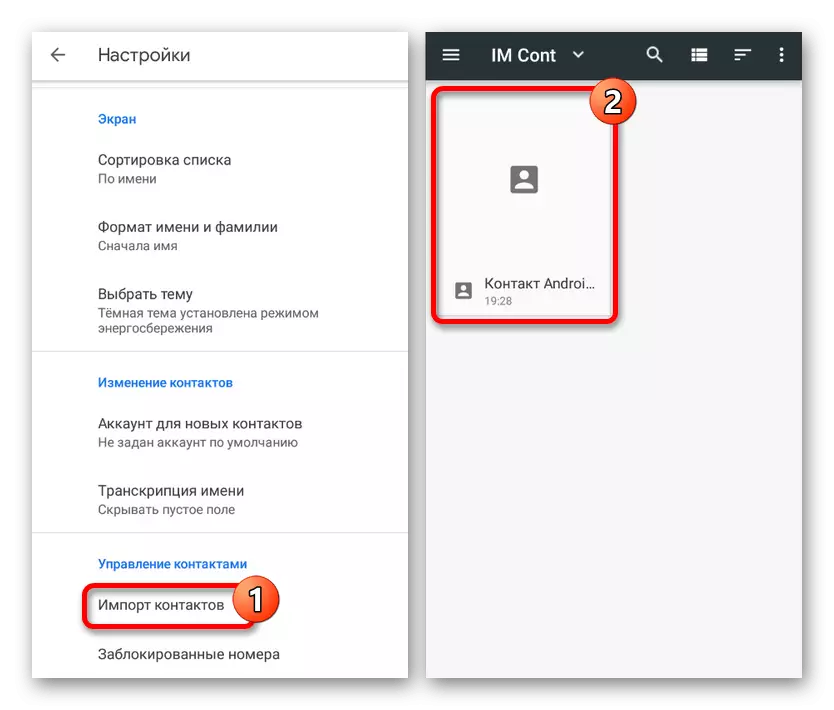
O método é idéntico a todas as aplicacións de contacto en Android, sen contar posibles diferenzas na localización dos elementos do menú. Ademais, hai unha gran cantidade de métodos de transferencia de ficheiros na memoria interna que fan que esta solución sexa verdadeiramente universal.
Método 3: Contacto Outlook
No sistema operativo Windows, así como en Android, os contactos gardados antes de que se poida empregar no programa de Outlook. Para transferir esa información, será necesaria o programa ou o servizo web oficial, así como o sitio desde a primeira sección do artigo. Ao mesmo tempo, debido á compatibilidade inversa para a transferencia, os medios auxiliares son necesarios.
Opción 1: Microsoft Outlook
- Un enfoque máis versátil requirirá o uso do programa de MS Outlook, xa que pode exportar contactos desde a base de datos interna ou desde calquera conta adicional. Un xeito ou outro, primeiro, aberto e ir á pestana da xente na esquina inferior esquerda.
- Estar nesta pestana, faga clic no botón de ficheiro no panel superior e vaia á páxina Abrir e exportar. Aquí debes escoller o elemento "Importar e exportar".
- Na xanela de asistente de importación e exportación, seleccione o elemento de exportación ao ficheiro e faga clic en Seguinte.
- O seguinte paso pode deixarse sen cambio, parar na xanela de selección de cartafoles para a exportación. Se se mudou anteriormente á pestana "Persoas", o bloque "contactos" será notarase con antelación ou pode ser resaltado manualmente.
- Ao confirmar a exportación do cartafol e premer "Seguinte", atoparáste na última páxina. Manualmente, ou usando o botón Resumo, seleccione o directorio para crear un ficheiro e asignar calquera nome.
- Como resultado, crearase un ficheiro CSV que contén datos en cada contacto na conta de Outlook. Se ten dúbidas, pode familiarizarse cun artigo máis detallado sobre o sitio sobre este tema.
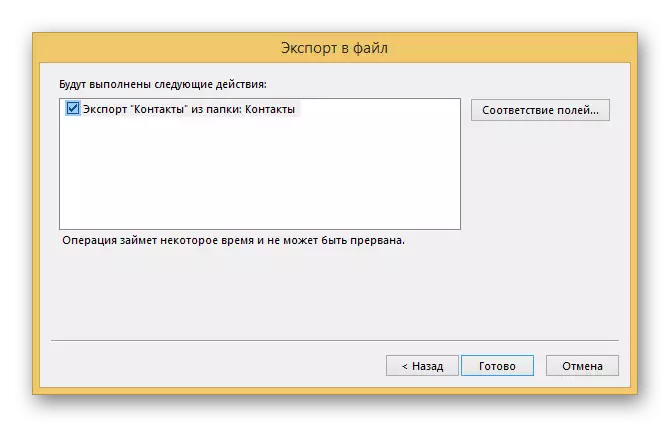
Ler máis: Como exportar contactos de Outlook
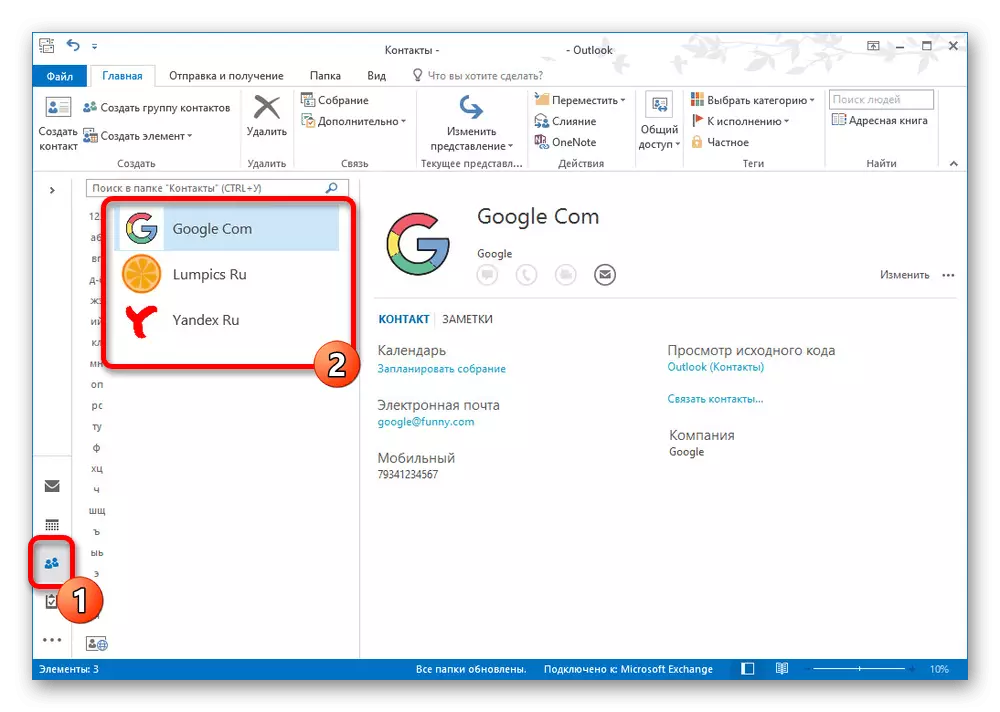
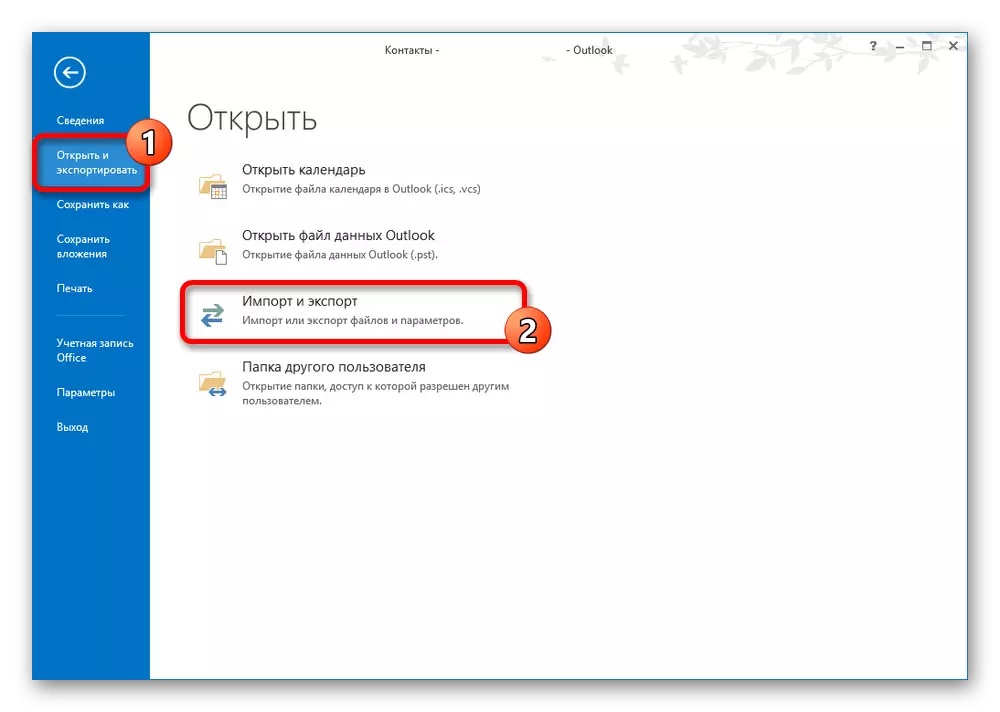
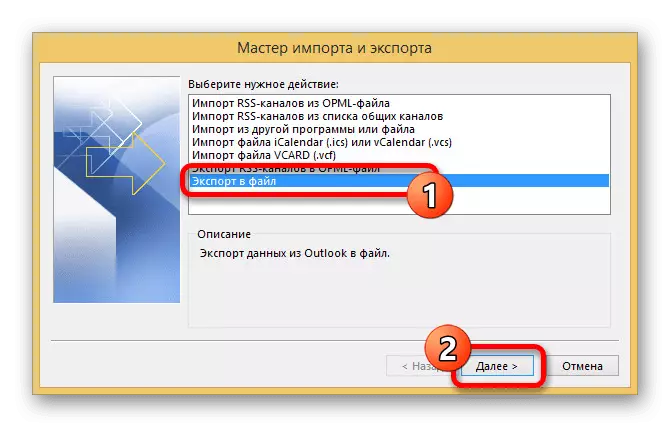
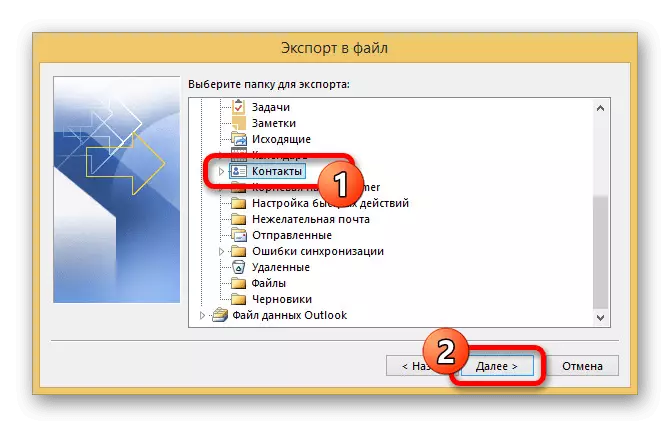
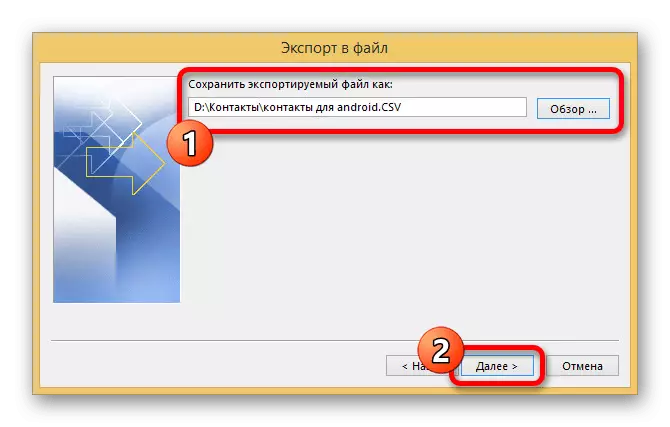
Opción 2: Servizo web de Outlook Web
- Ademais do programa en Windows, as exportacións están dispoñibles a través do servizo web de Outlook, que merece unha atención separada debido á facilidade de uso. Primeiro de todo, vai á páxina apropiada ou use a pestana da xente na caixa de correo.
Ir á páxina "People" en Outlook
- Independentemente dos contactos seleccionados no lado dereito da xanela, faga clic no botón "Xestión" e seleccione Exportar.
- Usando a lista despregable, especifique o cartafol desexado ou "Todos os contactos" e faga clic en Exportar.
- Como resultado, aparecerá unha xanela estándar de aforro de ficheiros coa posibilidade de seleccionar un nome. Fai clic en "Gardar" para completar o procedemento.
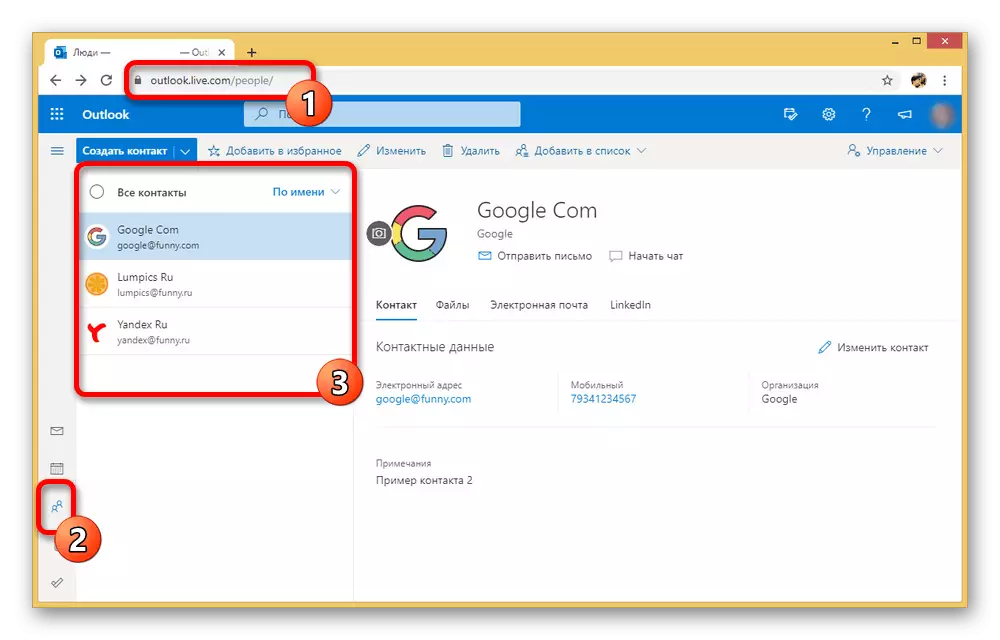
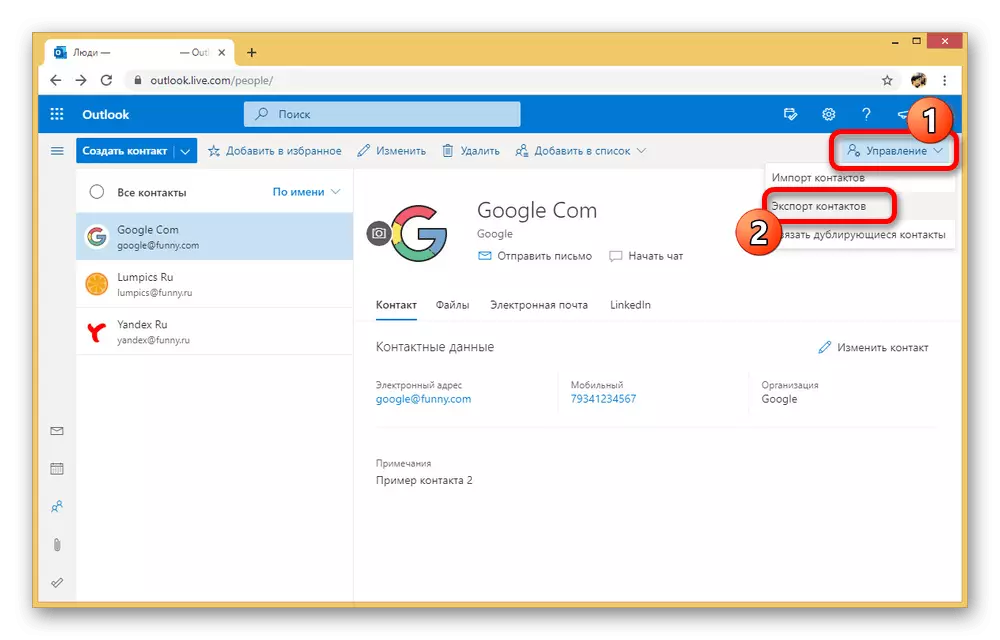
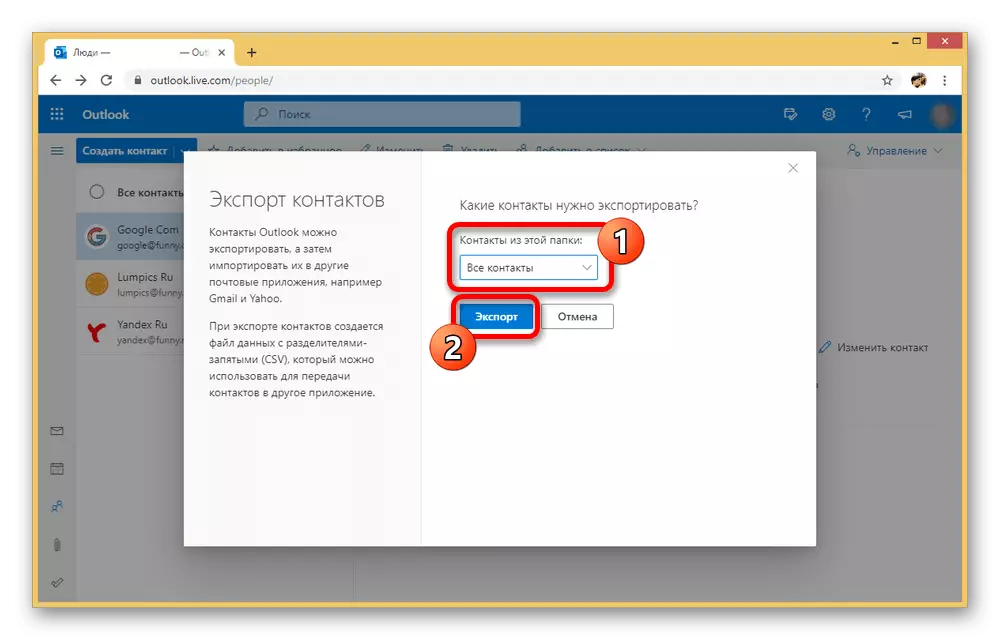
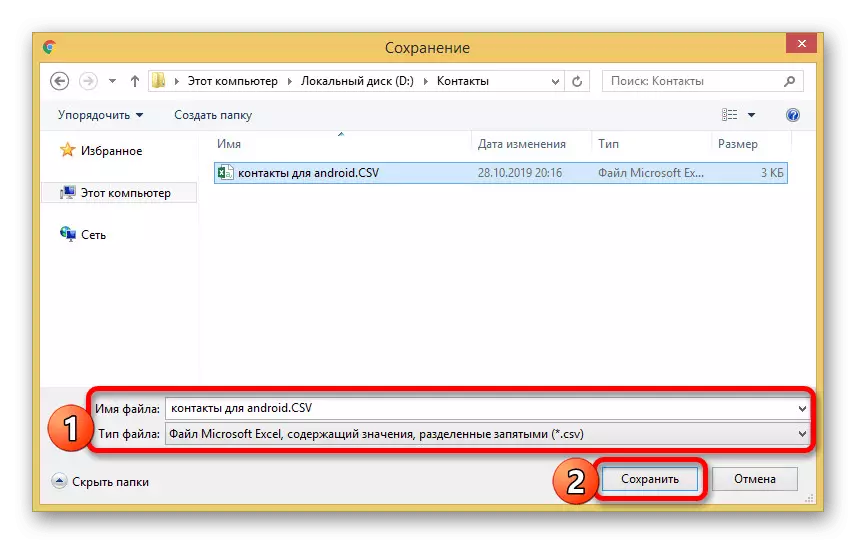
Importar ficheiros
Independentemente do método de exportación seleccionado, é necesario importar contactos desde o primeiro método deste artigo. Ao mesmo tempo, considere que non todas as aplicacións de Android admiten ficheiros CSV, polo que a transferencia directamente sen servizos de Google faise imposible.
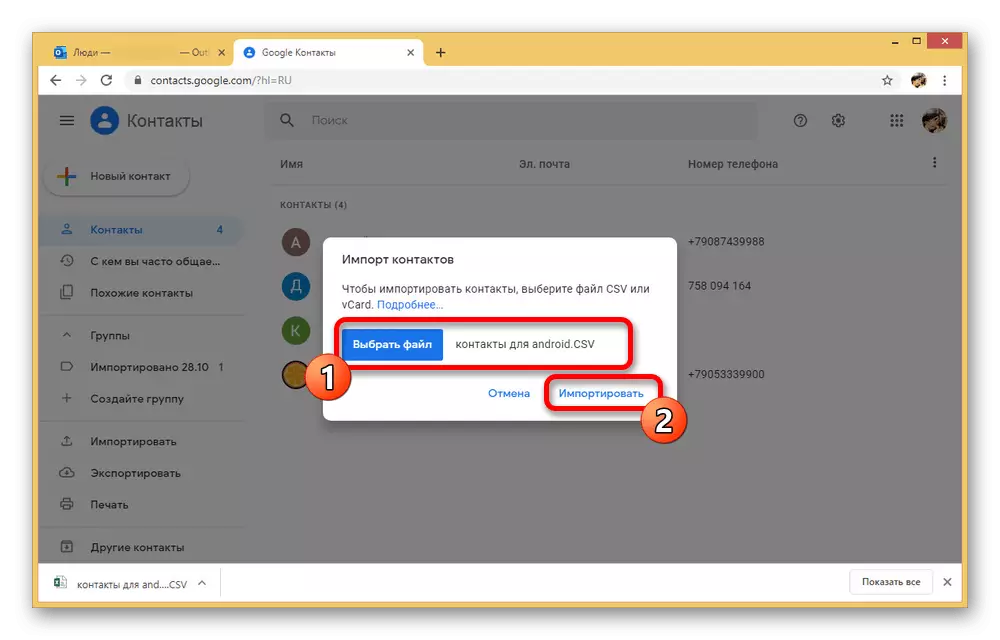
Como podes ver, o método é moi fácil de implementar e permítelle transferir rapidamente ficheiros dunha plataforma a outra en varios clics. Ademais, este enfoque difiere doutras opcións polo feito de que se pode empregar para transmitir non só con PC, senón tamén con Windows Phone de Android.
Agardamos que os métodos considerados por nós resultaron ser suficientes para transferir contactos desde a computadora ata o dispositivo Android. Non esqueza combinar os métodos uns cos outros, se algo específico non funciona.
