
Teño en conta que estamos falando de aumentar o tamaño da sección C debido á sección D, é dicir, deberían estar no mesmo disco duro ou SSD. E, por suposto, o espazo do disco d que queiras engadir a C debe ser libre. A instrución é adecuada para Windows 8.1, Windows 7 e Windows 10. Tamén ao final do manual atoparás un vídeo con formas de expandir o disco do sistema.
Desafortunadamente, as ferramentas estándar de Windows describen o cambio na estrutura de partición no HDD non se pode facer sen perda de datos. Pode espremer o disco D na utilidade de xestión de disco, pero o lugar liberado será "despois de" o disco D e aumentar a C at O gasto non será. Polo tanto, terá que recorrer ao uso de ferramentas de terceiros. Pero tamén vou dicir a vostede como aumentar o disco C de D e sen o uso de programas ao final do artigo.
Aumentar o volume de C no asistente de partición Aomei
O primeiro dos programas gratuítos que axudarán a expandir a partición do sistema dun disco duro ou asistente de partición SSD - Aomei, que, ademais do que é "Clean" (non instala un software innecesario adicional), tamén soporta a lingua rusa, que pode ser importante para o noso usuario. O programa funciona en Windows 10, 8.1 e Windows 7.
ATENCIÓN: As accións incorrectas nas seccións de disco duro ou a apagado aleatorio durante o procedemento poden levar á perda dos seus datos. Coidar da preservación do que é importante.
Despois de instalar o programa e executar, verá unha interface sinxela e comprensible (a lingua rusa está seleccionada na fase de instalación) na que se amosan todos os discos do seu ordenador e particións.
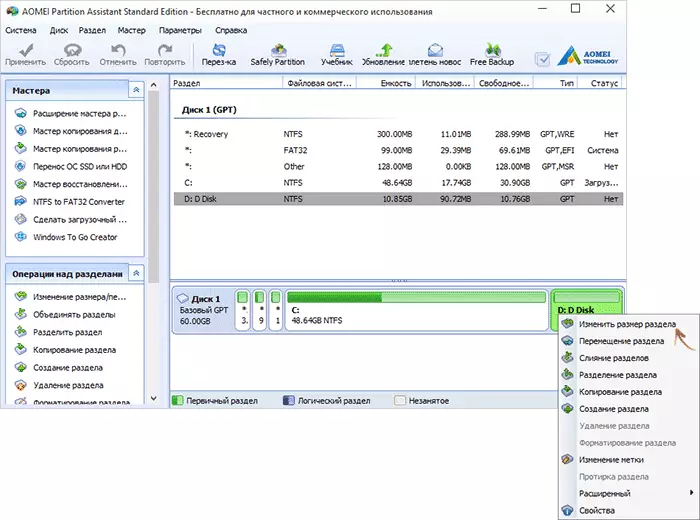
Neste exemplo, aumentaremos o tamaño do disco C debido a D é a opción de tarefa máis común. Para isto:
- Fai clic co botón dereito no disco D e selecciona "Redimensionar a sección".
- No cadro de diálogo que se abre, pode cambiar o tamaño da partición do rato usando os puntos de control á esquerda e á dereita ou establecer as dimensións manualmente. Necesitamos facer o espazo desocupado despois da sección de compresión que estaba diante del. Fai clic en Aceptar.
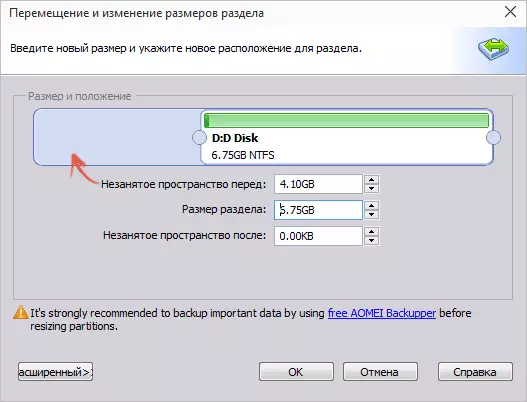
- Do mesmo xeito, abre o cambio no tamaño da C e aumenta o seu tamaño debido ao espazo libre "dereito". Fai clic en Aceptar.

- No asistente de partición principal, faga clic en "Aplicar".
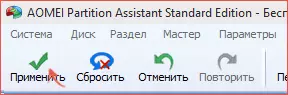
Tras a conclusión do uso de todas as operacións e dous reinicios (normalmente dous. O tempo depende do emprego dos discos e da velocidade do seu traballo) obterá o que desexas: un tamaño de disco de sistema máis grande reducindo a segunda partición lóxica.
Por certo, no mesmo programa pode facer unha unidade flash de carga para usar Aomei Partiton Assistant, arrincar a partir del (isto permitirá que realice accións sen reiniciar). A mesma unidade flash tamén se pode crear no director de disco acronis despois do cal é posible redimensionar os tamaños do disco duro ou seccións SSD.
Descarga o programa para cambiar as seccións das particións de disco asistente de partición Aomei Partitions do sitio oficial http://www.disk-partition.com/free-partition-manager.html
Cambiar o tamaño da partición do sistema en Miniool Partition Wizard Free
Outro programa sinxelo, limpo e gratuíto para cambiar os tamaños de particións nun disco duro - Miniool Partition Wizard gratis, con todo, a diferenza do anterior, non soporta o ruso.
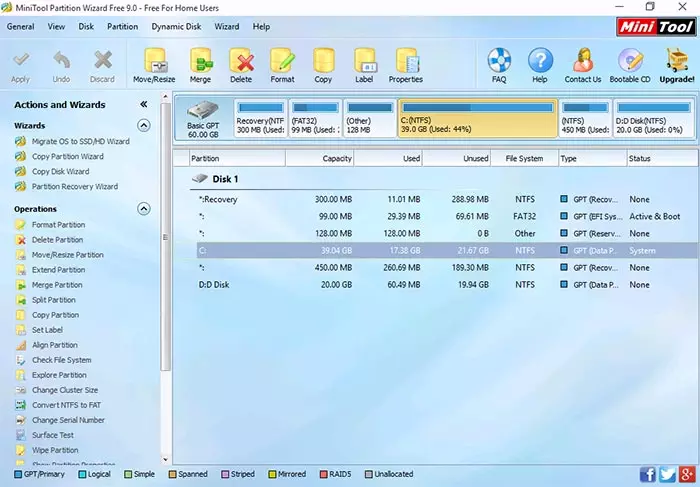
Despois de iniciar o programa, verá unha case a mesma interface que na utilidade anterior e as accións necesarias para ampliar o disco do sistema C usando o espazo libre no disco D será o mesmo.
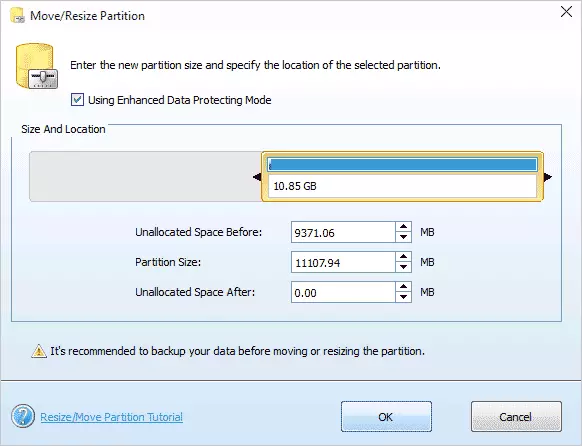
Prema co botón dereito no disco D, seleccione o menú de contexto de partición de movemento / Redimensionar e cambiar o seu tamaño para que o espazo non asignado sexa "esquerda" de ocupado.

Despois diso, coa axuda do mesmo elemento para o disco C, aumenta o seu tamaño polo espazo libre que apareceu. Fai clic en Aceptar e, a continuación, aplique na xanela principal do asistente de partición.
Despois de completar todas as operacións de operación, inmediatamente poderás ver as dimensións modificadas en Windows Explorer.
Descargar Minitool Partition Wizard gratis desde o sitio oficial http://www.partitionwizard.com/free-partition-manager.html
Como aumentar o disco C debido a d sen programas
Hai unha forma de aumentar o espazo libre no disco desde o espazo existente en D sen usar ningún programa, só por medio de Windows 10, 8.1 ou 7. Con todo, este método ten unha desvantaxe grave: os datos do disco D terán que facelo Eliminar (pode pre-vivir, é posible transferir a algún lugar se son valiosos). Se esta opción convénche, comece co feito de que presione as teclas de Windows + R no teclado e introduza DISKMGMT.msc, prema Aceptar ou Intro.
A xanela de Utilidades de Windows Drive Abrirase, en que podes ver todas as unidades conectadas á computadora, así como as seccións destes discos. Preste atención ás seccións correspondentes aos discos C e D (realice todas as accións con seccións ocultas situadas no mesmo disco físico, non recomendo).
Fai clic co botón dereito sobre a sección correspondente ao disco D e selecciona "Eliminar Tom" (recordar que eliminarás todos os datos da sección). Despois de eliminar, o espazo non ocupado está formado á dereita do disco C, que pode usarse para expandir a partición do sistema.
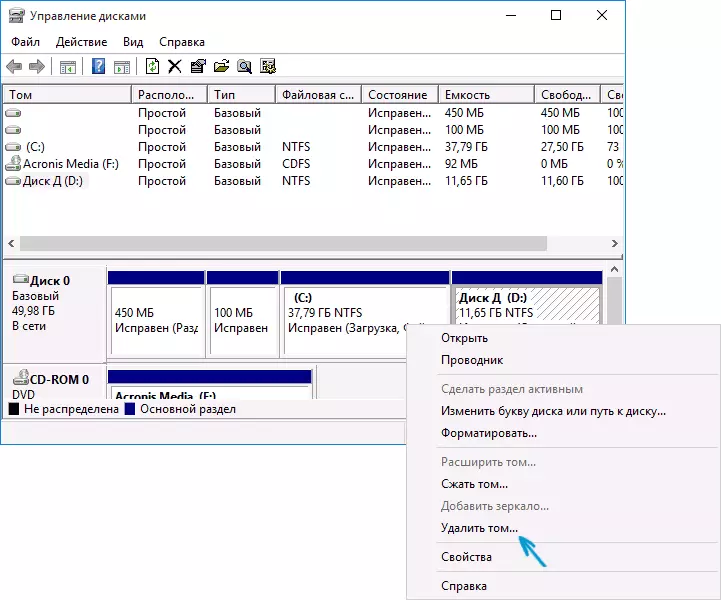
Para aumentar o disco C, faga clic co botón dereito do rato e seleccione "Expandir Tom". Despois diso, no asistente de extensión de volume, especifique que cantidade de espazo en disco debe expandirse (o predeterminado mostra todo dispoñible en stock, con todo, sospeito que decide deixar algúns gigabytes e para o disco D). Na captura de pantalla, aumentar o tamaño de 5000 MB ou un pouco menos de 5 GB. Tras a conclusión do asistente de traballo, o disco expandirase.

A última tarefa é agora - para converter o espazo desocupado restante no disco D. Para facelo, fai clic co botón dereito nun espazo desocupado - "Crear un Tom simple" e usar o asistente de creación de volume (por defecto, usará todo o espazo desocupado para Disco D). O disco formatearase automaticamente e asignarase a carta que especificou.

Isto é todo, listo. Queda por devolver datos importantes (se fosen) na segunda sección do disco desde a copia de seguridade.
Como ampliar o lugar no disco do sistema - vídeo
Ademais, se algo resultou que non estea claro, propoño unha instrución de vídeo paso a paso, na que se amosan dúas formas para aumentar a unidade C: Debido ao disco D: en Windows 10, 8.1 e Windows 7.Información adicional
Os programas descritos teñen outras funcións útiles que poden ser útiles:
- Transferir un sistema operativo desde o disco ata o disco ou con HDD en SSD, FAT32 e conversión NTFS, restaurar particións (en ambos programas).
- Crear un Windows To Go Flash Drive en Aomei Partition Assistant.
- Comprobe o sistema de ficheiros e a superficie do disco no asistente de partición MiniTool.
En xeral, as utilidades bastante útiles e cómodas, recomendo (é certo que recomendo algo e, despois de seis meses, o programa está a ser potencialmente indesexable por, polo que teña coidado. Polo momento, todo está limpo).
