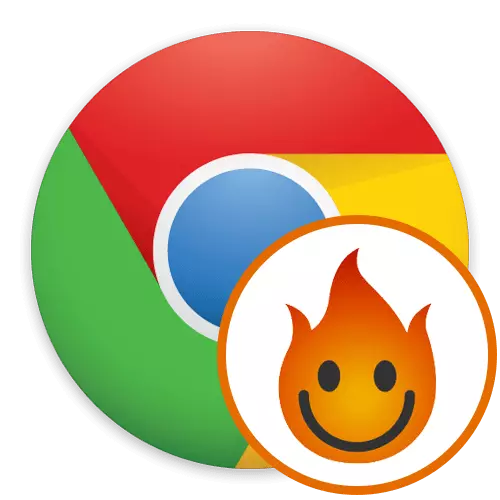
Recentemente, cada vez máis sitios están bloqueados por provedores de Internet por varias razóns. Neste sentido, os usuarios comúns non poden acceder aos recursos web, xa que o bloqueo pasa pola localización do enderezo IP. Non obstante, os entusiastas foron creados programas e adicións especiais, permitindo que estas prohibicións substituíndo este enderezo. Hola refírese ao número de solucións similares, tendo lugar entre as principais extensións para os navegadores que permiten conectarse ao servidor VPN. A continuación, queremos afectar a este tema, non de acordo con detalle a interacción con esta ferramenta en Google Chrome.
Usamos a extensión Hola en Google Chrome
A esencia do traballo de Hola é que o usuario selecciona o sitio da lista, vai a el e a nova conexión créase a través dun servidor VPN remoto cunha selección de países. No futuro, o usuario pode cambiar facilmente o servidor simplemente facendo clic nun botón especialmente reservado. Nas versións Premium, hai máis opcións dispoñibles para a conexión, a velocidade será maior e máis estable. Ofrecemos para estudar cada paso das accións con Hola para descubrir todo sobre esta aplicación e decidir se paga a pena adquirir ou polo menos descargalo.Paso 1: Instalación
Sempre o proceso de interacción con calquera expansión comeza coa súa instalación. Esta operación é moi sinxela, polo que non imos parar por moito tempo. Amosaremos só tres accións curtas que serán útiles só para principiantes.
Descargar Hola de Google Webstore
- Fai clic na ligazón de arriba para ir á páxina de instalación de Hola. Na xanela que aparece, faga clic en "Instalar".
- Confirme o desexo de instalación ao mostrar a notificación adecuada.
- Despois diso, será redirixido á páxina para a súa posterior transición aos sitios bloqueados e a icona aparecerá na parte superior, premendo en que se abre o menú principal de control de extensión.
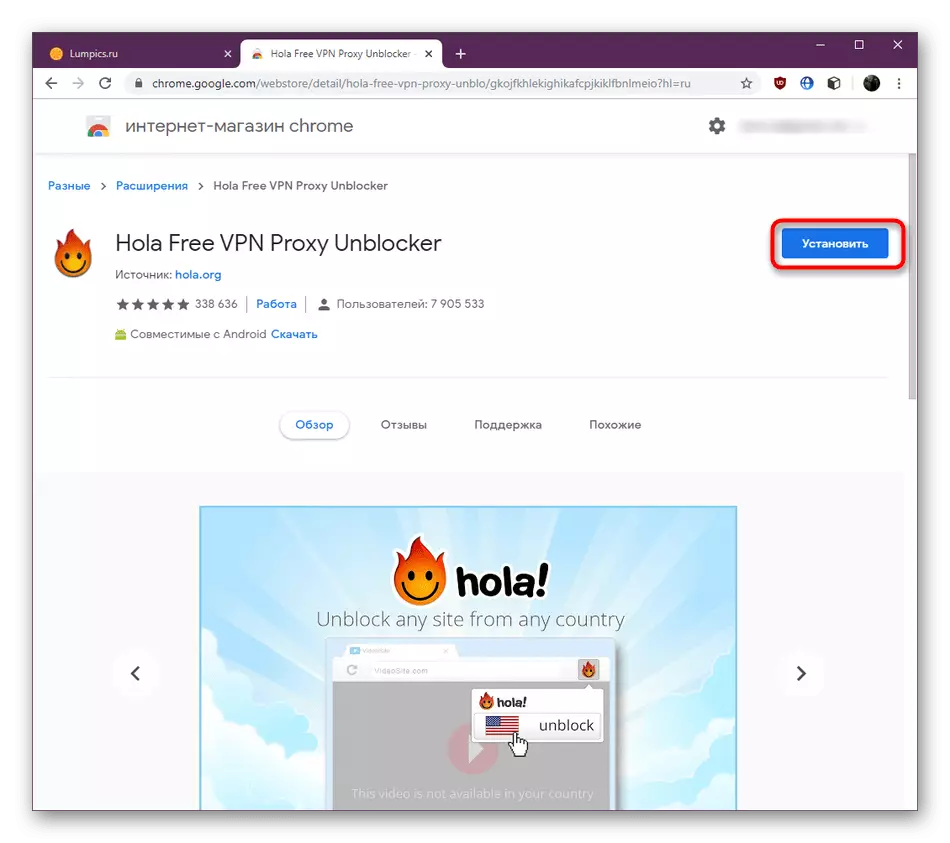
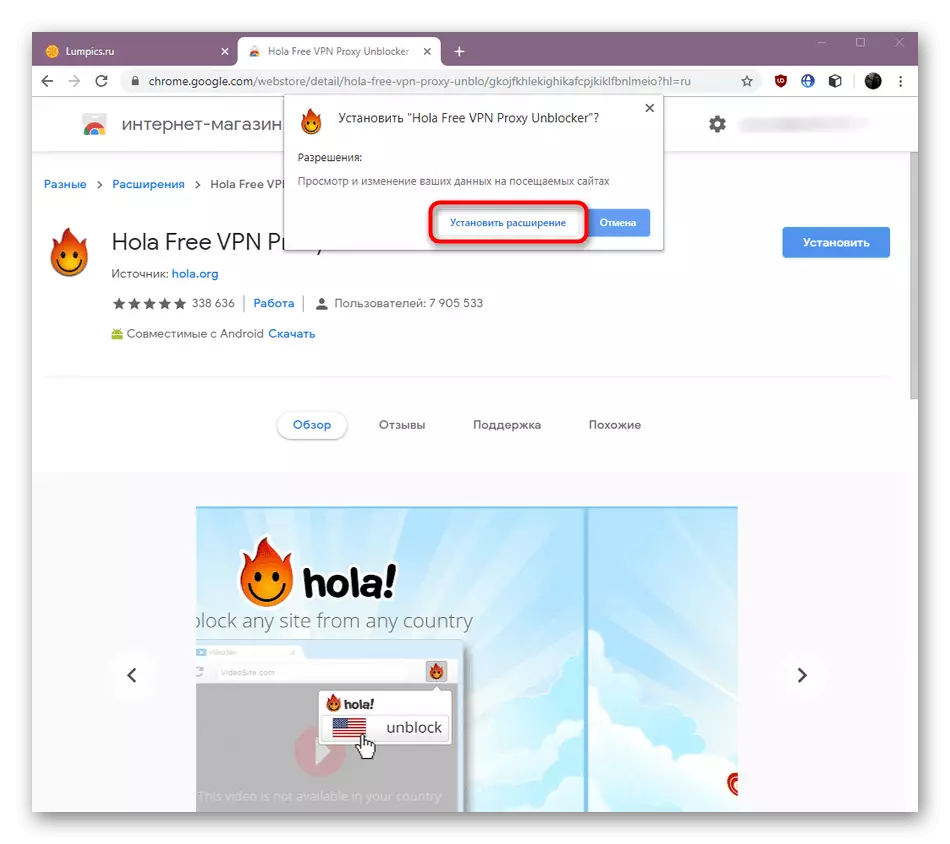
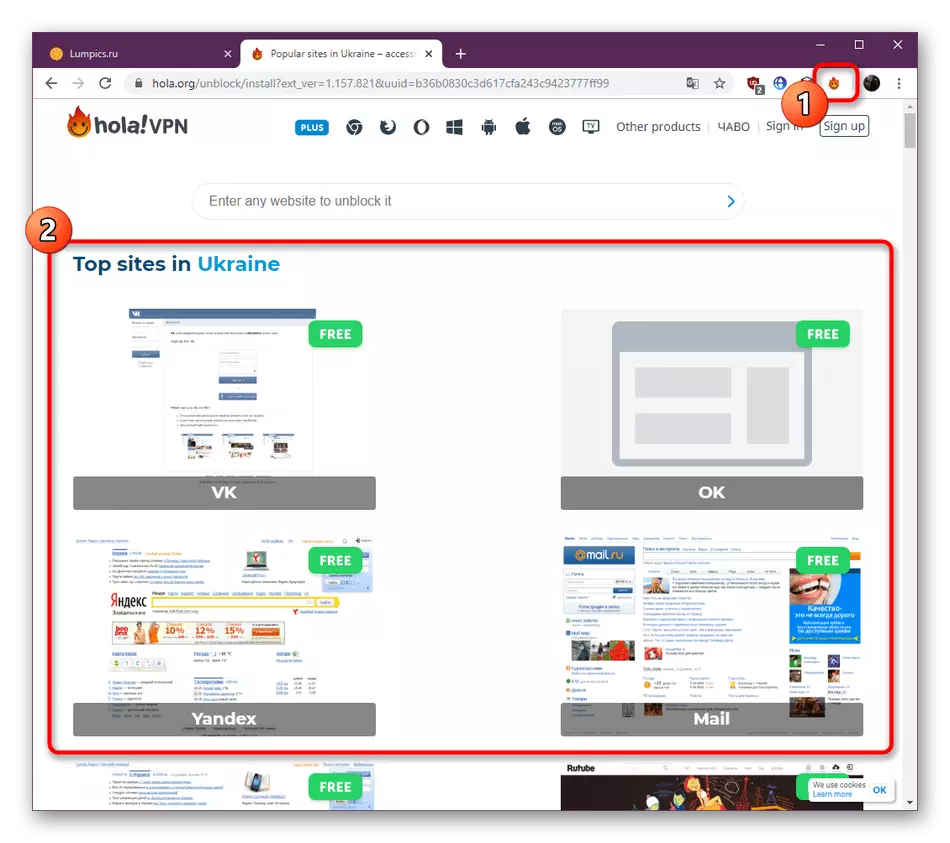
Case sempre o procedemento de instalación é exitoso, e só as unidades enfróntanse con calquera problema. Se tamén apareceu, recomendamos buscar axuda para separar o material no noso sitio web. Alí atoparás instrucións detalladas para corrixir tales dificultades.
Ler máis: que facer se as extensións non están instaladas en Google Chrome
Paso 2: Edición de parámetros xerais
Despois de completar a instalación, configura a expansión a si mesma para crear condicións de pleno dereito para uso cómodo. As opcións en Hola non son tanto, para que poidas descubrir literalmente en poucos minutos.
- En primeiro lugar, imos falar de activar o traballo da adición ao abrir fiestras privadas. Ás veces, é útil para os usuarios que están interesados en aumentar o anonimato. A primeira etapa é cambiar á xanela de control por todas as extensións. Abra o menú do navegador premendo no botón en forma de tres puntos verticais. No menú contextual que aparece, pase o cursor sobre as "ferramentas avanzadas" e selecciona "Parámetros".
- Na pestana Drop-Down, por favor, descende para atopar a tella de Hola. Fai clic en "Máis".
- A continuación atoparás a opción "Permitir uso en modo de incógnito". Deslice o control deslizante para activar esta opción.
- Cando volva ao menú anterior, verá dous botóns separados que lle permiten desactivar a aplicación ou eliminar-lo en todos desde o navegador.
- Agora imos afectar os parámetros que están configurados no propio Menú de Hola. Para facelo, faga clic na icona adecuada e abra o menú opcional premendo no botón en forma de tres liñas horizontais.
- Aquí está a ver varios puntos. Pode cambiar de inmediato o idioma a outro conveniente, obter axuda no recurso oficial, obter máis información sobre o programa ou ir á configuración.
- A sección de configuración contén só dous elementos útiles. O primeiro permítelle engadir un número ilimitado de sitios á lista de desbloqueo automático durante a transición. O segundo é responsable da aparición de ventás emerxentes en páxinas específicas.
- Ao configurar a súa propia lista de sitios necesarios, use a busca incorporada para engadir enderezos.
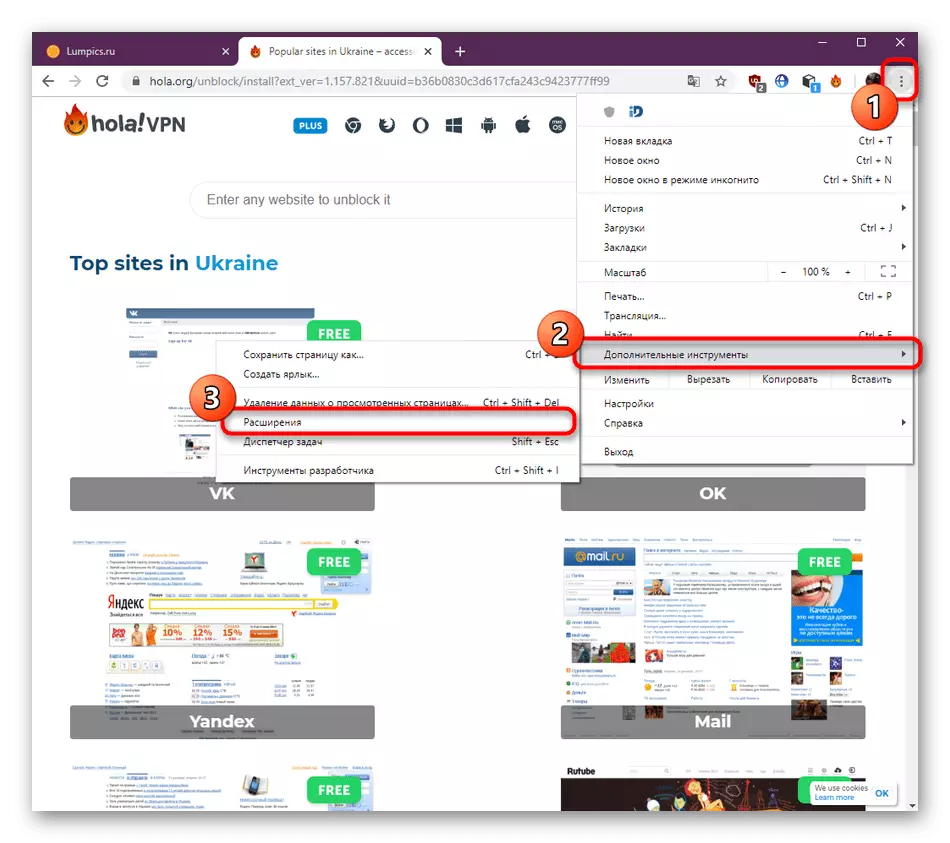
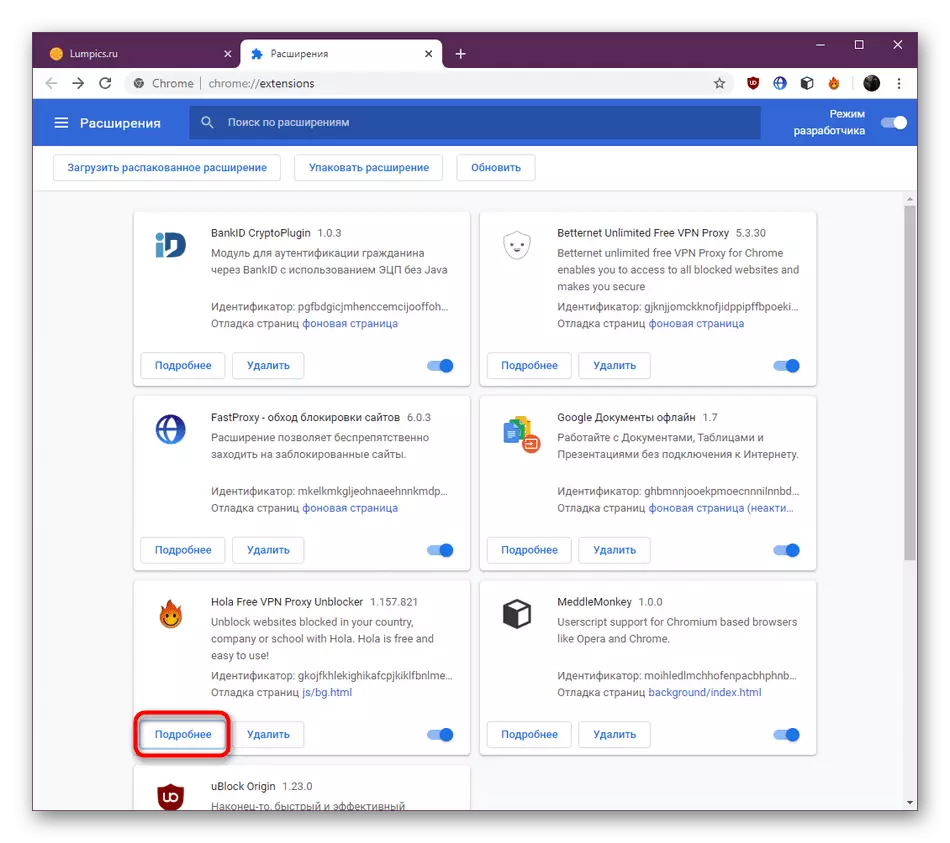
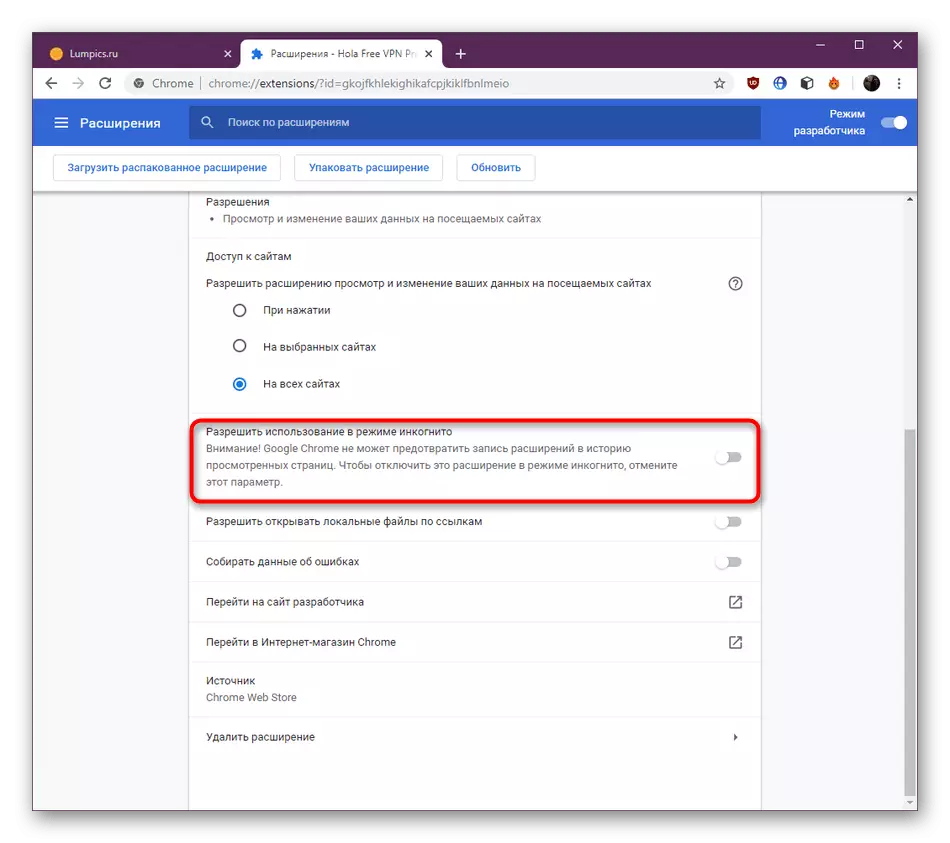
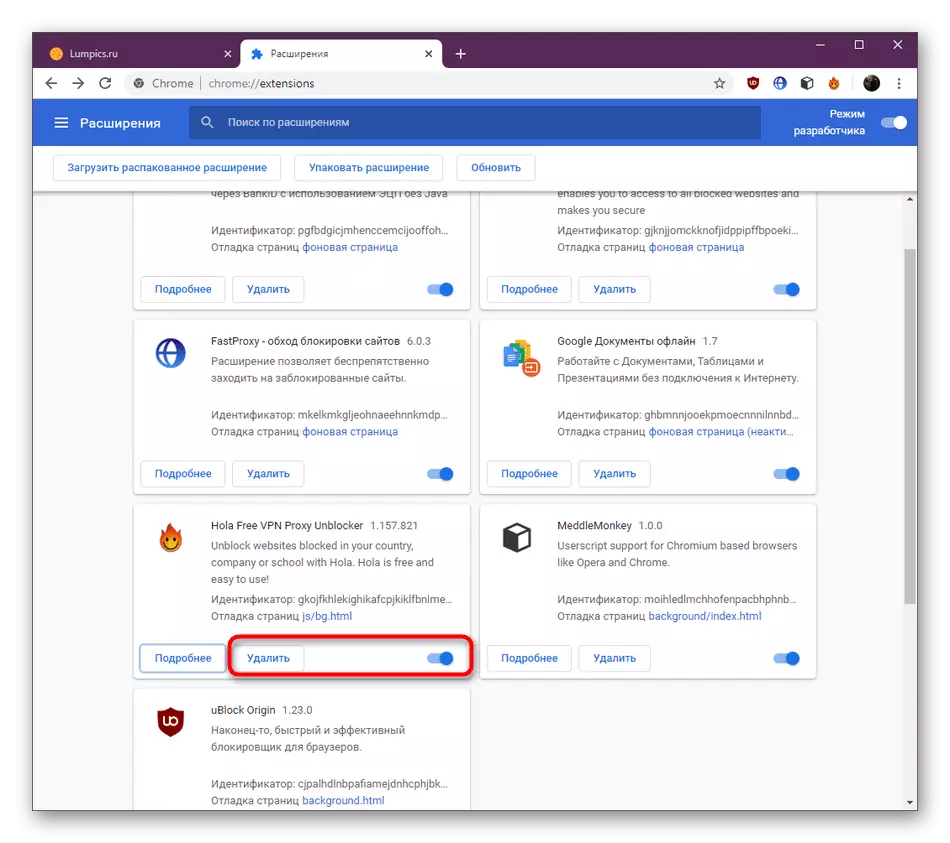
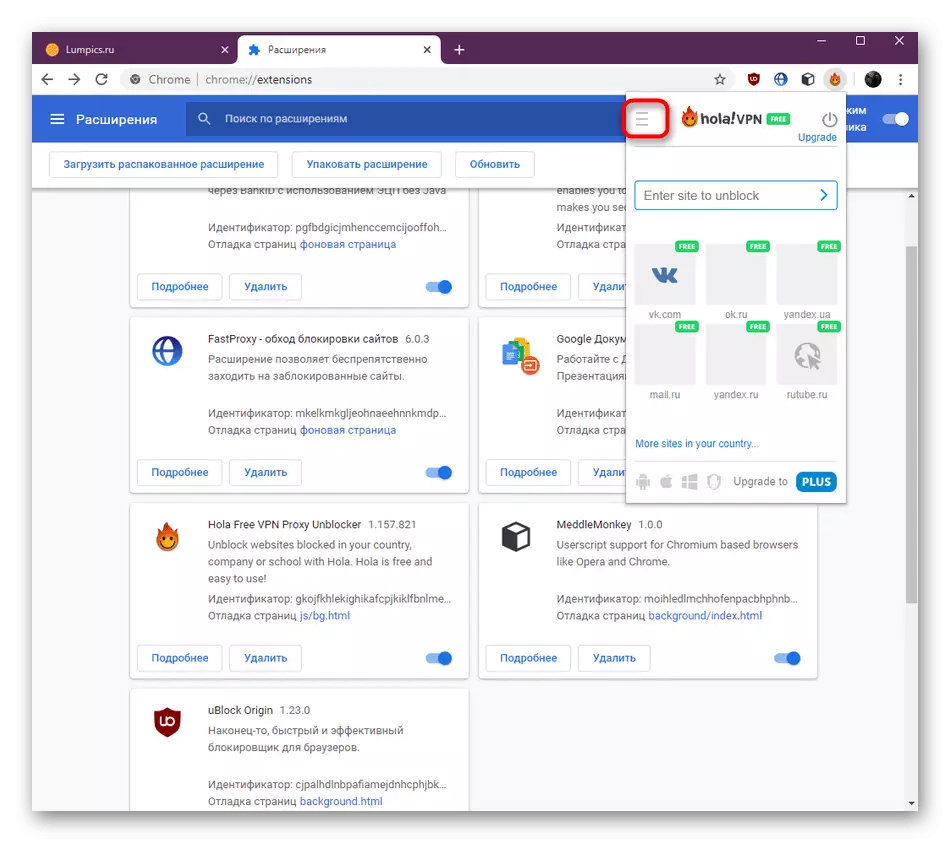
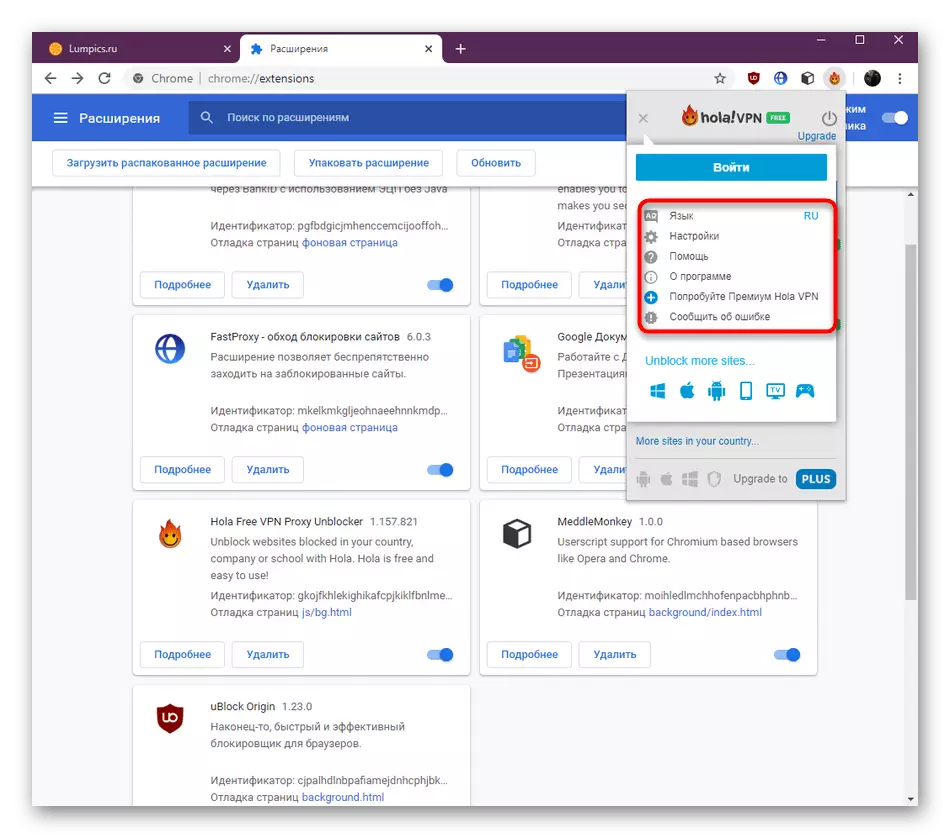
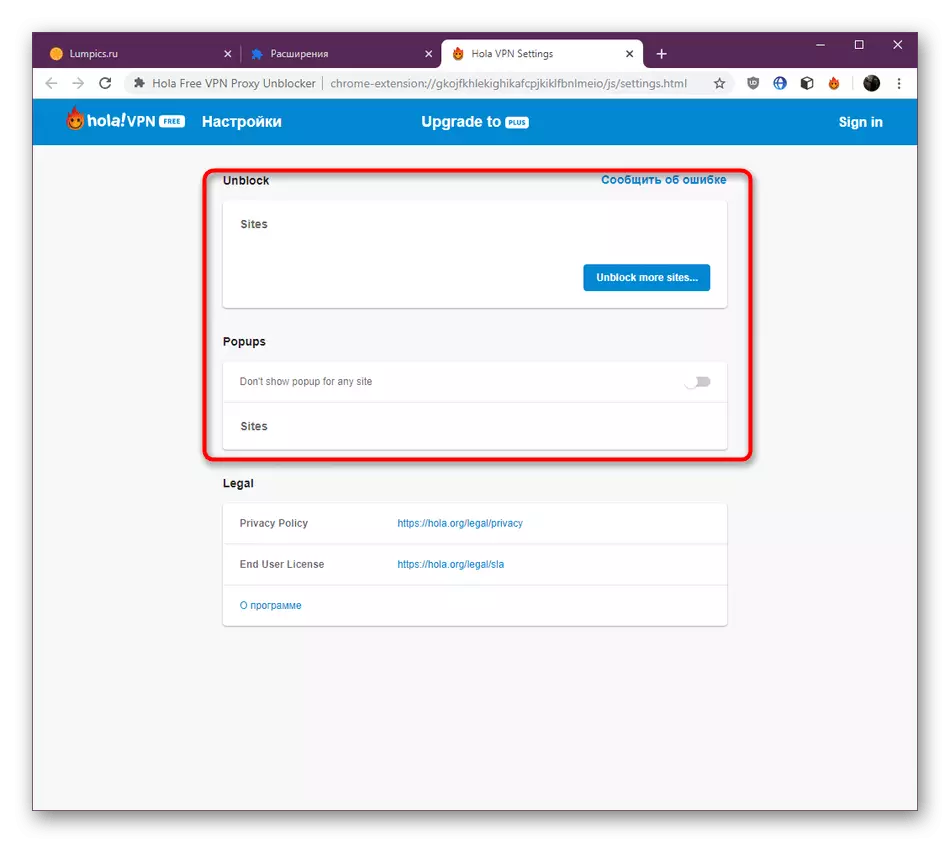
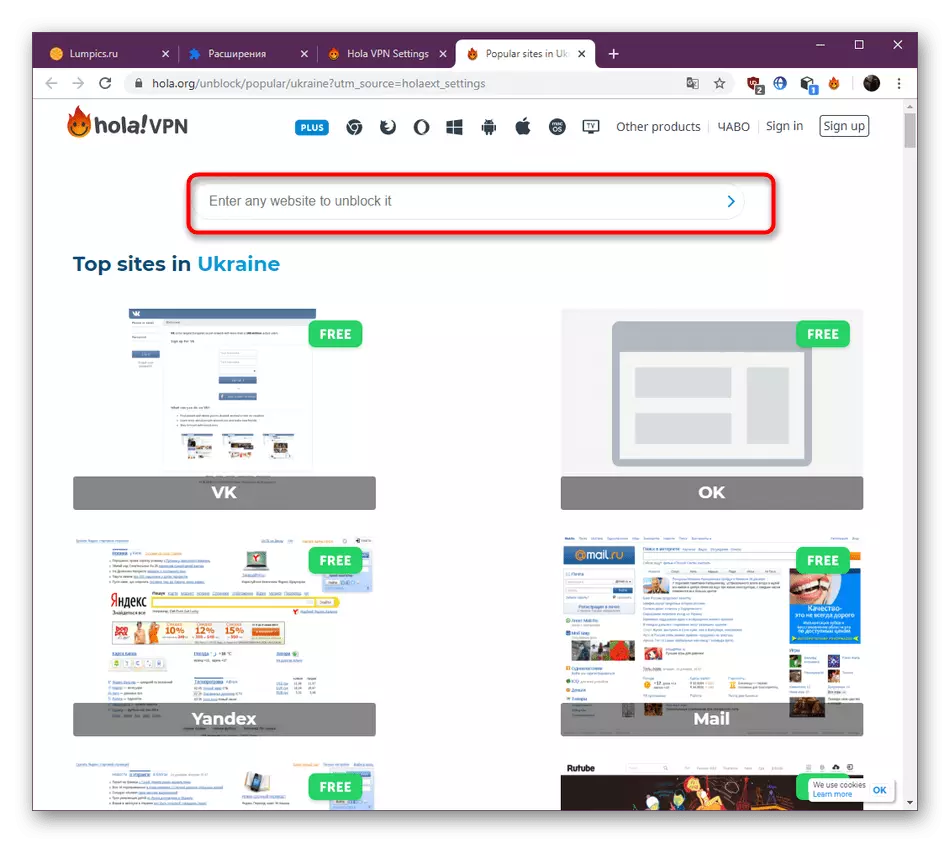
Coñeciches con todos os parámetros importantes que pertencen a Hola. Use o necesario para configurar a configuración óptima e proceder a desbloquear sitios.
Paso 3: Desbloquear sitios
Procedemos ás accións máis importantes para as que Hola instalouse en todo o acceso aberto aos recursos web bloqueados. Como sabes, comeza unha extensión coa transición directa á páxina necesaria e, a continuación, xa podes configurar parámetros adicionais, que se realizan así:
- Activa a Hola ou usa as ligazóns situadas no menú.
- Despois de que se lle notifique que o país está seleccionado automaticamente e a conexión pasou con éxito. Fai clic na bandeira do estado se queres cambiar o servidor.
- Na lista que aparece, seleccione a opción adecuada. Ao usar a versión gratuíta estándar, esta lista estará limitada.
- Despois de cambiar a páxina será reiniciada, e a información do servidor será actualizada inmediatamente.
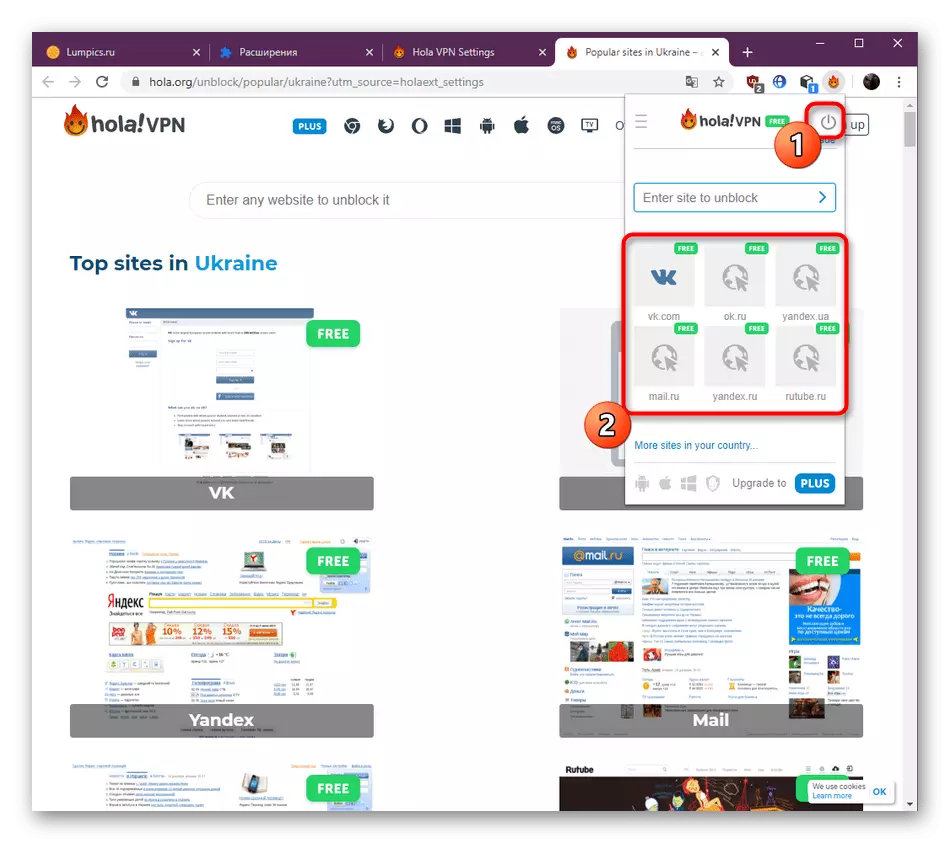
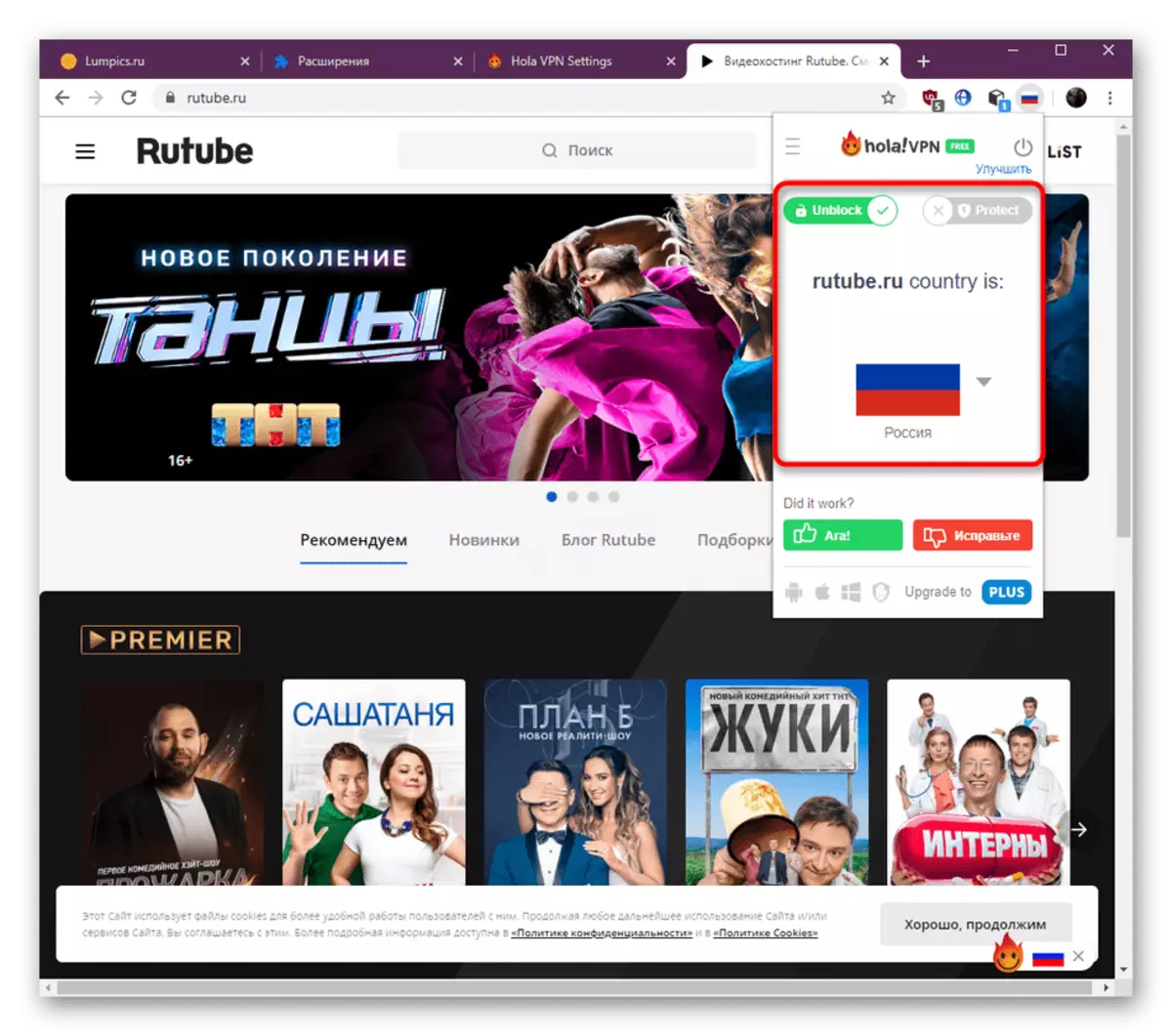
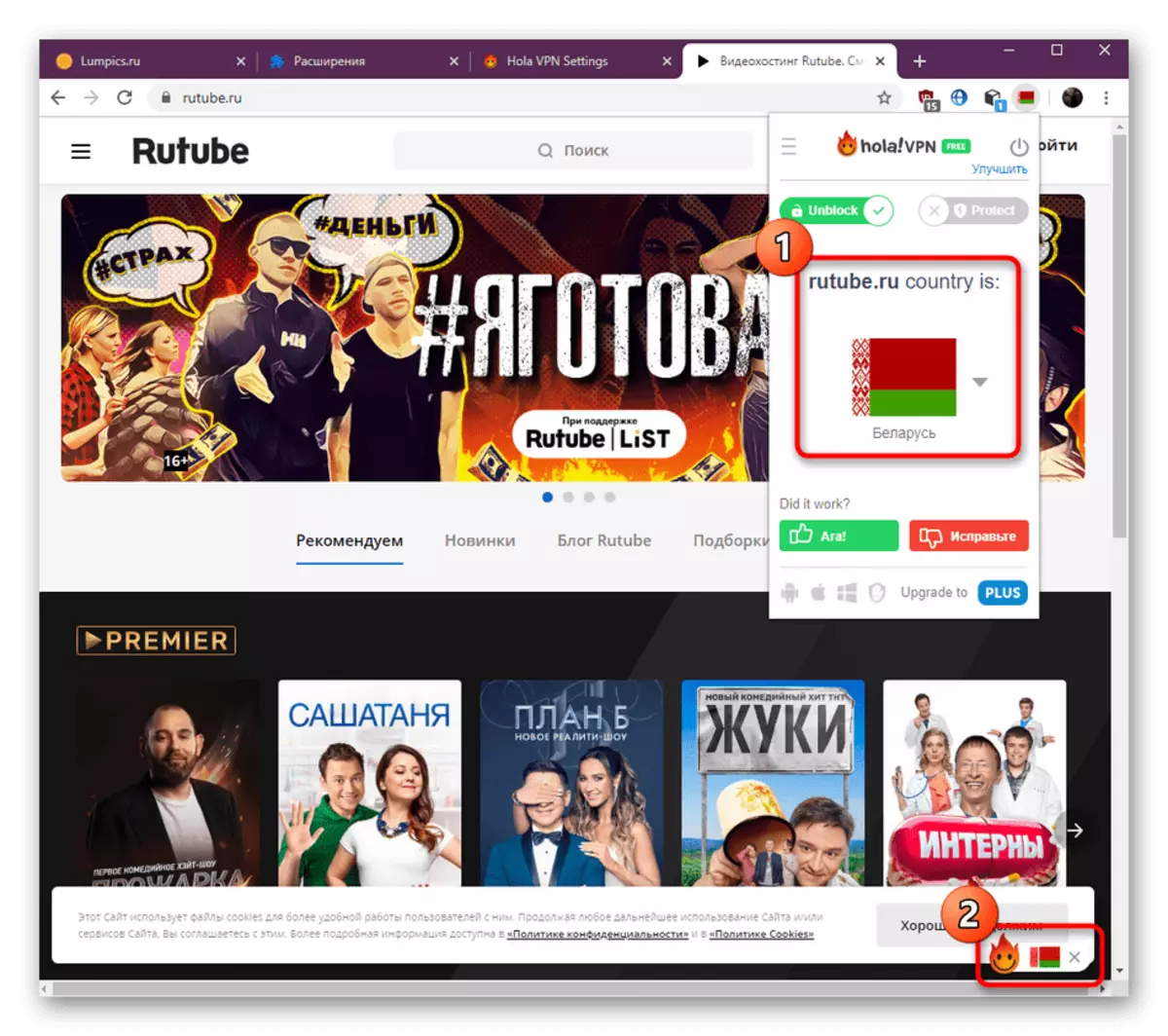
Este é un xeito tan difícil de conectarse a VPN a través do programa en consideración. Como podes ver, incluso un usuario novato pode tratar con isto e, se é necesario, pode crear o seu propio panel para ir rapidamente a páxinas usando a configuración que xa se mencionou.
Paso 4: Adquisición da versión Premium
Aconsellamos a estudar esta etapa só a aqueles usuarios que xa decidiron comprar a versión completa de Hola para estabilizar a conexión e obter unha lista maior de servidores dispoñibles. A compra lévase a cabo realizando as seguintes accións:
- Abra o menú de control de Hola e baixa clic no botón de actualización a Plus.
- Vai automaticamente á versión da páxina de recibo máis. Aquí, cumpre o primeiro paso seleccionando o plan tarifario adecuado.
- O segundo paso é crear unha conta, que estará vinculada a este suplemento. Leva isto para que accidentalmente non perda o acceso á licenza. Ao final, segue a escoller só un método de pago conveniente e agardar a tecla.
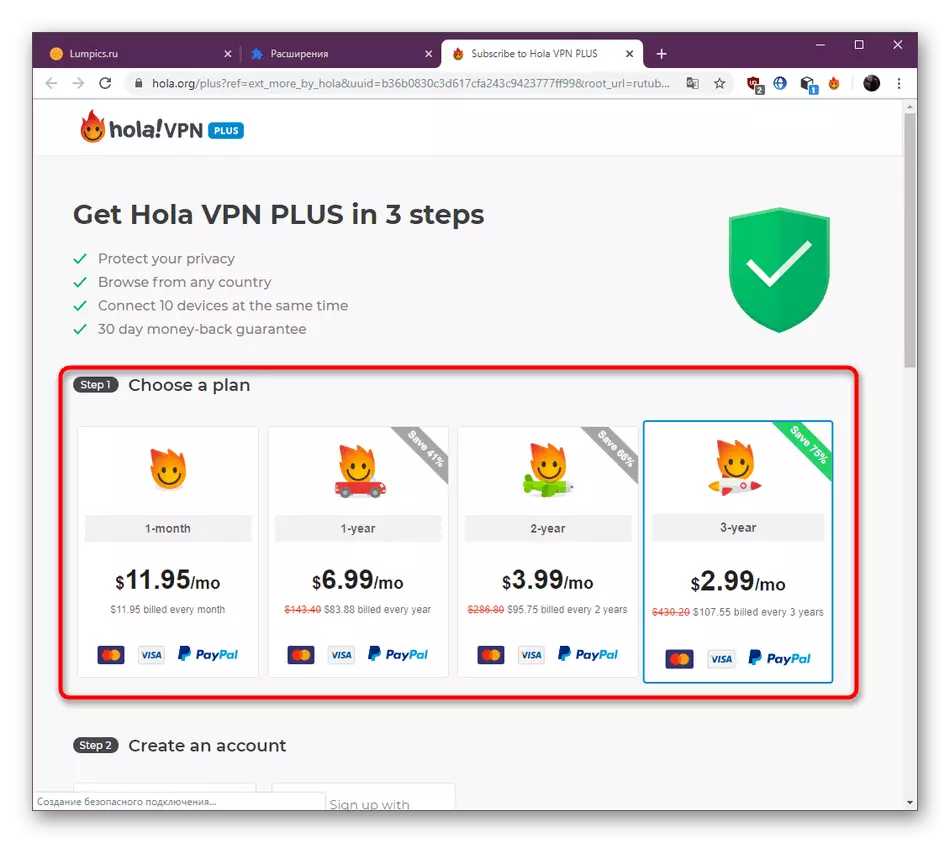
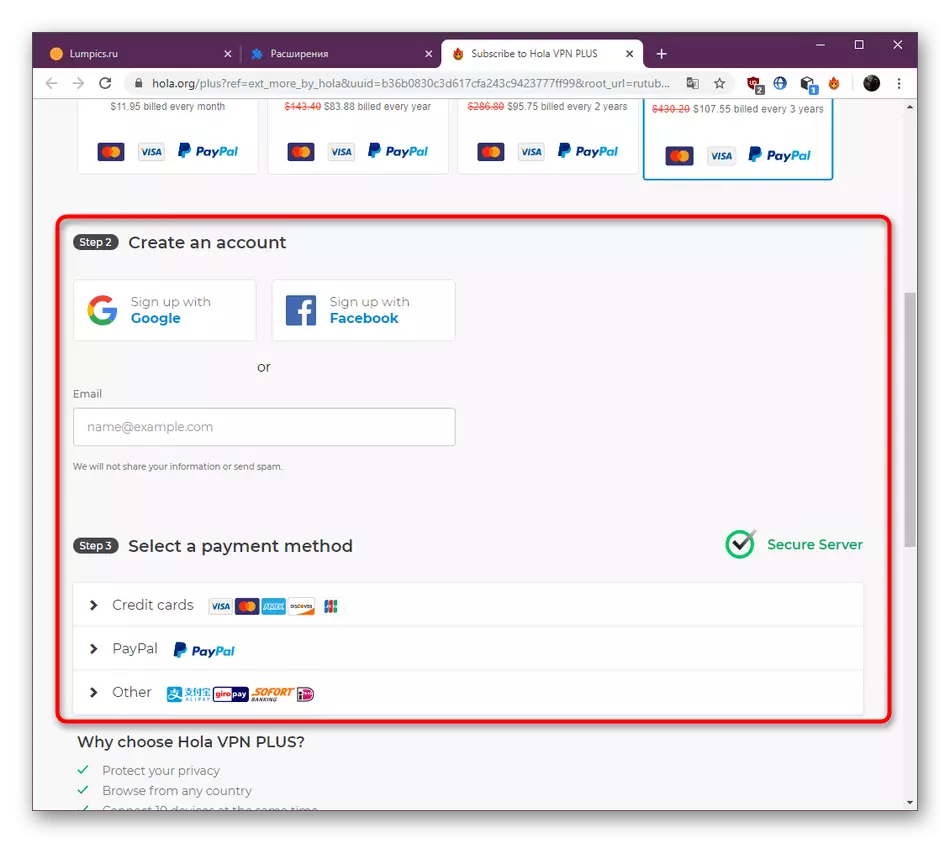
Hoxe coñecémolo con todos os aspectos da interacción coa expansión de Hola. Como podes ver, é perfecto para os usuarios de diferentes categorías, abrindo o acceso a sitios previamente bloqueados. Se, despois de explorar o material, decidiu non descargar esta aplicación, aconsellamos a ler outro artigo no noso sitio web facendo clic na referencia a continuación.
Ler máis: Métodos para ignorar os sitios bloqueados en Google Chrome
