
Moitos escolares e estudantes están enganando ou simplemente mellorados no control e exames, facendo unha variedade de berces e / ou simplemente gravar a información necesaria sobre todo tipo de lugares e materias que son inaccesibles para "Outsiders" - profesores e profesores. Podes dalgún xeito sofisticado, actuando de xeito antigo, e podes simplificar significativamente este proceso, contactar co software especializado ao editor de texto Microsoft Word. Sobre como crear berces compactos con el, imos contar hoxe.
Facemos esporas na palabra
Usando as capacidades básicas da aplicación do paquete de oficina de Microsoft, podemos facer realmente volumétricos (de acordo co seu contido), pero ao mesmo tempo un berce de forma altamente compacta ou incluso en miniatura (de tamaño). Todo o que se necesita - para dividir correctamente as páxinas do documento en partes e, de acordo con isto, o formato, organizar o texto, en paralelo, eliminar todo demasiado e, por suposto, envialo a imprimir e xa manualmente Cortalo segundo a división.Como exemplo, a información de Wikipedia sobre o Roman M. A. Bulgakov "Master and Margarita" úsase como exemplo. Neste texto, aínda está salvado polo formato orixinal, que estaba no sitio. Ademais, nel, e moi probablemente, no documento vai empregar-lo, hai moitos extra, innecesarios directamente para berces - estas son insercións, notas ao pé de páxina, referencias, descricións e explicacións, imaxes. Isto é o que imos limpar e / ou cambiar para que só a información realmente significativa permaneza na saída.
Paso 1: Listar a columna das columnas
Primeiro de todo, un documento co texto que nos converteremos nun berce compacto debe dividirse en pequenas columnas. Isto faise do seguinte xeito:

- Abra a pestana Layout, no grupo de parámetros da páxina, busque o botón "columnas" e faga clic nel.
- No menú expandido, seleccione o último elemento - "Outras columnas".
- Terá unha pequena caixa de diálogo en que ten que configurar algo.
- Cambia manualmente os parámetros especificados aos que vexan na captura de pantalla a continuación (quizais algúns deles deberán ser corrixidos lixeiramente, por exemplo, para ampliar, todo depende do tipo de texto inicial). Ademais dos indicadores numéricos, é necesario engadir un separador visual das columnas (fronteira), xa que é precisamente sobre iso que seguirá cortando as follas impresas.
- Despois de facer clic en "Aceptar" para confirmar os cambios feitos, a visualización do texto do documento cambiará de acordo cos parámetros que define.
- Abra a pestana "Deseño" e busque o botón "Campo".
- Fai clic nel e selecciona o último elemento do menú expandido - "Campos personalizables".
- No cadro de diálogo que aparece, recomendamos instalar todos os valores na pestana "Campos" no grupo do mesmo nome 0,2 cm. , a continuación, fai clic en "Aceptar" para confirmar.
- Despois de precargar todo o contido do documento (as teclas Ctrl + a), seleccione a fonte "Arial" (está moi ben lida en comparación co estándar) ou seleccione calquera outro que considere o máis adecuado.

Paso 4: Reducir os intervalos
Resumindo os resultados intermedios, observamos que as páxinas do noso documento non fixeron 26, senón só 9, pero aínda temos algo que traballar. O seguinte paso é cambiar as sangrías entre as cordas, que axudarán a superar o texto.
- Destaque os contidos de texto do documento e na páxina Home, na barra de ferramentas "parágrafo", faga clic no botón "Intervalo".
- No menú expandido, seleccione o valor 1.0..
- O texto será máis compacto. Verdade, no noso exemplo, non afectou de ningún xeito o número de páxinas do documento.
- Destaque todo o texto premendo Ctrl + A.
- No grupo "Parágrafo", que está situado na páxina Home, faga dobre clic en cada unha das tres iconas responsables da creación dunha lista. A primeira hora de facer clic nela, crea unha lista baseada en todo o documento, presionando o segundo, elimíneo completamente.
- No noso caso, isto non fixo o texto compacto, senón, pola contra, engadiulle 2 páxinas. Pode ter outra cousa.
- Fai clic no botón "Reducir sangría" situado ao lado dos signos de marcadores: isto cambiará o texto máis preto do límite da columna.
- Elimine ligazóns adicionais, notas ao pé de páxina e notas do documento, se hai dispoñible nel. Facer que axudará ás seguintes instrucións.
- Para eliminar, faga clic no botón esquerdo do rato sobre a imaxe do texto para resaltarla.
- Prema a tecla Eliminar no teclado.
- Repita accións 1-2 por cada imaxe innecesaria.

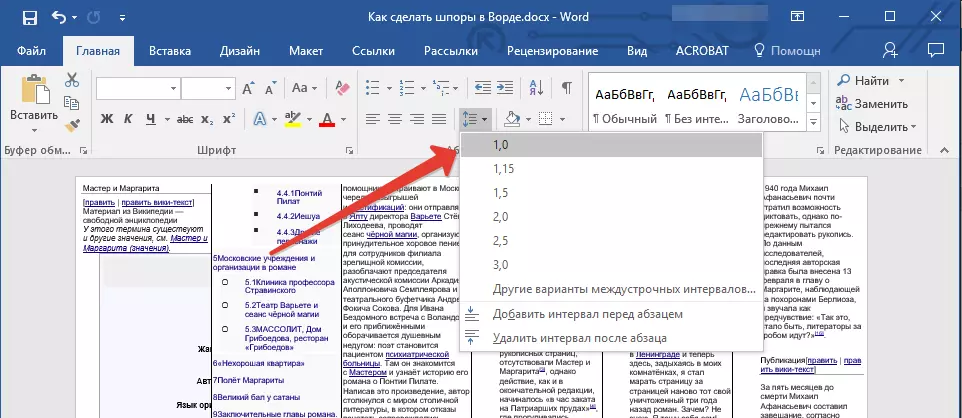

Paso 5: Eliminar información innecesaria
Repetindo expresado ao comezo deste artigo, notamos que a folla de trampas debe conter só a información de información beneficiosa. Para asegurar isto, pode eliminar os documentos de Word, notas ao pé de páxina e enlaces do documento, pero paga a pena só se estas entradas e elementos de deseño non son realmente necesarios.
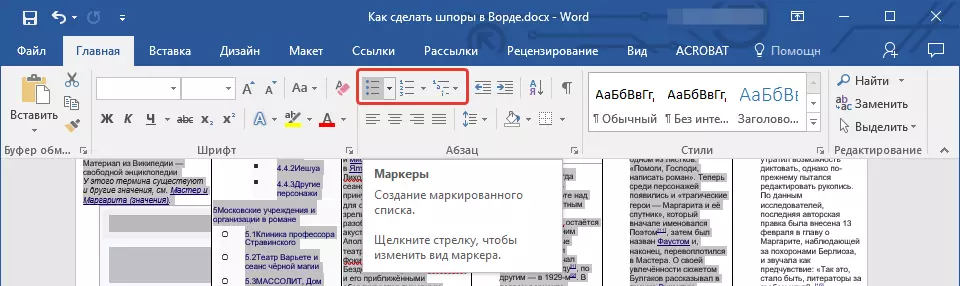
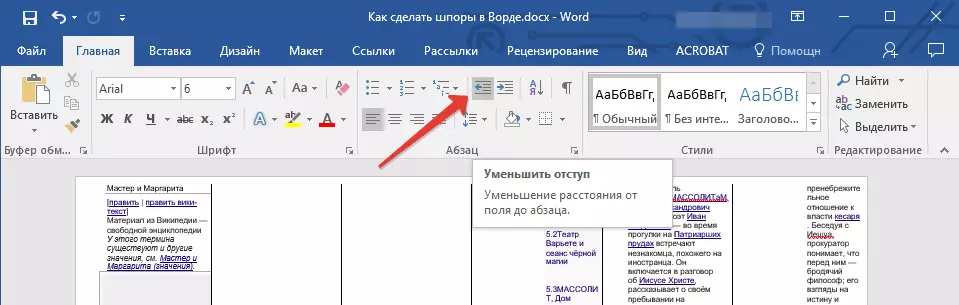
Ler máis: Como eliminar enlaces / notas ao pé / notas
Paso 6: Eliminar imaxes (opcional)
A última cousa que podemos facer é asegurar a maior compacidade e oportunidades para ler rapidamente a folla de trampas Text - é posible eliminar imaxes a partir del. Verdade, o enfoque a este problema é o mesmo que os titulares e as listas - as imaxes son necesarias, ou non, e, polo tanto, veñen con eles á súa discreción.

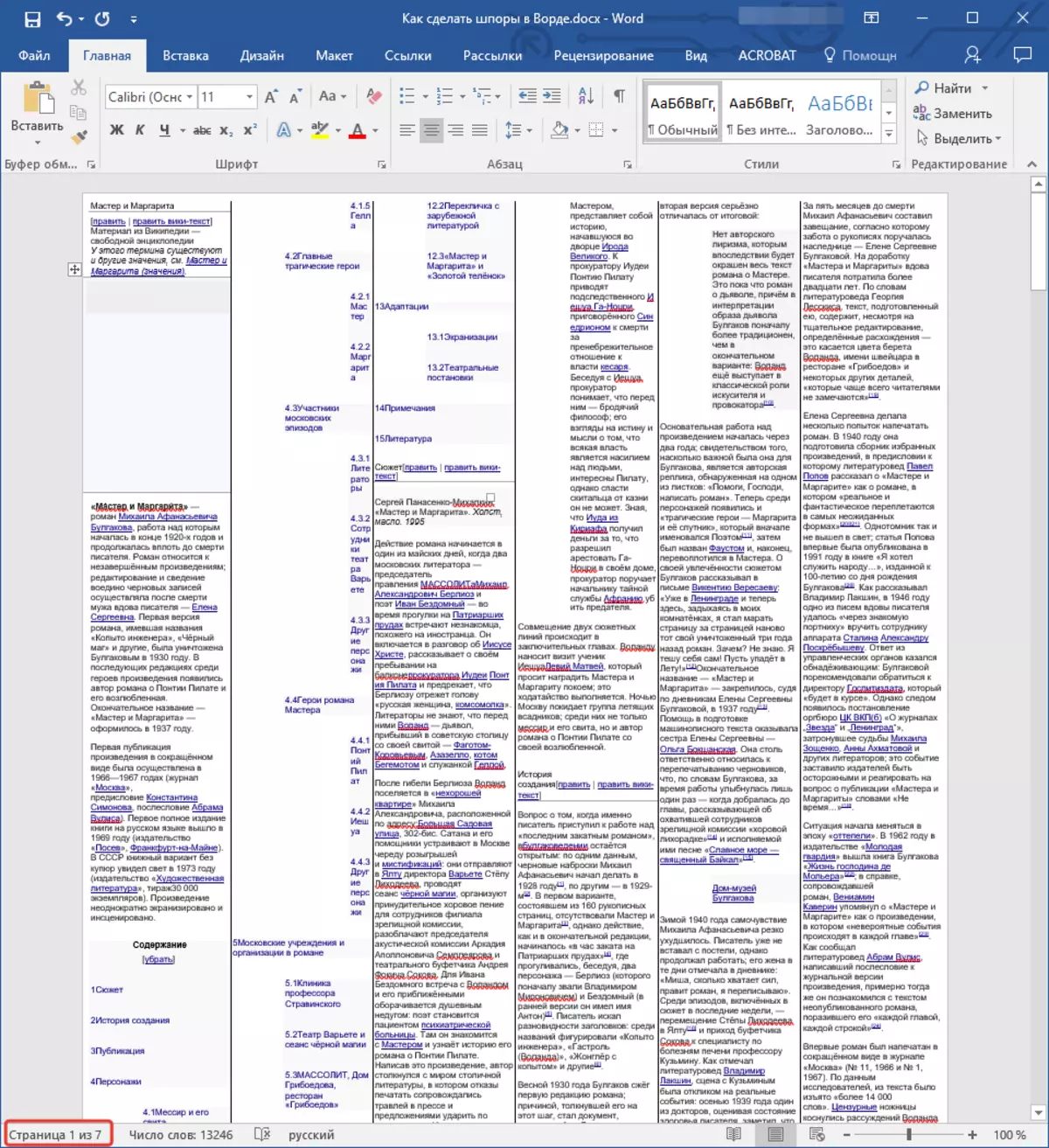
Paso 7: Documento de impresión
Despois do cumprimento de todas as accións anteriores, podemos dicir con seguridade que o noso creado en Word Cheat Sheet está listo. Tornouse o máis compacto e informativo, mentres ocupaba só 7 páxinas. En consecuencia, pode selarse para imprimir. Todo o que será necesario de ti despois de que isto sexa para cortar cada folla con tesoiras, un coitelo de papel ou un coitelo de papelería ao longo da liña divisoria, cobre e / ou dobra-lo como é conveniente.

Texto Skatal na escala 1 a 1 (clicable)
Por riba, pode ver un exemplo visual e de tamaño completo do que pasou persoalmente no noso final, a continuación - referencia ao artigo sobre a impresión de documentos.
Ler máis: imprimir documentos en Word
IMPORTANTE: Non se apresure a imprimir todas as páxinas do berce de inmediato, para comezar, intente enviar só unha páxina para imprimir. Quizais debido á fonte moi pequena, a impresora emitirá jeroglifos incomprensibles en lugar de texto lexible. Neste caso, terá que aumentar o seu tamaño a un elemento e enviar o xiro para imprimir de novo.
En caso de problemas co documento de texto de impresión, lea a referencia debaixo do artigo.
Ler máis: Resolución de problemas Problemas de selo en Word
Conclusión
Isto é todo, non só aprendeu sobre como facer pequenas Microsoft Word, pero, á vez esporas moi informativos, e sobre unha serie de matices de traballar con documentos de texto neste editor, que pode moi ben vir a cadra no futuro.
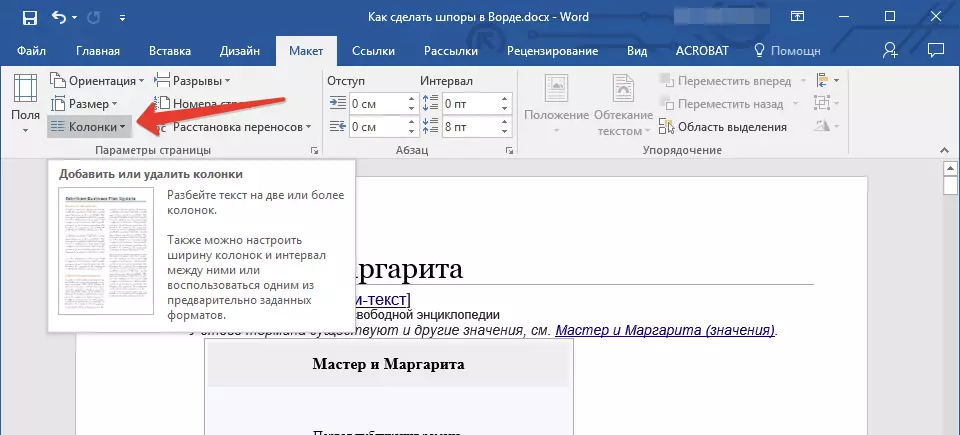



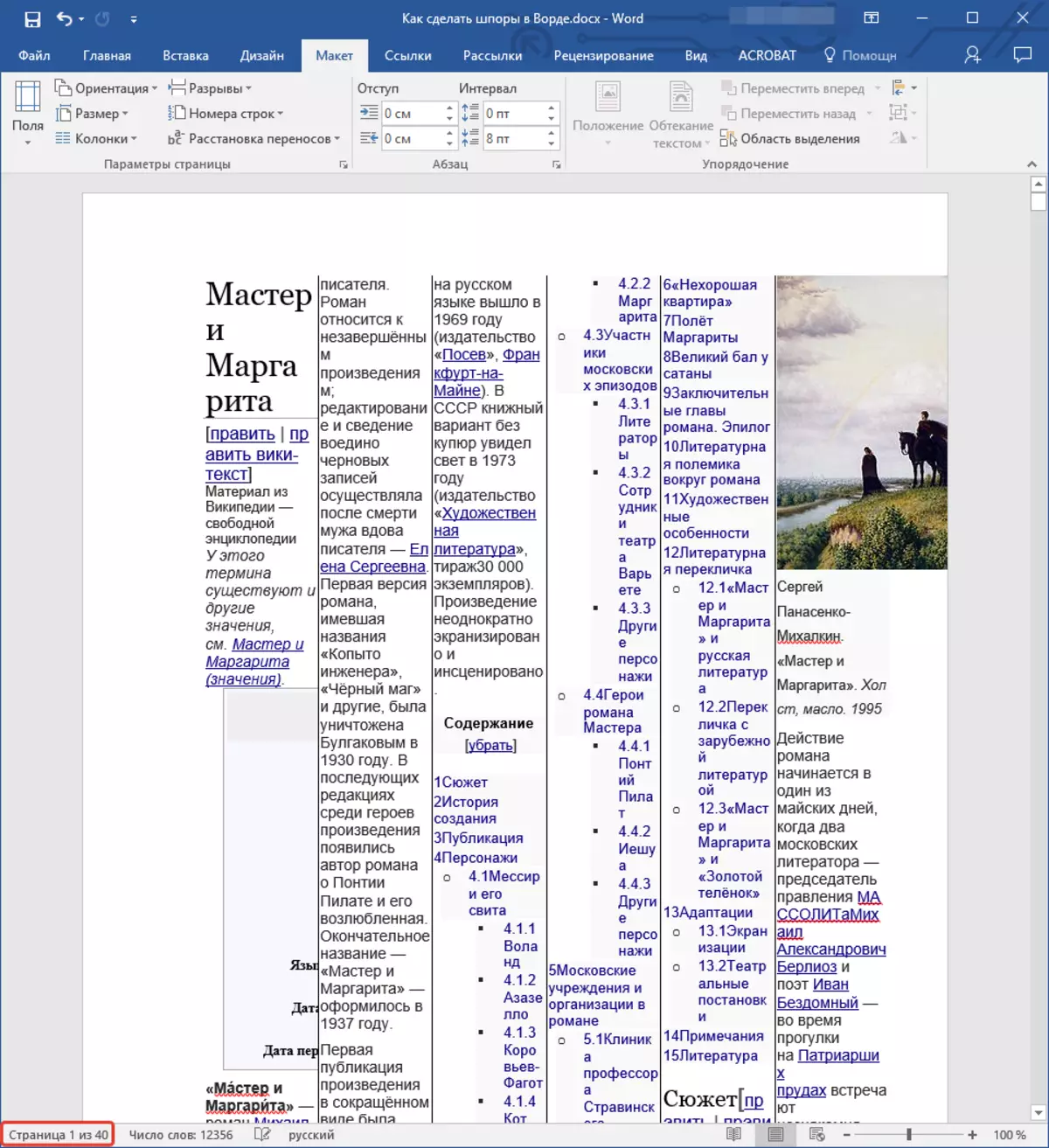
No noso exemplo, resultou o que ve na imaxe de arriba: o número de páxinas do documento aumentou, aínda que necesitamos acadar o resultado contrario. Ademais, unha sangría bastante grande das fronteiras da folla (campos anchos) tamén está situada nunha columna do berce (campos anchos), usa unha fonte moi grande e as imaxes (polo menos no noso exemplo) non son necesarias. Este último, por suposto, depende da materia que vai pasar - é estúpido eliminar os gráficos de Spurs en álgebra ou xeometría. A corrección de todo isto faremos máis adiante
Paso 2: Reducir campos
Para encaixar un pouco, pero aínda máis texto en cada unha das páxinas do documento, cambie o tamaño dos campos - imos facelos menos.


Nota: Cando intenta realizar as accións descritas anteriormente nas versións de Word 2010 e máis antigas deste programa, a impresora pode emitir unha notificación da saída do contido do documento máis aló da área de impresión. Simplemente ignórao - a maioría dos dispositivos de impresión non teñen en conta estas fronteiras por moito tempo.
Ao reducir o tamaño dos campos, reducimos lixeiramente o número de páxinas do documento.
Paso 3: Cambio de formato
Visualmente, o texto xa leva máis espazo, está situado máis denso. Ademais, as páxinas agora non son 40, xa que estaba ao final do primeiro paso, e non 33, como foi orixinalmente, pero só 26, pero aínda non é todo o que podamos e faremos con el. Cambia o tamaño e o tipo de letra.
