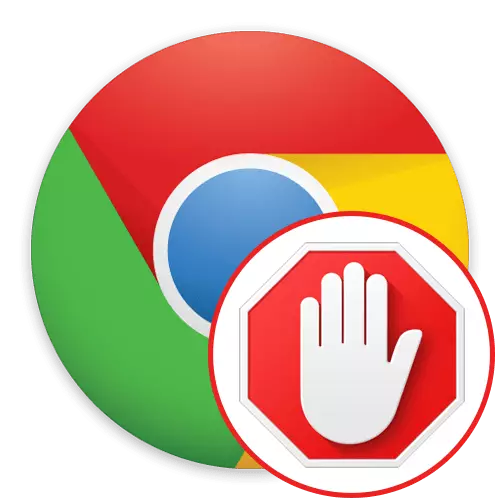
Máis e máis sitios teñen bloques de publicidade, que ofrece ingresos estables para os propietarios de recursos web. Algúns creadores de competencia sitúan tales bloques nas páxinas, polo que non interfiren coa interacción correcta co sitio, pero ás veces tales anuncios conteñen contido inaceptable ou superposición de información importante. Debido a isto, as expansións especiais son particularmente populares, bloqueando varios tipos de publicidade nas páxinas. Adblock refírese á lista de adicións similares, e hoxe queremos falar sobre como usalo en Google Chrome.
Usamos a extensión de Adblock en Google Chrome
Moitos usuarios que polo menos unha vez atopan a necesidade de bloquear a publicidade, oído de Adblock. Anteriormente, esta extensión ten un conxunto limitado de funcións, polo que despois da instalación permitiu só evitar a visualización de publicidade de inmediato en todos os sitios ou só en certo. Agora o usuario recibe unha maior cantidade de opcións que permiten a configuración de axuste óptimo no seu conxunto. Trátase disto que se discutirá máis no noso manual paso a paso.Paso 1: Instalación
A interacción con calquera extensión comeza co procedemento de instalación, xa que se require que se engada ao navegador. Adblock está instalado do mesmo xeito que a maioría dos outros. Para iso, vai á seguinte ligazón e faga clic no botón Instalar. Confirme todos os permisos e espera completar a instalación.

Descargar Adblock de Google Webstore
Despois diso, haberá unha transición automática á páxina de asistencia de Adblock, que di que a extensión foi engadida correctamente ao navegador. Adicionalmente, aparecerá un botón no panel desde arriba, que é responsable da xestión do programa.
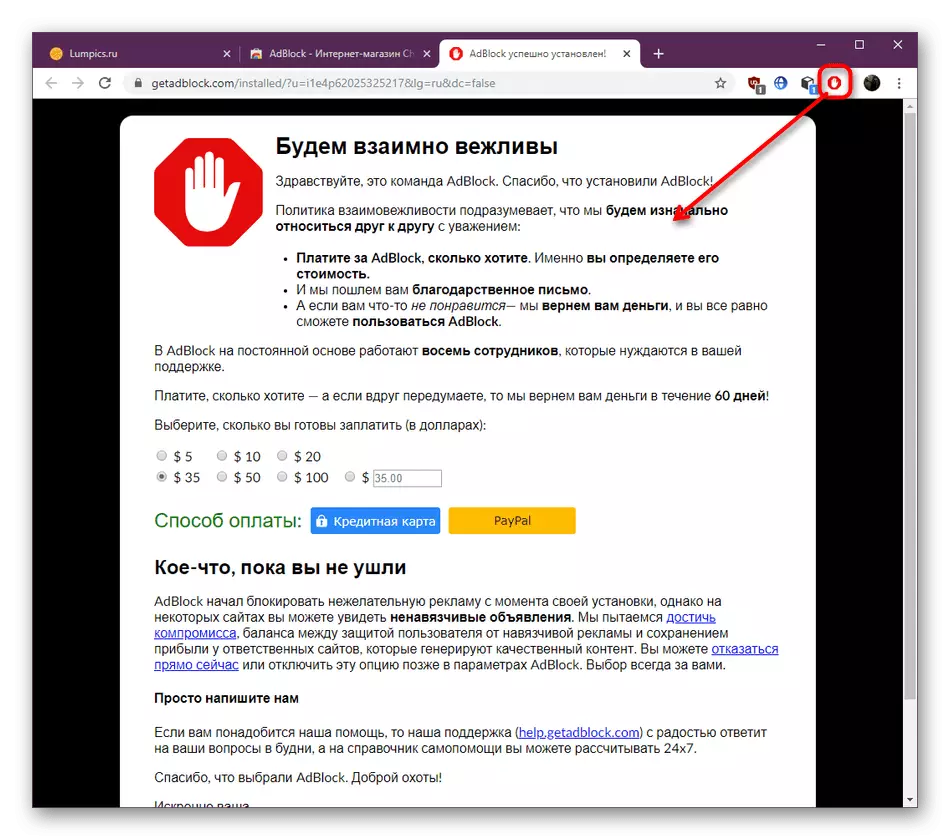
Paso 2: Publicidade de bloqueo en sitios
Se atopas primeiro unha interacción con aplicacións similares, é posible que non saibas exactamente como se está bloqueando a publicidade. Suxerimos que os usuarios sexan familiarizados coas seguintes instrucións e o resto pode ir ao seguinte paso.
- Se Adblock está desactivado, entón cando vai á páxina de recursos web, verá absolutamente todos os bloques de publicidade mostrados. No estado desconectado, o ícono de expansión é verde.
- Debes facer clic nel e elixir a opción "Ocultar a publicidade de novo".
- Haberá un reinicio da páxina. Agora o ícono será resaltado en vermello, e toda publicidade desaparecerá. No noso exemplo, en vez de anuncios, amósase o logotipo do sitio.
- Ademais, o menú Adblock é visto, cantas publicidade foi bloqueada nunha páxina e todo.

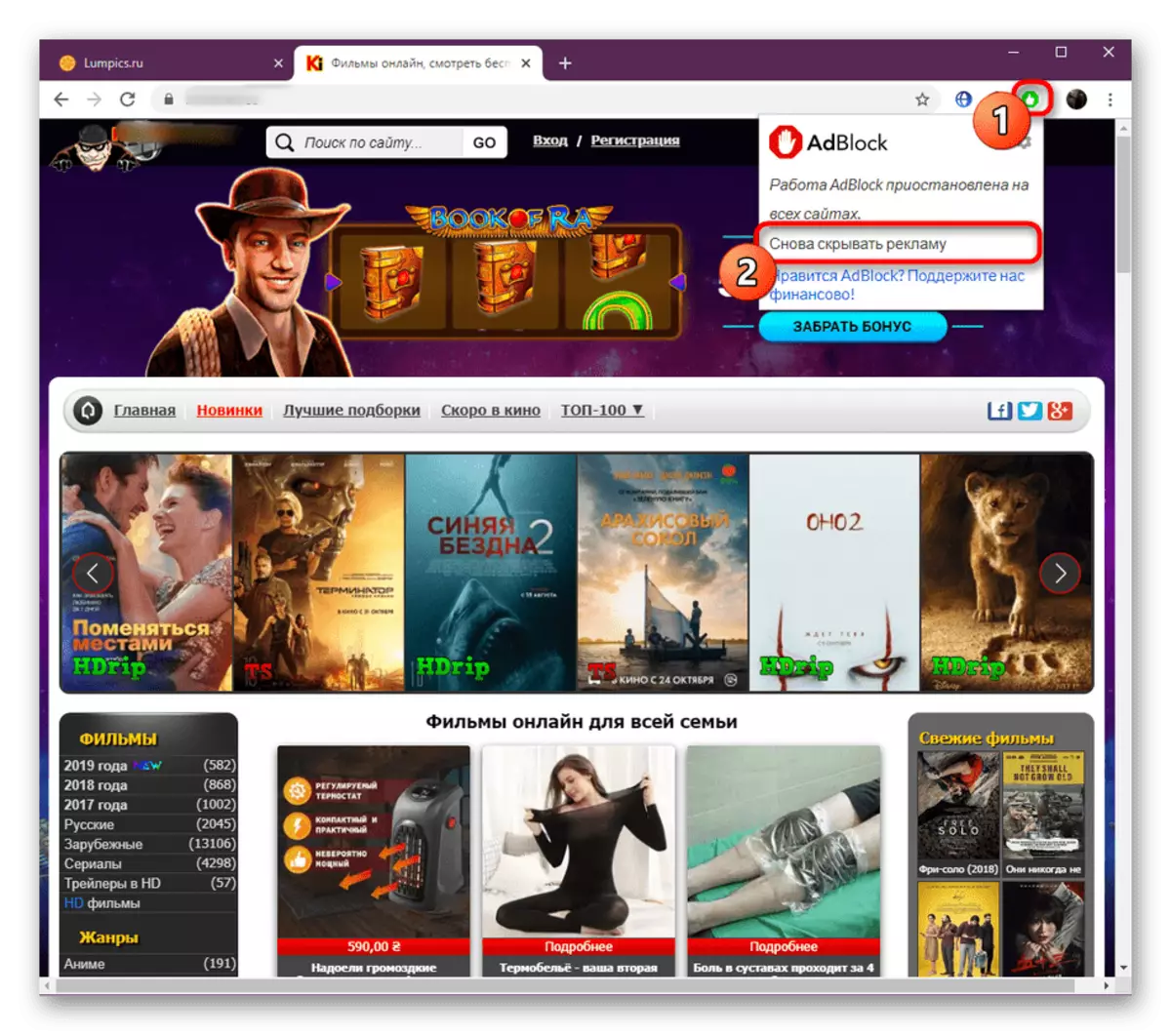


Agora estás familiarizado co principio xeral do traballo co complemento en consideración hoxe, o que significa que ten sentido pasar á súa configuración flexible baixo as súas necesidades.
Paso 3: Adblock Setup
A principal atención do usuario atrae a configuración de expansión, xa que outras funcións que se poden ver e usar a través do menú, simplemente non. Agora a lista de opcións dispoñibles é bastante extensa, xa que os desenvolvedores traballan activamente para mellorar continuamente o seu produto. Demostraremos elementos que pode activar, desactivar e editar baixo as súas necesidades.
- Para comezar, amosa o menú Adblock. Aquí ves algunhas liñas que che permiten suspender ou habilitar o traballo de expansión nun sitio específico ou desactivalo en todo. Isto axudará a cambiar rapidamente o modo de operación na situación cando sexa necesario.
- A transición cara á lista completa de opcións dispoñibles lévase a cabo premendo no botón correspondente en forma de artes.
- Imos descubrir cos parámetros xerais. Están activados ou desconectados instalando ou eliminando caixas de verificación. Aquí están as opcións responsables do permiso de publicidade discreta e facendo as canles de YouTTube á lista branca. Existe unha función de engadir a configuración de Adblock ao menú contextual, que aparece ao premer o PCM na área gratuíta do sitio. Todo o demais ten un elemento que é útil para os espectadores constantes dos medios de contracción.
- Se fai clic na icona de axuda á dereita do nome de calquera elemento, haberá un movemento na páxina de soporte do suplemento oficial. Toda a información sobre a opción seleccionada está escrita aquí en inglés.
- Cando "eu son un usuario experimentado, móstranme parámetros adicionais", só unha liña con depuración de datos aparecerá na parte inferior, que só pode ser útil para os usuarios que optimizan a operación de Adblock a través do código de edición.
- A seguinte categoría chámase "Lista de filtro". Aquí, os desenvolvedores ofrecen inmediatamente para actualizar esta lista premendo automaticamente no botón correspondente. Abaixo está a lista integrada de filtros antiplamp e outros. Use cada un deles nas súas necesidades.
- Ir a "configurado". Aquí están referenciados a enlaces de publicidade que aparecen mesmo se as funcións de Adblock. Isto actualizará as bases de datos e establecerá un bloqueo normal.
- Tamén hai unha opción que permite seleccionar unha sección dunha páxina específica que non se mostrará.
- A función "Stop Hiding Advertising" ten o seu propio campo separado. Pode enchelo para especificar o sitio que desexa engadir a excepcións.
- Se queres que Adblock mostre anuncios en todas partes, excepto determinados sitios, enche os formularios axeitados para implementar esta tarefa.
- Na sección "Temas", hai unha páxina de menú de desbordamento e configuración dispoñible. Ata agora, hai só dúas opcións para elixir: un tema escuro e brillante. Os desenvolvedores no futuro prometen engadir algunhas máis decoracións.
- A última sección será útil para aqueles usuarios que estean interesados en obter apoio dos desenvolvedores. Aquí, ademais das respostas estándar a preguntas populares, hai referencias a recursos útiles que serán útiles para usuarios e programadores comúns.
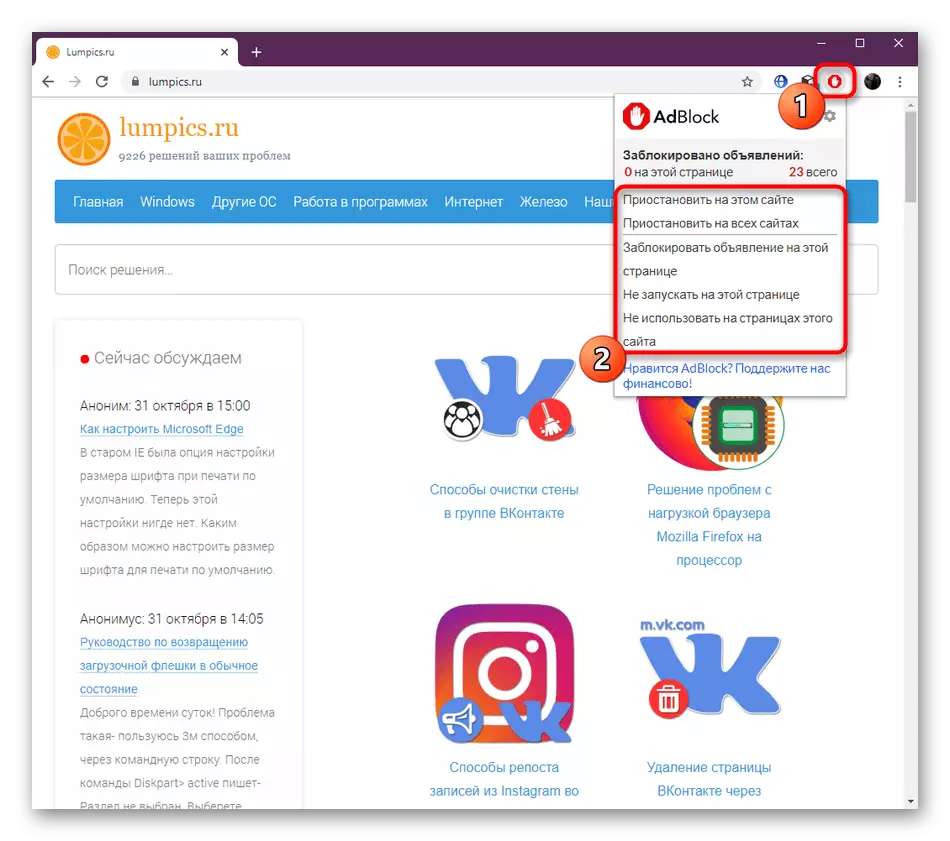
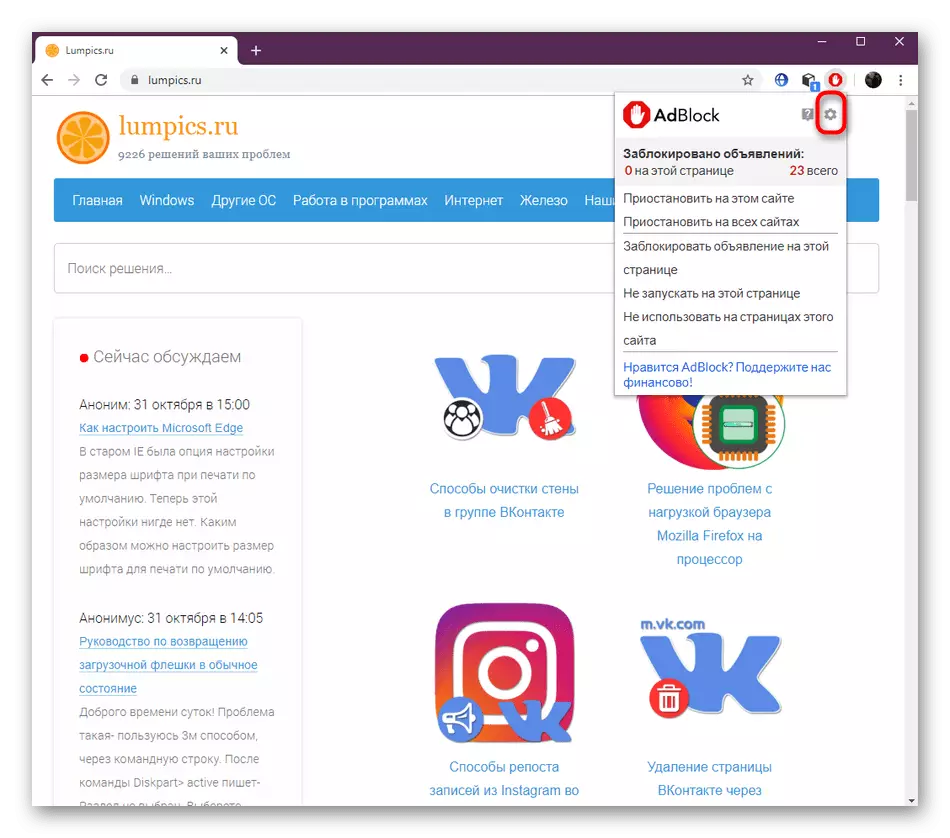

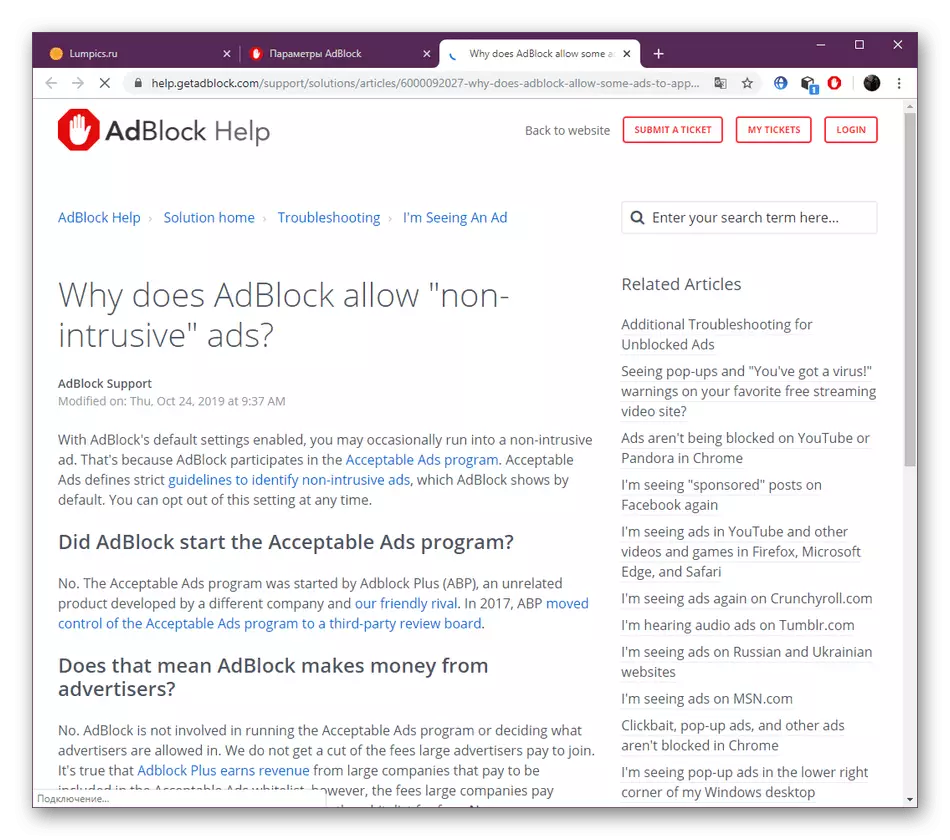


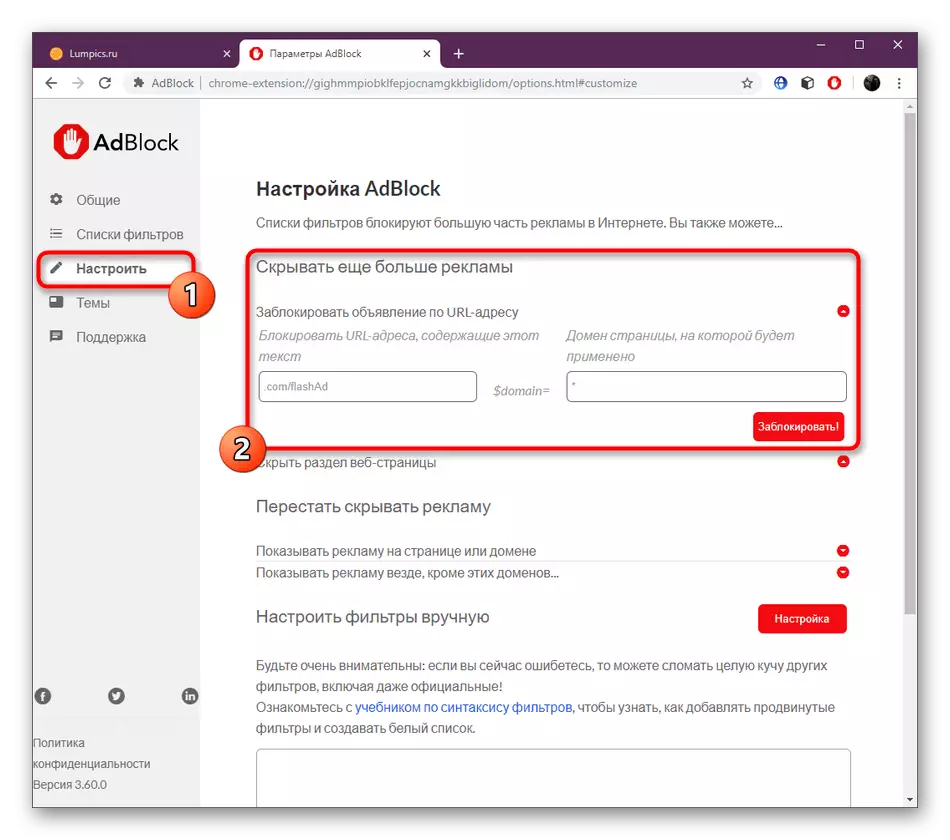
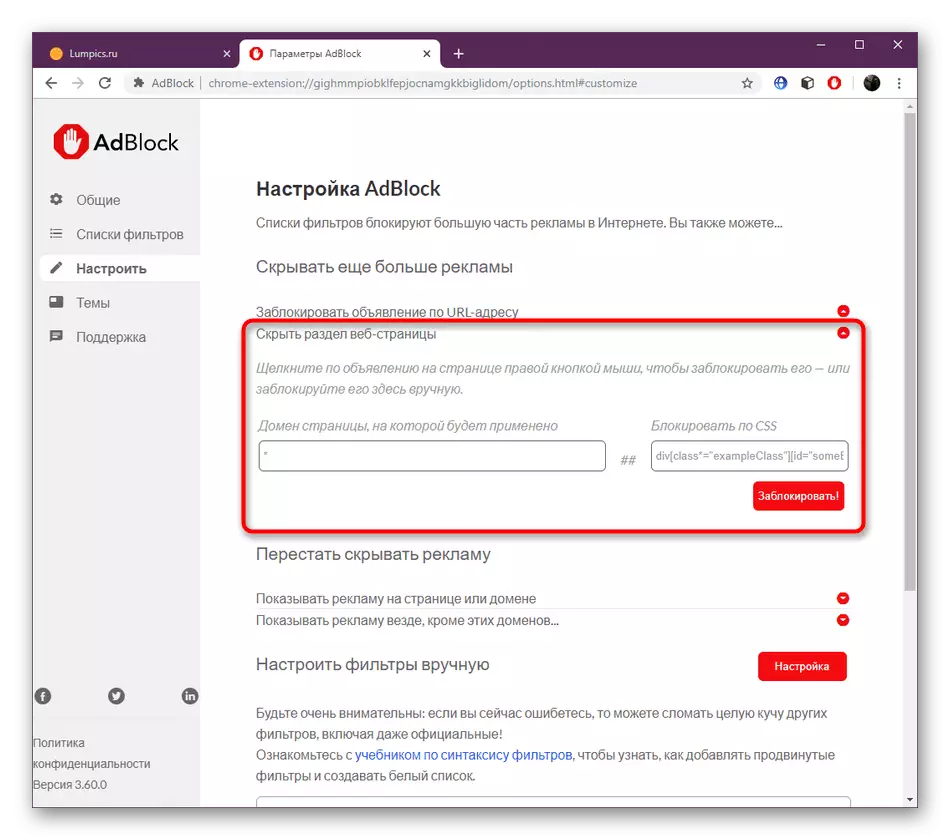
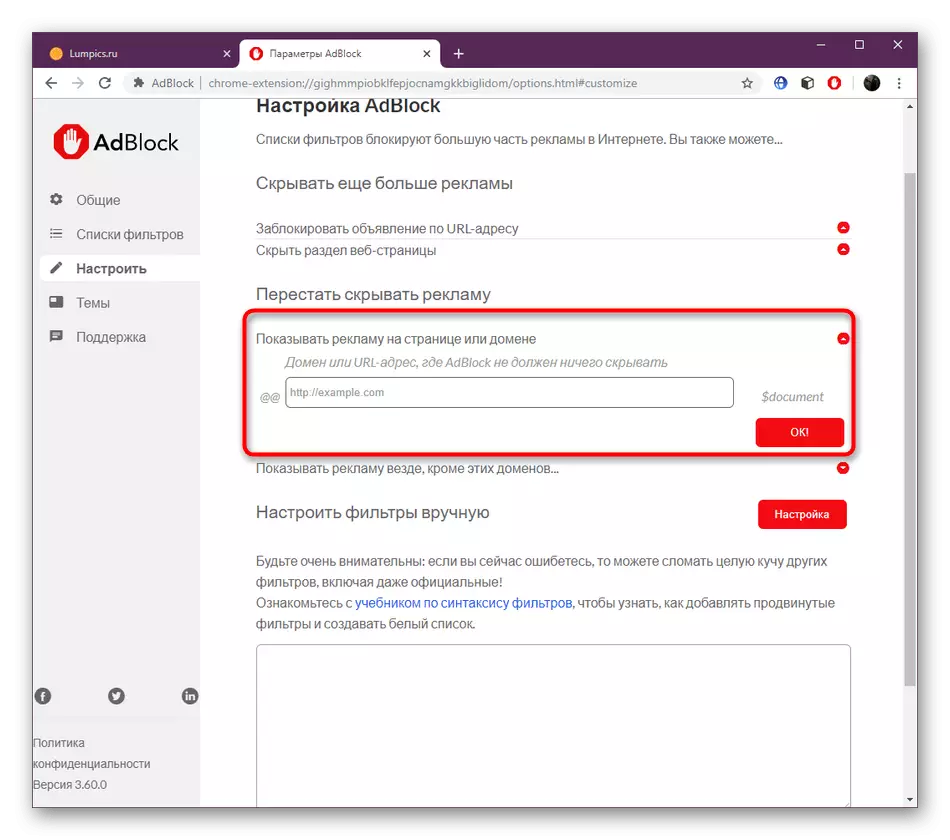
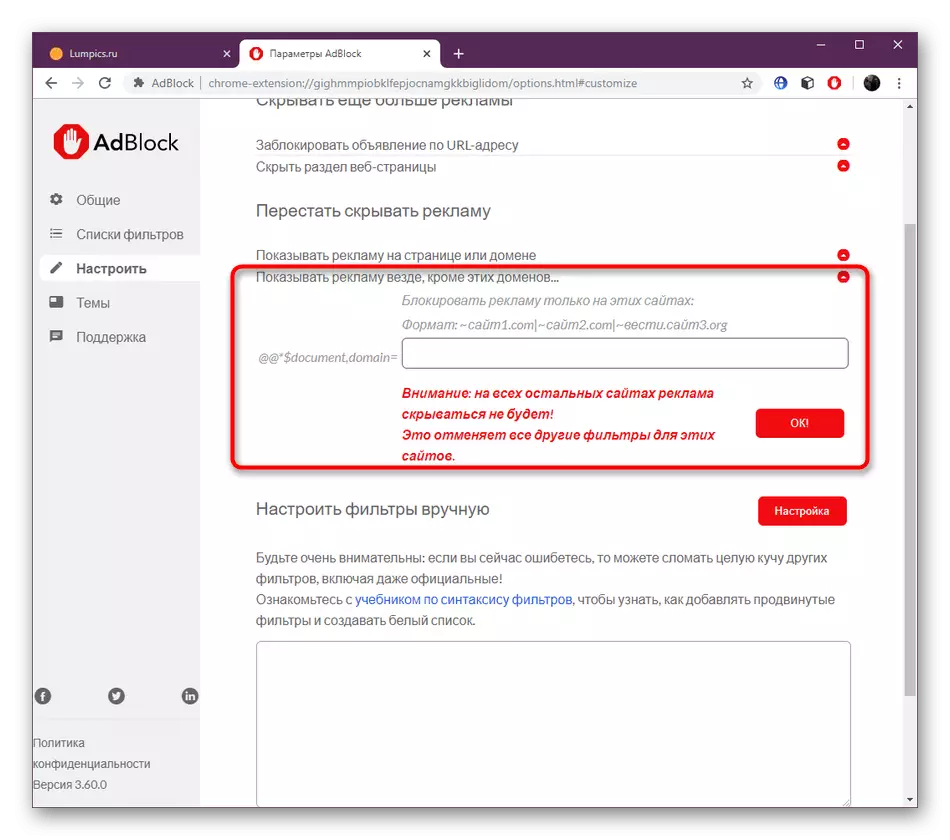

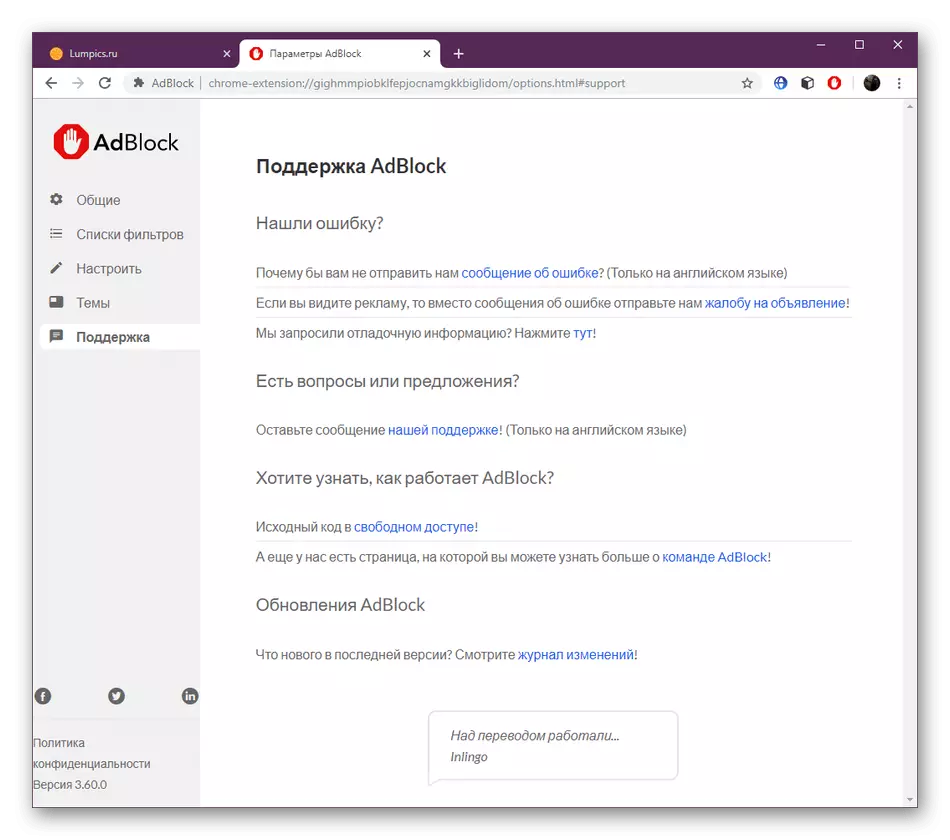
Como podes ver, Adblock é unha extensión moi conveniente que proporciona ao usuario o conxunto básico dunha gran variedade de funcións. Se, despois de estudar o material presentado, entendeu que esta non é a opción que quere empregar para bloquear a publicidade, prestar atención a outro artigo do noso sitio web, onde se recolle a descrición dos análogos considerada a expansión.
Ler máis: Extensións para bloquear a publicidade en Google Chrome
