
Se atopou a situación descrita a continuación, a forma sinxela de resolver, que funciona na maioría dos casos. Teño en conta que despois dunha instalación limpa, Windows 10 instala automaticamente o controlador da tarxeta de vídeo (en todo caso, para moitos NVIDIA GeForce) e oficial, con todo, están lonxe do último. Polo tanto, aínda que non teña problemas cos controladores despois da instalación, pode ter sentido facer o procedemento descrito a continuación e instalar os últimos controladores de tarxetas de vídeo dispoñibles. Ver tamén: Como descubrir que tarxeta de vídeo nunha computadora ou portátil en Windows 10, 8 e Windows 7.
Antes de comezar, recomendo a descarga de controladores para o seu modelo de tarxeta de vídeo desde o sitio oficial NVIDIA.ru na sección Controladores - Descargar Drivers. Garda o instalador no teu computador, será necesario máis tarde.
Eliminar os condutores dispoñibles
O primeiro paso en caso de fallos ao instalar os controladores de tarxetas de vídeo NVIDIA GeForce - Eliminar todos os controladores e programas dispoñibles e non dar Windows 10 para descargalos e instalalos das súas fontes.
Pode tratar de eliminar os controladores dispoñibles manualmente, a través do Panel de Control - Programas e compoñentes (eliminando na lista de programas instalados, todo o relacionado con NVIDIA). A continuación, reinicie a computadora.
Hai unha forma máis fiable que limpa completamente todos os controladores de tarxetas de vídeo dispoñibles da computadora - Display Driver Uninstaller (DDU), que é unha utilidade gratuíta para estes fins. Podes descargar o programa desde o sitio web oficial www.gur3d.com (é un arquivo de auto-extracción, non require instalación). Ler máis: Como eliminar controladores de tarxetas de vídeo.
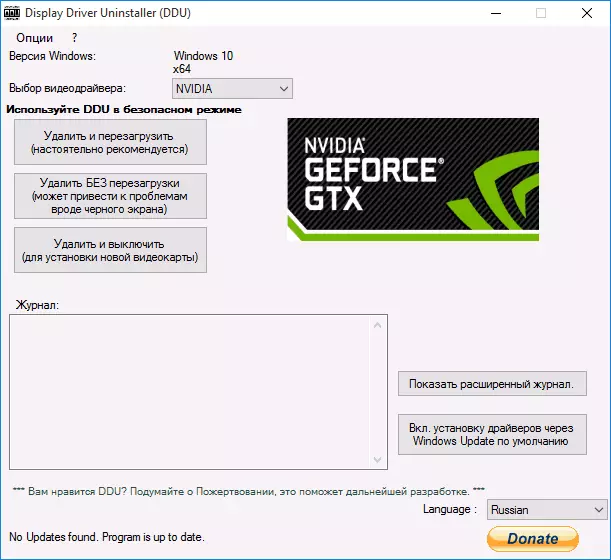
Despois de lanzar a DDU (recoméndase realizar en modo seguro, consulte Como ir ao modo de seguridade de Windows 10), simplemente seleccione o controlador de vídeo NVIDIA e prema en "Eliminar e reiniciar". Todos os controladores de NVIDIA GeForce e programas relacionados eliminaranse da computadora.
Instala os controladores de tarxetas de vídeo NVIDIA GeForce en Windows 10
Os próximos pasos son obvias - tras a reinicio do computador (mellor, con unha conexión de Internet con discapacidade), executa o arquivo descargado previamente instalar os controladores para o ordenador: Nesta ocasión, o fallo na instalación NVIDIA non debería ocorrer.
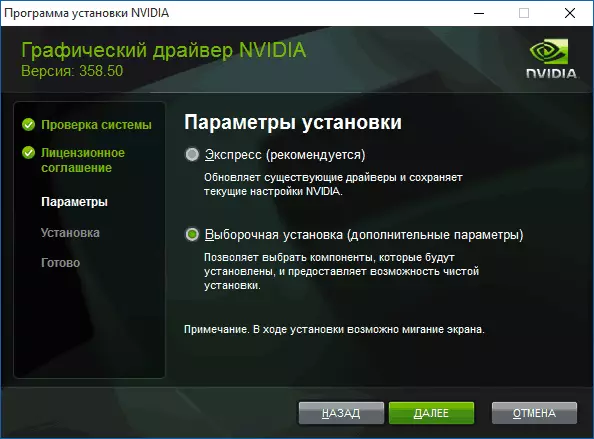
Cando complete a instalación, necesitará outro reinicio de Windows 10, despois de que o sistema instalarase no sistema os últimos controladores de tarxetas de vídeo oficiais cunha actualización automática (se, por suposto, non está desactivado na configuración) e Todo o software relacionado, como a experiencia de GeForce.
ATENCIÓN: Se, despois de instalar o controlador, a súa pantalla volveuse en branco e non se mostra nada: agarde 5-10 minutos, prema as teclas de Windows + R e escriba cegamente (en deseño inglés) Shutdown / r. A continuación, prema Intro e despois de 10 segundos (ou despois do son) - unha vez máis entra. Agarde un minuto, a computadora terá que reiniciar e todo o que probablemente gañará. Se o reinicio non ocorreu, apague a computadora ou o portátil de forma forzosada, mantendo o botón de acendido por uns segundos. Despois de re-inclusión, todo debería funcionar. Información adicional sobre o problema no artigo Black Screen Windows 10.
