
E para comezar sobre o que estamos falando. A hibernación é o estado de aforro de enerxía da computadora, destinado principalmente a ordenadores portátiles. Se está no modo "Sleep", os datos sobre o estado do sistema e programas almacénanse na memoria RAM consumo de enerxía, a continuación, coa hibernación, esta información son almacenadas no disco duro do sistema nos niberfil.sys escondidos, despois do cal o portátil é desligado. Cando está activado, estes datos son lidos e pode seguir traballando coa computadora desde o momento en que se completan.
Como habilitar e desactivar a hibernación de Windows 10
A forma máis sinxela de activar ou desactivar o modo de hibernación é usar a liña de comandos. Terá que executalo en nome do administrador: facer isto, prema co botón dereito no botón Inicio e seleccione o elemento axeitado.
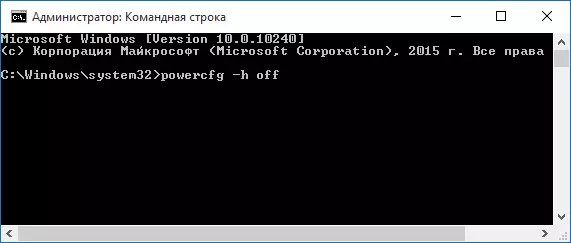
Para desactivar a hibernación, introduza o powercfg -h off no símbolo do sistema e prema Intro. Isto deshabilitará este modo, elimina o ficheiro HIBERFIL.SYS desde o disco duro e tamén apaga a opción de lanzamento de velocidade de Windows 10 (que tamén usa esta tecnoloxía e non funciona sen hibernación). Neste contexto, recomendo ler a última sección deste artigo - para reducir o tamaño do ficheiro HIBERFIL.SYS.
Para habilitar o modo de hibernación, use o comando PowerCFG -h do mesmo xeito. Teña en conta que este comando non engadirá o elemento de "hibernación" no menú de inicio, como facer que se describe a continuación.
Nota: Despois de apagar a hibernación nun portátil, tamén debe ir ao panel de control: a fonte de alimentación, prema en configurar o esquema de enerxía utilizado e ver parámetros adicionais. Comprobe que nas seccións de sono, así como accións cunha descarga de batería baixa e crítica, non se instalou unha transición á hibernación.
Outra forma de desactivar a hibernación é usar o editor de rexistro para comezar a que pode presionar as teclas Win + R no teclado e entrar no regedit e, a continuación, prema Intro.
No sistema HKEY_LOCAL_MACHINE \ Sección \ CurtControlset \ Control \ Sección de enerxía, busque o valor DWORD chamado hibernateEnabled, faga dobre clic nel e configure o valor 1 se a hibernación debe estar habilitada e 0 - para apagar.
Como engadir "Hibernation" ao menú "Shutdown" Start
Por defecto, Windows 10 non ten hibernación no menú de inicio, pero pode engadilo alí. Para iso, vai ao panel de control (para entrar nel, pode facer clic co botón dereito no botón de inicio e seleccionar o elemento do menú desexado) - fonte de alimentación.
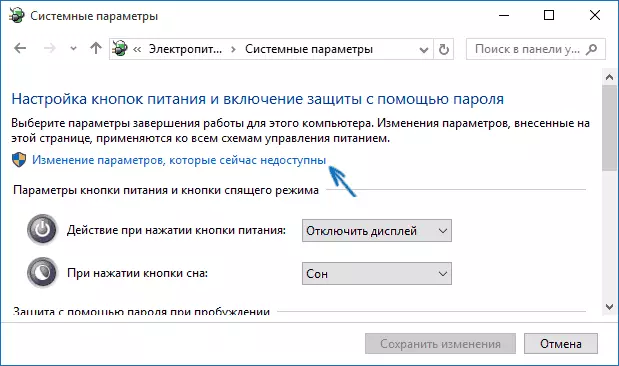
Na xanela Configuración de enerxía, á esquerda, faga clic en "Action Power Buttons" e, a continuación, prema en "Cambiar os parámetros que non están dispoñibles actualmente" (Requírese dereitos de administrador).
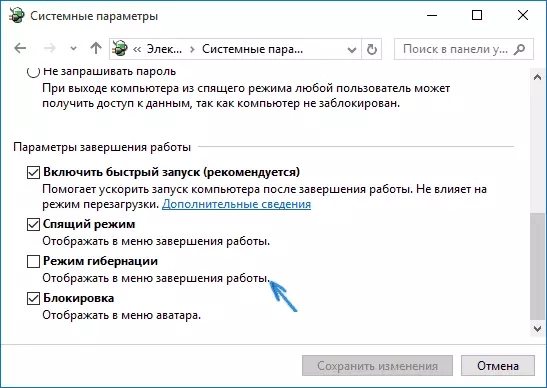
Despois diso, pode habilitar a visualización do elemento "Hibernation" no menú de finalización.
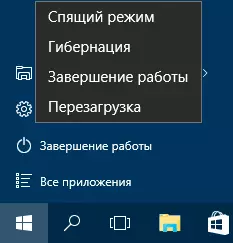
Como reducir o ficheiro HIBERFIL.SYS
En condicións normais, en Windows 10, o tamaño do arquivo do sistema Hidden HIBERFIL.SYS no disco duro é un pouco máis do 70 por cento do tamaño da memoria RAM do seu ordenador ou portátil. Non obstante, este tamaño pode ser reducido.
Se non pretende usar a transferencia de computadora artesanal ao modo de hibernación, pero quere gardar a opción de inicio rápido de Windows 10, pode configurar o tamaño dimensionado do ficheiro HIBERFIL.SYS.
Para iso, na liña de comandos que se executa no nome do administrador, introduza o comando: PowerCFG / H / Tipo reducido e prema Intro. Para devolver todo ao estado orixinal, no comando especificado no canto de usar "reducido" usar "completo".
Se algo non está claro ou non pasa - pregunta. Quero esperar que poida atopar información útil e nova aquí.
