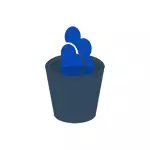
Nesta instrución paso a paso, mostrarase como desactivar completamente onedrive en Windows 10 para que non se inicie e, a continuación, elimine o seu ícono do condutor. As accións serán lixeiramente diferentes para versións profesionais e domésticas do sistema, así como para sistemas de 32 bits e 64 bits (accións reversibles). Ao mesmo tempo, mostrarémosme como eliminar completamente o programa de onedrive desde a computadora (indesexable).
Desactivar onedrive en Windows 10 Home (Home)
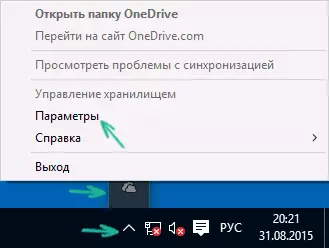
Na versión de inicio de Windows 10 para desactivar ONEDRIVE, terá que realizar algúns pasos sinxelos. Para comezar, prema co botón dereito no ícono deste programa na área de notificación e selecciona "Parámetros".
Nos parámetros de onedrive, elimine a marca da "executar automaticamente onedrive ao entrar en Windows". Tamén pode facer clic no botón "Eliminar comunicación con OneDrive" para deixar de sincronizar os seus cartafoles e ficheiros con almacenamento en nube (este botón pode non estar activo se aínda non se sincronizou). Aplicar configuracións.
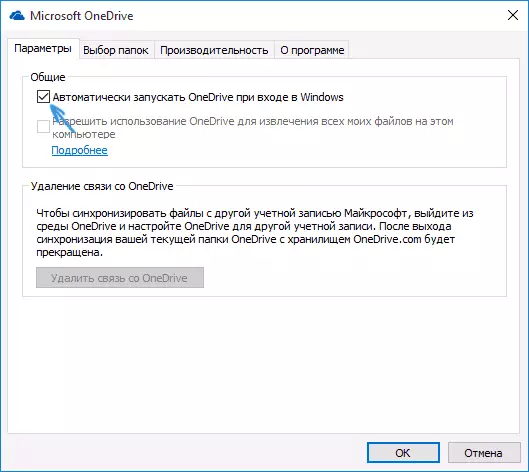
Listo, agora onedrive comezará automaticamente. Se precisa eliminar completamente OneDrive desde a computadora, consulte a sección correspondente máis.
Para Windows 10 Pro
En Windows 10, o profesional pode ser usado por outro, en algo aínda unha forma máis sinxela de desactivar o uso de OneDrive no sistema. Para iso, use o editor de políticas de grupo local, executado que se pode iniciar premendo as teclas de Windows + R no teclado e entrando no GPEDit.msc á xanela "Executar".
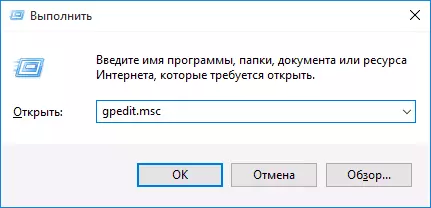
No Editor de Política de Grupos Local, vai á sección Configuración da computadora - Modelos administrativos - Compoñentes de Windows - OneDrive.
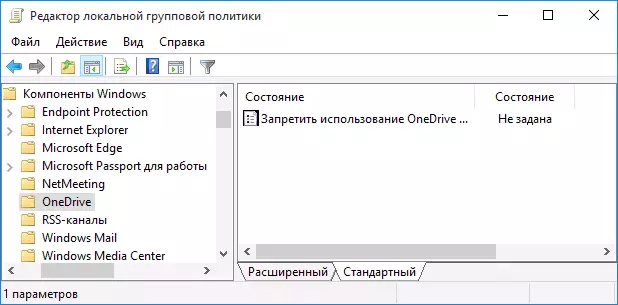
No lado esquerdo, prema dúas veces en "Prohibir o uso de ficheiros de almacenamento", configúrase "habilitado", a continuación, aplique a configuración feita.
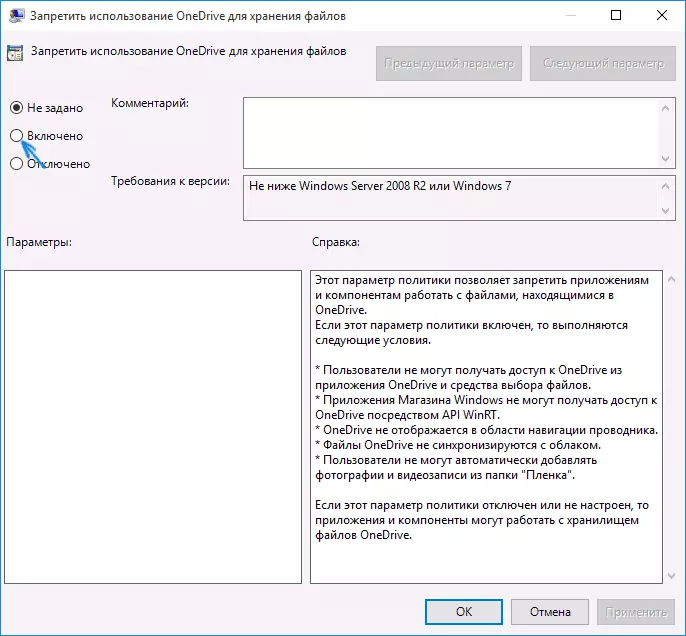
En Windows 10 1703, repita o mesmo para o parámetro "pre-uso onedrive para almacenar Windows 8.1", que está situado alí no editor de políticas de grupo local.
Desconectará por completo ondrive no seu computador, non se lanzará no futuro, así como a visualización en Windows 10 Explorer.
Como eliminar onedrive desde unha computadora
Actualización 2017: Comezando con Windows 10 versión 1703 (Actualización de creadores), xa non é necesario eliminar todas as manipulacións necesarias nas versións anteriores. Agora podes borrar onedrive de dous xeitos sinxelos:
- Introduza os parámetros (WIN + I Keys) - Aplicacións - Aplicacións e capacidades. Seleccione Microsoft OneDrive e faga clic en "Eliminar".
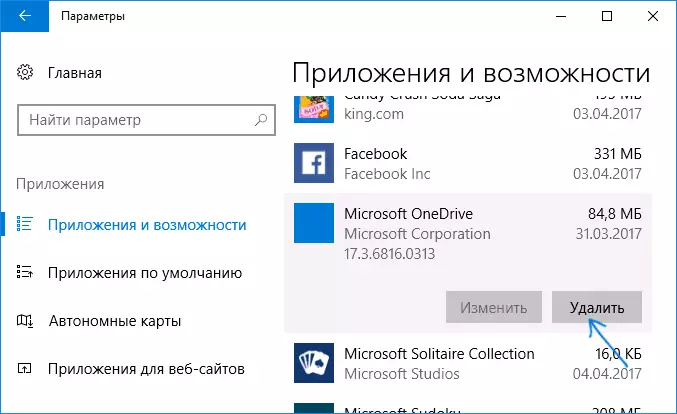
- Vaia ao panel de control: programas e compoñentes, seleccione OneDrive e prema o botón "Eliminar" (ver tamén: Como eliminar Windows 10 programas).
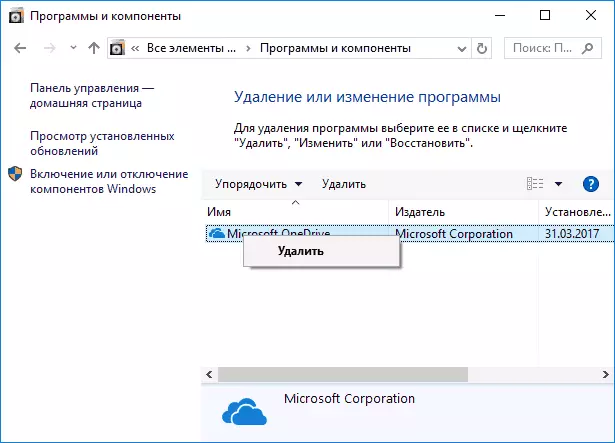
De xeito estraño, ao eliminar onedrive nos métodos especificados, o elemento de onedrive permanece no panel de inicio rápido. Como eliminar-lo - En detalle nas instrucións Como eliminar OneDrive desde Windows 10 Explorer.
Ben, finalmente, o último camiño que lle permite eliminar completamente OneDrive desde Windows 10, e non simplemente desactivalo, como se mostra nos métodos anteriores. A razón pola que non recomendo que este método para usar non está claro como instalalo despois e facelo funcionar ao mesmo tempo.
O método en si é o seguinte. No símbolo do sistema executándose sobre o nome do administrador, realice: Taskkill / f / i ondrive.exe
Despois deste comando, Eliminar OneDrive tamén a través da liña de comandos:
- C: Windows \ system32 \ onedrivestup.exe / desinstalar (para sistemas de 32 bits)
- C: Windows \ syswow64 \ onedrivesetup.exe / desinstalar (para sistemas de 64 bits)
Iso é todo. Espero que todos traballasen segundo sexa necesario. Teño en conta que, en teoría, é posible que con calquera actualización de Windows 10, OneDrive activarase de novo (como ocorre ás veces neste sistema).
