
Esta vez describirei varias formas de conectar a televisión á computadora e ao portátil a través de Wi-Fi, mentres que as procuras da conexión sen fíos sen fíos serán consideradas: para usar como monitor ou para reproducir películas, música e outro contido de o disco duro da computadora. Vexa tamén: Como transferir unha imaxe dun teléfono ou tableta de Android a unha televisión en Wi-Fi.
Case todos os métodos descritos, con excepción deste último, requiren a dispoñibilidade de soporte para conexións Wi-Fi ao propio TV (é dicir, debe estar equipado cun adaptador Wi-Fi). Non obstante, a maioría dos televisores de televisión modernos son capaces. A instrución está escrita en relación con Windows 7, 8.1 e Windows 10.
Reproducir películas desde unha computadora nunha TV en Wi-Fi (DLNA)
Para iso, o método máis común da conexión televisiva sen fíos, ademais da presenza de módulo Wi-Fi, tamén é necesario que a propia televisión estea conectada ao mesmo enrutador (é dicir, á mesma rede) como unha computadora ou a Laptop en que o vídeo está almacenado e outros materiais (para televisores con Wi-Fi Direct, podes prescindir sen un enrutador, simplemente conéctate á rede creada por TV). Espero que xa estea así, e as instrucións individuais non necesitan: a conexión provén do menú correspondente do seu televisor do mesmo xeito que a conexión a Wi-Fi calquera outro dispositivo. Ver instrucións separadas: como configurar DLNA en Windows 10.
O seguinte elemento é configurar o servidor DLNA no seu computador ou, é máis claro, para proporcionar compartir aos cartafoles nel. Normalmente é suficiente para iso para que a "casa" (privada) estea instalada nos parámetros da rede actual. Por defecto, a "Video", "Music", "imaxes" e "documentos" as carpetas están dispoñibles públicamente (para proporcionar acceso compartido a un cartafol en particular premendo nel premendo co botón dereito do rato, seleccionando "Propiedades" e "Acceso". TAB).
Unha das formas máis rápidas de habilitar a compartición é abrir Windows Explorer, seleccione a "Rede" e, se ves a mensaxe "Detección de rede e compartición de ficheiros están desactivados", fai clic nel e siga as instrucións.
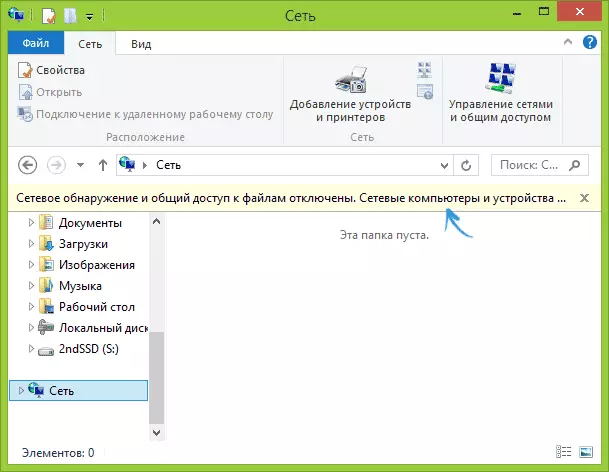
Se tal mensaxe non se segue, e, en vez diso, as computadoras da rede e os servidores multimedia aparecerán, entón o máis probable é que estea configurado todo (isto é probable). Se non funcionou, aquí está a instrución detallada sobre como configurar o servidor DLNA en Windows 7 e 8.
Despois de habilitar DLNA, abra o elemento do menú de TV para ver os contidos dos dispositivos conectados. En Sony Bravia, pode pasar polo botón de inicio e, a continuación, seleccionar a sección: películas, música ou imaxes e ver o contido adecuado da computadora (tamén en Sony ten un programa de homestream que simplifica todo o que escribín). En LG TVS - SmartShare Elemento, tamén necesitarás ver o contido dos cartafoles públicos, mesmo se non tes un programa SmartShare no teu computador. Para televisión outras marcas, son necesarias aproximadamente accións similares (e tamén hai os seus programas).
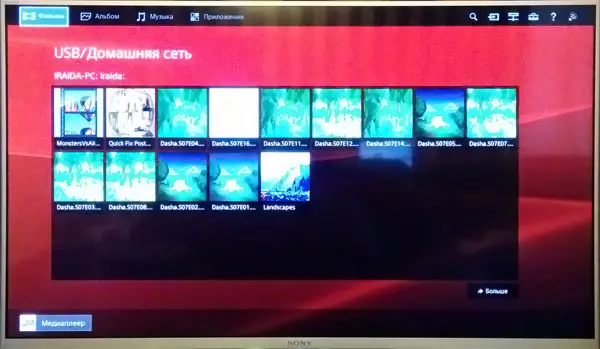
Adicionalmente, cunha conexión DLNA activa premendo co botón dereito do rato no ficheiro de vídeo do explorador (faino no ordenador), pode seleccionar o elemento do menú "Play to the name_televizor". Cando se selecciona este elemento, comezará a transmisión sen fíos da transmisión de vídeo desde a computadora na televisión.

Nota: mesmo se o televisor admite películas MKV, non funciona para que estes ficheiros xoguen en Windows 7 e 8, e non se amosan no menú de TV. Traballando na maioría dos casos, a solución é sinxela de renomear estes ficheiros en AVI na computadora.
TV como monitor sen fíos (Miracast, Widi)
Se a sección anterior foi sobre como reproducir ficheiros desde a computadora do televisor e ter acceso a eles, agora será sobre como traducir en xeral calquera imaxe dun monitor de ordenador ou un portátil na televisión Wi-Fi, que é , use como un monitor sen fíos. Separadamente sobre este tema de Windows 10 - Como habilitar Miracast en Windows 10 para a emisión sen fíos na TV.
Dúas tecnoloxías principais para este - Miracast e Intel Widi e este último, informar, volveuse totalmente compatible co primeiro. Teño en conta que o enrutador non é necesario para tal conexión, xa que está instalado directamente (usando tecnoloxía directa Wi-Fi).
- Se ten un portátil ou PC co procesador Intel desde a terceira xeración, o adaptador de Intel Wireless eo chip de gráficos de Intel HD están implicados nel, entón debe soportar Intel Widi e en Windows 7 e en Windows 8.1. É posible que necesite instalar a pantalla sen fíos de Intel desde o sitio web oficial http://www.intel.com/p/en_ru/support/highlights/wireless/wireless-display
- Se a túa computadora ou portátil estivo con Windows 8.1 preinstalada e equipada cun adaptador Wi-Fi, entón deben soportar Miracast. Se instalou Windows 8.1 a si mesmo, pode soportar e quizais non. Para versións anteriores do sistema operativo.
E, finalmente, require apoio a esta tecnoloxía e da TV. Recentemente, recentemente foi obrigado a adquirir un adaptador de Miracast, pero agora máis e máis modelos de TV teñen soporte integrado para Miracast ou obtelo no proceso de actualización de firmware.
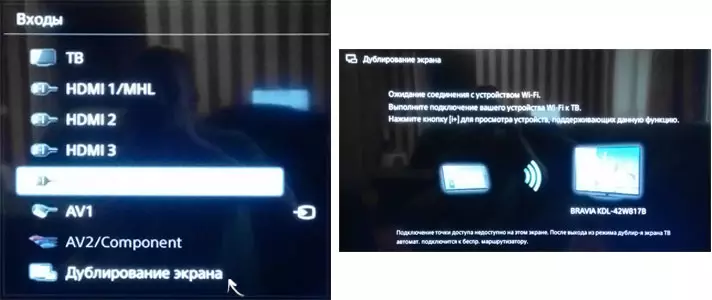
A conexión en si mesma é a seguinte:
- Na televisión, o soporte de conexión Miracast ou Widi debe estar habilitado na configuración (por defecto normalmente está activado, ás veces non hai tal configuración en absoluto, neste caso hai un módulo Wi-Fi suficientemente habilitado). En Samsung TVs, a función chámase "pantalla de pantalla" e está na configuración da rede.
- Para Widi, inicia o programa de visualización de Intel Wireless e atopa un monitor sen fíos. Cando estea conectado, pódese solicitar o código de seguridade, que se mostrará na TV.
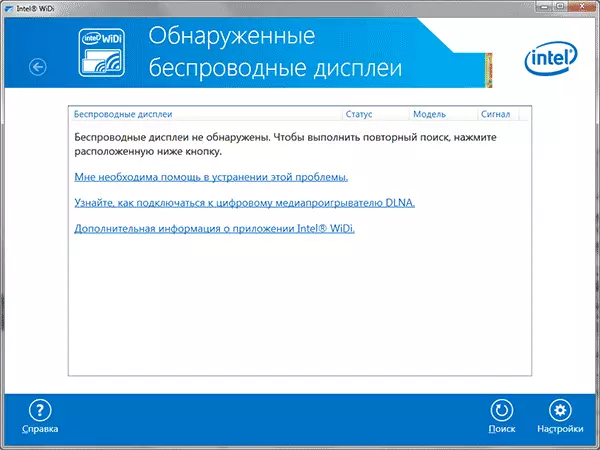
- Para usar Miracast, abra o panel Charms (dereita en Windows 8.1), seleccione "Dispositivos" e, a continuación, "proxector" (transferir á pantalla). Fai clic no elemento "Engadir a pantalla sen fíos" (se o elemento non se amosa, Miracast non é compatible coa computadora. Pode axudar a actualizar o adaptador de condutores Wi-Fi). Ler máis en Microsoft: http://windows.microsoft.com/ru-ru/windows-8/project-wireless-Screen-Miracast
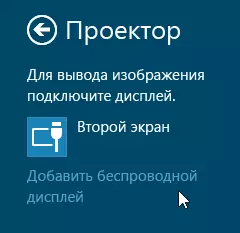
Teño en conta que por Widi, non puiden conectar a miña televisión desde un portátil exactamente a tecnoloxía de apoio. Con Miracast non houbo problemas.
Conéctate por Wi-Fi A TV normal sen un adaptador sen fíos
Se non tes unha televisión intelixente, senón unha televisión regular, pero equipada cunha entrada HDMI, aínda podes conectar sen fíos a unha computadora. O único detalle: necesitarás un pequeno dispositivo adicional para estes fins.
Pode ser:
- Google Chromecast https://www.google.com/chrome/devices/chromecast/, que permite traducir facilmente contido dos teus dispositivos á televisión.
- Calquera PC de Android Mini (semellante ao dispositivo USB Flash Drive conectado ao HDMI Port TV e permítelle traballar no sistema Android completo na TV).
- Lixeiramente (presuntamente, o inicio de 2015) - Intel Compute Stick é unha mini-computadora con fiestras conectadas ao porto HDMI.

Describín as opcións máis interesantes na miña opinión (que, ademais, fai que a túa televisión sexa aínda máis intelixente que moitos dos SMART TV producidos). Hai outros: por exemplo, algúns televisores admiten a conexión Wi-Fi ao porto USB, así como hai consolas de Miracast separadas.
Ler máis Describir traballo con cada un destes dispositivos dentro deste artigo que non vou facer, pero se de súpeto ten preguntas, responderé nos comentarios.
