
De feito, hai varias formas de eliminar estes ficheiros á vez, cada un dos cales será considerado aquí. Vexamos como eliminar un ficheiro non eliminado sen usar medios de terceiros, e entón describirei a eliminación de ficheiros ocupados usando o programa LiveCD e o programa de desbloqueo gratuíto. Teño en conta que a eliminación destes ficheiros non sempre é segura. Teña coidado de non ser o ficheiro do sistema (especialmente cando informa que precisa un permiso do trustiptinstaller). Vexa tamén: Como eliminar un ficheiro ou cartafol Se o elemento escribe non atopado (non atopou este elemento).
NOTA: Se o ficheiro non se elimina non porque se usa, senón cunha mensaxe que se denega de acceso e necesita permiso para realizar esta operación ou ten que solicitar o permiso do propietario e, a continuación, use este manual: como facerte Propietario do ficheiro e cartafoles en Windows ou solicitar permiso de confianza de confianza (axeitado e para o caso cando desexa solicitar o permiso dos administradores).
Ademais, se non se eliminan os ficheiros de páxinafile.sys e swapfile.sys, HIBERFIL.SYS, entón os camiños non axudan a continuación. Usarás instrucións sobre o ficheiro de Windows Swap (os dous primeiros ficheiros) ou sobre o apagado da hibernación. Do mesmo xeito, un artigo separado pode ser útil sobre como eliminar o cartafol de Windows.old.
Eliminar un ficheiro sen programas adicionais
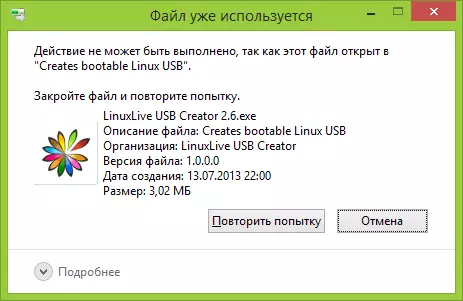
O ficheiro xa se usa. Pecha o ficheiro e téntao de novo.
Como regra xeral, se o ficheiro non se elimina, entón na mensaxe que ves que tipo de proceso está ocupado, pode ser explorer.exe ou calquera outro problema. É lóxico supoñer que debe facerse para eliminar-lo para que o ficheiro non estea ocupado.
É fácil de facer - executar o xestor de tarefas:
- En Windows 7 e XP, pódese acceder a Ctrl + Alt + Del.
- En Windows 8 e Windows 10, pode presionar as teclas Windows + X e seleccionar Xestor de tarefas.
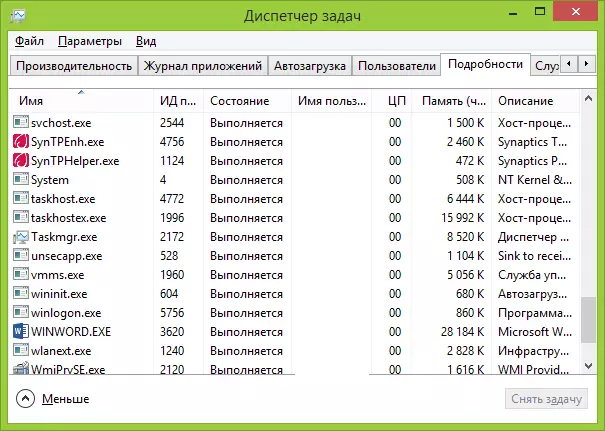
Atopar un proceso usando o ficheiro que desexa eliminar e eliminar a tarefa. Elimine o ficheiro. Se o ficheiro está ocupado polo Proceso Explor Explorer.exe, antes de eliminar a tarefa no xestor de tarefas, execute o símbolo do comando en nome do administrador e, despois de eliminar a tarefa, use o comando do comando Full_put_put_ para eliminar-lo.
Para devolver o tipo de escritorio estándar despois diso, necesitará iniciar de novo Explorer.exe, para iso, no xestor de tarefas, seleccione "Ficheiro" - "Nova tarefa" - "Explorer.exe".
Detalles sobre Windows Task Manager
Eliminar un ficheiro bloqueado usando un disco ou disco de arranque
Outra forma de eliminar un ficheiro similar é arrincar desde calquera unidade de LiveCD, desde un disco de resucitación de sistema ou unidade de arranque de Windows. Ao usar LiveCD en calquera opción, pode usar a interface gráfica estándar de Windows (por exemplo, en Bartpe) e Linux (Ubuntu) ou polas ferramentas de liña de comandos. Ten en conta que ao cargar dunha unidade similar, os discos duros da computadora poden estar baixo outras letras. Para asegurarse de que elimine o ficheiro do disco desexado, pode usar o comando dir cabo: (este exemplo mostrará a lista de cartafoles na unidade C).
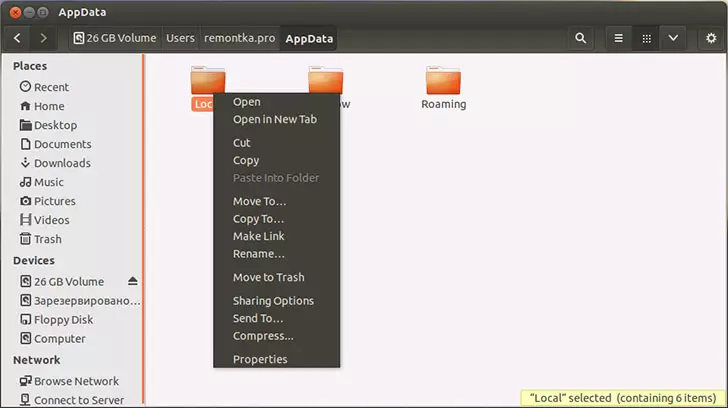
Ao usar o disco flash de arranque ou o disco de instalación de Windows 7 e Windows 8, en calquera momento da instalación (despois da xanela de selección de idiomas xa está cargada e nos seguintes pasos), prema SHIFT + F10 para introducir o símbolo do comando. Tamén pode escoller "System Restore", unha ligazón á que tamén está presente no programa de instalación. Ademais, como no caso anterior, preste atención ao posible cambio de cartas de discos.
Usar o punto morto para desbloquear e eliminar ficheiros
Dende que o programa de desbloqueador considerou máis, mesmo desde o sitio web oficial desde hai pouco (2016), comezou a instalar varios programas non desexados e está bloqueado por navegadores e antivirus, propón considerar a alternativa - Deadlock, que tamén lle permite desbloquear e eliminar Os ficheiros dunha computadora (promete tamén cambiar o propietario, pero nas miñas probas non funcionaban).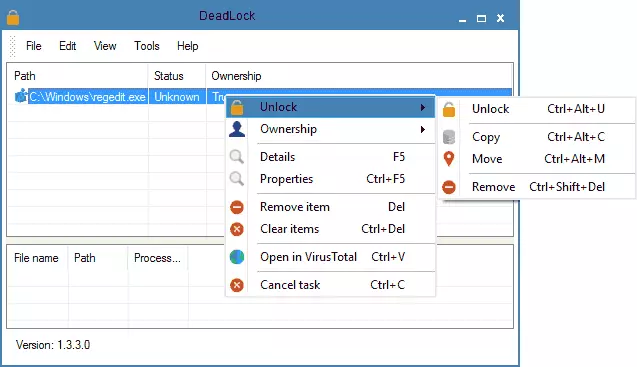
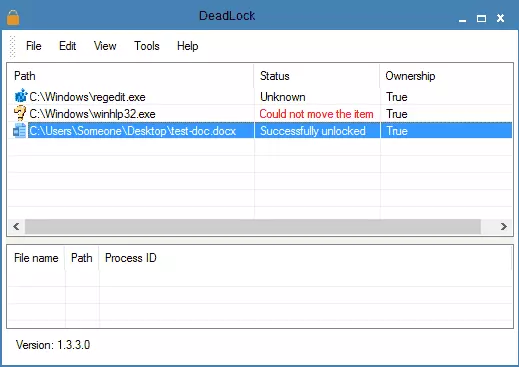
Programa de desbloqueo gratuíto para desbloquear ficheiros que non se eliminan
O programa de desbloqueo é probablemente a forma máis popular de eliminar ficheiros que se usan nun só proceso. As razóns para iso son sinxelas: é gratuíto, a copia regularmente coa súa tarefa, en xeral, funciona. Podes descargar Desbloqueador no sitio web oficial do desarrollador http://www.emptyloop.com/unlocker/ (recentemente o sitio comezou a definirse como malicioso).
O uso do programa é moi sinxelo: despois da instalación, basta con premer co botón dereito do rato nun ficheiro que non se pode eliminar e seleccionar o elemento "Unlocker" no menú contextual. No caso de usar unha versión portátil do programa, que tamén está dispoñible para descargar, execute o programa, a xanela abrirase para seleccionar un ficheiro ou cartafol que desexa eliminar.
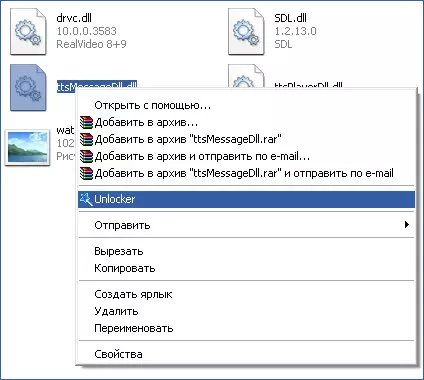
A esencia do traballo do programa é o mesmo que no primeiro método descrito: descargando a memoria dos procesos que o ficheiro está ocupado. As vantaxes básicas antes do primeiro xeito: usar o programa de desbloqueo, o ficheiro é máis fácil de eliminar e, ademais, pode atopar e completar o proceso que está escondido do ollo dos usuarios, é dicir, non está dispoñible para ver a través do xestor de tarefas.
Actualización de 2017: Unha outra maneira, a xulgar polos comentarios, desencadeada correctamente, foi proposto nos comentarios do autor de Tokha Aytichnik: instalar e abrir o arquivador 7-Zip (libre, tamén funciona como un xestor de arquivos) e é renomeado un ficheiro que non se elimina. Despois diso, a eliminación ten éxito.
Por que non se elimina o ficheiro ou cartafol
Algunha información de referencia de Microsoft, se alguén está interesado. Aínda que a información é bastante escasa. Tamén pode ser útil: como limpar o disco de ficheiros innecesarios.O que pode interferir coa eliminación dun ficheiro ou cartafol
Se non ten os dereitos necesarios no sistema para cambiar o ficheiro ou cartafol, non pode borralos. Se non creou un ficheiro, entón hai probabilidade de que non poida e eliminalo. Ademais, a razón pode ser a configuración feita polo administrador da computadora.
Ademais, o ficheiro ou cartafol que contén non se pode eliminar se o ficheiro está actualmente aberto no programa. Podes tentar pechar todos os programas e ténteo de novo.
Por que, cando intento eliminar un ficheiro, Windows escribe que se usa o ficheiro
Esta mensaxe de erro significa que o programa é usado polo programa. Deste xeito, cómpre atopar un programa que o utilice e pecha o ficheiro nel se é, por exemplo, un documento ou pecha o propio programa. Ademais, se traballas na rede, o ficheiro pode ser usado por outro usuario no momento.Despois de eliminar todos os ficheiros, permanece un cartafol baleiro
Neste caso, intente pechar todos os programas abertos ou reiniciar a computadora e, a continuación, eliminar o cartafol.
