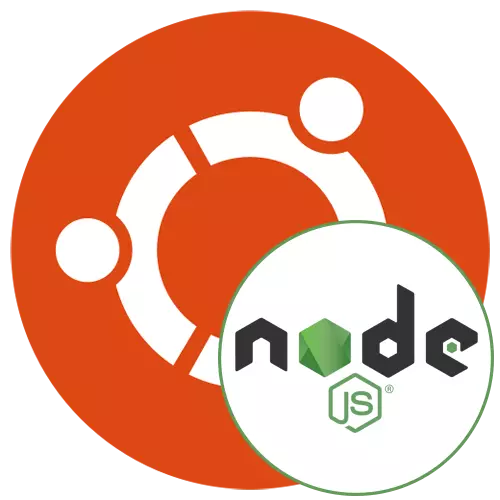
Agora os usuarios do sistema operativo Ubuntu están cada vez máis interesados en varios compoñentes adicionais necesarios para expandir a funcionalidade global. Algúns establecen conxuntos de software especiais que interactúan cos protocolos de rede ou permítenlle crear diferentes fins. Un dos elementos máis importantes que está deseñado para transformar JavaScript en propósito xeral chámase Node.js. Por defecto, falta en Ubuntu, polo que hoxe queremos demostrar catro métodos dispoñibles para instalalo.
Instala Node.js en Ubuntu
Entón discutiremos absolutamente todas as opcións de instalación dispoñibles. Cada un deles ten o seu propio algoritmo de acción necesario para a execución. Ademais, todos estes métodos serán óptimos en determinadas situacións, por exemplo, se o desexa, instala a versión antiga de Node.js ou faga a través de NVM (xestor de versións de nodo). Aconsellamos que estude todas as instrucións presentadas e, a continuación, elixe o que será adecuado.Accións preparatorias
Algúns propietarios da distribución en consideración xa teñen un programa chamado Nodo. Agora non se usa, pero pode interferir coa interacción correcta con Node.js, polo que antes de instalar, recomendamos comprobar a dispoñibilidade deste software e eliminar-lo, que se realiza do seguinte xeito:
- Abra a lista de aplicacións e executa o "terminal". Podes abrir a consola e de calquera forma conveniente para ti.
- Tipo DPKG - Comando de seleccións GREP NODE para comprobar a presenza do software instalado e, a continuación, prema a tecla Intro.
- Se aparece unha liña baleira dunha nova entrada, significa que o software non foi atopado e pode pasar á instalación. Se non, terás que eliminar.
- Para iso, use o comando Sudo APT Purge Nodejs.
- Ao solicitar un contrasinal, introdúzao confirmando a prensa en Intro. Teña en conta que ao escribir caracteres non se amosan para a seguridade.
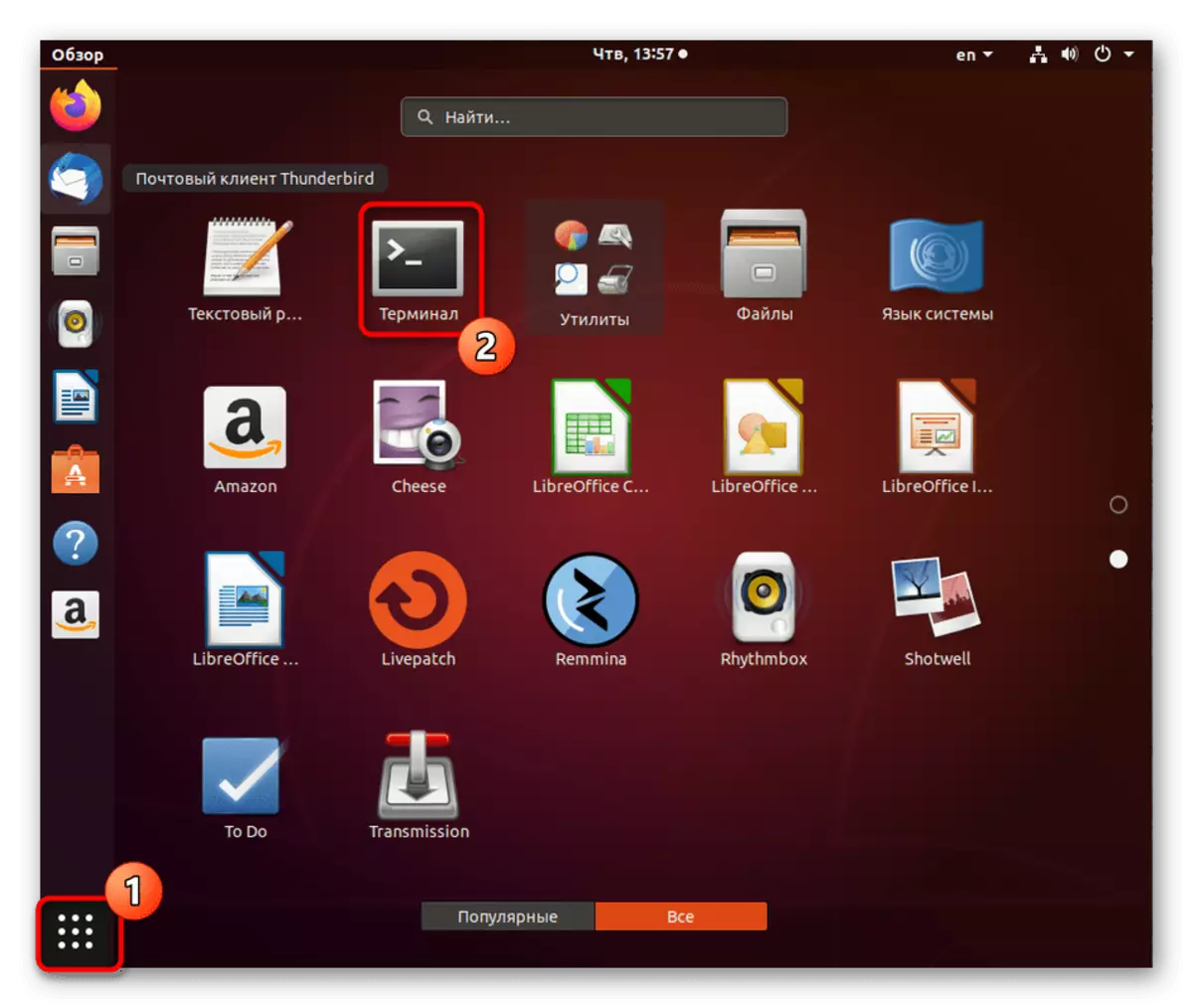
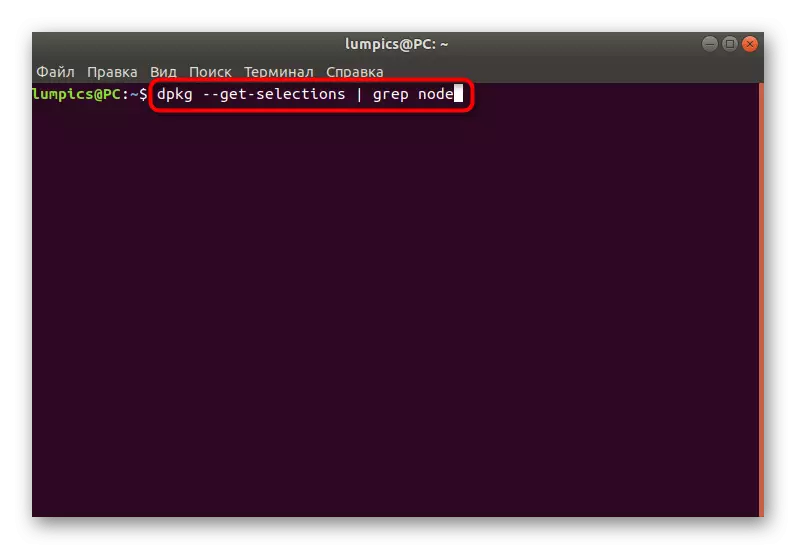
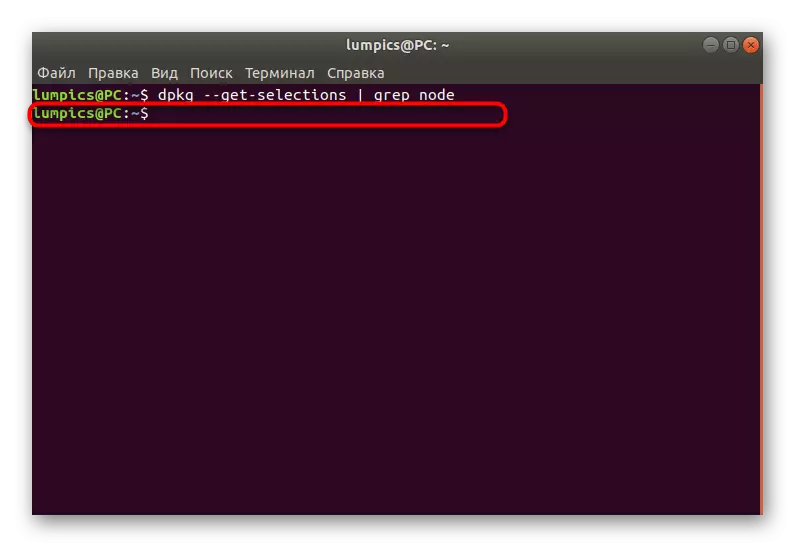
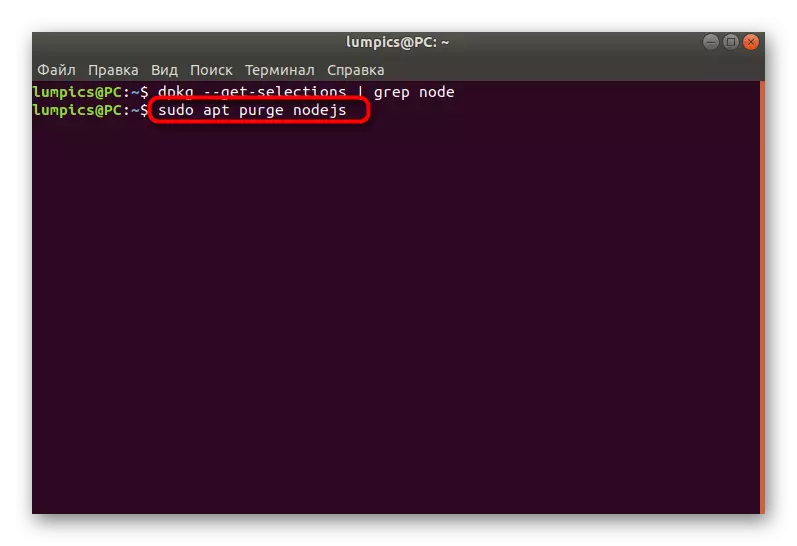
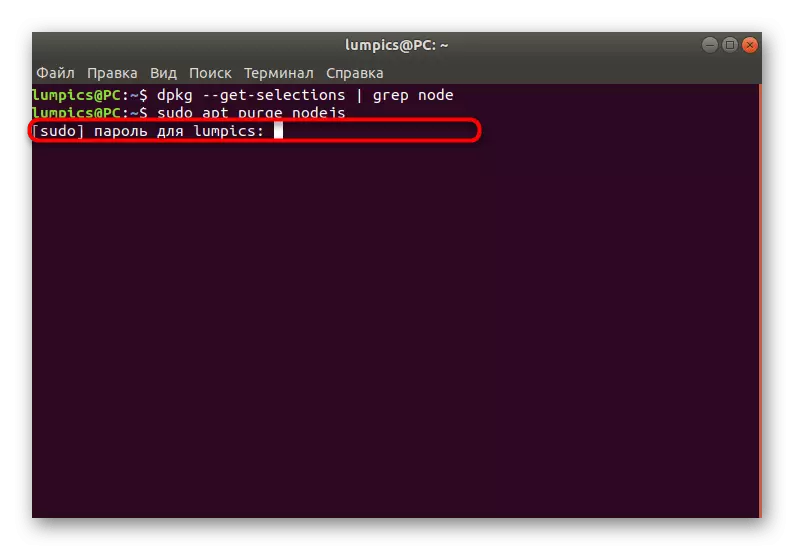
Despois da desinstalación exitosa, pode cambiar de inmediato á elección do método para instalar a última ou outra versión desexada de Node.js.
Método 1: Instalación en NVM
Xa aclaramos anteriormente, que é NVM. O seu destino é xestionar as versións establecidas de Node.js. Tal ferramenta é necesaria só se instala unha morea de montaxes e quere cambiar entre eles de cando en vez. Este método de engadir un compoñente tamén se implementa a través da consola.
- Comezamos a instalar os elementos necesarios para o correcto funcionamento do xestor de versións do nodo. Inicialmente, non se subministran na montaxe do sistema operativo, polo que será necesario engadilos manualmente. Insira o primeiro comando SUDO APT Instalar e facer clic en Intro.
- Introduza o contrasinal para confirmar a conta de Superuser.
- Haberá unha notificación que se descargará para descargar unha certa cantidade de información. Confirme esta mensaxe seleccionando D.
- Espera o final da instalación.
- Despois diso, engade unha biblioteca de desenvolvedores escribindo sudo apt instalar libssl-dev.
- Aquí, tamén, terás que esperar dez segundos para que todos os arquivos arrincarán a computadora.
- Ir a Descargar Versión Manager. Para iso, úsase un equipo máis complexo, que ten unha aparición de wget -qo- https://raw.githubusercontent.com/crationix/nvm/v0.33.8/install.sh | Bash.
- Crea unha nova sesión no terminal ou introduce o comando fonte / etc / perfil para actualizar a configuración.
- Navega pola lista de todas as versións dispoñibles a través de NVM LS-remoto.
- O último conxunto de LTS estará marcado con verde.
- Agora podes comezar a instalar as versións necesarias. Use o comando NVM instalar 13.1.0 para iso, onde 13.1.0 é o número da montaxe requirida sen a letra V no inicio.
- O proceso de instalación levará algún tempo. Non pecha a consola, se non, se restablecerá todo o progreso.
- Introduza o comando da lista de NVM para mostrar a lista de todas as montaxes engadidas a PC.
- Nas novas liñas verás toda a información que che interesa.
- O comando NVM Uso 13.1.0 é responsable de cambiar entre versións.
- Será notificado de que montaxe está activo agora.
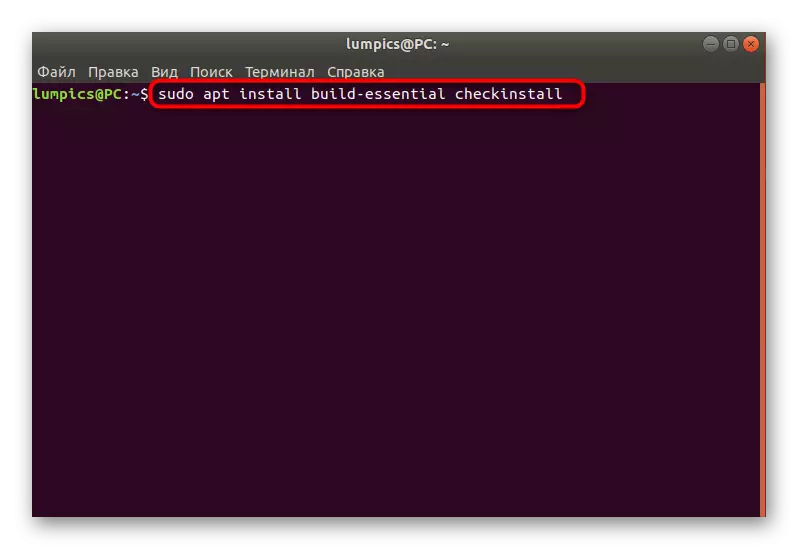
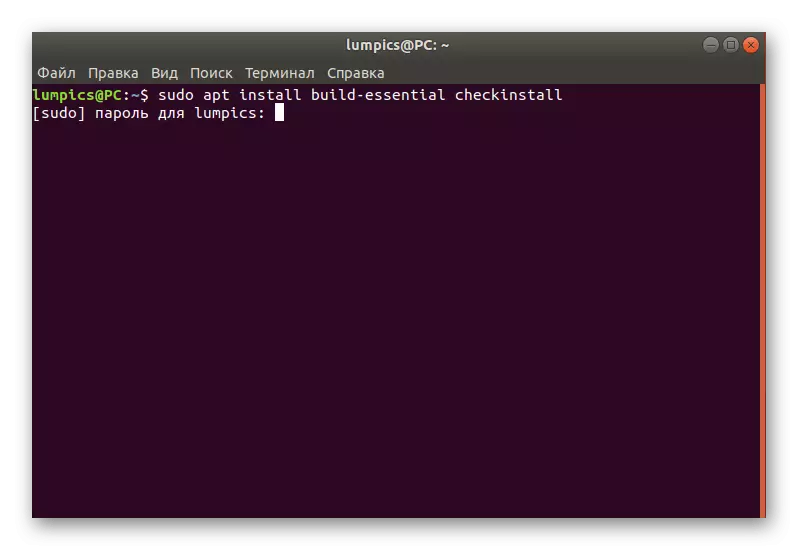
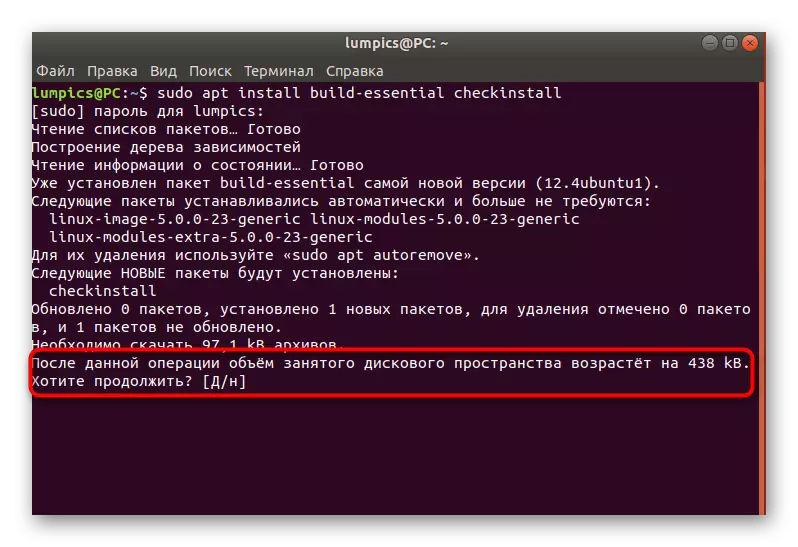
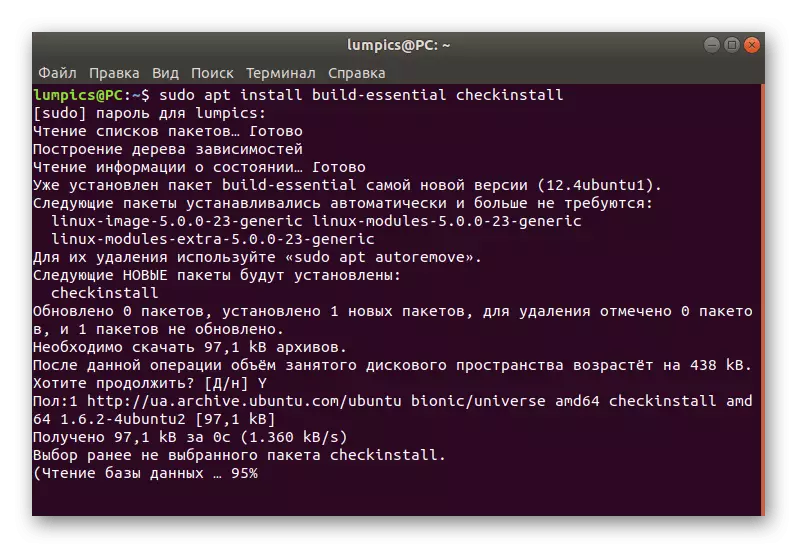
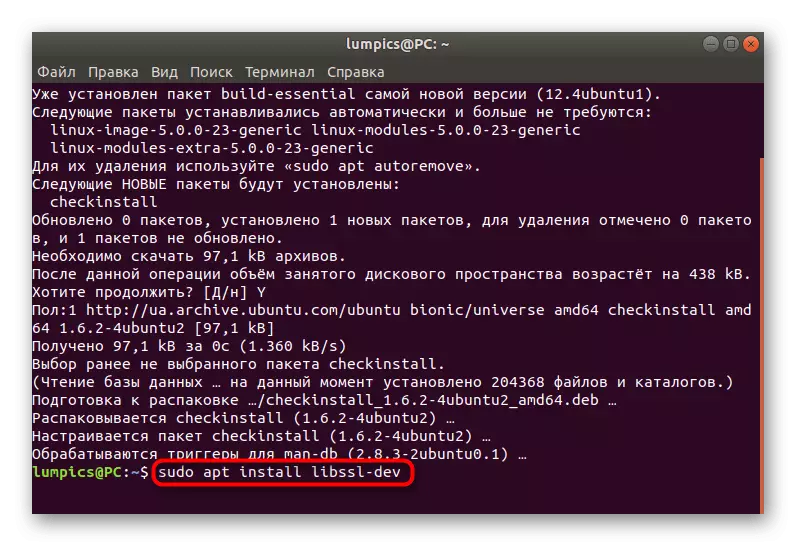
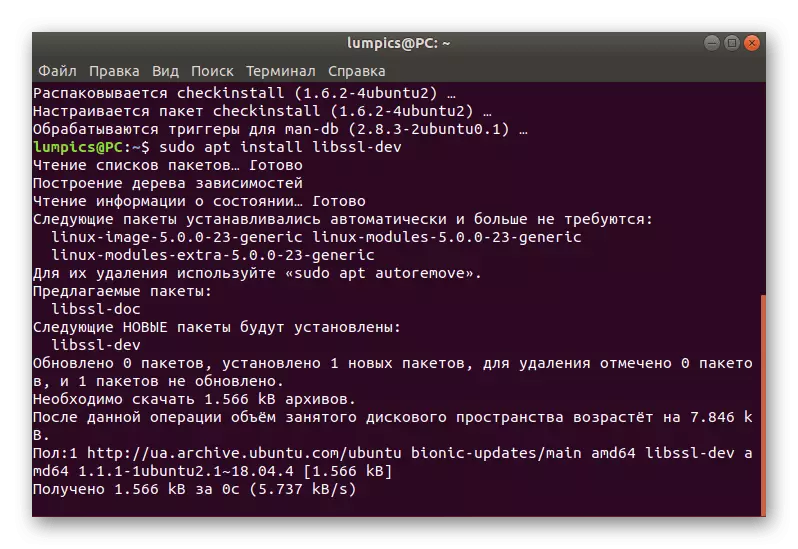
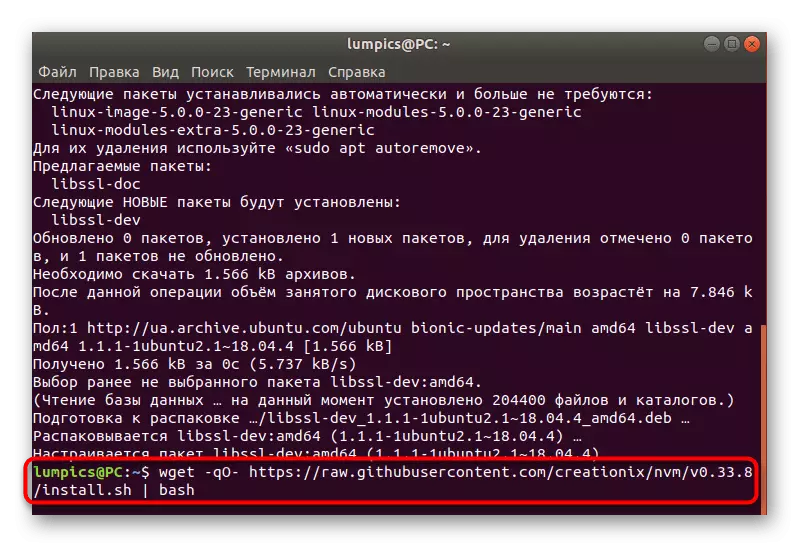
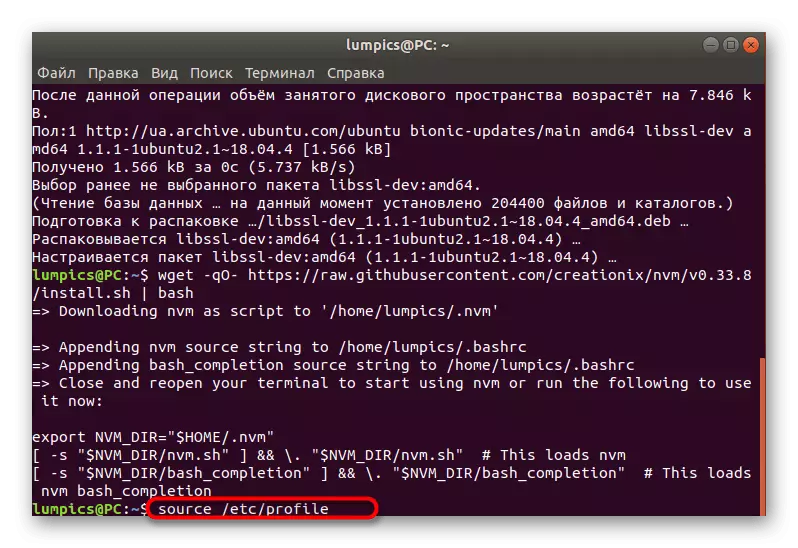
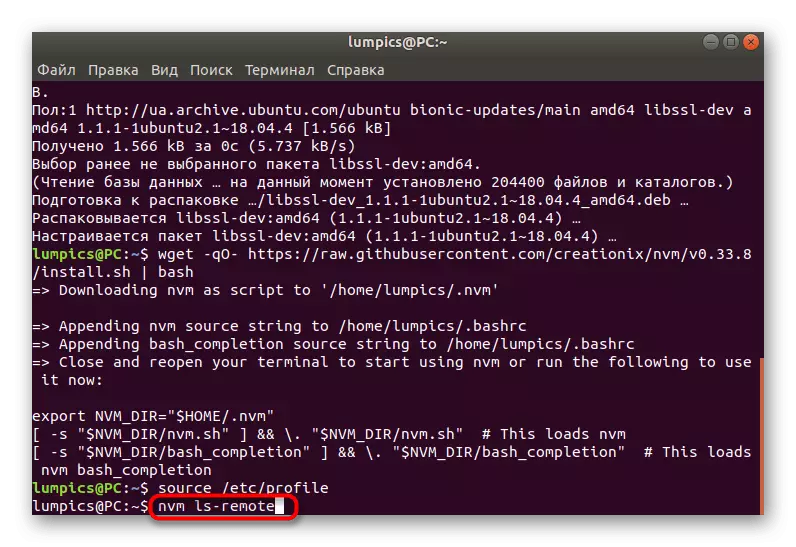
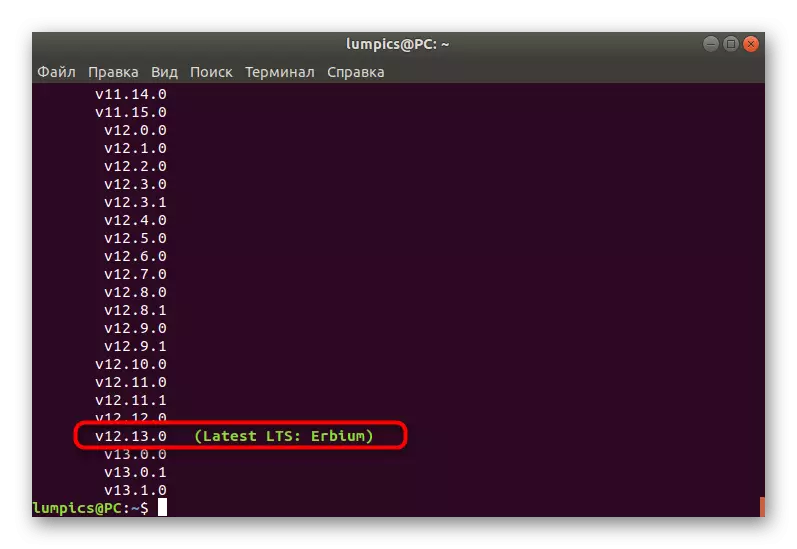
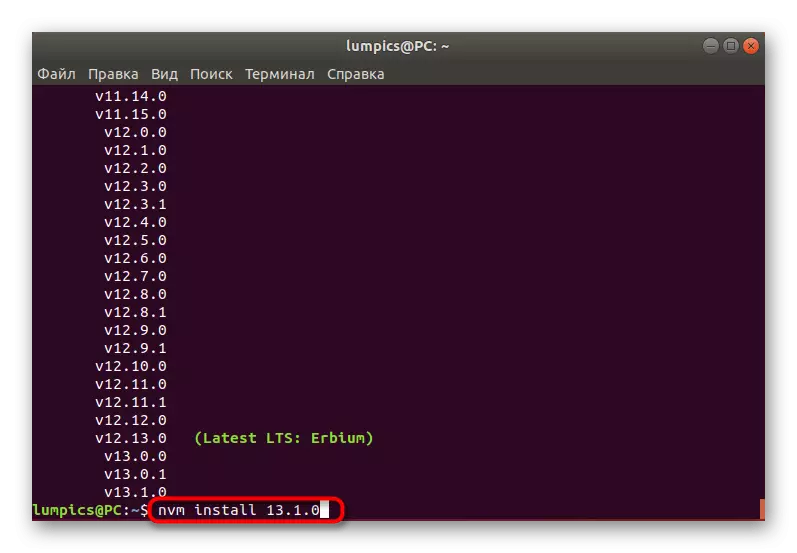
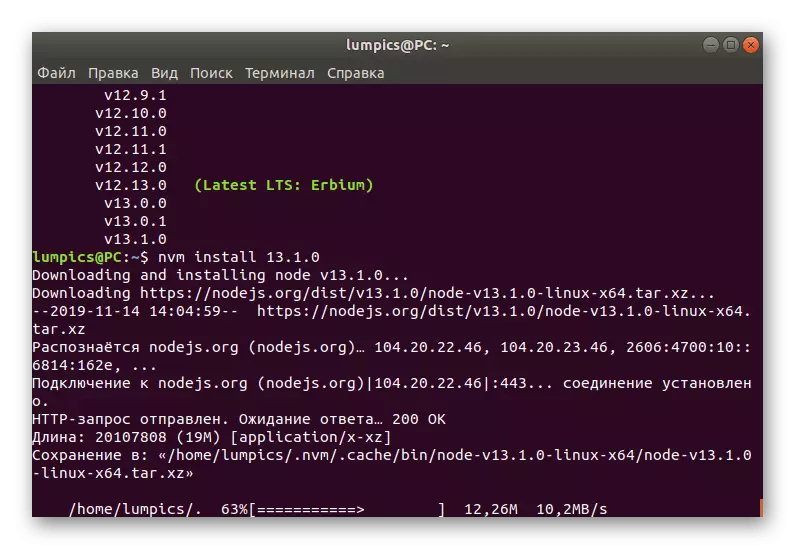
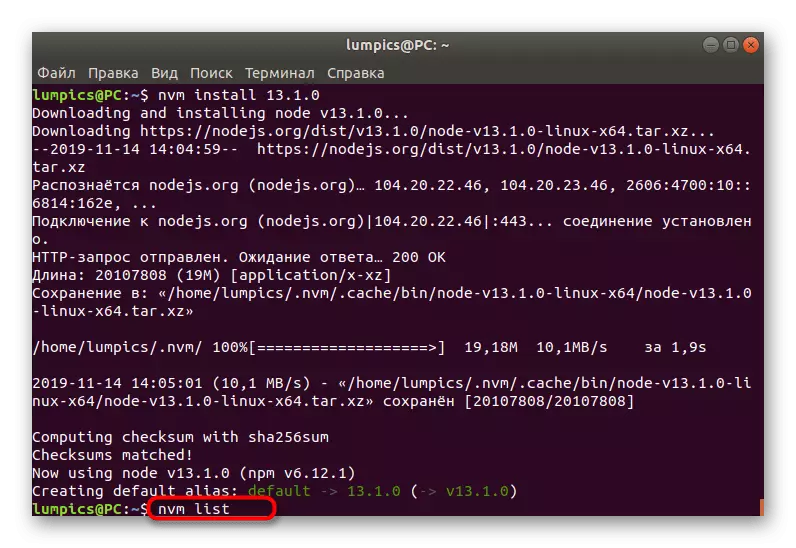
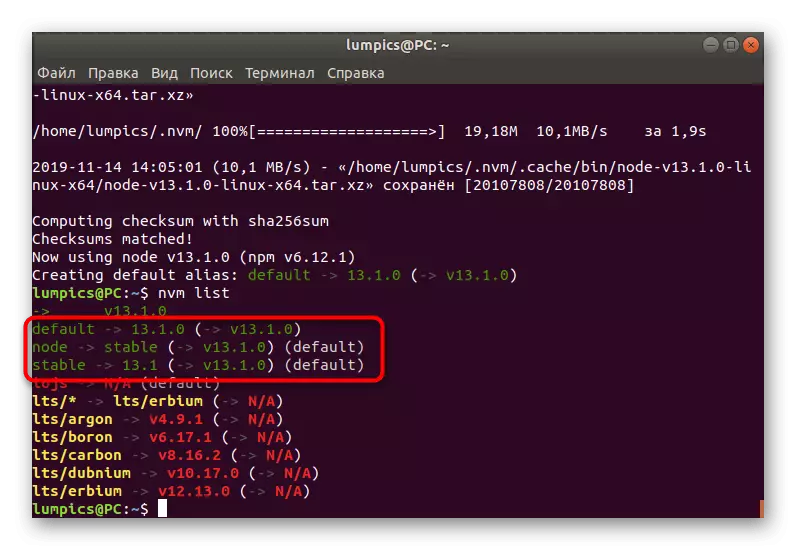
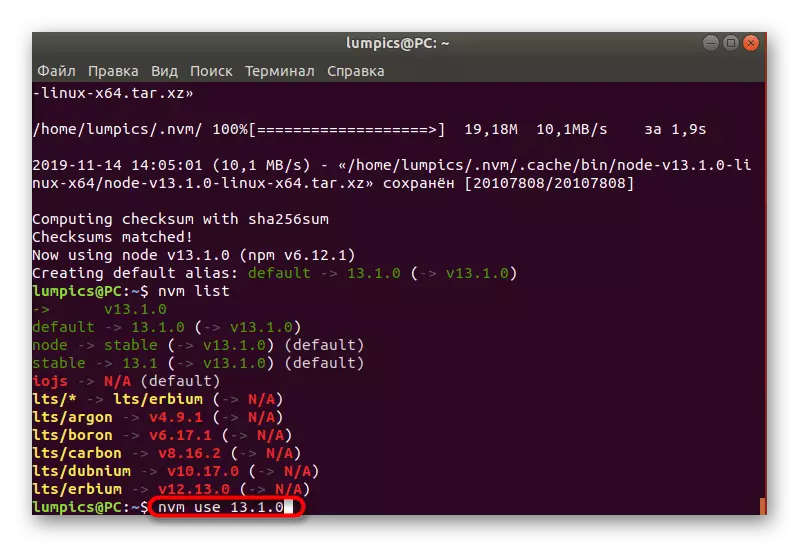
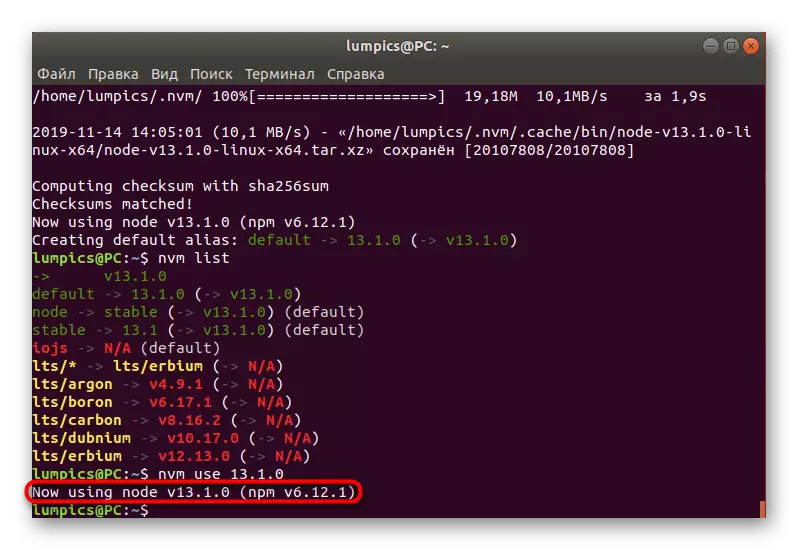
Agora podes ir ao máximo uso de NVM, instalar o número desexado de versións diferentes de node.js e dirixíndolles en todos os sentidos.
Método 2: Usando Ubuntu Batch Manager
Usar un xestor de batch é unha versión clásica da instalación de software no sistema operativo en consideración hoxe. Non obstante, a implementación deste método é posible só se hai ficheiros de software en repositorios oficiais. Node.js está dispoñible nestas instalacións de almacenamento, o que significa que a instalación terá éxito.
- Comezar o "Terminal" conveniente para ti e introducir o comando estándar sudo Apt Install Nodejs alí, despois de facer clic na tecla Intro.
- Imprimir contrasinal para confirmar os dereitos de superusuario.
- Confirme a información sobre o espazo de disco ocupado seleccionando a opción D.
- Agarde o final do desempaquetado dos arquivos recibidos. Durante a operación, non peche a xanela da consola, xa que isto levará ao reloxo da descarga.
- Node.js ten unha utilidade de xestión de paquetes. Se usa o método actual, non se instalará automaticamente, polo que debería activar de forma independente o comando SUDO APT Instalar NPM.
- Será necesario confirmar o funcionamento da discsion do espazo no disco e agardar a conclusión da adición de ficheiros no sistema.
- Despois de poder usar o comando Node -V para comprobar a versión actual do software instalado. A nova liña mostrará a información desexada.
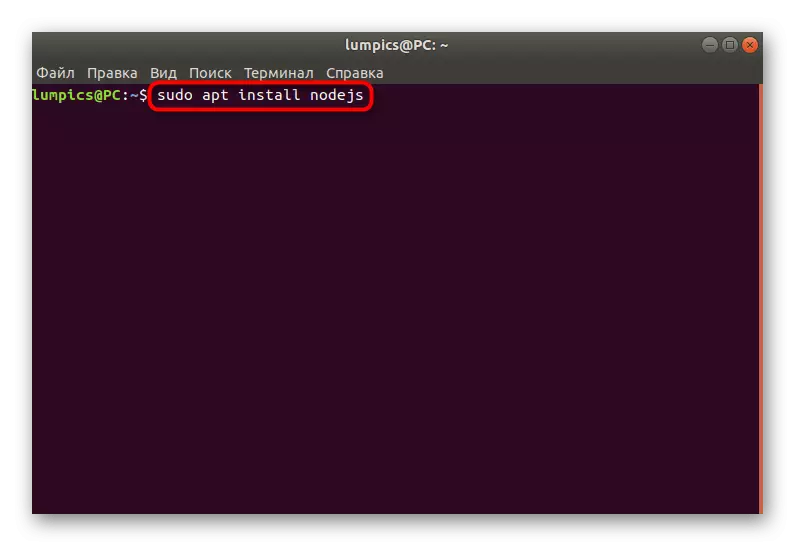
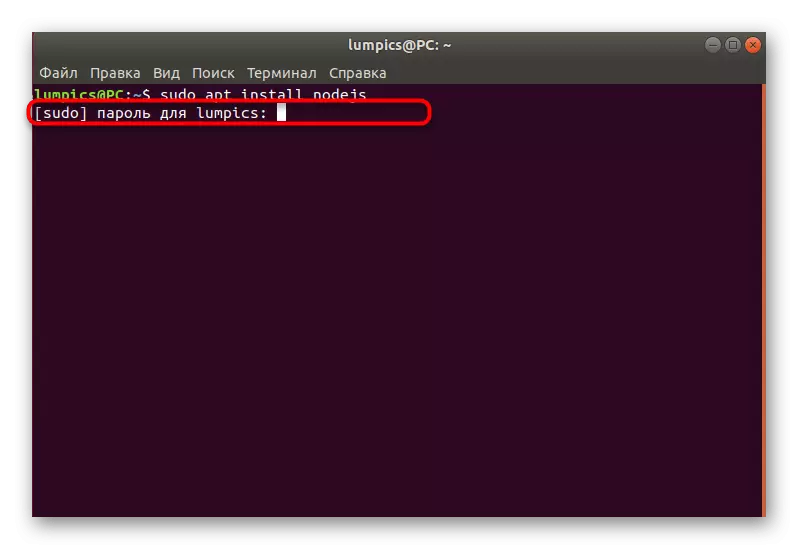
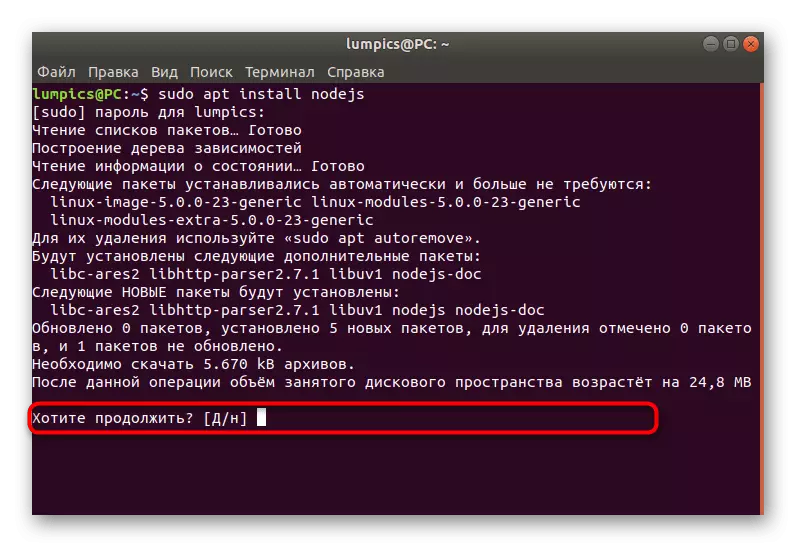
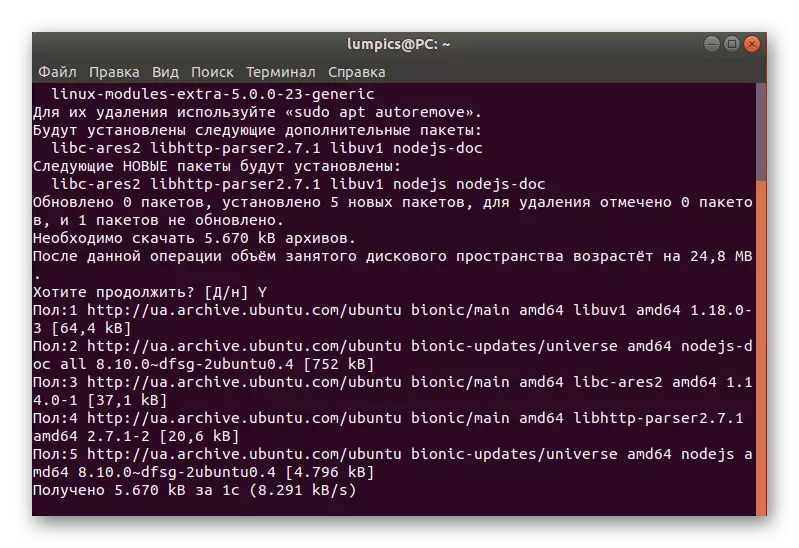
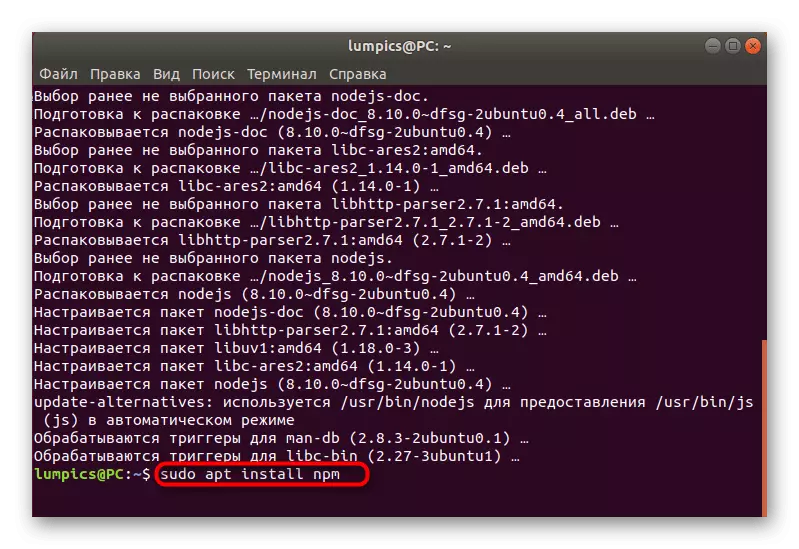
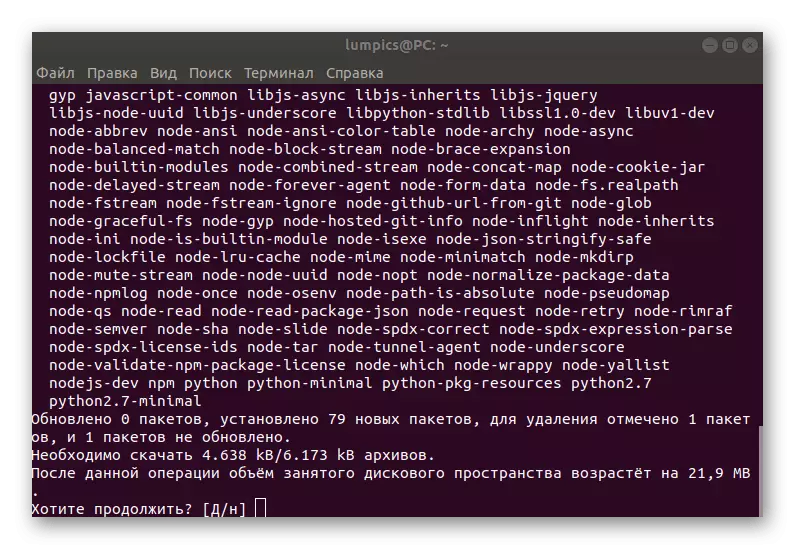
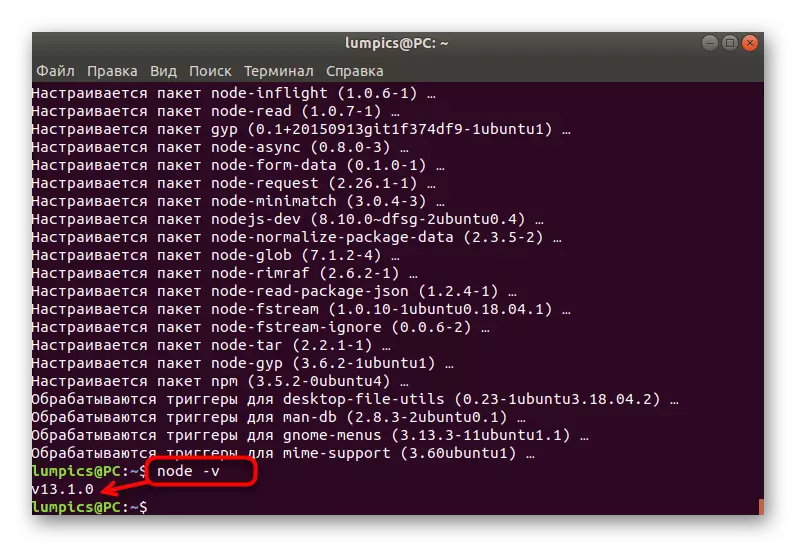
Antes de usar este método, teña en conta que a última versión tópica do software instalarase na computadora. Se queres escoller unha montaxe a ti mesmo, este método definitivamente non é adecuado para ti.
Método 3: Repositorios personalizados
Como sabes, ademais das instalacións oficiais de almacenamento, o xestor de paquetes estándar de Ubuntu admite a instalación de software a través de instalacións de almacenamento de usuarios. Se desexa usar esta opción, debes seleccionar a montaxe óptima de antemán, xa que a versión terá que especificar directamente durante a entrada de comando.
- Abra a consola e usa o comando Sudo APT Instalar Curl. Comezará a instalación dunha utilidade especial que é útil para desempaquetar os ficheiros do arquivo resultante.
- Introduza o contrasinal de superusuario e agarde a adición do software.
- Inserir curl -sl https://deb.nodesource.com/setup_10.x | Sudo bash - e fai clic en Intro para recibir arquivos node.js. Como podes ver, na última expresión setup_10.x indícase que se engadirá a décima versión. Cambia os números aos requiridos para instalar outra montaxe.
- A velocidade de recibir todos os arquivos depende da calidade da conexión con Internet e a potencia da computadora.
- Use o comando xa familiar Sudo APT Instalar o comando Nodejs para compilar o arquivo resultante.
- Confirme o proceso de adición seleccionando a opción de resposta adecuada.
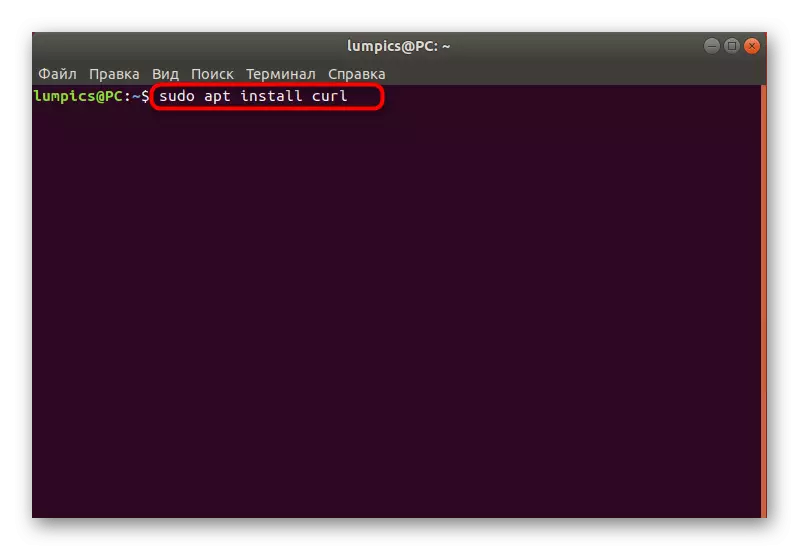
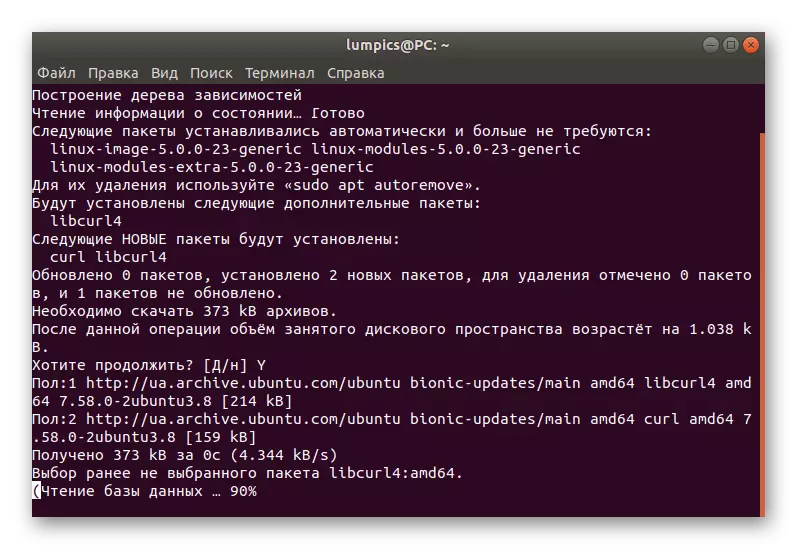
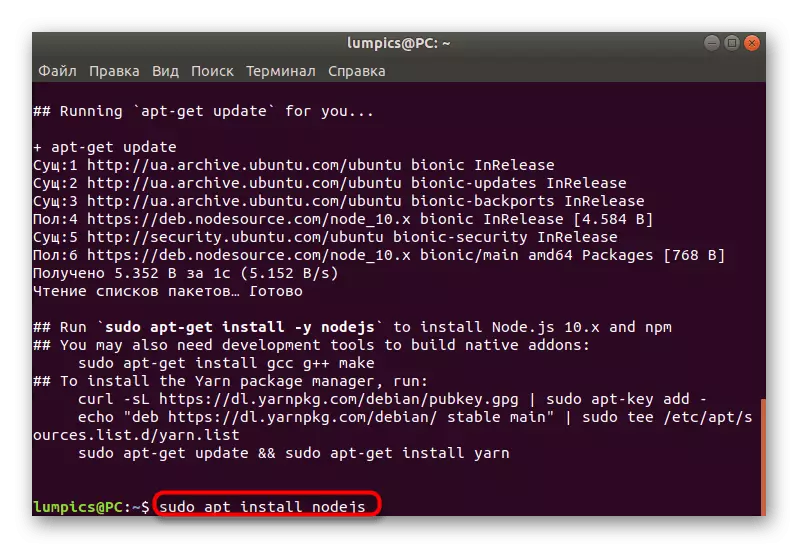
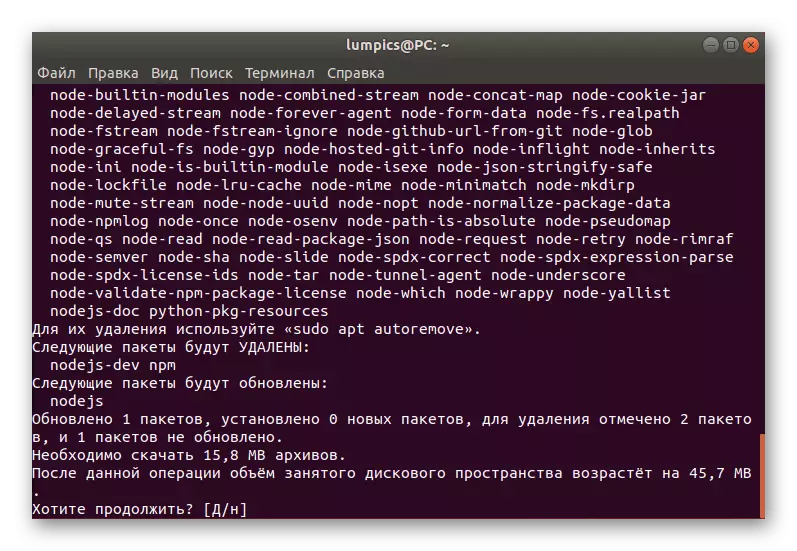
Como podes ver, esta opción é ideal para instalar con éxito unha ou máis compilación de nodos existentes. Só ten que saber o número da versión desexada e esta información pódese atopar en acceso gratuíto a través de Internet sen ningún problema.
Método 4: Obter un arquivo desde o sitio oficial
Non sempre na computadora hai unha internet para que poida instalar Node.js nun dos métodos anteriores, polo tanto, hai un desexo de recibir arquivos coa posterior posibilidade de engadir a Ubuntu. Pode descargar tar.gz desde o sitio web oficial e o proceso de instalación en si é o seguinte:
- Para comezar, terá que determinar a arquitectura do sistema operativo para saber exactamente o arquivo para descargar. Introduza o comando Arch na consola e faga clic en Intro.
- Na nova liña, a información que che interesa.
- Vaia á ligazón anterior para chegar ao sitio oficial de Node.js. Aquí escolle a versión adecuada.
- A continuación, atopa o arquivo compatible na lista. Se desexa instalalo a través de Internet, copie a ligazón ao cartafol, se non, necesitará descargar o cartafol ao almacenamento local.
- Se decide instalar o software a través de Internet, abra a consola e escriba o wget https://nodejs.org/dist/lateest-v13.x/node-v13.1.0-linux-x64.tar.gz, onde o Liña despois da conexión de wget - copiado anteriormente ao arquivo.
- Agarde o final da descarga. Durante este proceso, verás progresos nunha liña separada.
- Despois de usar sudo tar -c / usr / locais - compoñentes-compoñentes 1 -xf ./node-v13.1.0-linux-x64.tar.gz. Se desexa instalar dende o almacenamento, no canto da ligazón especificada, introduza a ruta á localización do arquivo.
- Ao final, só comproba a versión actual de node.js para asegurarse de que a instalación é correcta. Use para este equipo xa familiar.
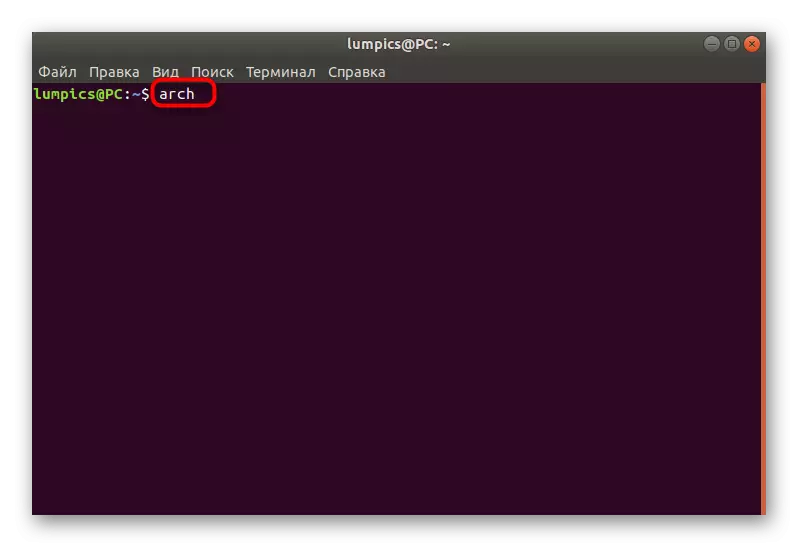
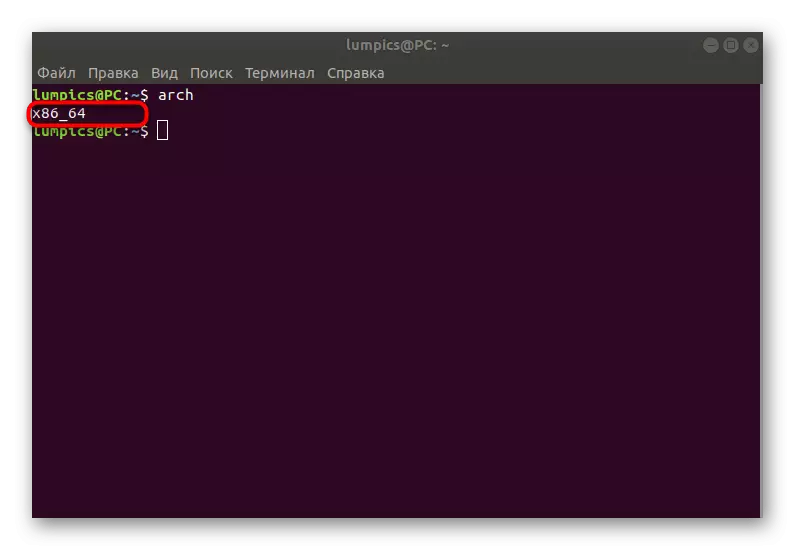
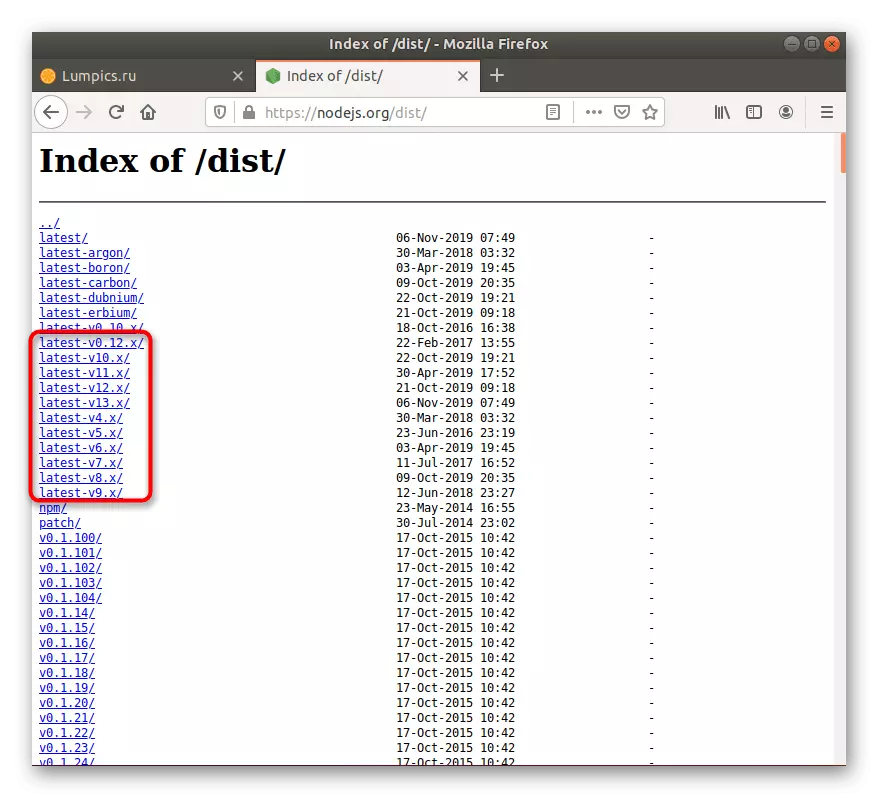
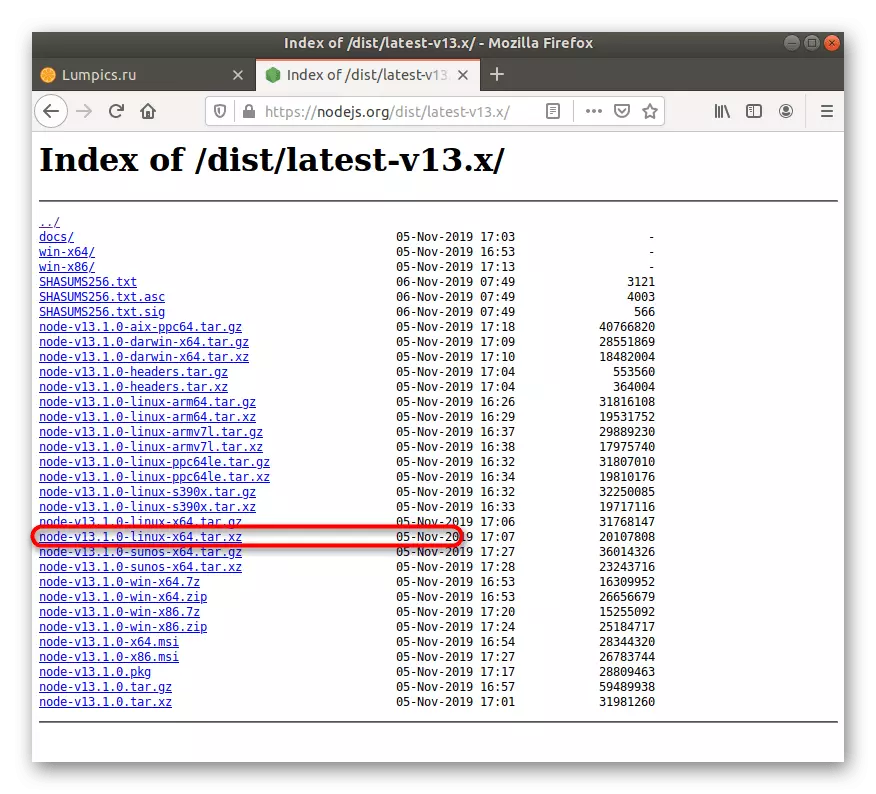
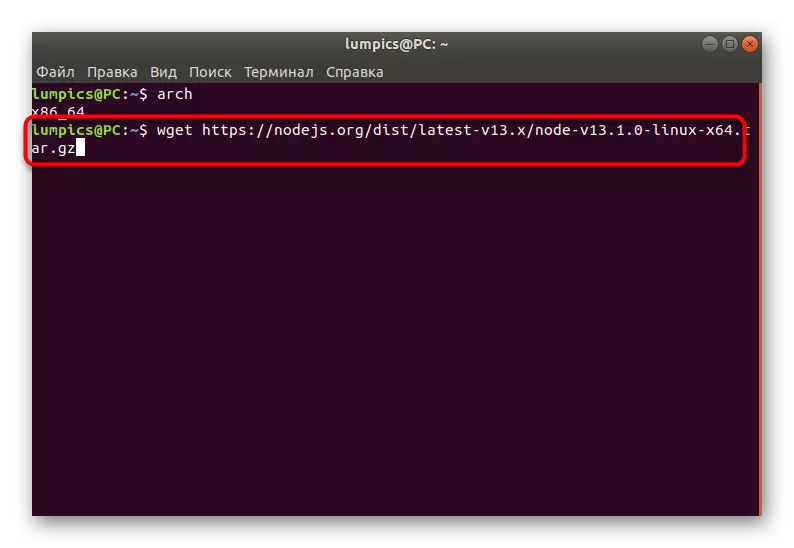
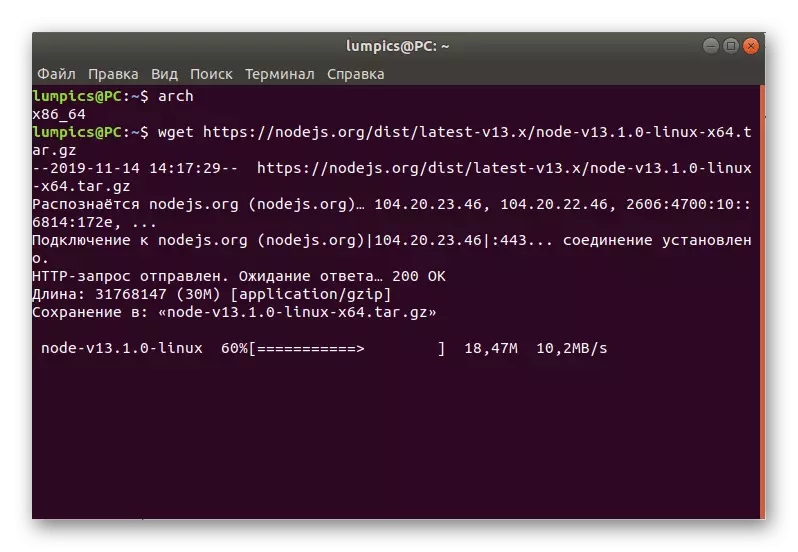
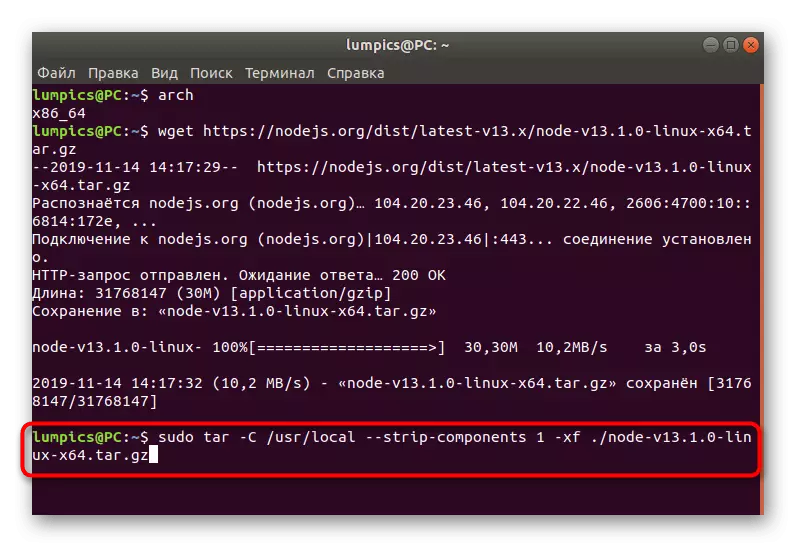
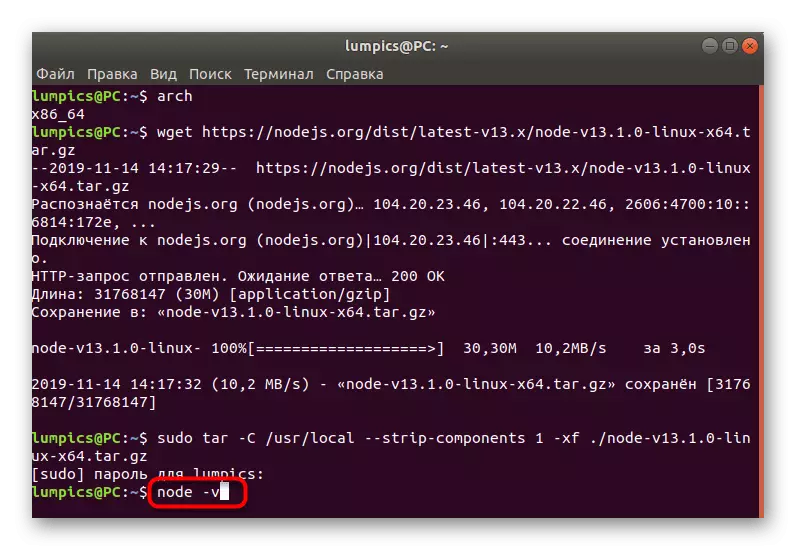
Como parte do material de hoxe, aprendeu sobre todos os métodos de instalación de Node.js dispoñibles na distribución de Ubuntu. Como podes ver, cada usuario é capaz de atopar unha opción óptima para si mesmo e encarnala en realidade, seguindo instrucións sinxelas.
