
No caso de que, se o segundo disco duro non se mostra no BIOS, ocorreu despois de que as accións dentro da computadora ou simplemente despois de instalar o segundo disco duro, entón recomendo comprobar primeiro, pero todo está conectado correctamente: como conectar un disco duro a unha computadora ou portátil. E instrucións separadas sobre o tema M.2 e SATA SSD en Windows 10 - que facer se Windows 10 non ve SSD.
Como "habilitar" o segundo disco duro ou SSD en Windows
Todo o que necesitamos para corrixir o problema cun disco que non é visible é a utilidade de xestión de disco integrada, que está presente en Windows 7, 8.1 e Windows 10.
Para comezar, prema as teclas de Windows + R no teclado (onde Windows é unha chave co emblema adecuado) e na xanela "Executar" que aparece, escriba DiskMgMt.msc, prema Intro.
Despois dunha breve inicialización, ábrese a xanela de xestión de disco. Nela, debes prestar atención ás seguintes cousas na parte inferior da xanela: se hai discos, na información sobre a que está presente a seguinte información.
- "Non hai datos. Non inicializado "(no caso de que non sexas visible HDD físico ou SSD).
- Existen no disco duro da área na que está escrito "non distribuído" (se non ve a sección nun disco físico).
- Se non hai outro, senón que ve a sección Raw (no disco físico ou na partición lóxica), así como a sección NTFS ou FAT32, que non se mostra no explorador e non ten unha carta do disco - só Fai clic no botón dereito do rato por tal sección e selecciona "Formato" (para RAW) ou "Asignar unha carta de disco" (para unha partición xa formatada). Se houbo datos no disco, consulte Como restaurar o disco RAW.
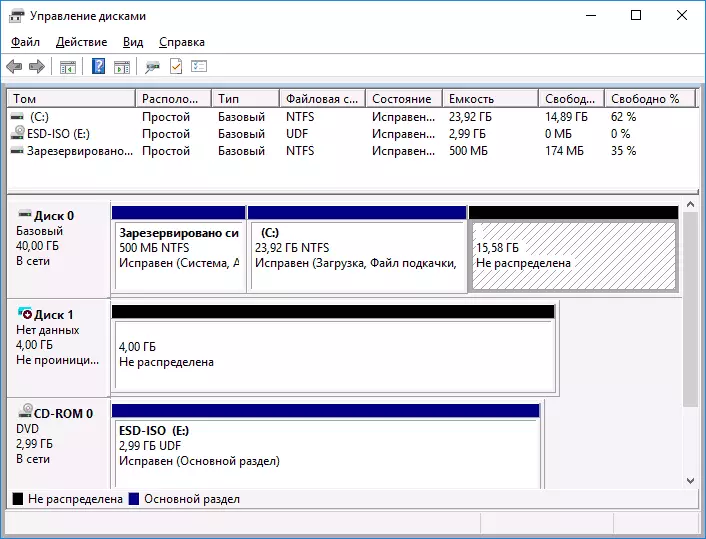
No primeiro caso, prema co botón dereito no nome do disco e seleccione o elemento do menú "Inicializar o disco". Na xanela que aparecerá despois diso, debes seleccionar a estrutura de partición - GPT (GUID) ou MBR (en Windows 7 tal opción pode non aparecer).
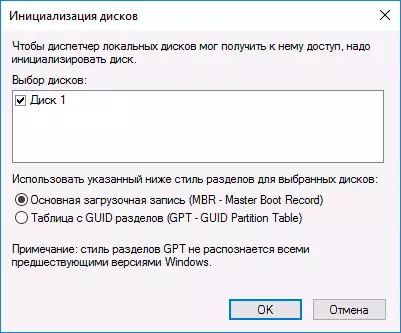
Recoméndovos usar o MBR para Windows 7 e GPT para Windows 8.1 e Windows 10 (sempre que estean instalados nunha computadora moderna). Se non está seguro, escolle o MBR.
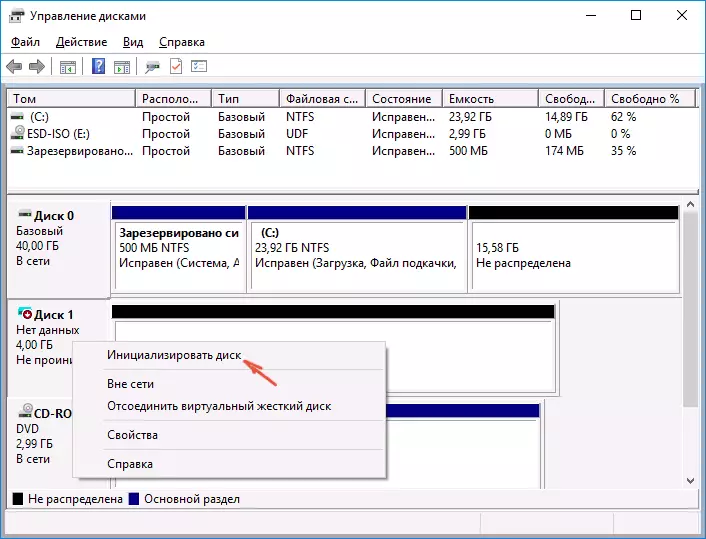
Tras a conclusión da inicialización do disco, recibirá a área "non distribuída" nela - I.E. O segundo dos dous casos descritos anteriormente.
O seguinte paso para o primeiro caso e o único para o segundo é facer clic co botón dereito do rato sobre a área non asignada, seleccione o elemento do menú "Crear un Tom simple".
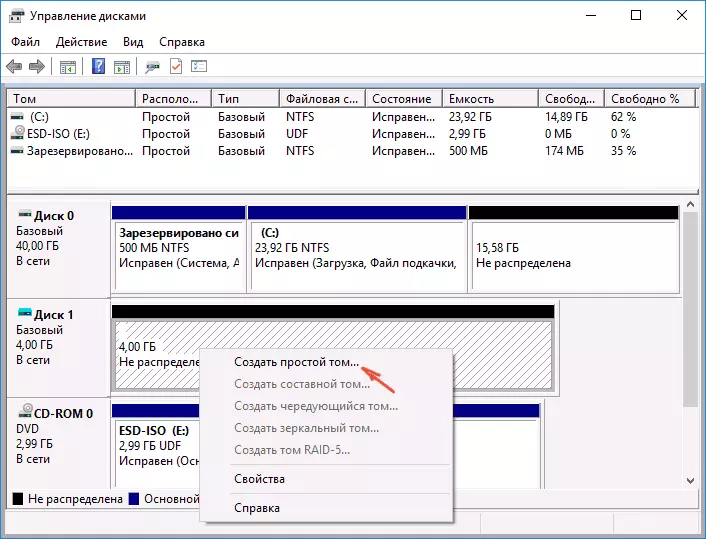
Despois diso, só segue a seguir as instrucións do asistente de creación de volume: asignar a letra, seleccionar o sistema de ficheiros (se dubides, entón NTFS) e tamaño.
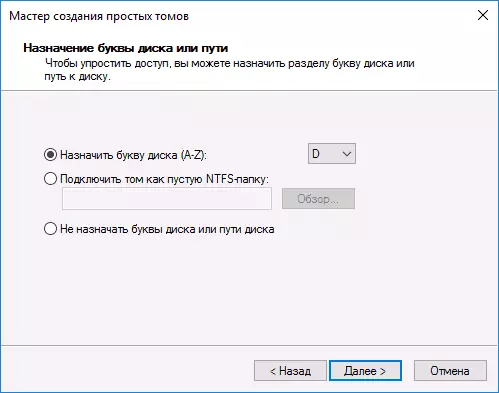
En canto ao tamaño - por defecto, un novo disco ou sección ocupará todo o espazo libre. Se precisa crear varias particións nun disco, especifique o tamaño manualmente (menos espazo libre dispoñible), entón faga as mesmas accións co lugar que non se distribúe.
Tras a conclusión de todas estas accións, o segundo disco aparecerá no Windows Explorer e será adecuado para o seu uso.
Instrución de vídeo
Abaixo está un pequeno manual de vídeo, onde todos os pasos para engadir o segundo disco ao sistema (activalo no condutor), descrito anteriormente móstranse visualmente e con algunhas explicacións adicionais.Fai un segundo disco visible usando a liña de comandos
ATENCIÓN: A seguinte forma de corrixir a situación co segundo disco que falta usando a liña de comandos só se dá a fins de información. Se os métodos descritos anteriormente non o axudaron, e ao mesmo tempo non entendes a esencia dos comandos a continuación, é mellor non usalos.
Tamén teño en conta que as accións especificadas son aplicables aos discos básicos (non dinámicos ou RAID) sen seccións estendidas.
Executa o símbolo do comando en nome do administrador, despois de que introduza os seguintes comandos en orde:
- DISKPART.
- Disco de lista.
Lembra o número de disco que non é visible, ou o número dese disco (en diante - n), a partición sobre a que non se amosa no condutor. Introduza o disco SELECT N e prema Intro.
No primeiro caso, cando non se ve o segundo disco físico, use os seguintes comandos (atención: eliminaranse os datos. Se o disco parou amosado, pero foi de datos, non o faga posible, é bastante fácil Só ten que asignar unha carta de disco ou usar o programa para restaurar as particións perdidas.):
- Limpa (limpa o disco. Perderase datos.)
- Crear partición primaria (aquí tamén pode especificar o parámetro Size = s, configurar a partición en megabytes, se quere facer varias particións).
- Formato FS = NTFS rápido
- Asignar carta = D (prescribir a letra D).
- Saída.
No segundo caso (hai unha área non asignada nun só disco duro, non é visible no condutor) Utilizamos todos os mesmos comandos, con excepción da limpeza (limpeza de discos), como resultado, a operación de creación da sección farase precisamente sobre a localización non asignada do disco físico seleccionado.
Nota: En métodos que utilizan a liña de comandos, describín só dúas opcións básicas e probables, con todo, e outros son posibles, polo que se fixo só no caso de que entenda e confiado nas súas accións e tamén se encargou do Preservación de datos. Para obter máis información sobre traballar con DiskPart, pode ler na páxina oficial de Microsoft para crear unha partición ou disco lóxico.
