
As regras de seguridade estándar para distribucións de sistemas operativos Linux requiren que especifique un contrasinal para cada usuario cando se crea. Adicionalmente, as mesmas teclas están configuradas en todos os grupos existentes e o contrasinal principal abre o acceso aos dereitos de root. Todo isto ás veces ten que cambiar, creando novas chaves. Existen diferentes encarnimentos da tarefa que depende directamente do tipo de perfil ou grupo para o que ocorre o cambio. A continuación, queremos falar de todos estes xeitos, tocando cada detalle.
Cambiar contrasinais en Linux
Como sabes, todas as distribucións difiren entre si non só por cunchas gráficas, senón tamén equipos estándar. Afortunadamente, isto non se aplica ás utilidades que son responsables de cambiar o contrasinal, polo que as instrucións a continuación poden considerarse universais. O único que hai que ter en conta é a diferenza nas cunchas. Tomamos como exemplo unha interface estándar de Ubuntu, e vostede, se desexa cambiar a tecla de acceso a través da GUI, considere as características do seu contorno.Usuario actual
Todos os seguintes manuais dividiranse en varias seccións para que poida elixir o método óptimo. Na maioría das veces, os usuarios están interesados en cambiar o seu propio contrasinal, polo que ofrecemos primeiro a familiarizarse con este procedemento.
Método 1: interface gráfica
As ferramentas de interface gráfica son a substitución ideal "Terminal" para usuarios principiantes. É con el que interactuaremos dentro deste método. Referíndose á sección "Parámetros" para realizar o destino establecido.
- Abra o menú da aplicación e executa a ferramenta adecuada.
- Use o panel esquerdo para ir a "Información do sistema".
- Aquí está interesado na categoría "Usuarios".
- Asegúrese de que se selecciona a conta necesaria e, a continuación, faga clic na liña de "contrasinal".
- Aparece un novo formulario para cambiar a tecla de acceso. Nela, para comezar, especifique o contrasinal actual e, a continuación, establece un novo confirmándoo.
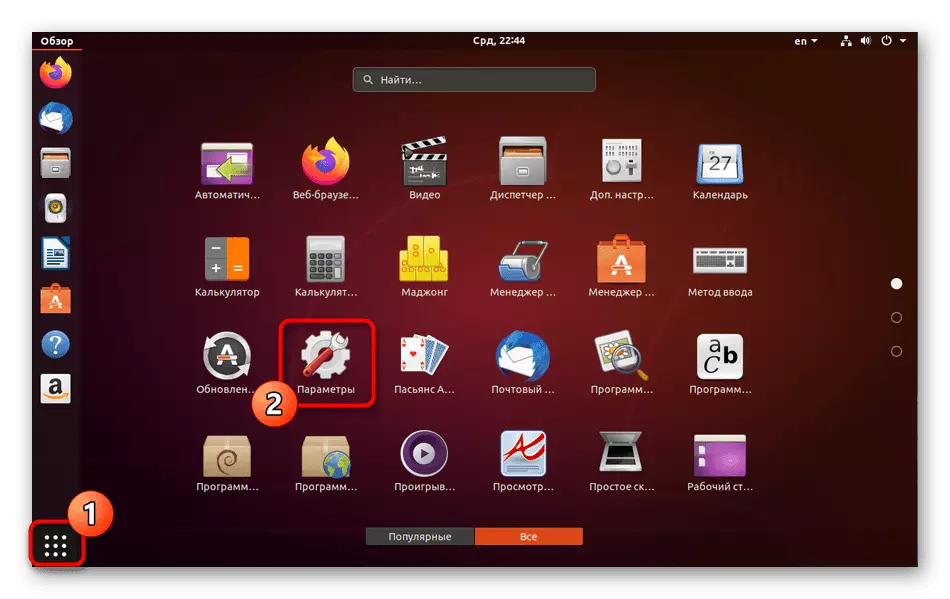
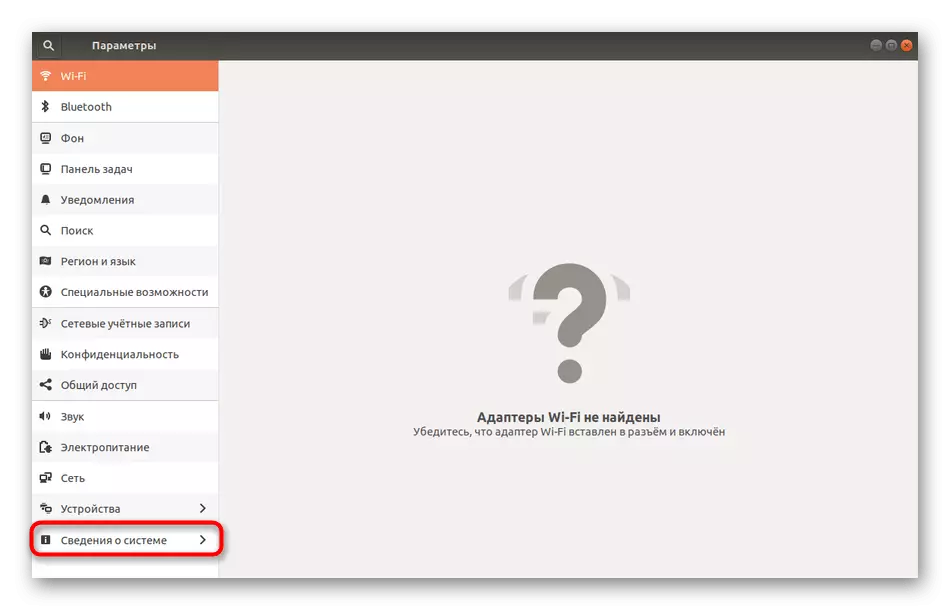
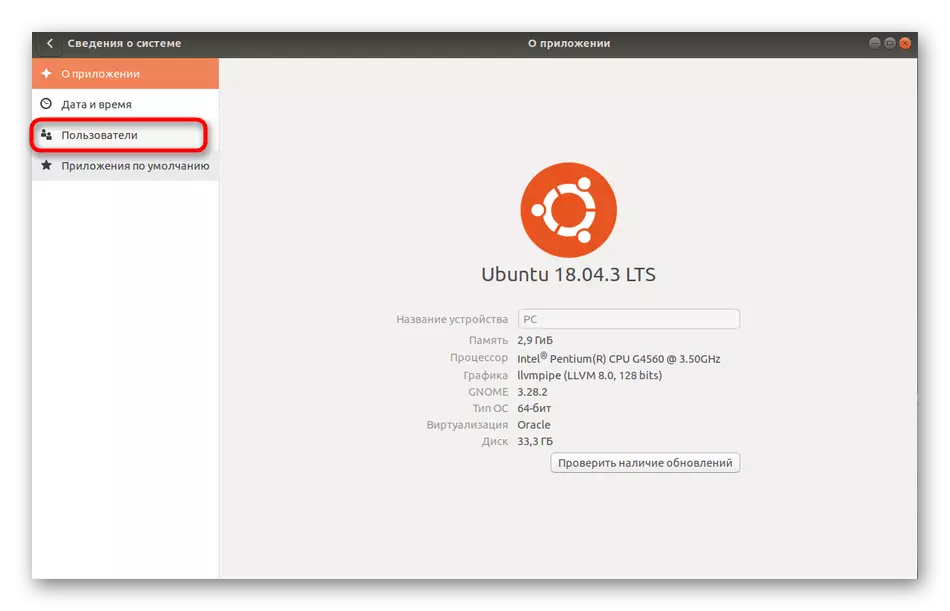
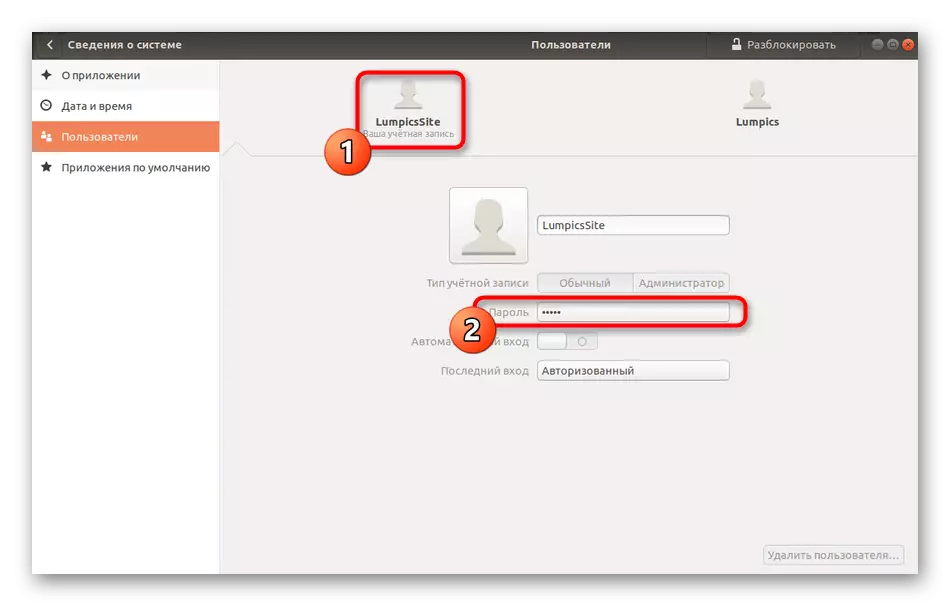
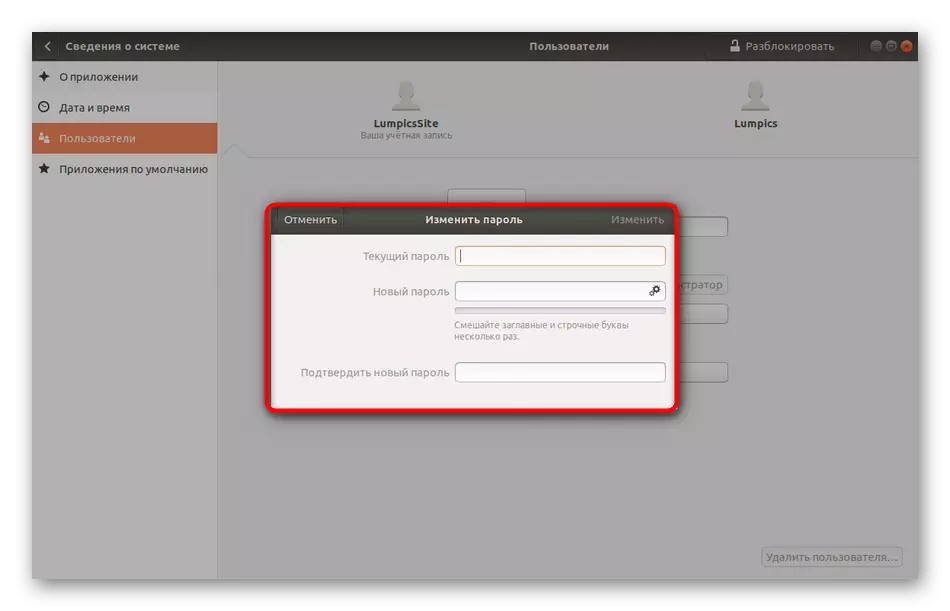
Despois de ti, notificaráselle que todos os cambios pasaban correctamente. Agora, cando reinicie a computadora, non hai que esquecer que a partir de agora, debería usar un novo contrasinal.
Método 2: "Terminal"
Agora falemos de como facer o mesmo, pero xa a través do terminal. Será relevante para aqueles usuarios que o consideren difícil atopar o punto correspondente do menú gráfico, prefire usar a consola ou fará cambios posteriores ao ingresar comandos.
- Abra o menú de aplicación e faga clic en icona "Terminal".
- Introduza o comando Passwd e faga clic en Intro.
- Agora tes que introducir a chave actual para confirmar a autenticación da conta. Teña en conta que os personaxes escritos deste xeito non se amosan na cadea, pero ao mesmo tempo entrou correctamente.
- Despois de introducir un novo contrasinal.
- Confirma que comprobe a corrección.
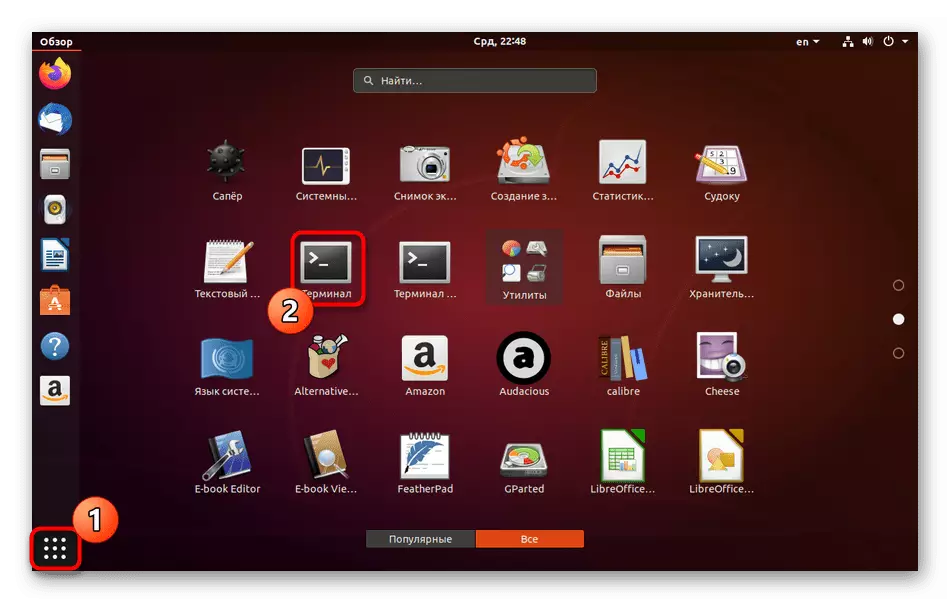
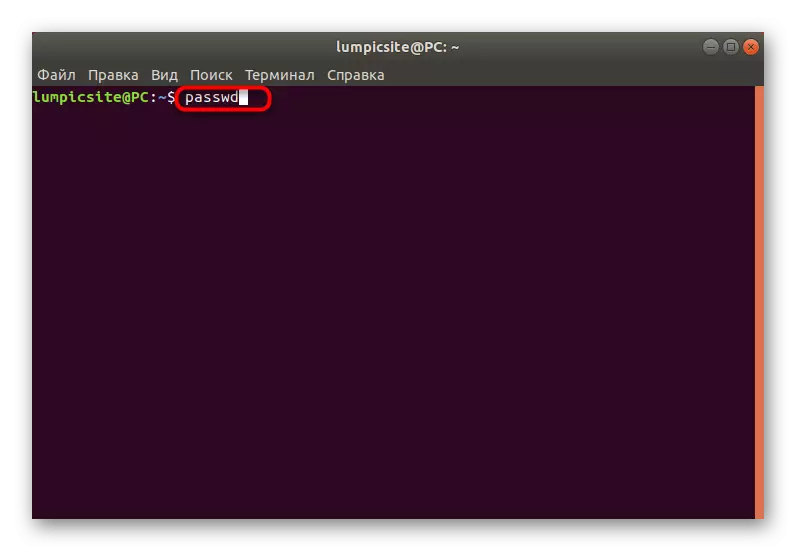
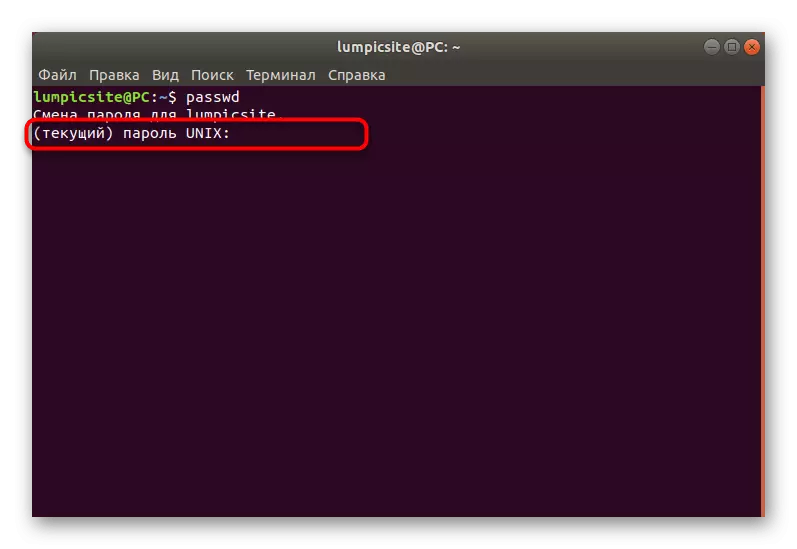
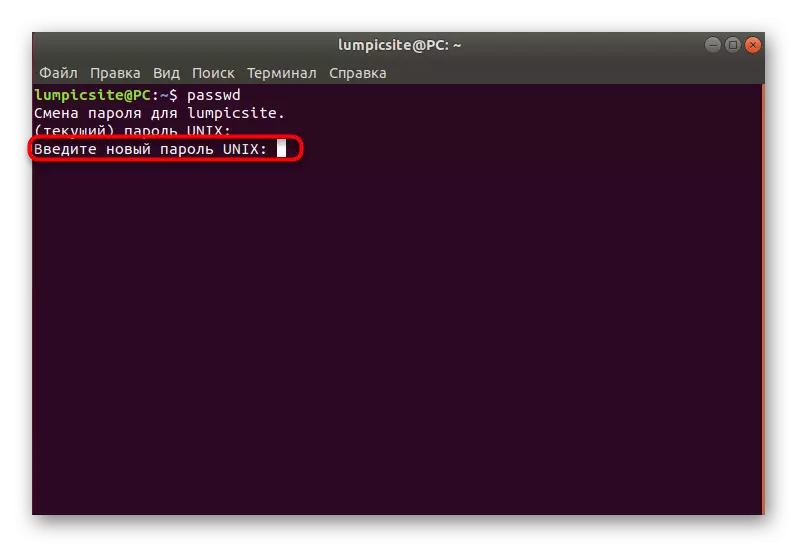
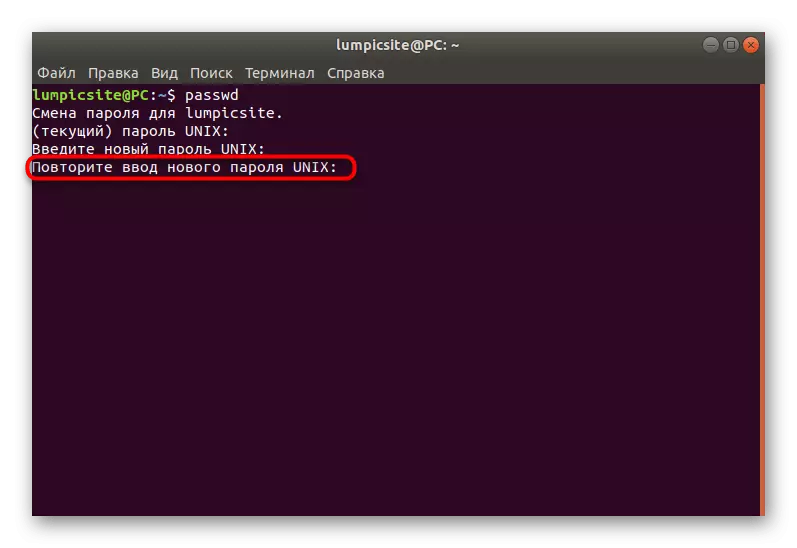
A nova liña mostra a información que o contrasinal foi modificado e debe ser usado para a posterior autorización do sistema. Como podes ver, non hai nada difícil traballar coa consola e os comandos estándar, só tes que descubrir que opción é responsable do parámetro requirido.
Conta Alien.
Algúns administradores ou perfís de sistema que posúen o acceso raíz en Linux enfróntanse á necesidade de cambiar o contrasinal desde outra conta. Isto ocorre cando o usuario, por exemplo, esqueceu o seu contrasinal e non pode entrar no sistema operativo. Neste método, como no anterior, hai dúas opcións para acadar o obxectivo.
Método 1: interface gráfica
Aquí tamén tes que usar o ambiente ambiental, cambiando a configuración a través do menú correspondente. A seguinte instrución axudará a descubrir cada paso.
- Para comezar, inicia sesión en Linux baixo a conta, que está habilitada no grupo SUDO ou ten acceso directo á raíz.
- Abrir "Parámetros", pasar á "información do sistema" e na xanela do usuario, prema no botón "Desbloquear".
- Introduza o contrasinal desde sudo para confirmar a autenticidade.
- Cambiar á conta doutra conta de usuario.
- Fai clic na fila cun contrasinal.
- Marque a "instalar o contrasinal agora" polo marcador e enche o formulario apropiado.
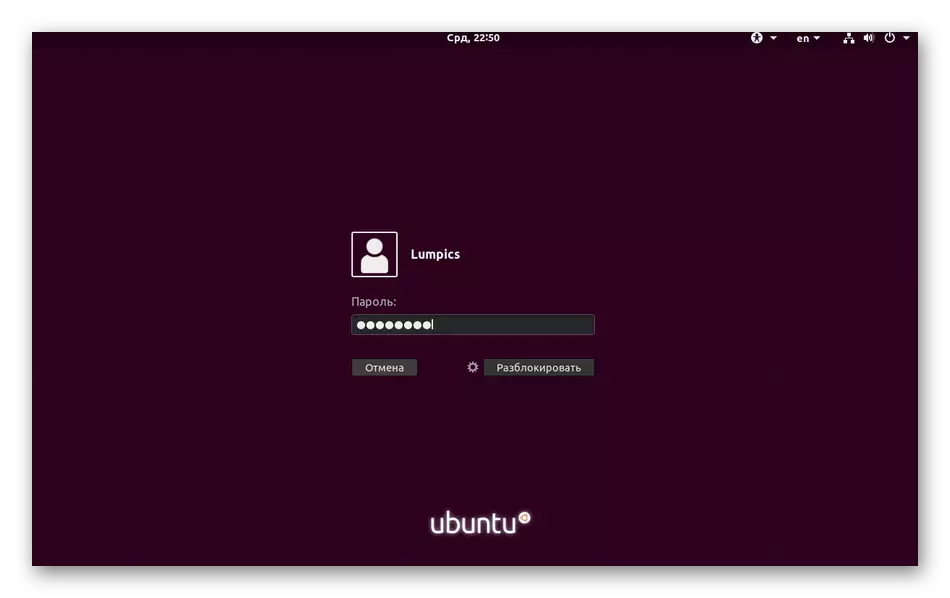
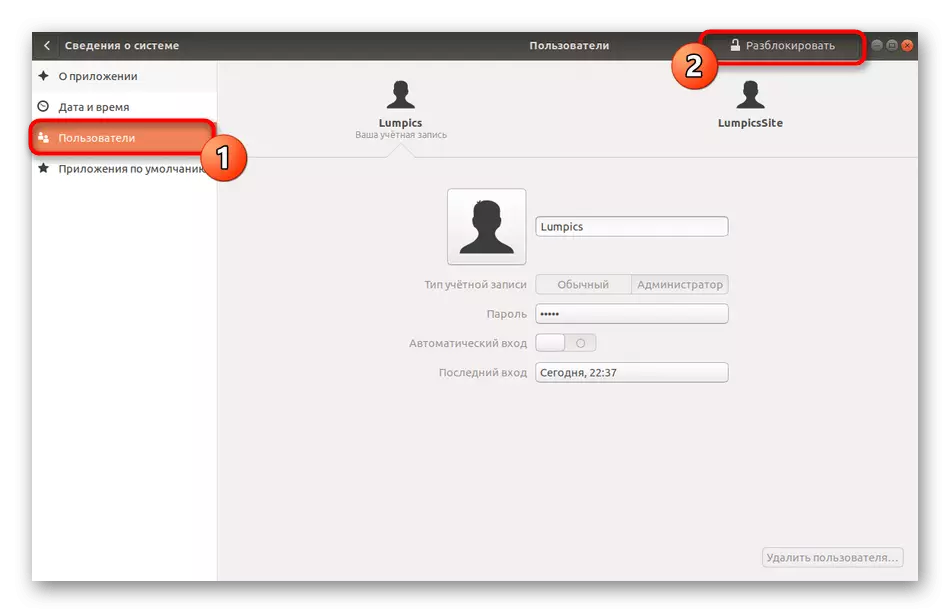
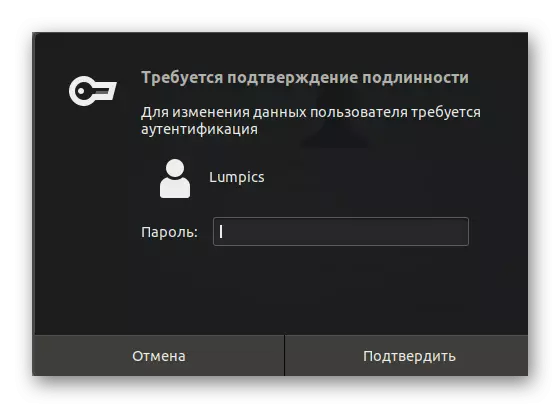
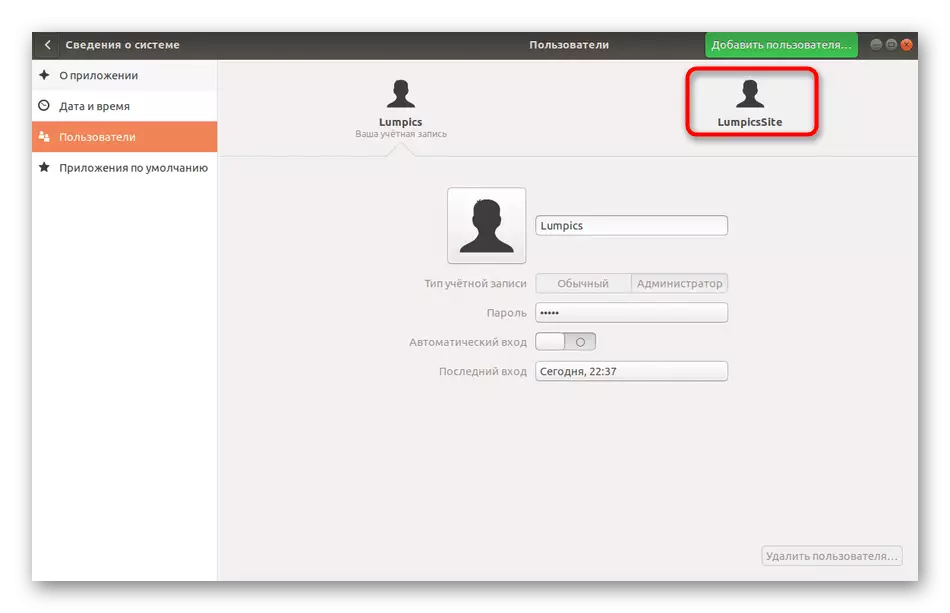
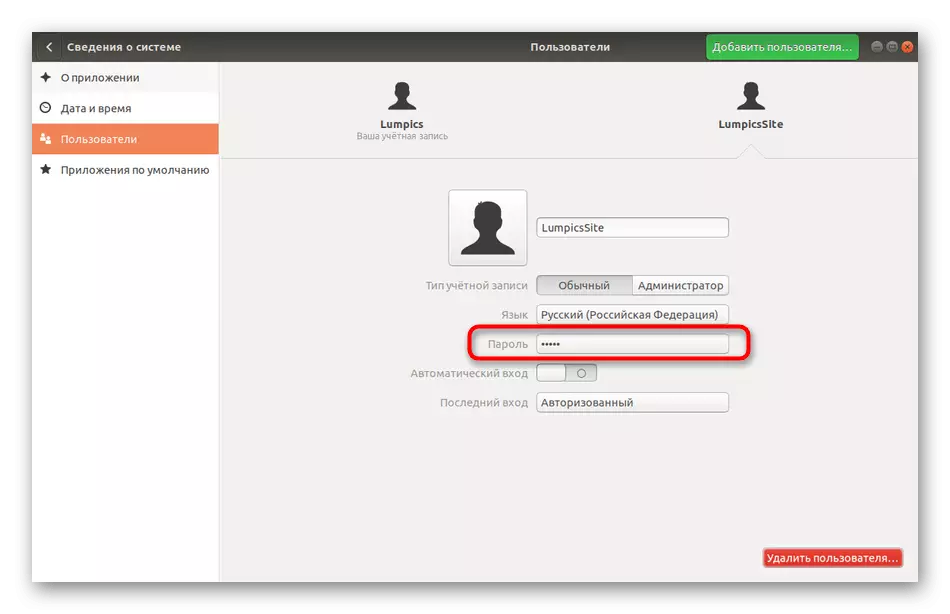
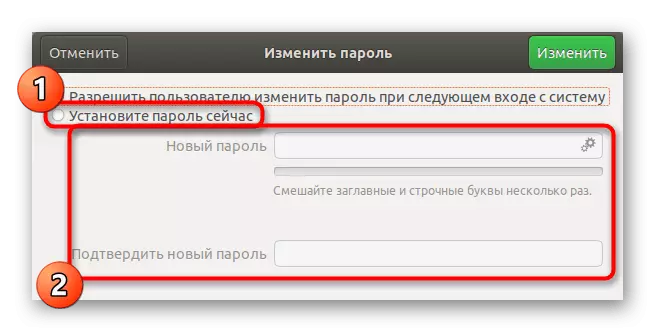
Despois de facer clic no botón "Cambiar", os novos parámetros entrarán en vigor inmediatamente e o propio usuario será notificado cando se notificarán os cambios de contrasinal e terá que ingresalo para iniciar sesión.
Método 2: Terminal
Nas instrucións ao cambiar o seu contrasinal, xa mostramos un equipo de consola responsable da implementación desta acción. Ao cambiar a clave de acceso doutro usuario, aproximadamente o mesmo ocorre, pero tamén terá que especificar varias opcións descritas a continuación.
- Abre o "terminal", por exemplo, a través do ícono no panel "Favoritos".
- Escribe o comando de Sudo Passwd Lumpicsite, onde LumpicSite é o nome da conta para a que se especificará o novo contrasinal.
- Confirme os dereitos de root introducindo a tecla apropiada.
- Siga as instrucións que se amosan nas novas liñas para completar o procedemento.
- Se precisa eliminar o contrasinal en todo, escriba o sudo passwd -d LumpicSite. Neste caso, o usuario xa non estará autorizado no sistema ata que cambie esta configuración.
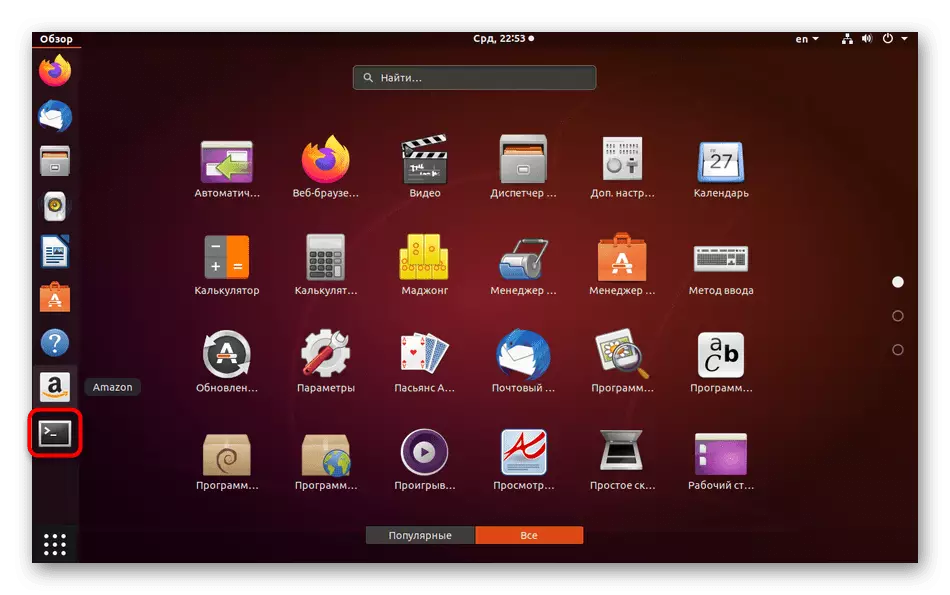
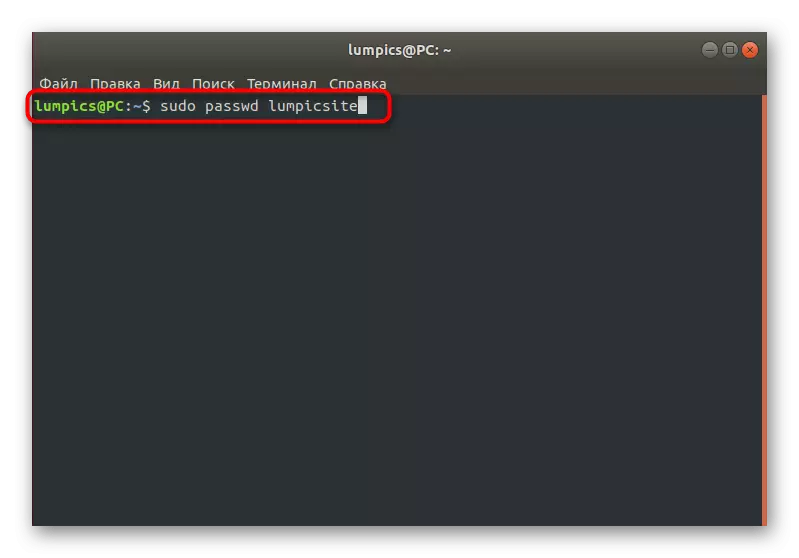
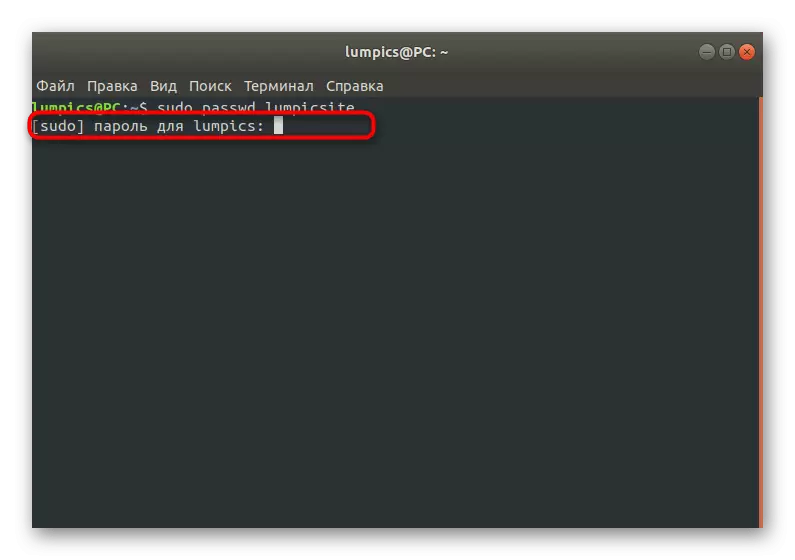
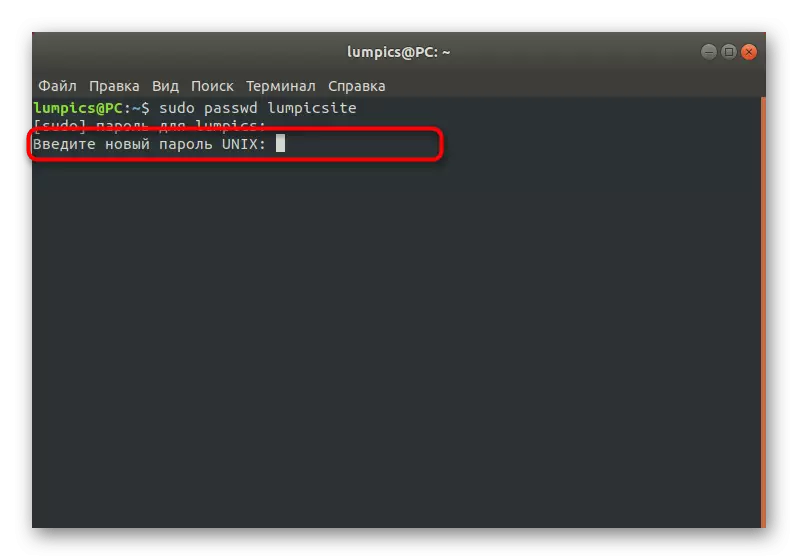
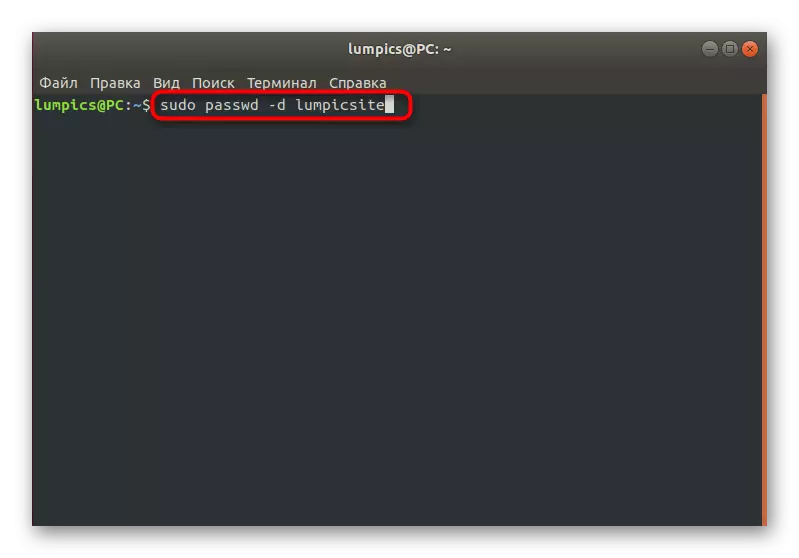
Tarefa de cambio de contrasinal forzada
En Linux para os administradores do sistema, hai unha opción especial que permite facer outros perfís de cando en vez para substituír os seus contrasinais. Isto pódese facer, por exemplo, con fins de seguridade. Como nos dous casos anteriores, esta configuración realízase a través do terminal ou GUI.
Método 1: Menú de "Parámetros"
Como é habitual, imos comezar coa interface gráfica. Aquí, tamén, terás que referirse á sección Configuración do sistema. Non obstante, considere que a flexibilidade de configuración neste caso está limitada a un requisito banal para cambiar a tecla de acceso no seguinte inicio de sesión en Linux. Se precisa establecer parámetros máis complexos, inmediatamente vai á consideración dos comandos de terminal no seguinte método.
- Abre os "parámetros" conveniente para ti.
- Aquí, vai á sección "Usuarios" e desbloquear o control.
- Fai clic na cadea de contrasinal da conta requirida.
- Marque o elemento do menú "Permitir que o usuario cambie o contrasinal cando inicie sesión".
- Non preste atención á palabra "Permitir" porque se traduce incorrecto aquí. Cando intenta ser a seguinte autorización, aparecerá unha notificación na pantalla que o cambio debe ser obrigatorio.
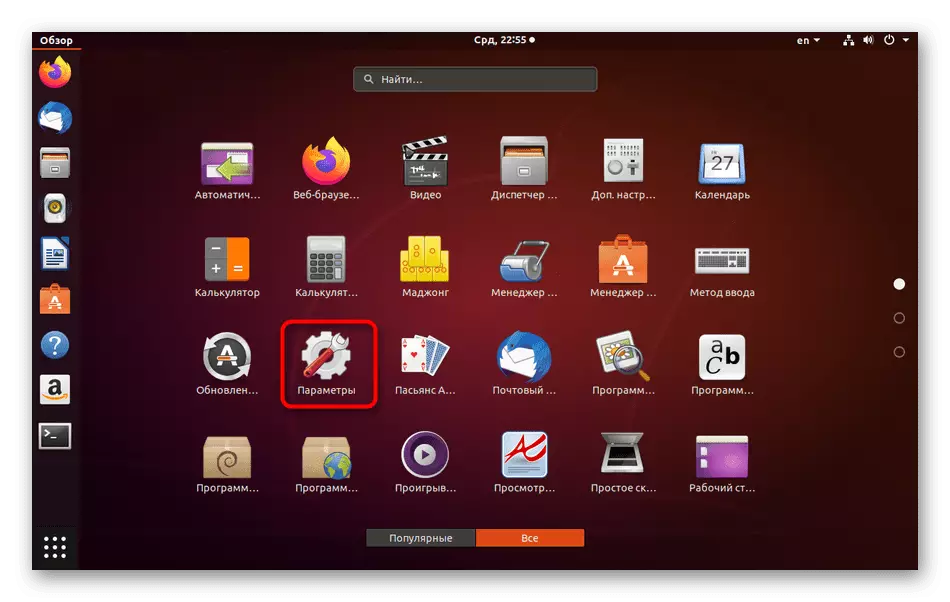
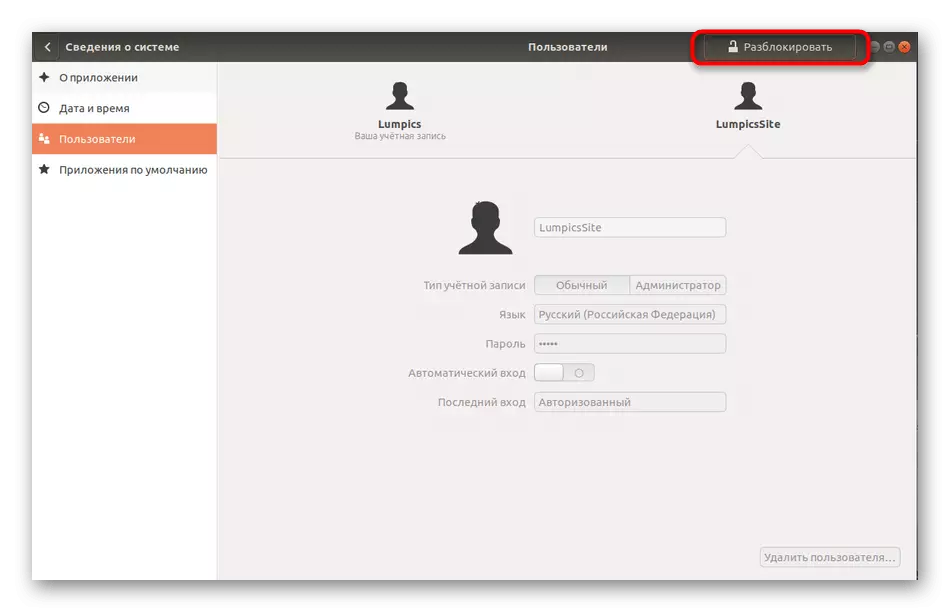
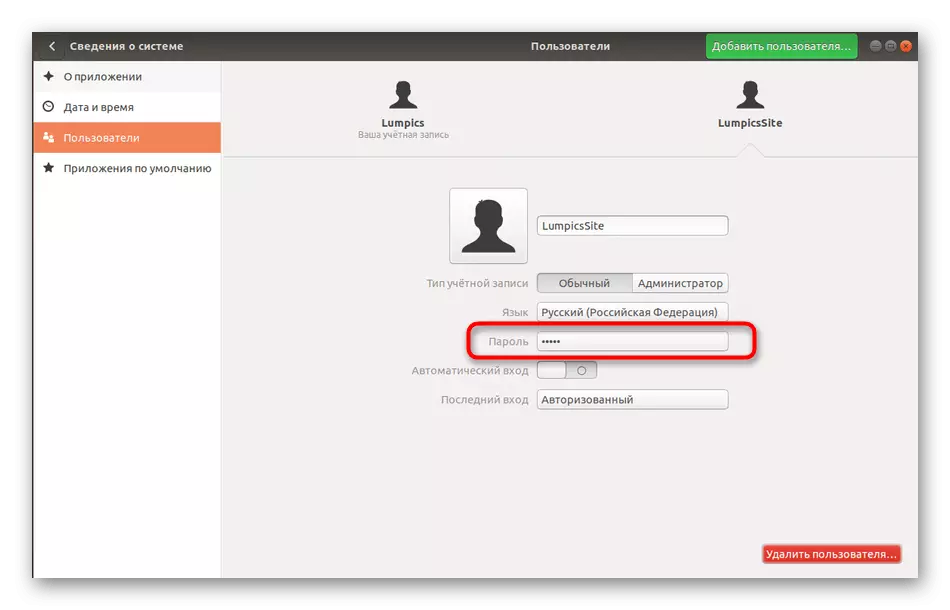
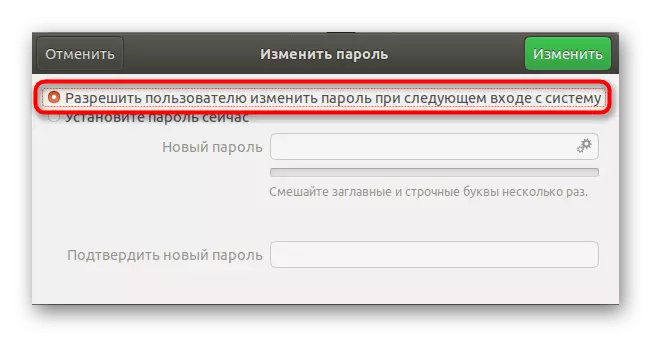
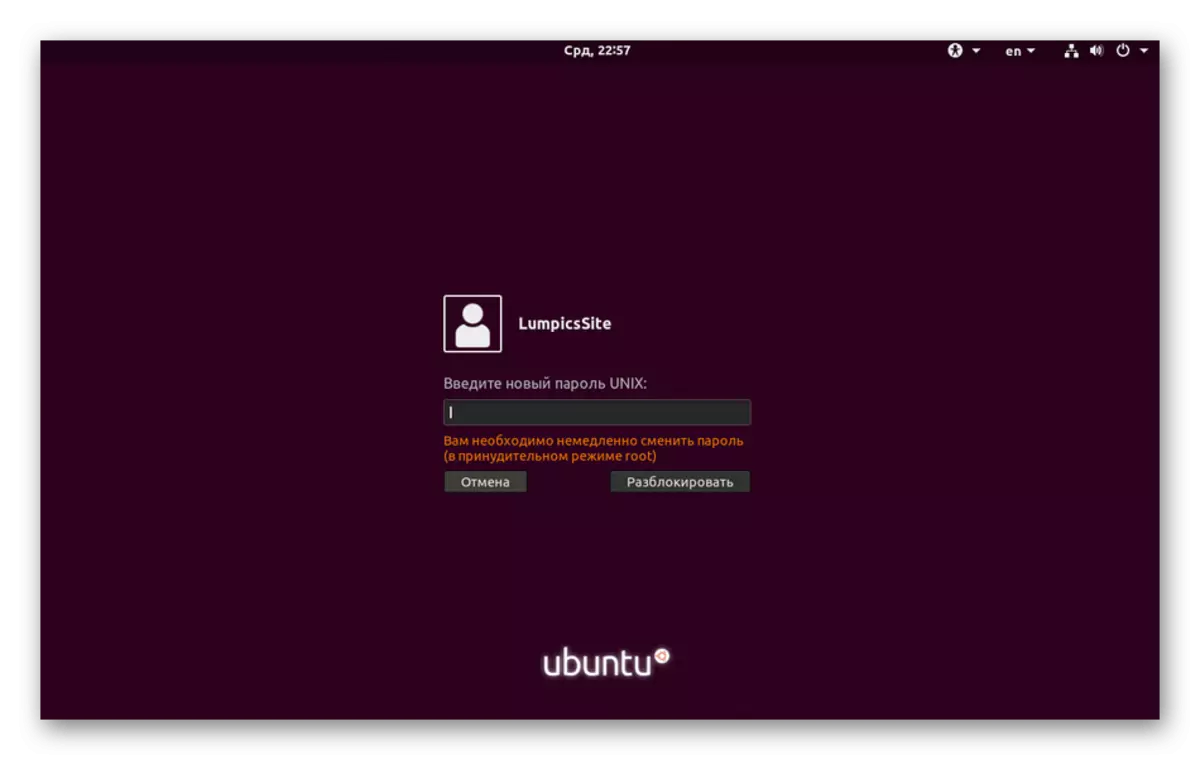
Método 2: Contrasinal Comezar a configuración
Agora ofrecemos para referirse á consola para personalizar a validez da clave. Como xa dixemos anteriormente, esta opción é máis flexible que o control a través da interface gráfica, xa que está autorizado a escoller un prazo polo que pode cambiar e tamén pode configurar as notificacións para o usuario obxecto de aprendizaxe. Todo isto é o seguinte:
- Para comezar, determinar o nome da conta coa que se farán as seguintes manipulacións.
- Executa a consola e visualiza o estado de contrasinal actual deste perfil ao entrar en Sudo Passwd -s LumpicSite. Substitúe a LumpicSite a un determinado nome.
- Analicemos os contidos da nova cadea. O primeiro valor é o nome do perfil, entón o valor de P é responsable do contrasinal agora instalado. A letra L significa que o perfil está bloqueado e, se houbo NP - a chave de acceso aínda non estaba definida. A seguinte data significa a hora do último cambio, 0 - o tempo mínimo ata o próximo turno, 99999 é o momento permitido da chave. O número 7 significa que unha semana antes da caducidade do contrasinal, o usuario será notificado da necesidade do seu cambio, e -1 - despois dun día despois do final da chave, será desactivado e o usuario non o fará ser capaz de iniciar sesión.
- Cambiar o usuario para cambiar a configuración, por exemplo, nun mes, imprimir sudo passwd -x 30 lumpicsite.
- Comezar a mostrar notificacións tres días antes da data de caducidade, especificando sudo passwd -w 3 lumpicsite.
- Se cinco días despois da notificación comeza, a chave de acceso non cambiará, bloqueará a conta. Para iso, o mando de Sudo Passwd -i 3 Lumpicsite é responsable.
- Defina o límite no turno clave a través de sudo passwd -n 10 lumpicsite.
- Elimina o Sudo Passwd -s LumpicSite para ver os parámetros actuais.
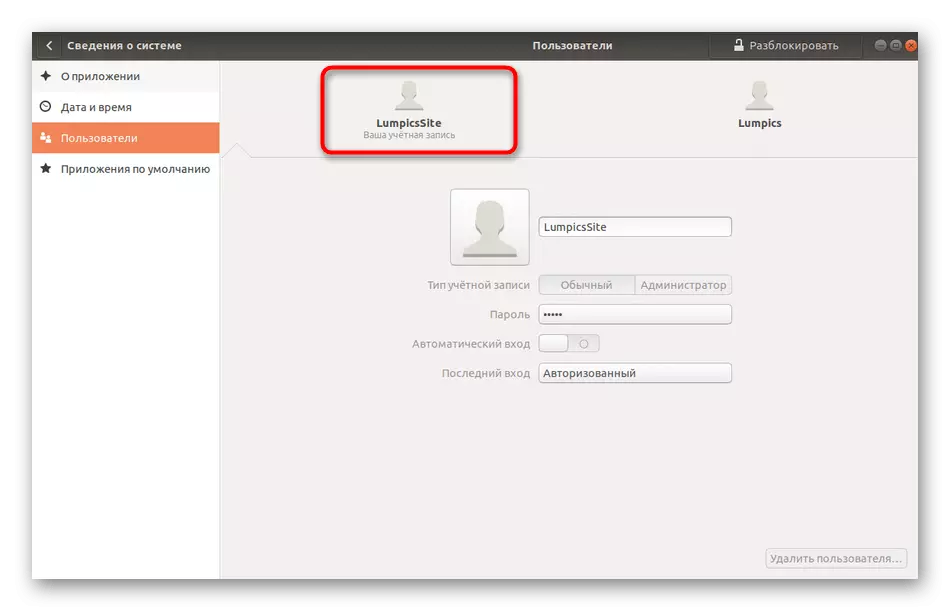
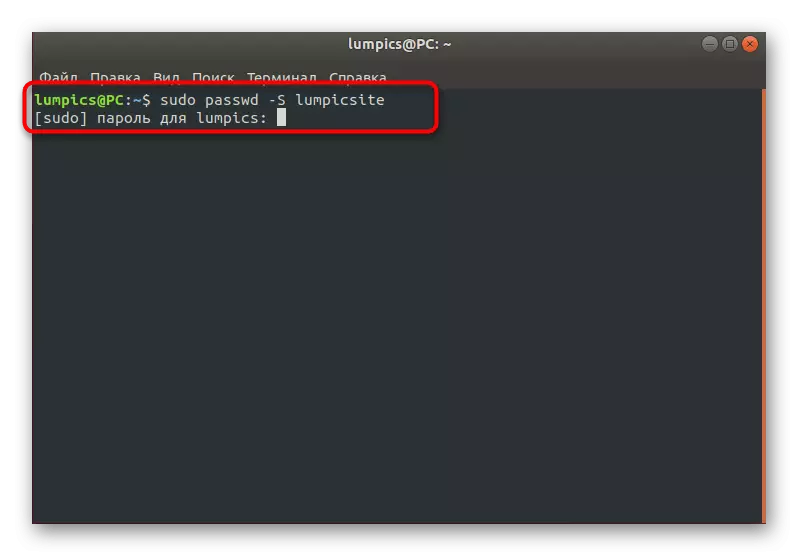
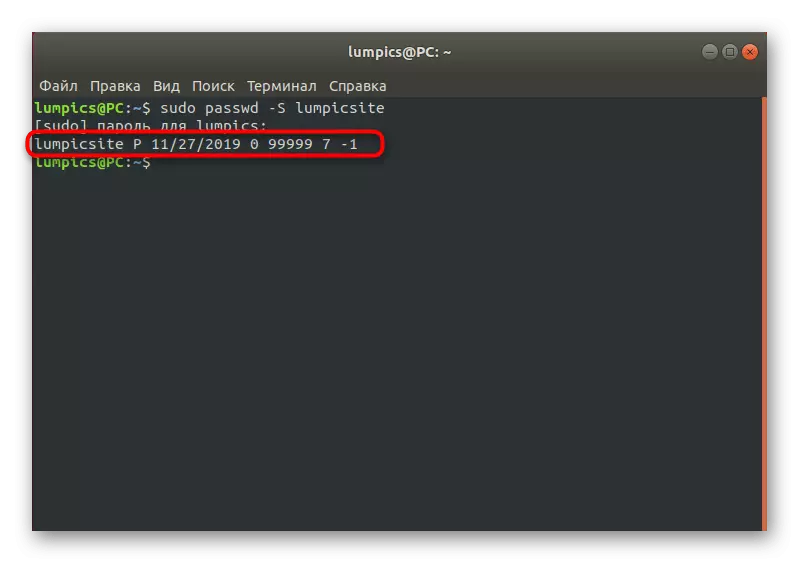
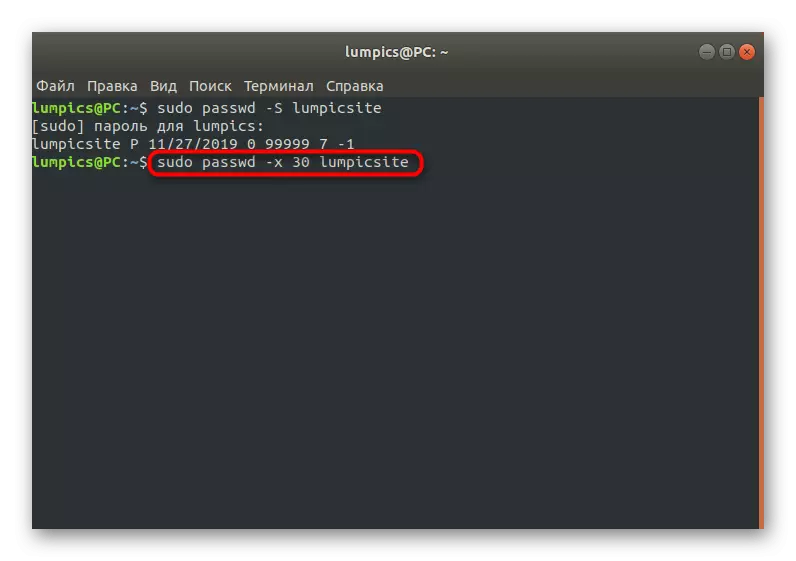
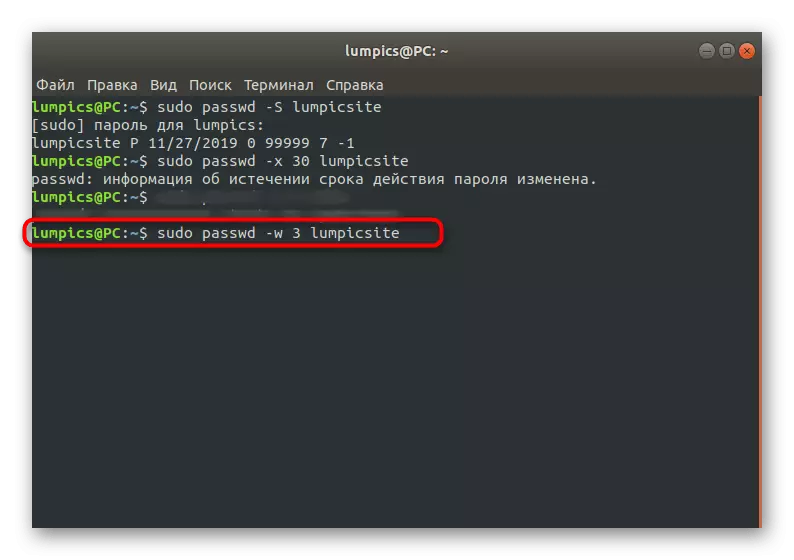
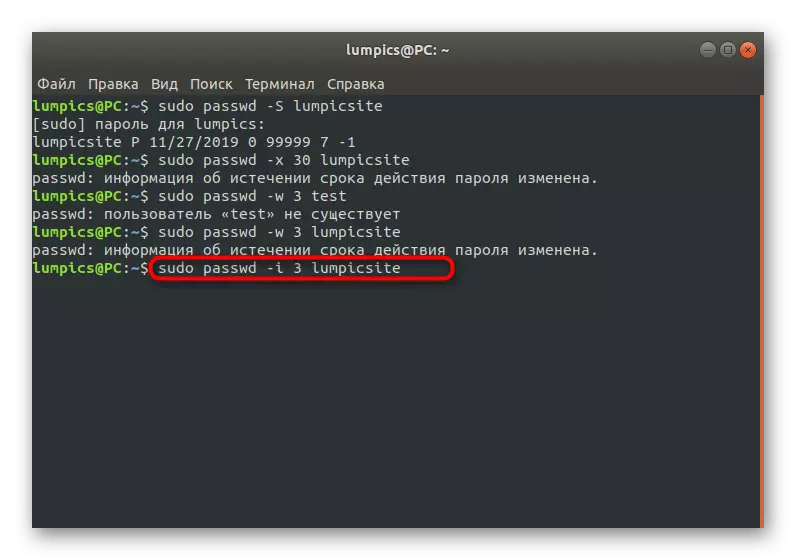
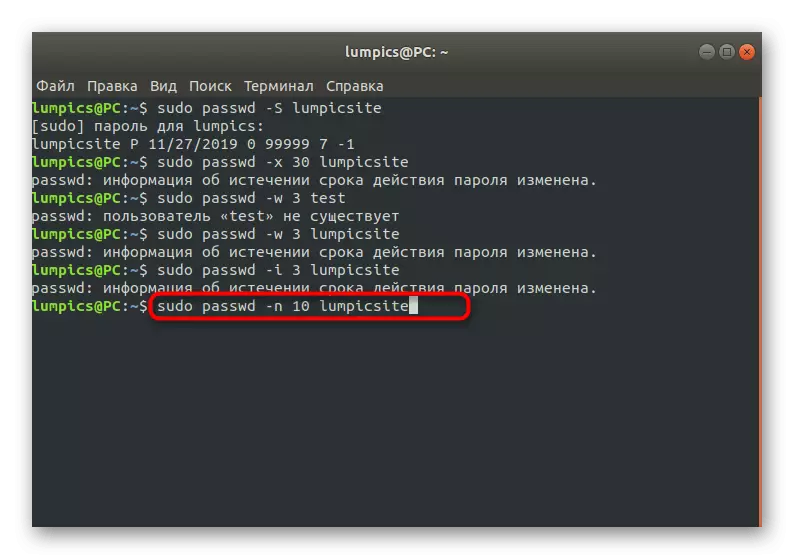
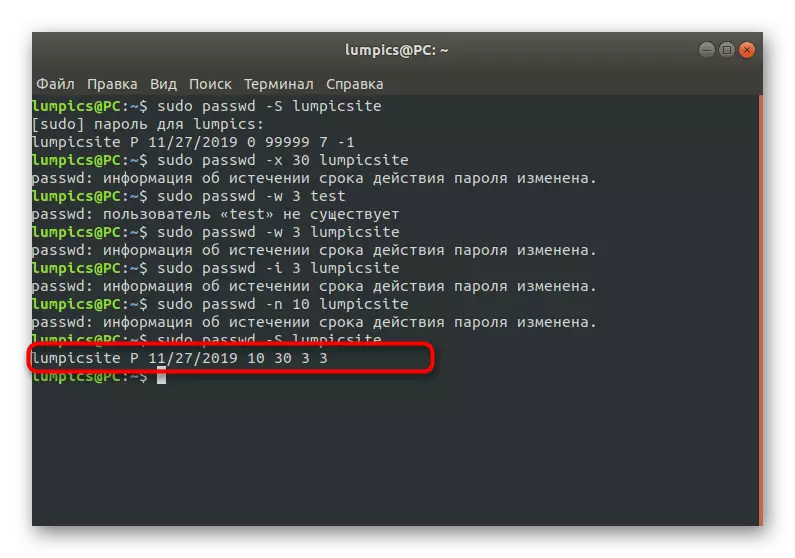
Como podes ver, no terminal, hai unha gran cantidade de opcións que che permiten crear unha configuración flexible do método en consideración. Use a instrución anterior só como exemplo, substituíndo todos os valores de conveniente para ti.
Grupos locais
Como sabes, en Linux por defecto hai un conxunto de grupos onde as contas están incluídas con certos dereitos. Todos estes grupos poden personalizar ao administrador instalando contrasinais ou creando unha nova separación con configuracións únicas. Se ten a necesidade de cambiar a tecla de acceso ao grupo, isto requirirá dereitos de sudo e un terminal en execución.
- Na consola, escriba o disco Sudo Gassewd, onde o disco é o nome do grupo.
- Xa aclaramos por riba de que terá que confirmar a autenticidade da raíz.
- A nova liña mostra a información que a contrasinal para o grupo móstrase agora. Introdúzao.
- Se despois de volver a entrar, todo foi correctamente, entón non aparecerán notificacións e mostrarase a nova liña. Pode pechar a consola ou comprobar os cambios.
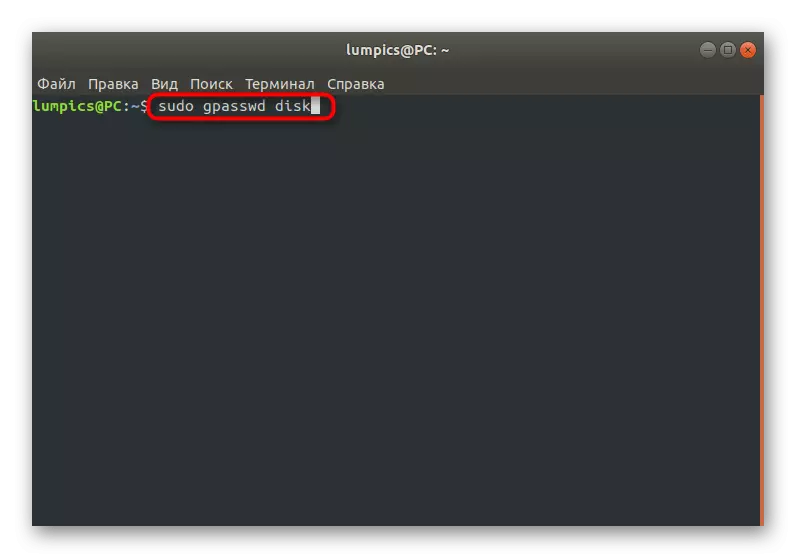
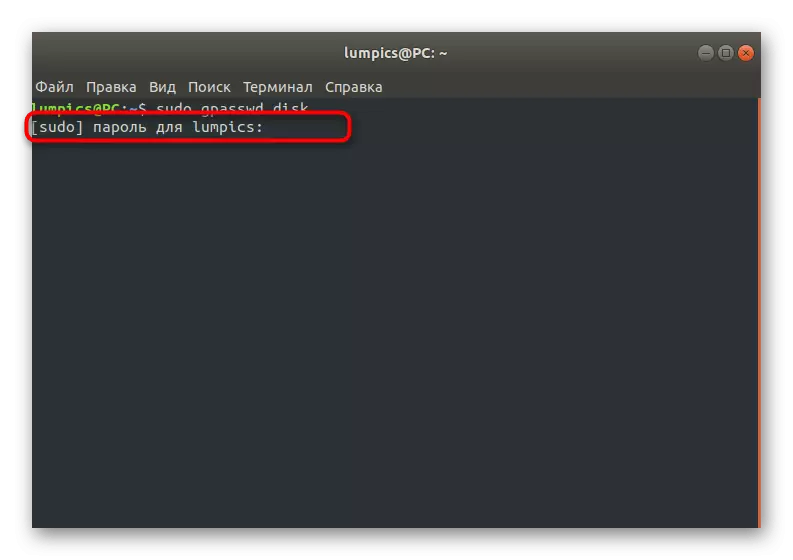
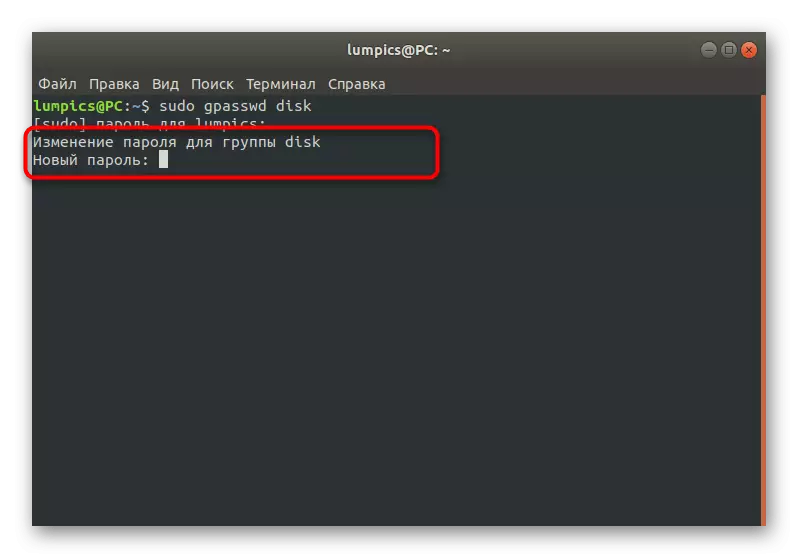
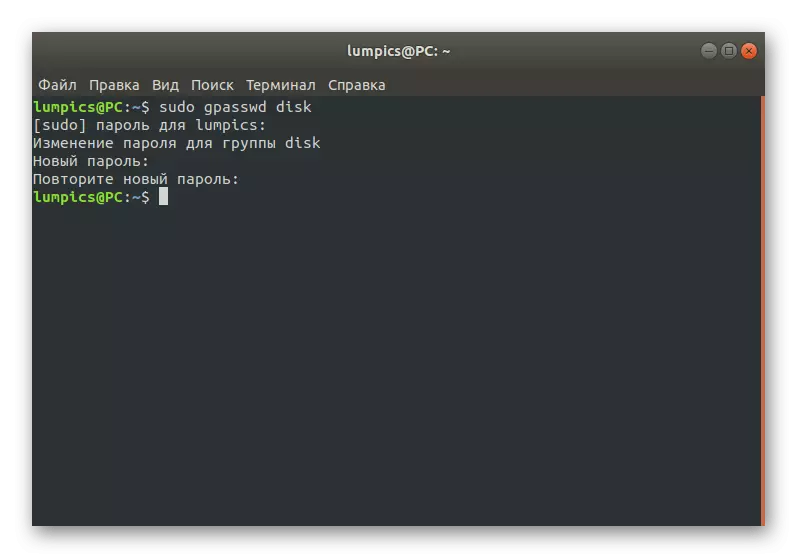
Do mesmo xeito, as teclas cambian de forma absolutamente para todos os grupos existentes. Use a documentación oficial ou o equipo Passwd --Help para coñecer as posibles opcións adicionais ao activar esta utilidade.
Raíz
Se leu todas as instrucións anteriores, viu que case en todas partes para confirmar as accións que precisa para introducir o sudo ou o contrasinal de root. Na maioría dos casos, estas dúas teclas son iguais, xa que ao crear unha conta de administrador, os usuarios observan puntos de conformidade especiais. Ás veces hai que cambiar o contrasinal de root ou está perdido. Dependendo da situación actual, necesitará seleccionar o método óptimo.
Método 1: Cambio a través de sudo
Cando é posible usar o contrasinal de sudo a través dunha sesión de terminal estándar, isto significa que a chave de acceso raíz debe ter éxito en só algúns pasos sinxelos.
- Abre a consola e escribe alí a raíz do sudo pasa. Activa o comando premendo na tecla Intro.
- Confirma a conta de sudo.
- Especifique a nova clave de acceso adecuada e confirme.
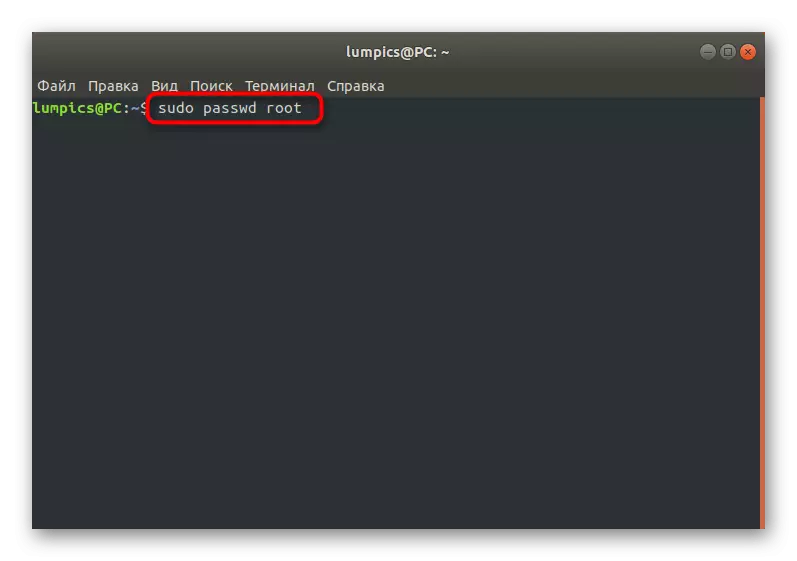
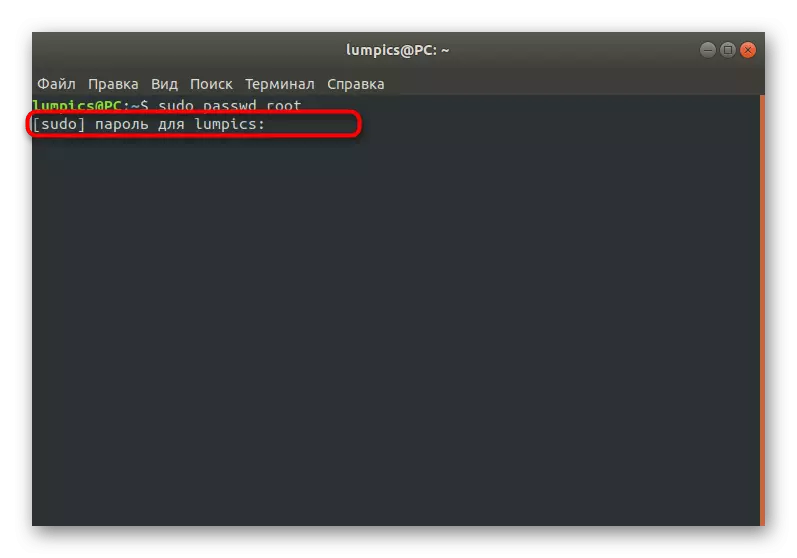
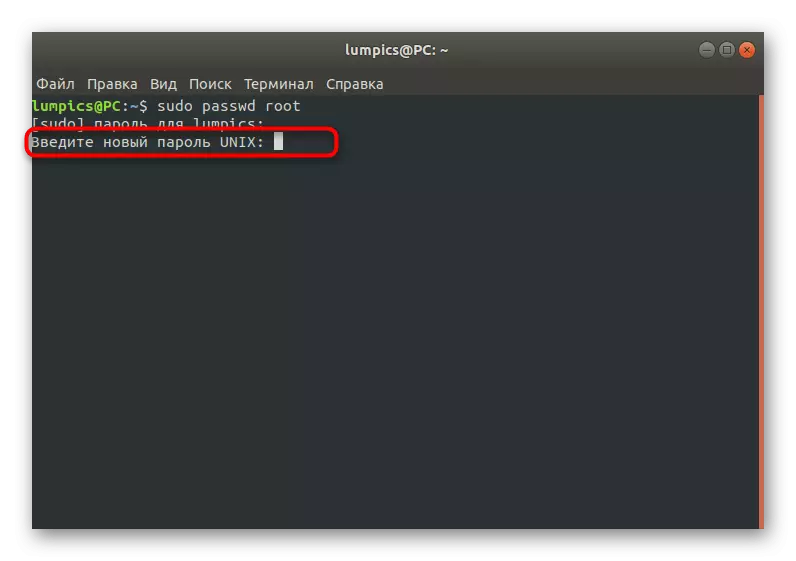
Método 2: Cambiar a través do modo de recuperación
Ás veces, o usuario non sabe ao mesmo tempo raíz e sudo, o que elimina a posibilidade dun produto de calquera manipulación a través da sesión de terminal. En tales situacións, terá que executar o modo de recuperación e usar unha consola con privilexios.
- Reinicie a computadora e incluso antes de que apareza o logotipo de inicio, faga clic en CES. No menú que aparece, móvese coa frecha do teclado para seleccionar a cadea "Opcións avanzadas para Ubuntu".
- Deixar a versión actual do kernel e executalo en "modo de recuperación".
- Aquí estás interesado na cadea "Vaia ao Sitible Intérprete de comandos".
- Confirma a consola de inicio presionando a entrada.
- Introduza o comando raíz passwd.
- Instala un novo contrasinal.
- Escribe na consola de saída para pechar e continuar a carga normal do sistema operativo. Agora considérase que a chave de acceso raíz é considerada modificada.
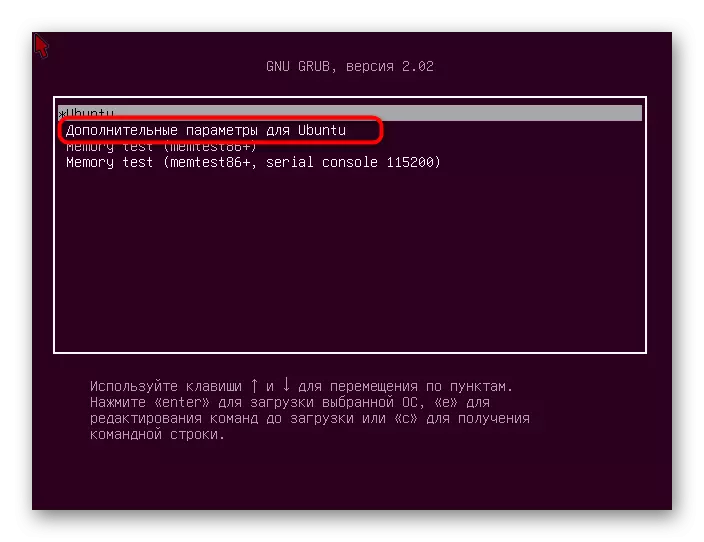
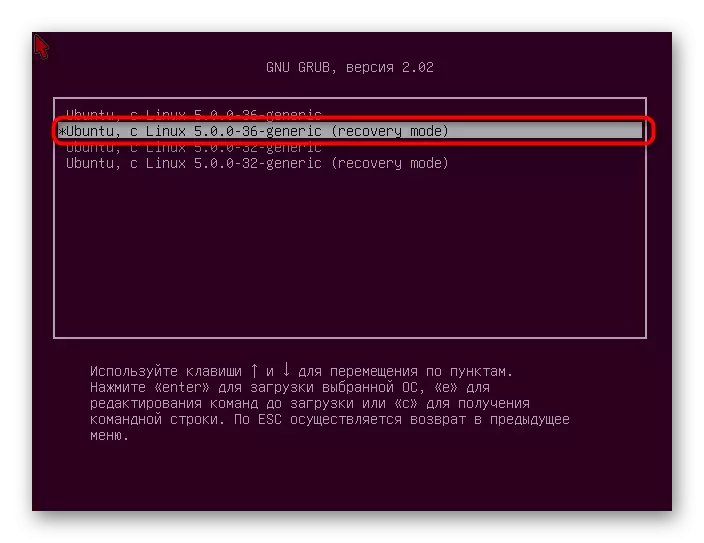
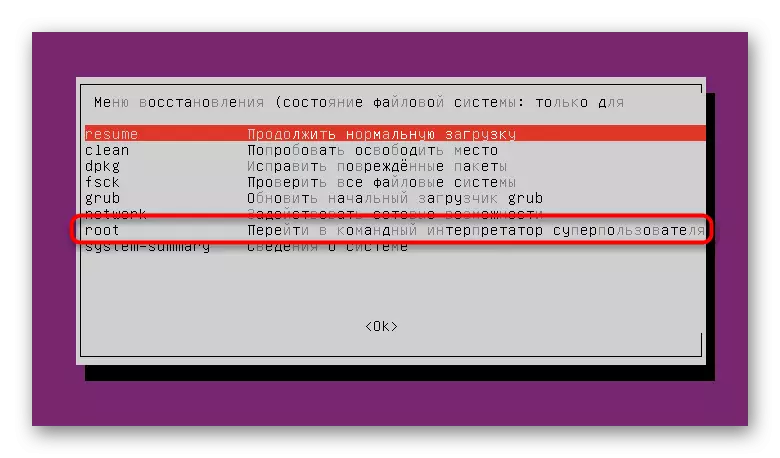
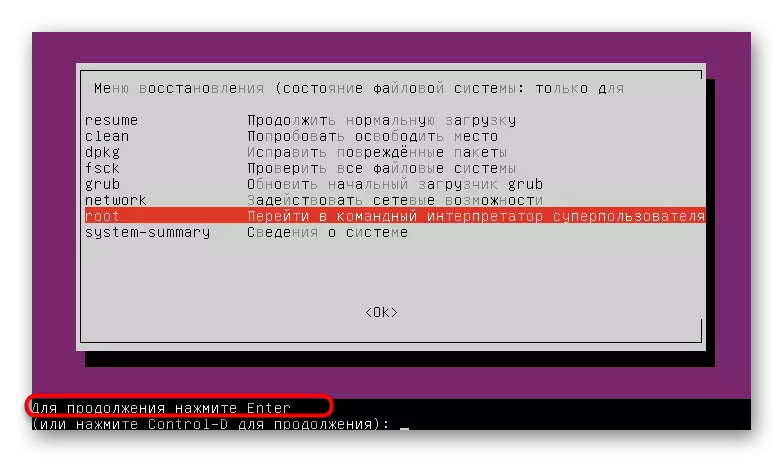
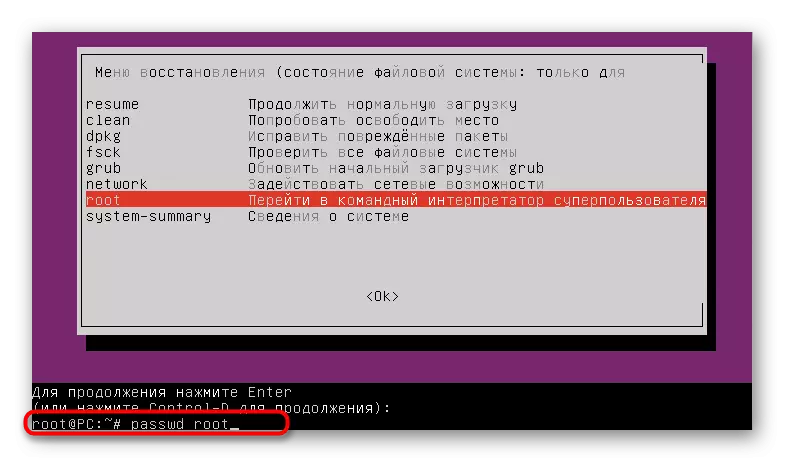
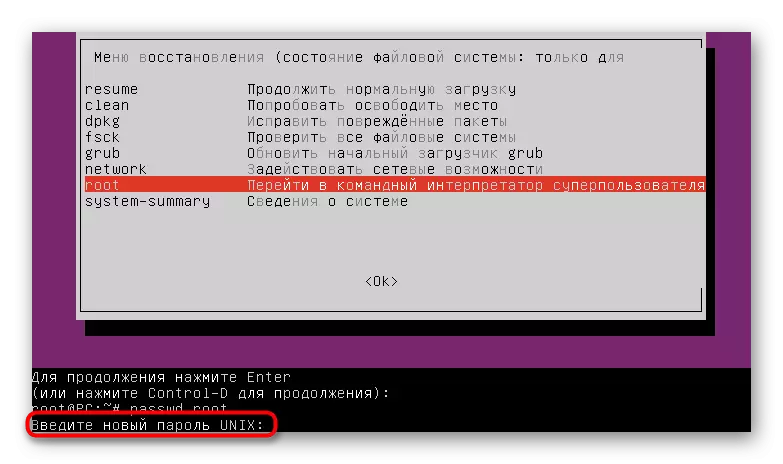
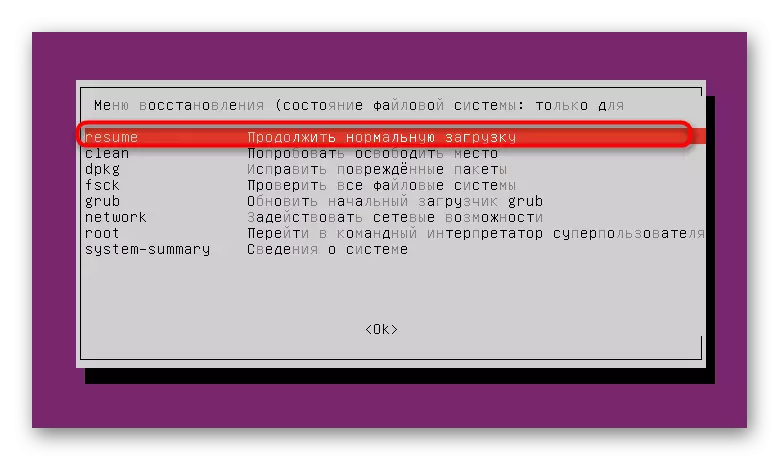
Hoxe decatouse de todos os parámetros e comandos responsables de cambiar todo tipo de contrasinais nos sistemas operativos Linux. Use as instrucións como un asistente universal neste caso, referíndose á sección correspondente se é necesario.
