
Ademais, como nas versións anteriores, nas notificacións de escritorio de Windows 8, podes ver a designación da linguaxe de entrada actual, facendo clic en que se chama o panel de idioma co que pode seleccionar o idioma desexado. Consello deste panel informa que para cambiar a lingua, debes usar un novo atallo de teclado - Windows + Space. (Do mesmo xeito usado en Mac OS X), aínda que se a memoria non cambia, Alt + Shift tamén funciona por defecto. Alguén por mor do hábito ou por outros motivos, esta combinación pode ser inconveniente, para eles e considerar como cambiar a conmutación de idioma en Windows 8.
Cambiar a combinación de chaves para cambiar os esquemas de teclado en Windows 8
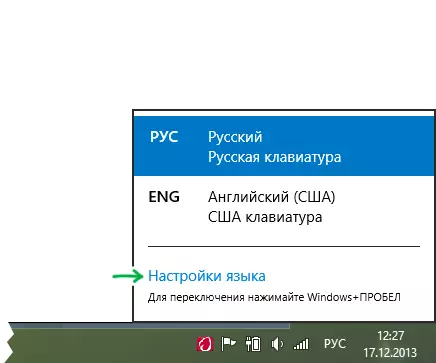
Para cambiar a configuración do interruptor de idioma, faga clic na icona co deseño actual na área de notificación de Windows 8 (no modo de escritorio), a continuación, faga clic na ligazón Configuración do idioma. (Que facer se falta o panel de idioma)
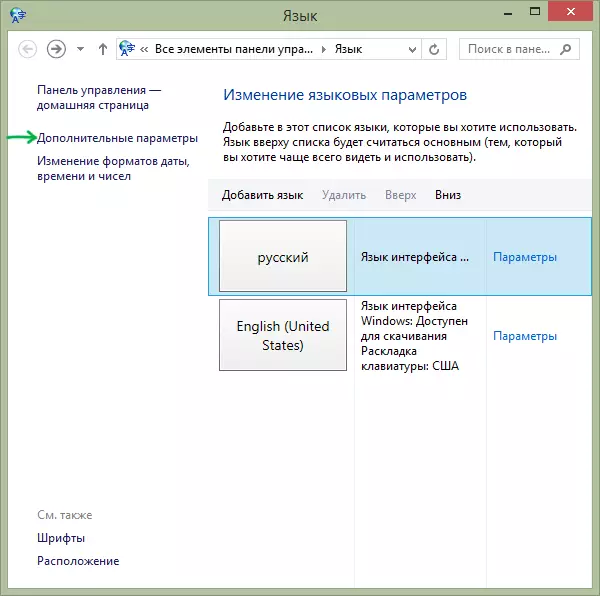
No lado esquerdo da xanela de Configuración que aparece, selecciona "Opcións avanzadas" e, a continuación, busque o "Cambiar os atallos das teclas do panel de idioma" na lista de parámetros avanzados.
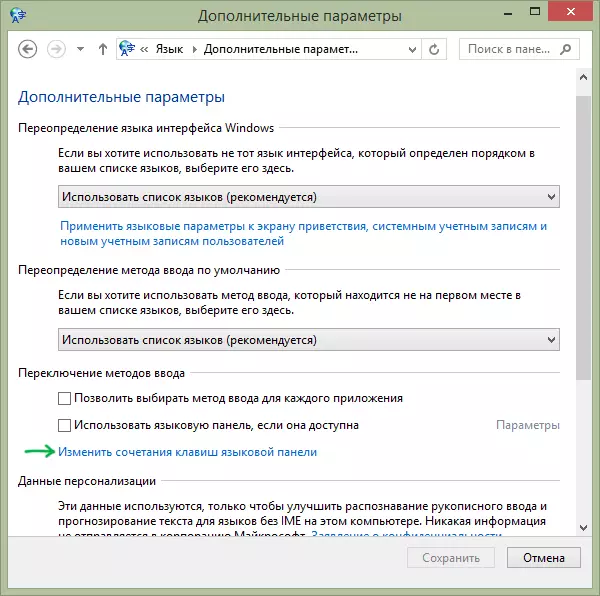
Outras accións, creo que entenden intuitivamente: selecciona o elemento de "interruptor de entrada de entrada" (é seleccionado por defecto) e, a continuación, prema o botón "Crear a combinación de teclas" e, finalmente, escolla o habitual, por exemplo: Ctrl + Shift.
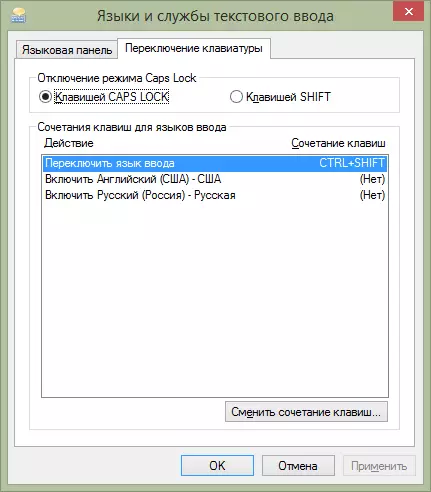
Cambiar a tecla de teclado en Ctrl + Shift
Isto é suficiente para aplicar a configuración feita e unha nova combinación para cambiar o deseño en Windows 8 comezará a traballar.
Nota: independentemente dos interruptores de idioma feito, a nova combinación mencionada anteriormente (Windows + Space) seguirá funcionando.
Vídeo - Como cambiar as chaves para cambiar o idioma en Windows 8
Gravado ao mesmo tempo e vídeo sobre como facer todas as accións descritas anteriormente. Quizais alguén sexa máis cómodo de percibir.
