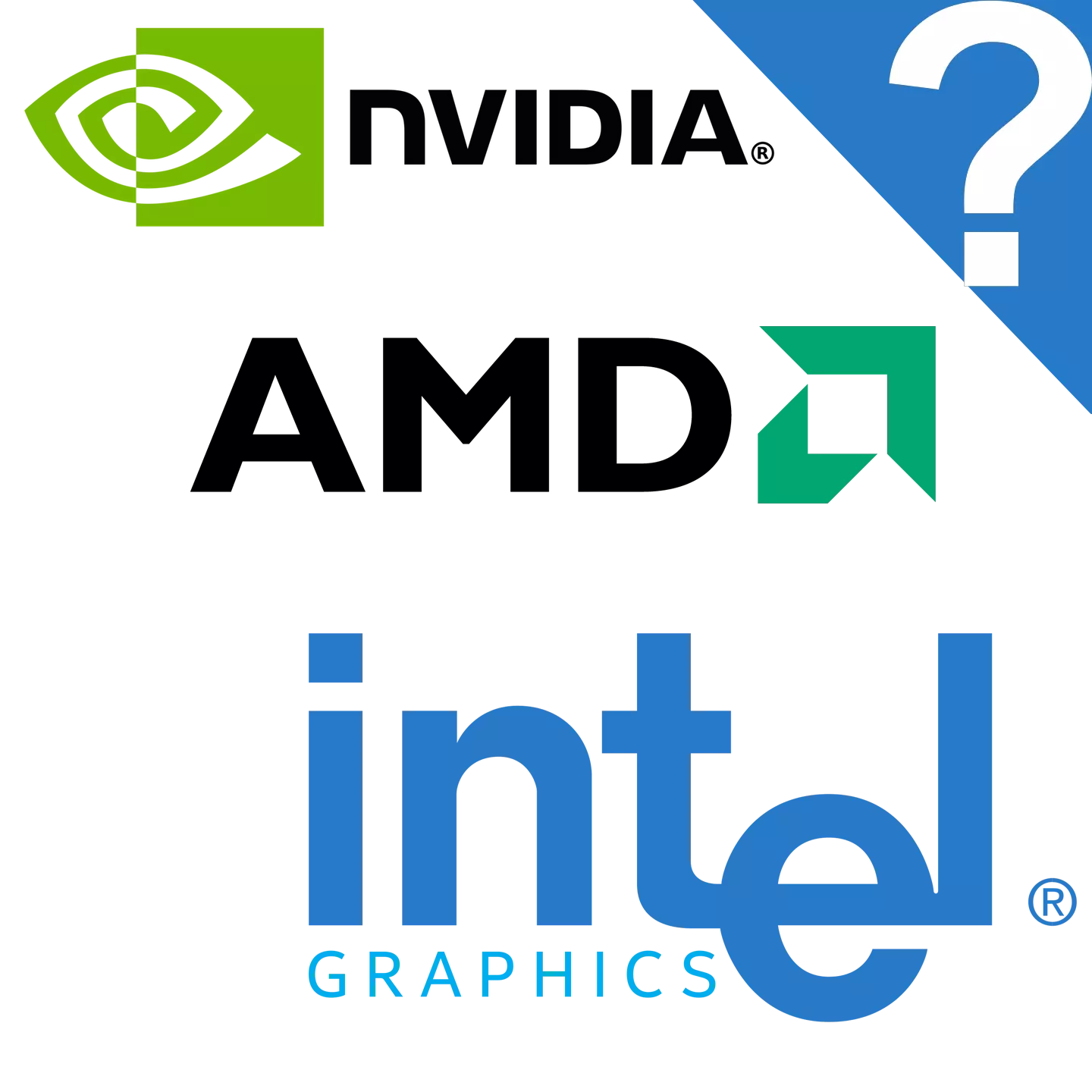
Calquera portátil moderno está equipado necesariamente cun mínimo dunha tarxeta de vídeo, que pode manexar datos gráficos e amosar unha imaxe ao monitor. A necesidade de recoñecer o modelo de adaptador conectado pode ocorrer nunha variedade de situacións, polo que se recomenda a cada usuario para poder determinar o adaptador activo da computadora.
Definición do modelo de tarxeta de vídeo no portátil
Moitas veces, dúas tarxetas de video están funcionando nos ordenadores portátiles: integrados e externos. O primeiro é secundario e cosido no fabricante da tarxeta nai. O segundo está deseñado para obter máis opcións intensivas de traballo dunha computadora moderna. Pode definir un modelo dun ou máis adaptadores conectados usando software opcional e fiestras internas.Método 1: AIDA64
AIDA64 é unha aplicación que recolle as características detalladas de todos os módulos de ordenador ou portátil. Este excelente remedio é adecuado non só para especialistas, senón tamén para usuarios comúns que queiran coñecer o modelo da súa tarxeta de vídeo. Recoméndase adherirse ao seguinte algoritmo:
- Abra a solicitude e vaia á pestana do dispositivo no menú principal.
- A continuación, selecciona a categoría "Dispositivos de Windows".
- Atopa a sección "Adaptadores de vídeo" na lista que abre e fai clic no ancián á esquerda. Abre unha lista completa de adaptadores gráficos conectados actualmente.
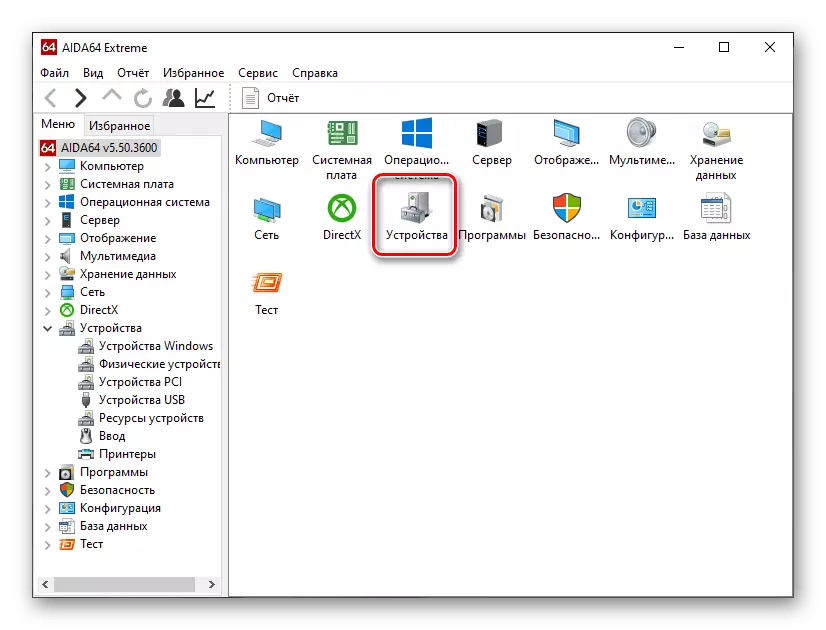
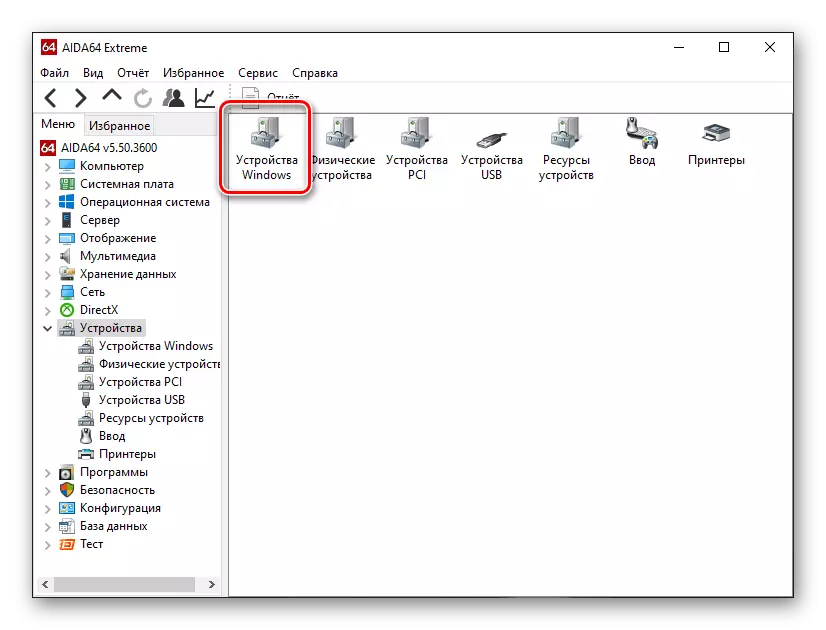
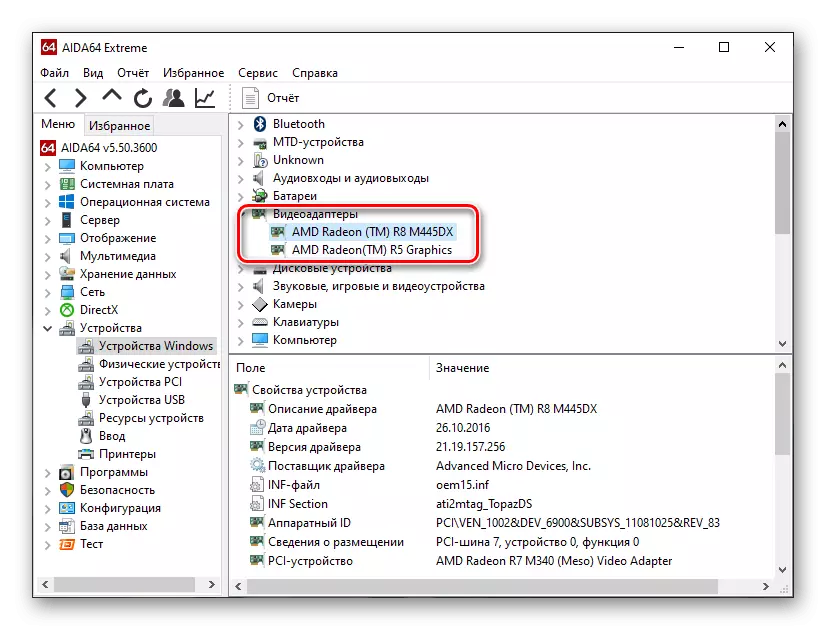
Se dous ou máis adaptadores están instalados no seu portátil, pode haber varias entradas. Determinar o tipo de cada un pode ser chamado por nome. Se contén "Intel HD Graphics" ou "Amd Radeon Graphics", este é un chipset gráfico integrado na tarxeta nai. Outros nomes polo tipo "AMD Radeon R8 M445DX" ou "NVIDIA GT 1050" son inherentes a tarxetas discretas.
Se non pode determinar o tipo de adaptador por nome, pode usar información adicional. Para facelo, fai clic en calquera mapa da lista "Adaptadores de vídeo". Abrirase información adicional, onde ten que atopar a información de colocación. Se "PCI-TIRE 0" está escrito, está integrado equipo. Con outros valores, lidamos con externos.

Método 5: "Diagnóstico de diagnóstico"
Ademais do software adicional dos desenvolvedores de terceiros, o modelo de tarxetas de video nun portátil axudará ás ferramentas integradas proporcionadas polos desenvolvedores de Windows. O primeiro deles é a "ferramenta de diagnóstico DirectX". Recoméndase adherirse ao seguinte algoritmo:
- Para abrir a aplicación desexada, pode usar a utilidade "Executar". Prema a combinación de teclas Win + R para provocar. Unha xanela pequena aparecerá na esquina inferior esquerda da pantalla, onde ten que introducir o comando DXDIAG e prema en Aceptar.
- Agarde ata que o sistema procese a solicitude e recolle a información necesaria. Despois diso, vai á pestana "Pantalla" na xanela que se abre.
- Na sección "Dispositivo" pode ver o modelo do adaptador de vídeo, así como o seu fabricante, tipo e outras características.
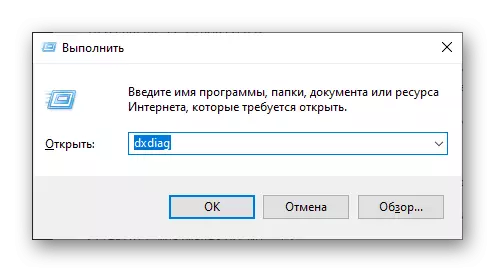
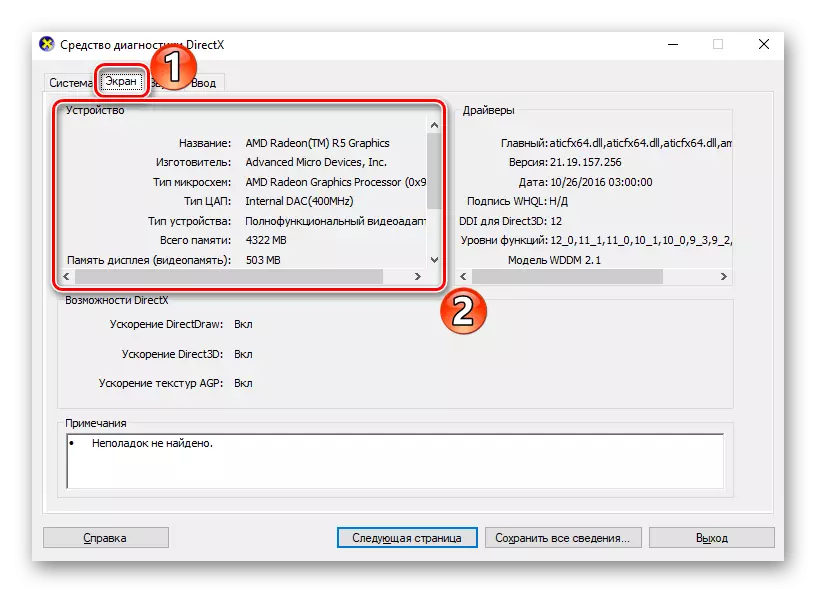
Como no caso de CCleaner, a "ferramenta de diagnóstico DirectX" mostra só unha tarxeta de vídeo que actúa como principal no momento. Se precisa saber o modelo do segundo adaptador, é mellor usar outras formas.
Método 8: "Xestor de tarefas"
Non todos saben a extensa funcionalidade do xestor de tarefas. Pódese usar non só para completar os procesos e seguir o seu estado, senón tamén comprobar o rendemento da computadora, porque a carga de cada dispositivo individual aparece aquí. Podes atopar información sobre a tarxeta de vídeo do seguinte xeito:
- Abre a combinación de xestor de tarefas Ctrl + Maiús esquerda + ESC Keys e vai á pestana "Performance".
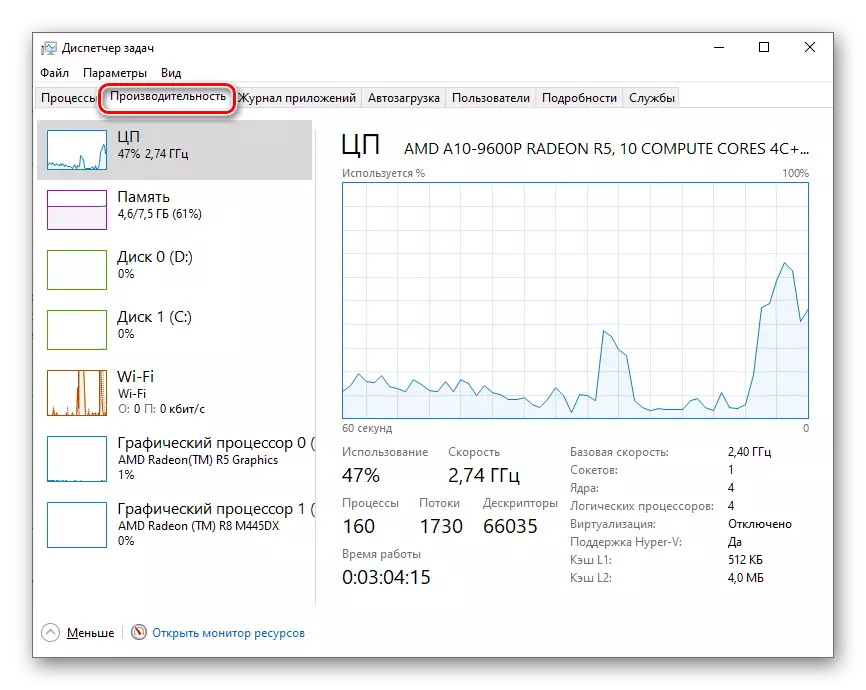
Describimos o procedemento por exemplo. "Xestor de tarefas" Windows 10. Noutras versións do sistema operativo, a interface de aplicación pode diferir, pero o algoritmo corresponde.
Ler tamén: resolver problemas co lanzamento do xestor de tarefas en Windows 7
Método 9: Signos externos
O último camiño será adecuado nos casos nos que o portátil deixou de funcionar ou as opcións previas non se poden usar por outros motivos. Será especialmente eficaz nos novos dispositivos, onde non todos os adhesivos borrados e sosa do caso. Case sempre os fabricantes colócanse nas marcas especiais de vivenda portátil que indican os equipos instalados.

Os adhesivos que se mostran na imaxe indican os modelos de adaptadores de procesador e gráficos, pero non hai específicos neles, xa que só se indica unha serie. É mellor atopar unha etiqueta co modelo do propio portátil, despois de que é posible atopalo no sitio web oficial do fabricante e coñecer os compoñentes, incluída a tarxeta de vídeo.

Se o portátil xa é bastante antigo, non é un feito que as etiquetas estean preservadas nel. No caso extremo, pode desmontar e ver a marca do adaptador de vídeo directamente na súa superficie, pero este procedemento require unha experiencia adecuada e é moi recomendable para usuarios comúns.
Conclusión
Miramos as formas máis eficaces de descubrir a tarxeta de vídeo instalada no portátil. Podes facelo como programas convenientes e ferramentas preinstaladas dos desenvolvedores de Windows OS. Cada método implica as súas características e algúns deles permiten non só determinar a serie eo número do adaptador, senón tamén as súas outras características técnicas.
