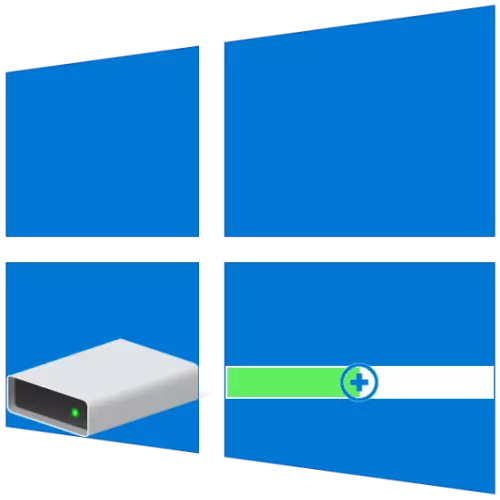
Os tamaños básicos das particións de disco adoitan estar situadas na primeira ou posterior configuración de Windows, pero co paso do tempo pode resultar que estes valores non son óptimos. Entón, se atopou unha falta de espazo libre nun disco (volume), pero non é posible ser gratuíto por outro, o primeiro pode e debe expensarse a costa do segundo. A continuación, imos dicirlle como se fai en ordenadores con Windows 10.
Aumentar o volume de volume en Windows 10
Do mesmo xeito que a maioría das tarefas coas que pode atopar cando se traballa en Windows, o volume de volume que nos interesa hoxe pode realizarse polo menos dúas formas: utilizando programas de terceiros e incorporado ao sistema operativo do kit de ferramentas. Antes de continuar coa súa consideración detallada, observamos que é posible expandir que só se ten un espazo en disco gratuíto ou non utilizado que se pode eliminar.Método 2: Asistente de partición Aomei
Unha das alternativas dignas consideradas anteriormente é o asistente de partición Aomei. O programa tamén é pagado, pero, como no caso do asistente de partición MiniTool, a fin de expandir que será suficiente para a súa versión de proba. Ademais de todo, a interface rusa está dispoñible inicialmente.
- Descarga e executa o programa, despois de que na súa xanela principal, faga clic no PCM do disco, a expensas de que se realizará a extensión. Se aínda non está eliminado, no menú contextual, seleccione "Eliminar unha sección" (isto pódese facer usando o elemento da barra lateral). Se xa foi executado, vai ao seguinte paso.

Na xanela de advertencia que aparece cunha advertencia, establece a marca fronte ao primeiro elemento: "Eliminar a partición rapidamente", a continuación, faga clic en Aceptar.
- Fai clic no PCM do volume que pretende expandir e seleccionar "Cambiar as seccións de tamaño / movemento".
- Na xanela que aparece manualmente, introduza o tamaño do volume desexado ou o determina cun corredor na escala. Para usar todo o espazo libre, mova ata que pares ben. Fai clic en "Aceptar" para confirmar.
- No asistente de partición de panel superior Aomei, prema no primeiro botón - "Aplicar".

Na xanela apareceu "Operacións diferidas", faga clic en "Ir",

E logo confirma as túas intencións.
- Despois duns segundos, a extensión será executada, na que pode asegurarse de grazas á notificación que aparece
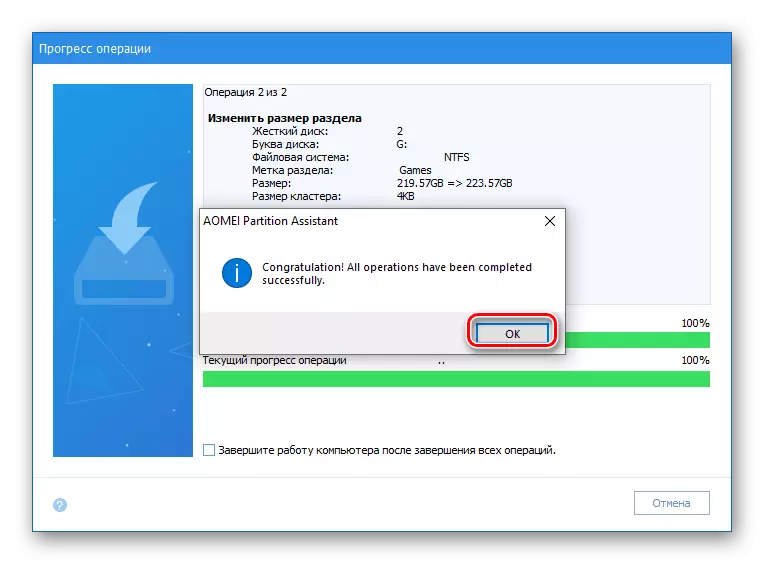
eo aumento do tamaño de Tom na xanela principal.
- En calquera xeito cómodo, abra o equipo que che interesa, por exemplo, premendo o botón dereito do rato na icona de inicio e seleccionando o elemento correspondente alí.
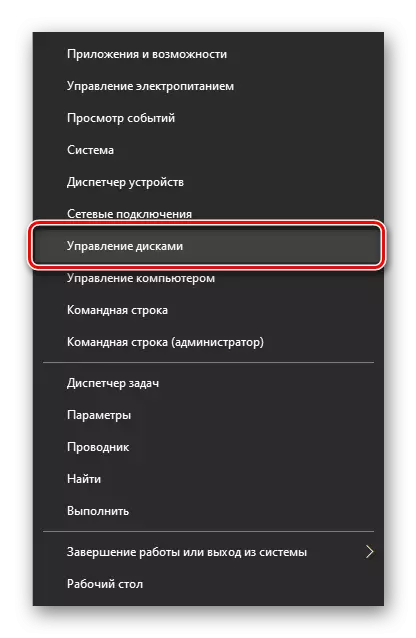
Conclusión
Agora sabes como expandir Tom en Windows 10. Cada un dos métodos considerados por nós só resolve eficazmente a tarefa existente, con todo, os programas de terceiros, a maioría deles están dotados de funcionalidade adicional, por que, con todo, será necesaria pagar.
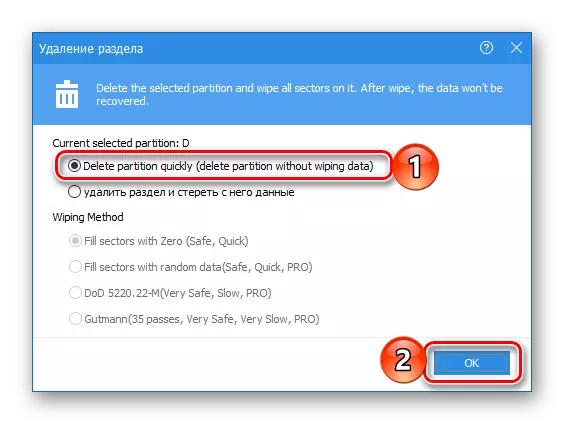
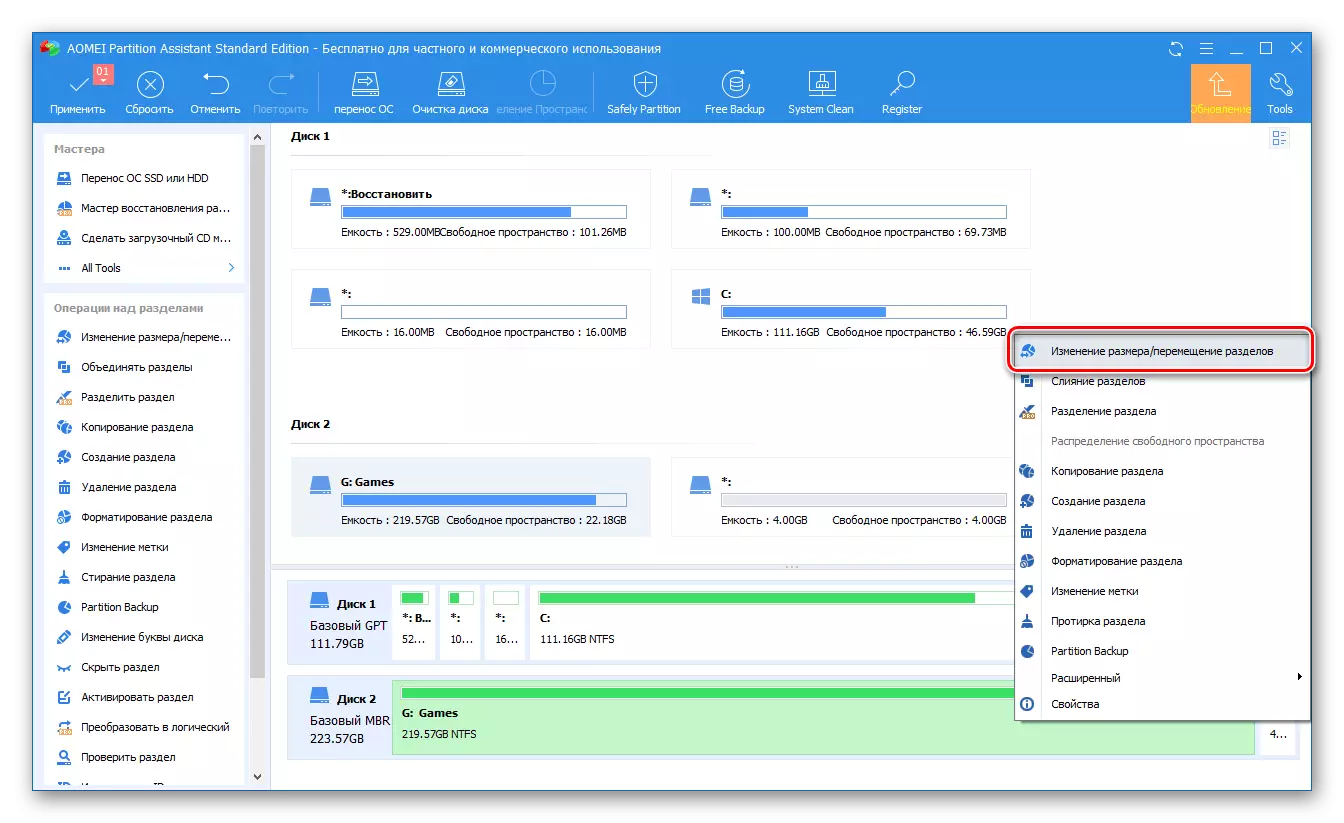



Aomei Partition Assistant é tan sinxelo de usar, así como o programa considerado por nós no primeiro método. Obviamente, ademais delas hai outras solucións para traballar con dispositivos de disco e anteriormente escribimos sobre eles nun artigo separado. Desafortunadamente, case todos eles padecen os mesmos inconvenientes - distribución paga e limitación excesiva da funcionalidade da versión de proba.
Método 3: "Xestión de disco"
Como dicimos aínda en unirse, é posible expandir o volume sen software de desenvolvedores de terceiros. É suficiente para referirse ao Windows 10 Basic Toolkit, é dicir, á "Xestión de disco" Snap-in, sobre todas as complexidades de traballo coas que previamente escribimos nun artigo separado (referencia ao final do método).
