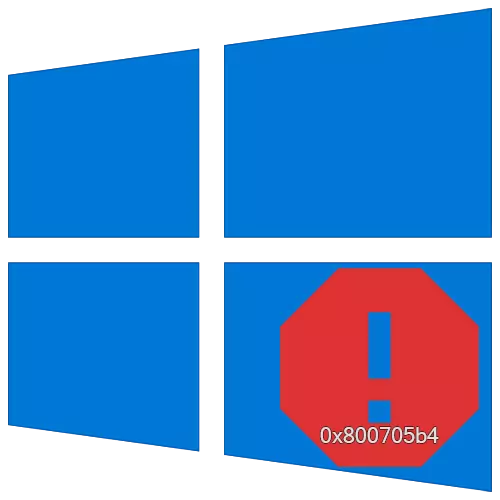
Para manter o sistema operativo Windows 10, debe instalar actualizacións regularmente fabricadas por desenvolvedores. Non obstante, estes parches non están sempre instalados. Un dos obstáculos pode ser un erro 0x800705B4. A partir deste artigo, aprenderás sobre o que facer se aparece ao buscar e instalar actualizacións.
Métodos para a eliminación do erro 0x800705b4 en Windows 10
Teña en conta que o problema mencionado só se observa na caixa de busca de actualización, que forma parte dos "parámetros" de Windows 10. Na práctica, o erro parece así:

Moitas veces, a súa aparencia débese a unha violación da rede, servidores DNS ou fallos do sistema banal. A continuación, consideraremos todas as razóns e contaremos sobre os métodos relevantes da súa decisión.
Método 1: Actualizacións adicionais
Cada vez que se actualiza o sistema en si, os compoñentes adicionais de Windows 10 son actualizados. Estes son dous procesos diferentes e moitas veces interfiren entre si. Neste caso, paga a pena tratar de instalar parches por separado. Fai que sexa o suficientemente fácil.
- Prema a combinación de teclas "Windows + I". Na xanela "Parámetros" que aparece, faga clic na sección "Actualizar e seguridade".

Método 2: Configurar servidores DNS
Ás veces aparece un erro 0x800705B4 como resultado da operación incorrecta do servidor DNS. Neste caso, paga a pena tratar de cambialos ou recorrer a medidas de configuración máis radicais.
- Fai clic na icona LAN na bandexa na "barra de tarefas" do botón dereito do rato. No menú contextual, seleccione Open Network e Opcións de Internet.
- Na xanela que se abre, faga clic no botón "Configuración do adaptador".
- Como resultado, aparecerá unha xanela na que se mostrarán todas as conexións de rede dispoñibles. Debe facer clic co botón dereito sobre o deles, que se usa para conectarse a Internet. Desde o menú contextual, vaia a "Propiedades".
- A continuación, seleccione a captura de pantalla na captura de pantalla debaixo da cadea cunha única prensa do LKM polo seu nome. Despois diso, faga clic en "Propiedades" a continuación.
- Na seguinte fiestra, probablemente será unha marca preto do "Obter o enderezo do servidor DNS automaticamente" fila. Debe notarse a segunda cadea. Despois diso, introduza os seguintes valores nos campos activados:
8.8.8.8.
8.8.4.4.
A continuación, faga clic no botón "Aceptar" para aplicar os cambios. Se foi inicialmente escrito por enderezos DNS, substituílos polos valores especificados anteriormente. Ao mesmo tempo, é mellor reescribir os números iniciais para que en calquera momento se poidan ingresar.
- Os valores anteriores son o servidor DNS público da empresa de Google que calquera pode usar. Despois das manipulacións feitas, intente repetir as accións que previamente causaron o erro 0x800705B4. Probablemente, resolverase.
- Se este método non axuda, entón pode tratar de comprobar os servizos axeitados no sistema e realizar unha serie de accións de verificación DNS. Falamos diso nun manual separado:
Ler máis: Corrección do erro "DNS Server non responde" en Windows 10

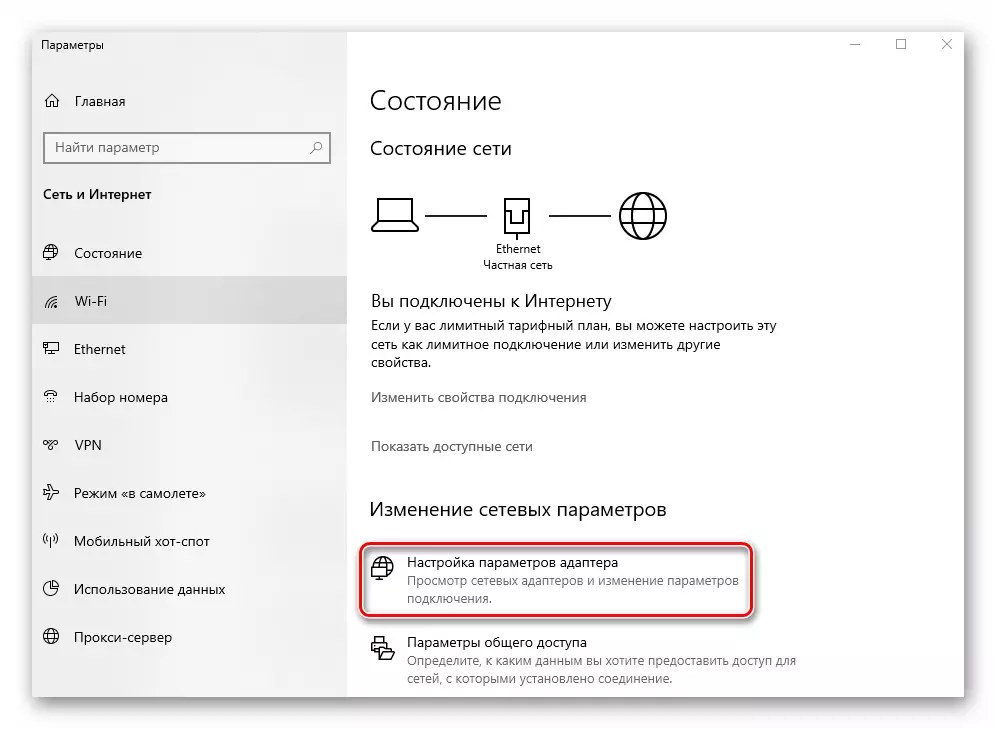

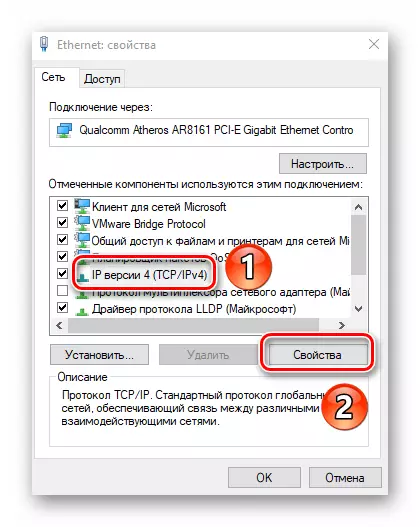
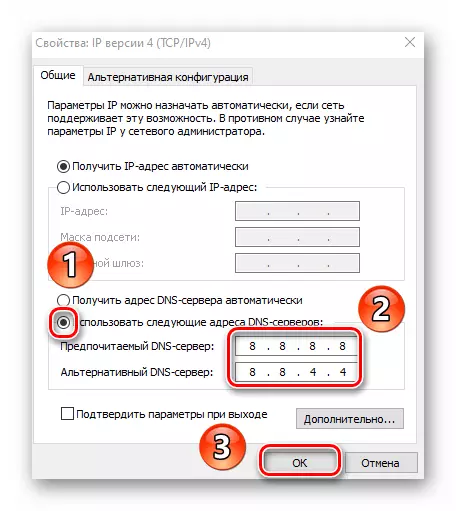
Método 3: "Diagnóstico de problemas"
O sistema operativo Windows está equipado con utilidades especiais que están deseñadas para axudar ao usuario en caso de erros. Equipo similar escanear de forma independente o sistema operativo e identificar problemas. Se se detecta a utilidade, a utilidade fará automaticamente edicións para o correcto funcionamento da PC.
- Fai clic na icona de conexión de rede na "barra de tarefas" co botón dereito do rato. Seleccione a partir da cadea de "diagnóstico" do menú contextual aberto.
- Como resultado, a utilidade co mesmo nome abrirase e comezará a escanear automaticamente o sistema de erros na rede.
- Se no proceso verás unha mensaxe sobre a necesidade de habilitar servizos adicionais e, a continuación, fai clic no botón "Aplicar este arranxo". Entón non tes que buscar a configuración desexada.
- Despois dalgún tempo, aparece unha fiestra coa notificación de que o sistema está correctamente. Ao mesmo tempo, a utilidade xa fixo todos os cambios necesarios para resolver problemas. Fai clic nunha xanela sobre o botón Pechar.
- Despois diso, reinicie a computadora e reproduce as accións que causaron un erro.


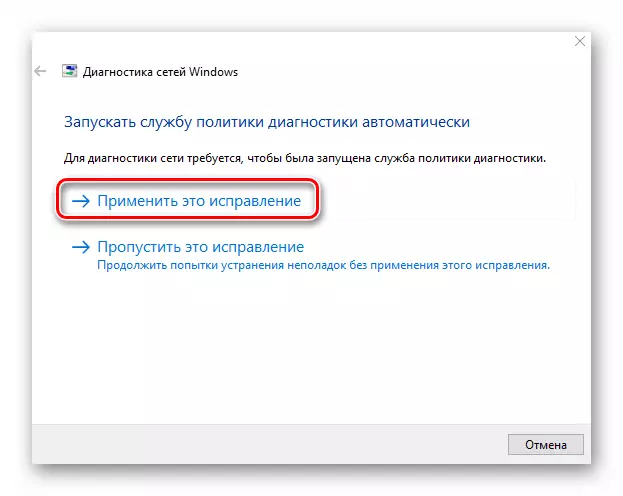
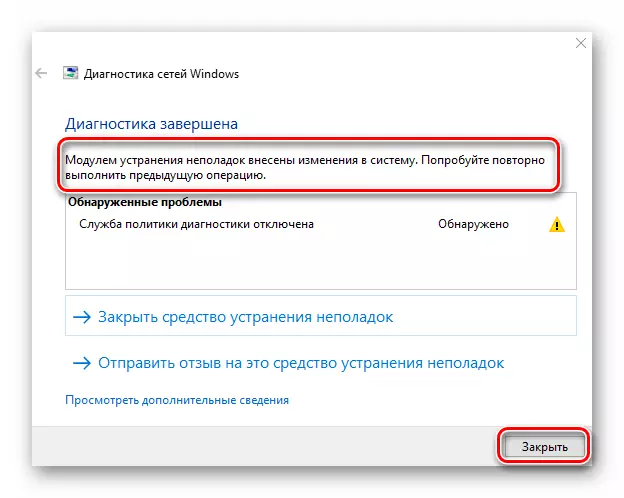
Método 4: Comprobe os ficheiros do sistema
Windows 10 é un sistema operativo moi fráxil. Se por algún motivo, o funcionamento dos ficheiros do sistema romperase, afectará negativamente moitas das súas accións. É probable que isto sexa exactamente o que causa un erro 0x800705b4. Neste caso, vale a pena comprobar e restaurar todos os ficheiros OS.
- Fai clic no teclado ao mesmo tempo que as teclas "Windows" e "R". Introduza o comando CMD á xanela que aparece coa cadea de texto. Despois diso, manteña as teclas "Ctrl + Shift" e prema "Enter". Estas accións executarán a "liña de comandos" de Snap do administrador.

Método 5: Desactivar o firewall
Este método só atenderá aos usuarios que usen o sistema integrado ou o firewall de terceiros. O feito é que pode bloquear algúns dos compostos que o sistema operativo é necesario. E isto, á súa vez, conduce á aparición dun erro 0x800705b4. Sobre como desactivar correctamente o firewall en Windows 10, escribimos nun manual separado.

Ler máis: Apague o firewall en Windows 10
Método 6: Busca de virus
Se ningún dos métodos anteriormente descrito deu un resultado positivo, ten sentido verificar o sistema de software malicioso. As mellores aplicacións que non requiren a instalación serán axeitadas para tales fins. Dixéronlles sobre eles antes como parte dun liderado temático separado.

Ler máis: Comprobar unha computadora para virus sen antivirus
Deste xeito, aprendeu sobre os métodos principais para eliminar o erro 0x800705b4 nos dispositivos que executan Windows 10. Lembre que se pode obter información máis precisa sobre todas as accións, eventos e erros no sistema mediante a ferramenta de evento incorporada. Un manual detallado para traballar con el atoparás no artigo a continuación.
Ler máis: Ver "Revista Erro" en Windows 10
