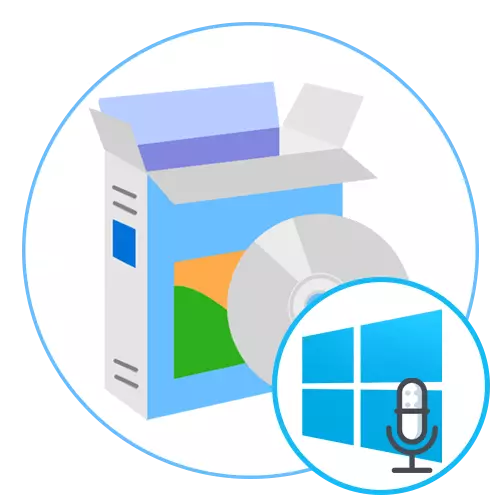
Agora case todos os usuarios activos teñen un micrófono á súa disposición, coa que se realiza a comunicación por voz a través de programas especializados ou a gravación de sons está a ser rexistrada para diversos fins. Existen varios tipos de dispositivos similares: incrustados en portátiles, auriculares ou dispositivos individuais. Independentemente do tipo de equipamento, o proceso de configuración segue sendo o mesmo, pero ás veces as ferramentas estándar do sistema operativo Windows 10 non satisfán as necesidades dos usuarios, polo que hai que buscar software adicional.
Realtek HD Audio.
A primeira posición da nosa revisión levará unha aplicación chamada Realtek HD Audio. Foi creado por desenvolvedores de tarxetas de son populares en todo o mundo e está destinado á súa configuración. Este software é adecuado para a maioría dos usuarios, xa que case todas as tarxetas de son incorporadas son creadas por Realtek. Isto significa que será suficiente para ir ao sitio web oficial do fabricante de tarxetas de son ou portátil ou tarxeta nai, escoller unha versión de Realtek HD Audio, subir ao seu ordenador e comezar a usar inmediatamente. Primeiro de todo, recomendamos prestar atención ao panel dereito no menú principal. É a responsable da tecnoloxía de enchufe e de reprodución, é dicir, aparece alí, á que os conectores están conectados dispositivos. Isto axudará a descubrir non só na localización do equipo nos paneis, senón tamén para xestionar isto dependendo dos obxectivos establecidos.
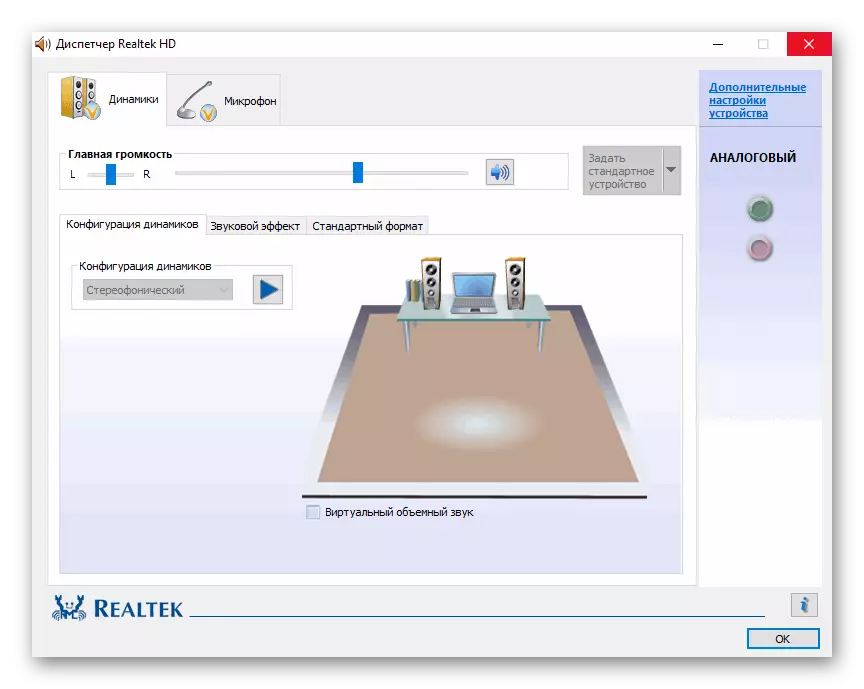
Como podes adiviñar, a configuración do micrófono en Realtek HD Audio ocorre na pestana do micrófono. Por suposto, hai un control de volume de gravación estándar e non se atopa un interruptor menos interesante preto del. O seu posicionamento depende de que lado recibirá o mellor sinal, que é un escenario urxente para aqueles dispositivos onde a función de posicionamento está presente. Adicionalmente, aquí pode habilitar o efecto da redución de ruído e eliminación do eco, que actuará para todas as entradas posteriores se as opcións están activas. Todas as outras funcións de Realtek HD Audio están enfocadas a configurar os altofalantes e ofrecémoslles nunha revisión por separado no noso sitio web, premendo na seguinte ligazón.
Voicemeeter.
O seguinte na nosa lista será o programa de VoicEmeteer. O seu obxectivo principal é a mestura de sinais entrantes e saíntes, o que permite que en todos os sentidos para xestionar todas as fontes de audio. Isto esténdese absolutamente a cada aplicación ou dispositivo, incluído un micrófono. As oportunidades permítenlle axustar o baixo, máis baixar ou aumentar o volume, incluído o software elevador. Coa axuda de teclas rápidas, pode literalmente nun só clic para desactivar a fonte de son ou cambiar a outro se varios micrófonos están conectados á computadora. VoiceMeeter é sobre todo para o contido decisores ou traballadores que teñen que empregar diferentes programas relacionados coa gravación de voz a partir de múltiples fontes, así como coa reprodución, como Skype ou calquera outro software para comunicarse ou escribir o que está pasando.
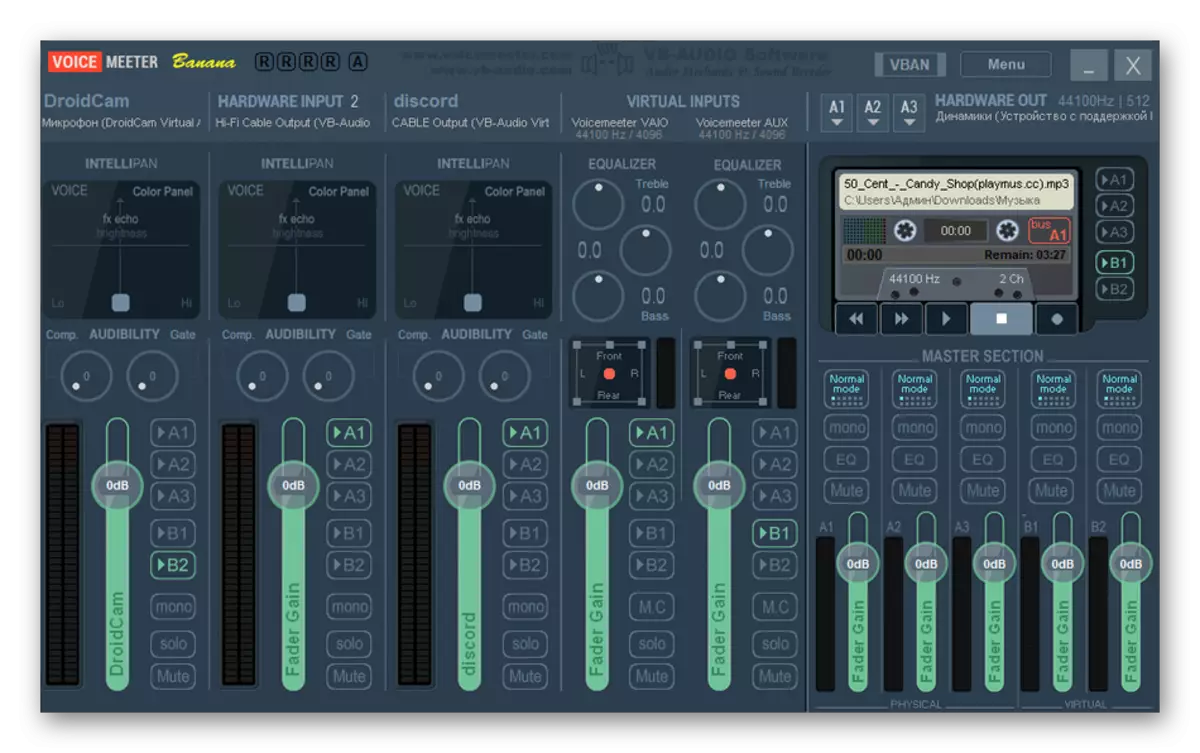
Os desenvolvedores de voz de voz aseguran que esta é a primeira aplicación cunha interface gráfica que implementa as funcións dun mezclador en tempo real. Ademais, o control en si realmente realízase rapidamente e sen freios notables, así como case todos os dispositivos periféricos existentes, como tarxetas de son ou micrófonos profesionais. Voicemeeter ten moitas características relacionadas co uso de equipos profesionais. Todos eles están descritos na documentación oficial, que axudará aos profesionais a tratar máis rápido coa interacción. En canto á conexión directa do dispositivo de gravación estándar en Windows 10, o voz de voz converterase nunha excelente solución para axustar o volume, amplificar o son, o baixo e outros parámetros en tempo real.
Descargar VoicEMeeter desde o sitio web oficial
Control de estudio MXL.
MXL Studio Control é unha solución desenvolvida polo popular fabricante de micrófono, que foi inicialmente creado para a interacción só cos dispositivos de clase Premium de marca. Non obstante, agora esta aplicación cunha interface gráfica é compatible con outros dispositivos, pero con certas limitacións. Por exemplo, se non hai ningunha función de redución activa do ruído no hardware utilizado, entón non será posible no propio programa. Se varios micrófonos están conectados á computadora, o control de estudio MXL determinará e permitirá que cambie en calquera momento, en canto ao equipo da saída.
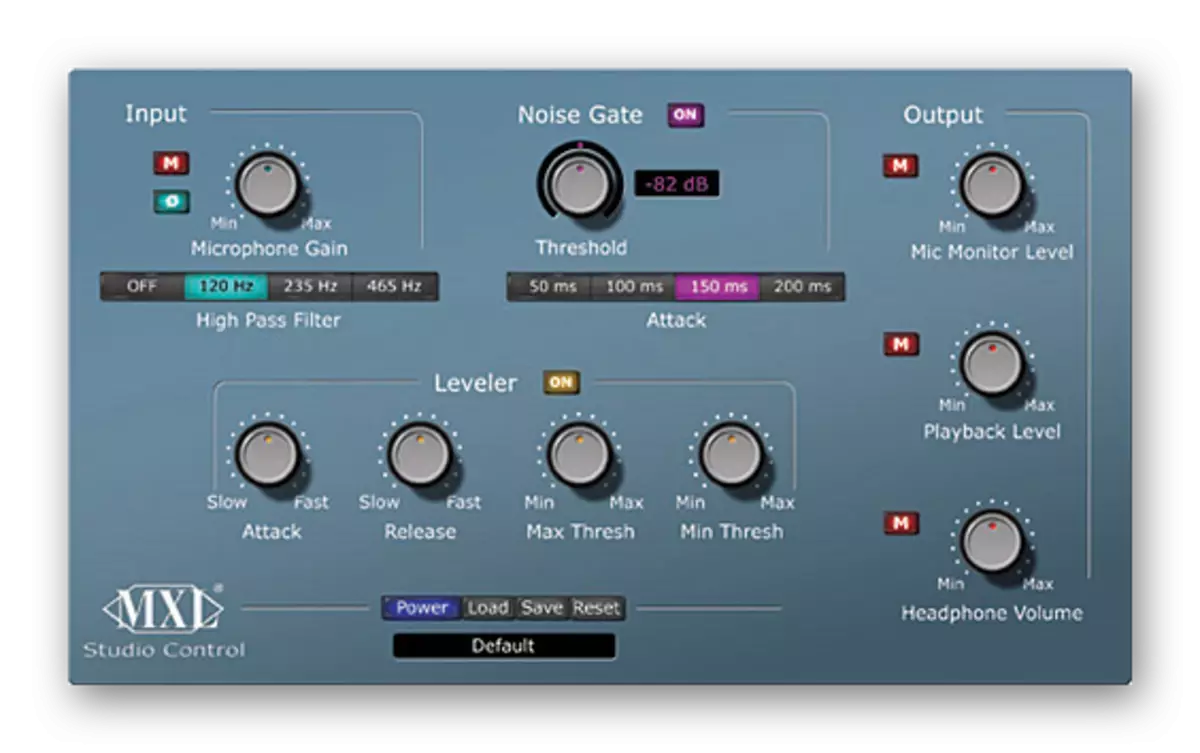
Como podes ver, MXL Studio Control é un programa profesional que está enfocado en equipos de estudo con un gran número de periféricos simultaneamente conectados. Non obstante, ao conectar todo cun micrófono, o software tamén funcionará correctamente, o que fai posible usalo en Windows 10 para axustar rapidamente o micrófono. Desafortunadamente, non hai ningún xestor de perfil aquí, polo que non será posible crear configuracións de conmutación rápida e ter que configurar todo cada vez.
Descargar MXL Studio Control desde o sitio web oficial
Audacity.
Audacity é o último programa que se discutirá no noso artigo actual. Primeiro de todo, úsase para editar o son, pero hai unha opción que é responsable de escribir a través do micrófono co seu predefinido. Foi por iso que este software entrou neste material, pero resultou estar no último lugar porque lle permite configurar o dispositivo inmediatamente antes de gravar e as outras aplicacións e ferramentas para a comunicación serán estándar. Non obstante, moitos usuarios queren facer unha configuración similar antes da gravación, polo que prestan atención a tal software.
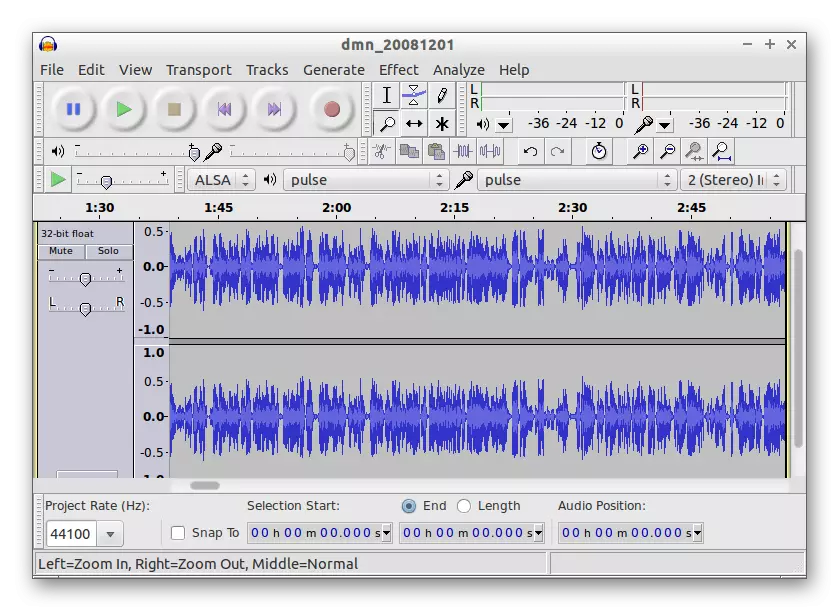
A vantaxe da audacia é que para configurar a gravación recibida ou aplicala sobre outra pode inmediatamente despois de gardar a pista. Hai moitos efectos de son e opcións útiles que optimizan a reprodución. Se é necesario, a pista existente pode gardarse non só en formato MP3, senón tamén os outros tipos de ficheiros de música máis populares. Se estás interesado nesta decisión, aconsellamos a coñecer a súa revisión completa no noso sitio facendo clic na seguinte ligazón.
Programas de gravación de son dun micrófono
Ao final deste material queremos contar sobre un tipo separado de programas que están destinados a gravar o son do micrófono. Permiten que cree unha configuración de dispositivo só dentro da aplicación, como xa se dixo no exemplo de Audacity, polo que non son moi axeitados para a configuración inmediata de equipos entrantes no sistema operativo. No noso sitio hai un material separado dedicado á análise detallada de tal software. Se estás interesado en crear un perfil de son para gravar unha pista, non tocou os parámetros globais do sistema operativo, seguramente debes examinalo facendo clic no encabezado a continuación.
Ler máis: programas de gravación de son dun micrófono
Agora estás familiarizado coas aplicacións máis diversas para configurar o micrófono en Windows 10. Como podes ver, todos teñen diferenzas dramáticas e servirán diferentes categorías de usuarios, polo tanto, vale a pena estudar coidadosamente as descricións presentadas e só a continuación, ir a Descarga e interactúa co software.
