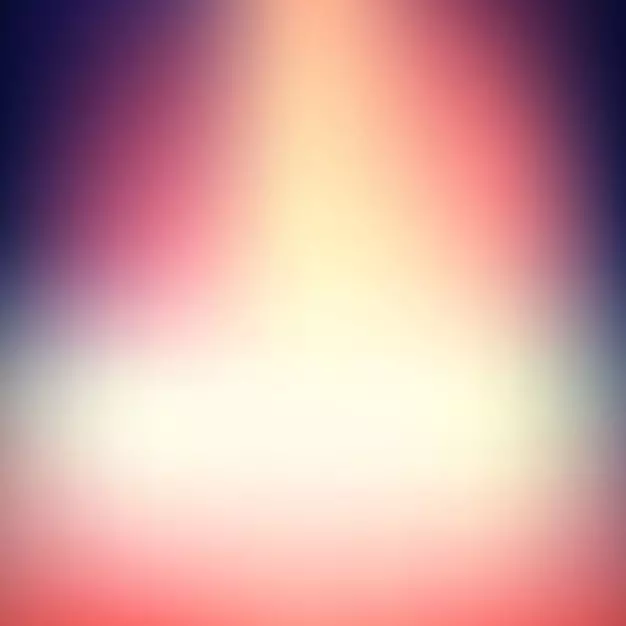
Blur de fondo en fotos pode estar en editores gráficos especializados sen restricións. Pero se precisa facer Blur "nunha man de ambulancia", non é necesario instalar ningún software adicional, xa que pode usar servizos en liña.
Características dos servizos en liña
Xa que este non é un software profesional para traballar con gráficos, aquí podes atopar varias fotos restricións. Por exemplo, non debe ser máis que calquera tamaño. O servizo en liña tamén non garante o fondo traseiro borroso de alta calidade. Non obstante, se non hai nada complicado na imaxe, non debería ter ningún problema.Vale a pena comprender que o uso de servizos en liña, non poderá obter o desenfoque perfecto do fondo traseiro, probablemente sufrir ambos os detalles que deben ser claros. Para procesamento de imaxes profesionais, recoméndase usar o tipo de software profesional de Adobe Photoshop.
Método 1: Canva
Este servizo en liña está plenamente en ruso, ten unha interface sinxela e comprensible. Ademais de superposición, pode engadir nitidez na foto, facer un deseño de cor primitivo, así como usar varias ferramentas adicionais. O sitio ofrece tanto a funcionalidade pagada como a liberdade, pero a maioría das características son gratuítas. Para usar Canva, cómpre rexistrar ou iniciar sesión a través de redes sociais.
Para axustar a imaxe, use esta instrución:
- Ir ao sitio web do servizo. Vai atopar-se na páxina de rexistro, sen que poida manipular fotos. Afortunadamente, todo o procedemento realízase nun par de clics. Na forma pode escoller a opción de rexistro: inicia sesión a través de contas en Google + ou Facebook. Tamén pode rexistrarse coa forma estándar - por correo electrónico.
- Despois de escoller unha das opcións para a autorización e encher todos os campos (se hai), preguntarás por que usa este servizo. Recoméndase escoller "por si mesmo" ou "para aprender".
- Será transferido ao editor. Inicialmente, o servizo preguntará se non quere estudar e familiarizarse con todas as funcións básicas. Podes aceptar ou rexeitar.
- Para ir á nova área de configuración do modelo, faga clic no logotipo de Canva na esquina superior esquerda.
- Agora, fronte a "Crear deseño", faga clic no botón "Usar tamaños especiais".
- Os campos aparecerán onde será necesario establecer o tamaño da imaxe en píxeles de ancho e altura.
- Para descubrir as dimensións da imaxe, faga clic sobre el co botón dereito do rato e vaia a "Propiedades" e alí na sección "Detalles".
- Despois de especificar o tamaño e prema Intro, abrirase unha nova pestana cun fondo branco. No menú esquerdo, busque "o meu" elemento. Fai clic no botón "Engadir o teu propio" imaxe ".
- No "Explorer", seleccione a foto desexada.
- Despois de descargar, atopalo na pestana "A miña" e arrastrar ao espazo de traballo. Se o tomou completamente, estira a imaxe coa axuda de círculos nas esquinas.
- Agora fai clic no "Filtro" no menú superior. Abrirase unha xanela pequena e accederá aos parámetros de borrão, faga clic en "Parámetros estendidos".
- Valora o control deslizante fronte ao "borrão". A única e principal desvantaxe deste servizo é máis probable sen toda a imaxe.
- Para gardar o resultado no seu computador, faga clic no botón "Descargar".
- Seleccione o tipo de ficheiro e faga clic en "Descargar".
- No "Explorador", especifique onde precisa gardar o ficheiro.
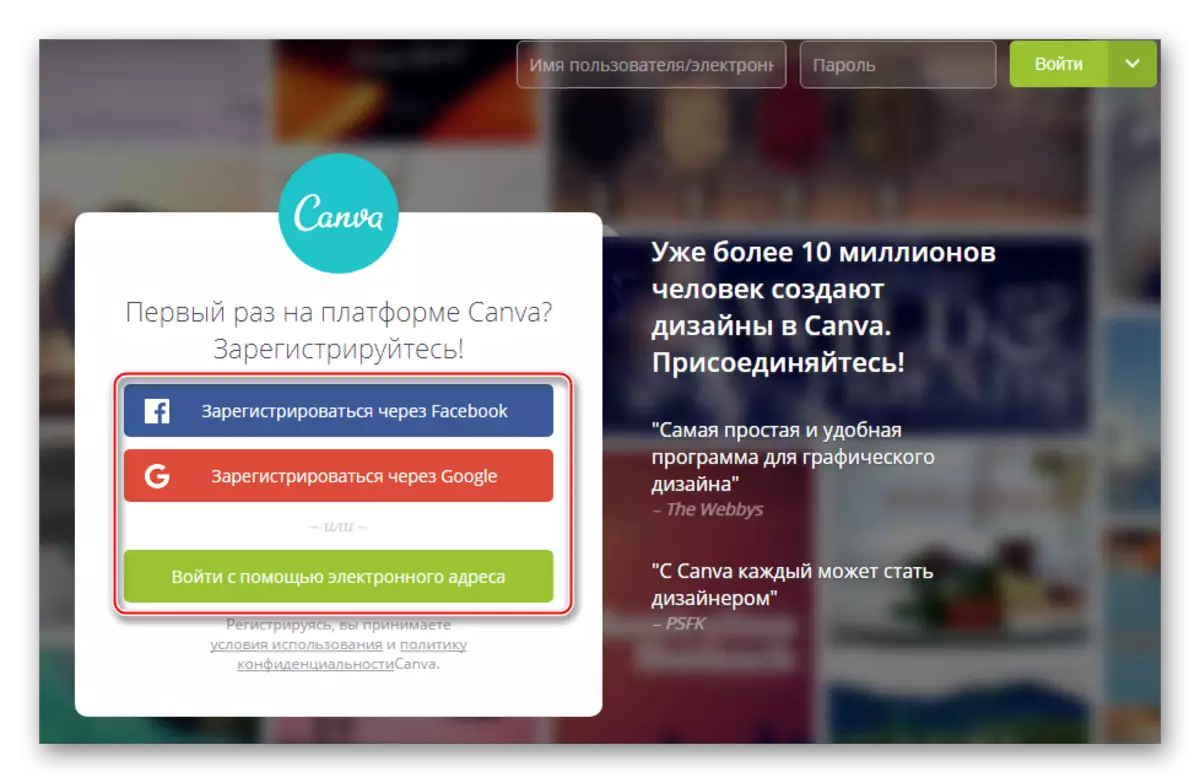

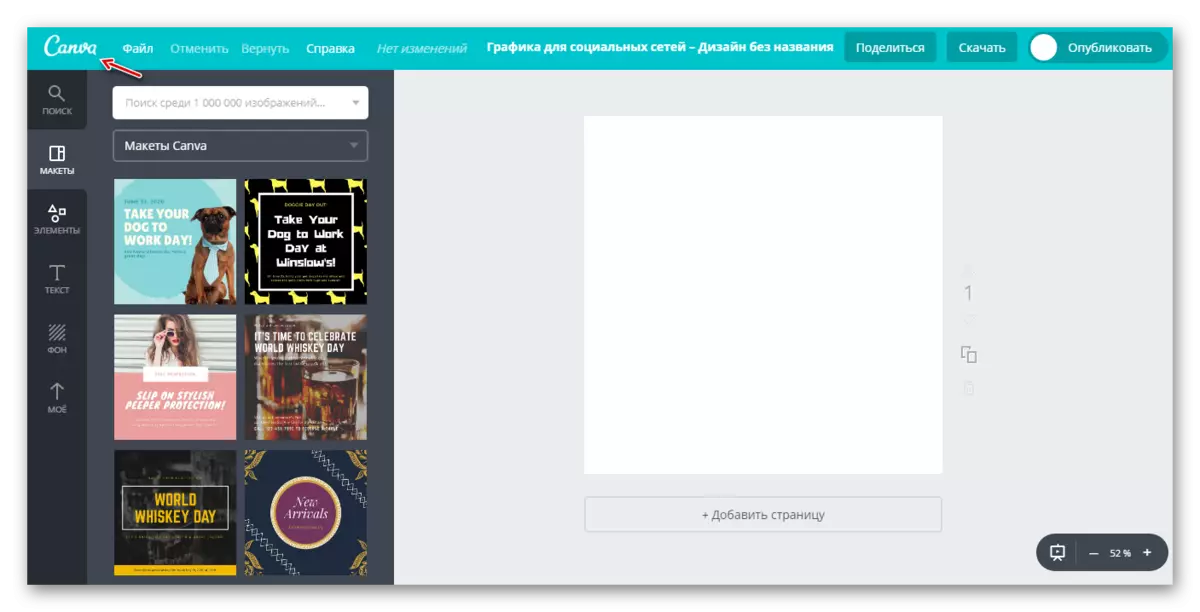
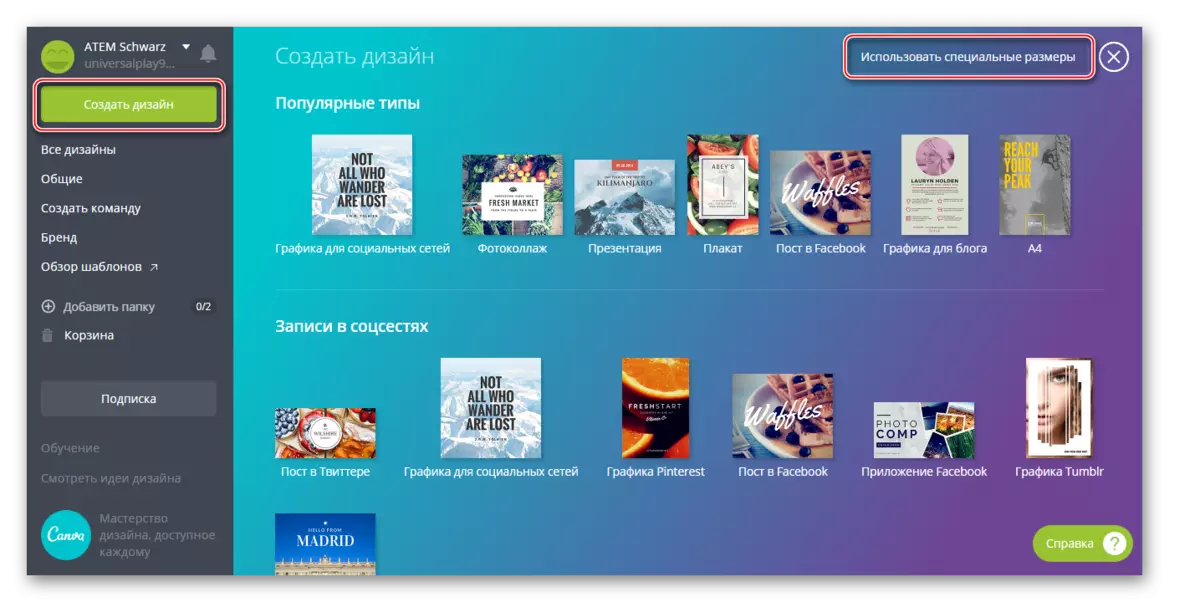
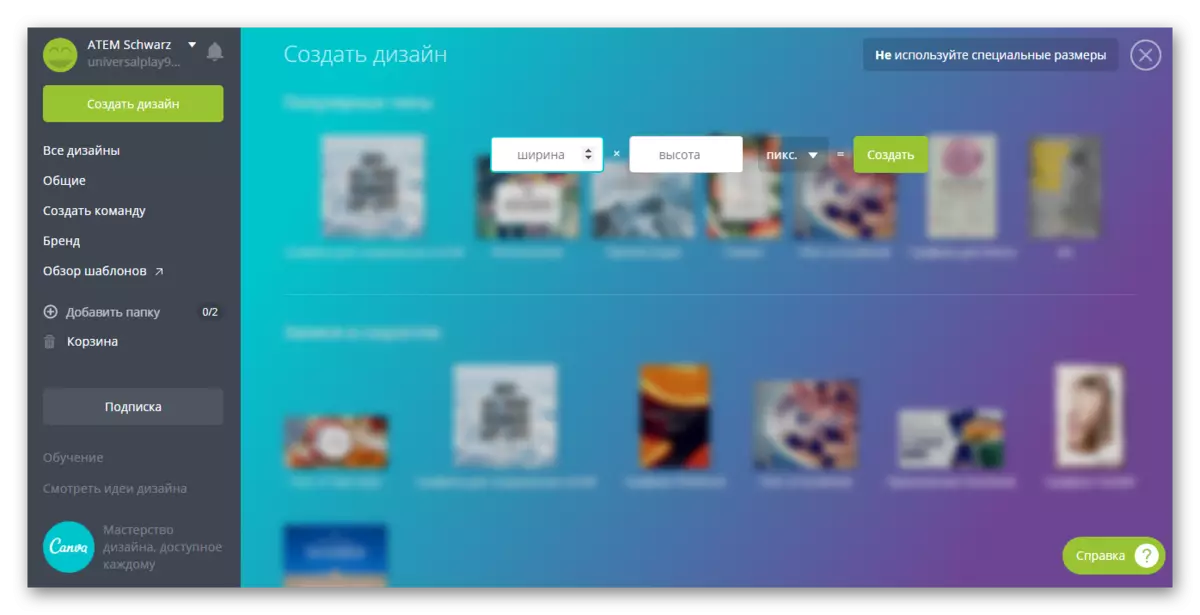
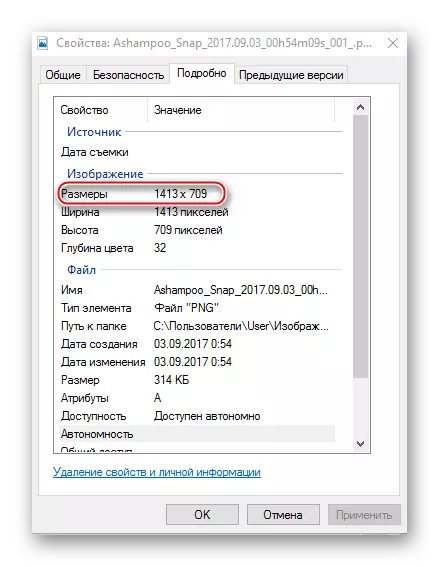


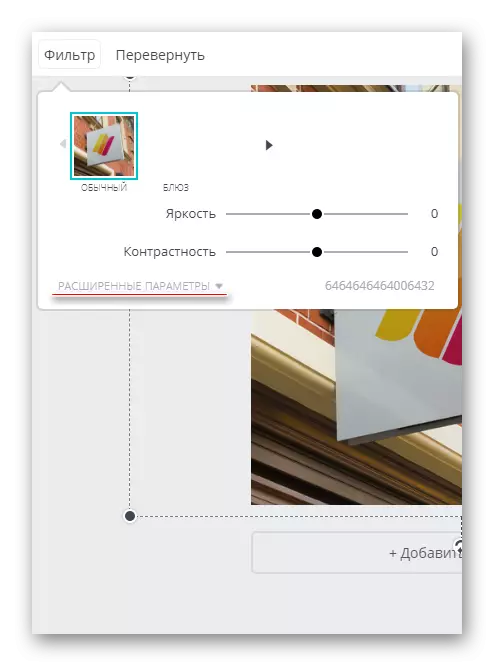

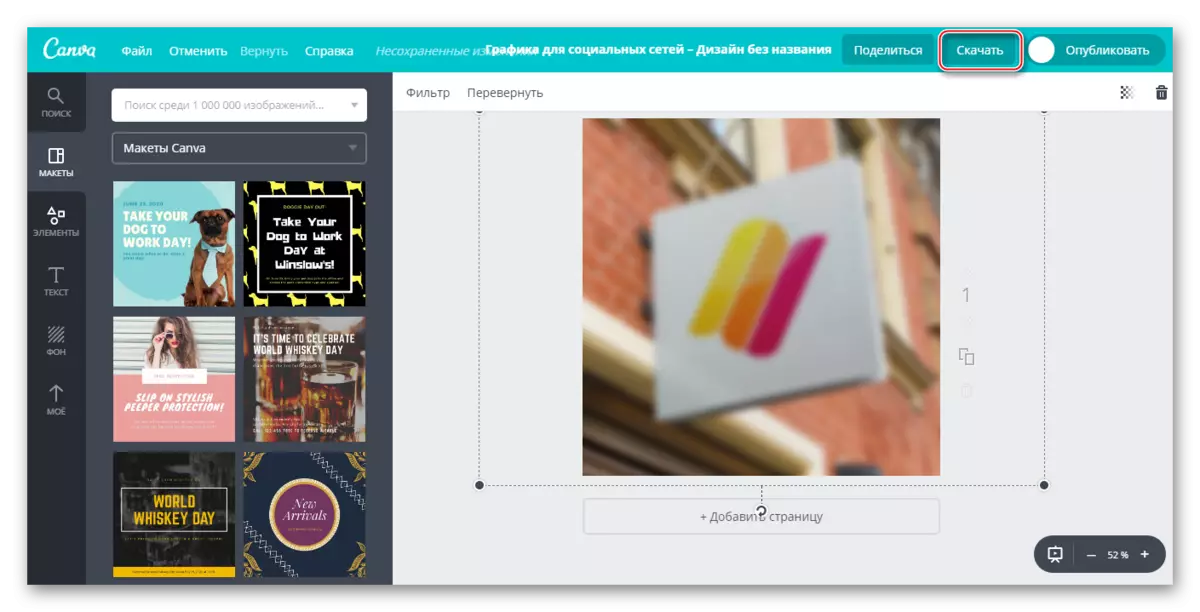
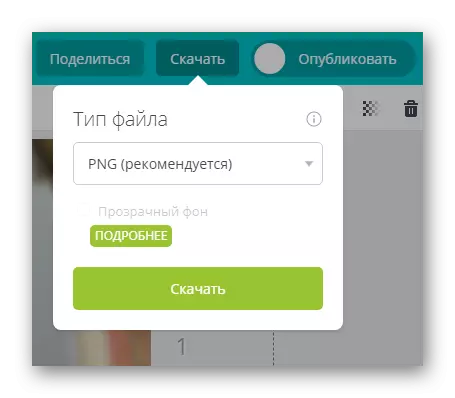
Este servizo é máis axeitado para as fotos de borradura rápidamente ea súa posterior edición. Por exemplo, no fondo da foto borrosa, coloque algún texto ou elemento. Neste caso, Canva deleitará a moitos usuarios da súa biblioteca libre e extensa de varios efectos, fontes, cadros e outros obxectos que se poden aplicar.
Método 2: Croper
Aquí a interface é moito máis sinxela, pero a funcionalidade tamén é menor que a do servizo anterior. Todas as posibilidades deste sitio son completamente gratuítas e, a fin de comezar a usar que non necesitas rexistrarte. Croper ten moi rápido procesamento e imaxe que carga incluso con internet lenta. Os cambios só se poden ver despois de facer clic no botón "Aplicar" e este é un servizo menos significativo.
Instrucións paso a paso para as fotos borradas neste recurso parece así:
- Ir ao sitio web do servizo. Alí será ofrecido para descargar o ficheiro para comezar a traballar. Fai clic en "Arquivos" que no menú superior da esquerda.
- Seleccione "Descargar do disco". "Explorer" abrirase, onde ten que escoller unha foto para o procesamento. A foto desexada pode ser simplemente arrastrada á área de traballo do sitio sen realizar o primeiro paso (por desgraza non sempre funciona). Ademais, pode descargar as súas fotos de Vkontakte, no canto de "Descargar desde o disco" Faga clic en Descargar desde o álbum de Vkontakte ".
- Despois de seleccionar o ficheiro, faga clic no botón "Descargar".
- Para editar as imaxes, o rato sobre o rato "Operacións", que está no menú superior. Aparece un menú despregable, onde ten que pasar o cursor aos "efectos". Toque "Blur" alí.
- O corredor debería aparecer na parte superior da pantalla. Move-lo para facer unha imaxe máis clara ou máis borrosa.
- Cando termine de edición, pase o rato sobre o ficheiro. No menú despregable, seleccione "Gardar no disco".
- Abrirase unha xanela onde se ofrece opcións de descarga. Escollendo un deles, pode descargar o resultado cunha imaxe ou arquivo. O último relevante no caso de que procesas varias imaxes.
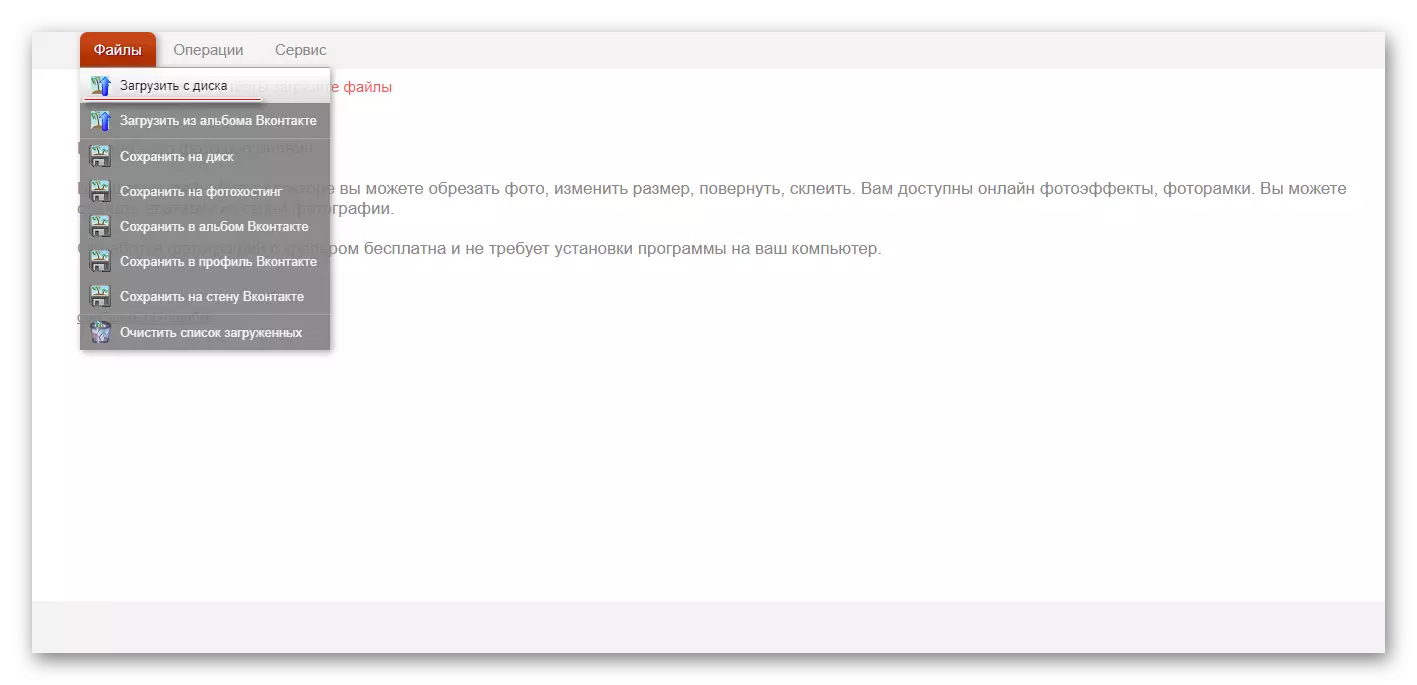
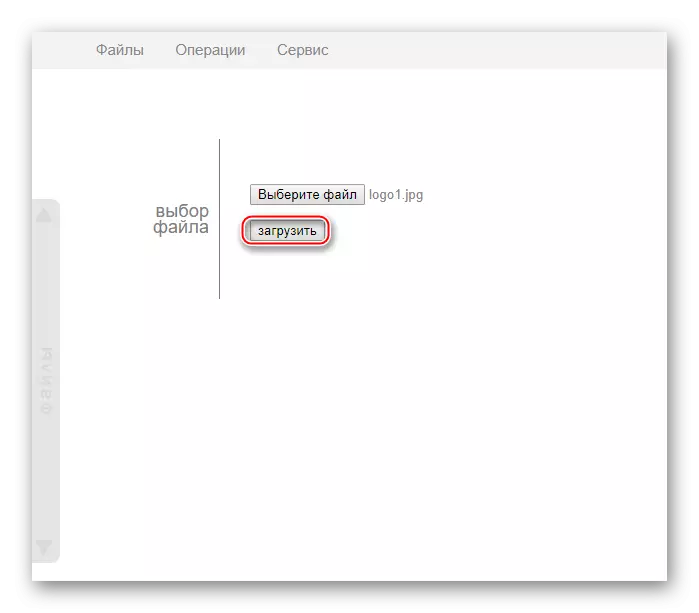
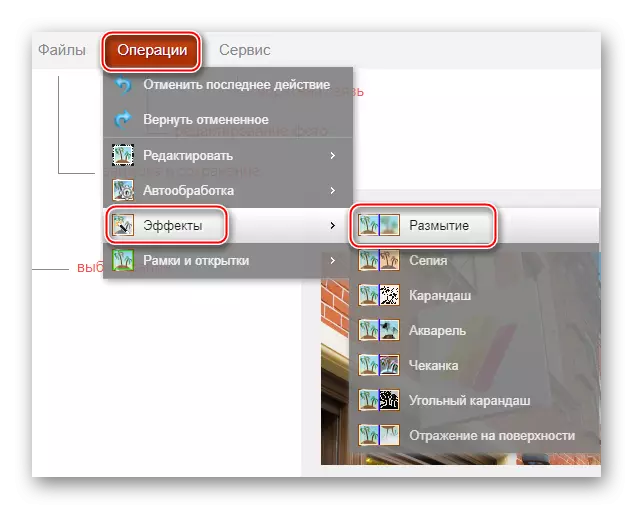
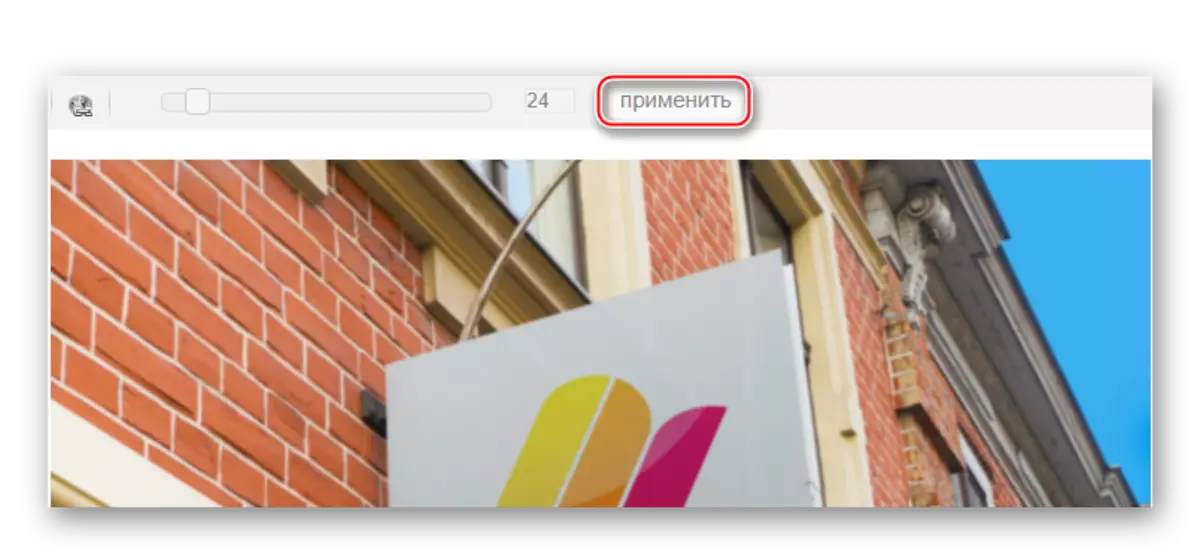

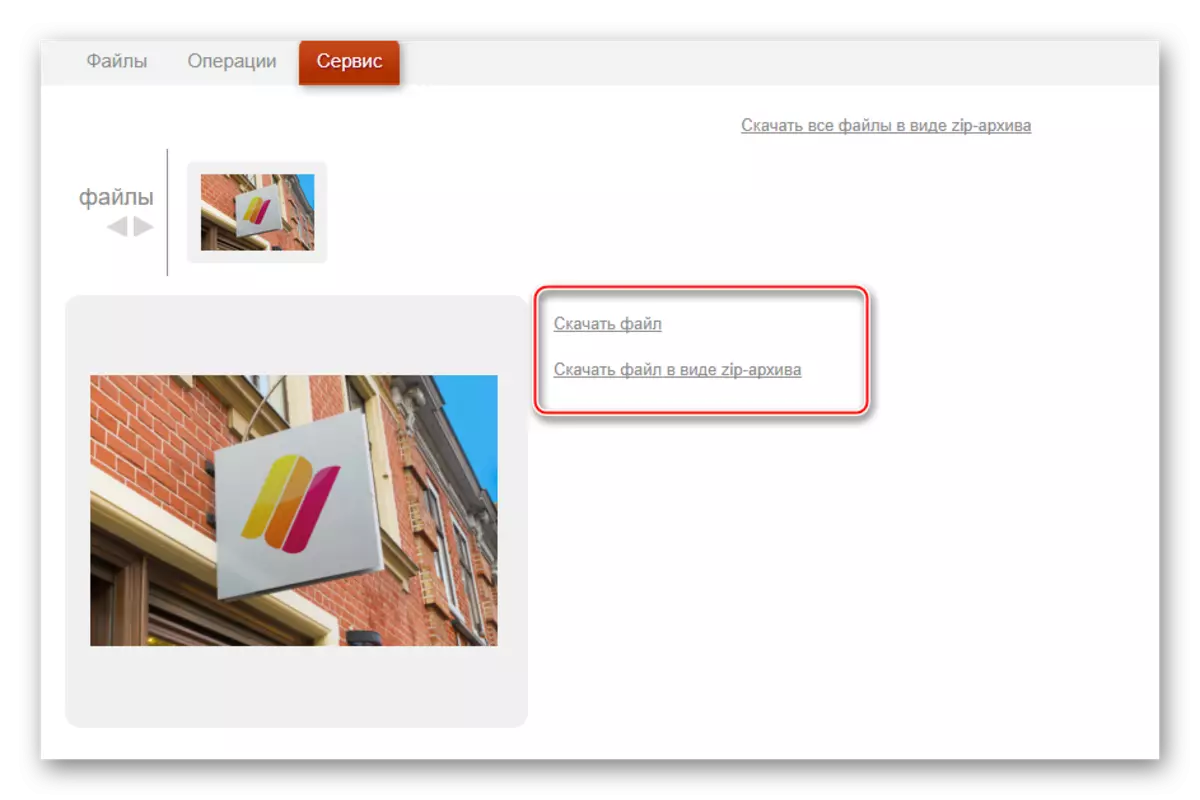
Preparado!
Método 3: Photoshop en liña
Neste caso, pode que teña que facer bastante fondo de alta calidade na foto en modo en liña. Non obstante, será un pouco máis difícil de traballar en tal editor que no Photoshop, debido á falta de algunhas ferramentas de asignación, así como aos atrasos do editor cunha Internet débil. Polo tanto, este recurso non é adecuado para profesionais fotográficos e usuarios sen conexión normal.
O servizo está totalmente traducido ao ruso e en comparación coa versión de PC Photoshop interface sinxela, grazas a que os usuarios inexpertos máis fáciles de traballar nel. Todas as funcións son gratuítas e non se require rexistro para o traballo.
Instrucións de uso parece así:
- Navega ata o sitio web oficial do editor. Seleccione ou "Carga unha foto a partir dunha computadora" ou "Abrir imaxes URL".
- No primeiro caso, terá que escoller a imaxe desexada no "Explorador" e, no segundo, simplemente insira unha ligazón directa á imaxe. Por exemplo, pode cargar fotos rapidamente das redes sociais sen gardalos a unha computadora.
- O patrón cargado estará representado por unha capa. Todas as capas do espazo de traballo pódense ver no lado dereito da pantalla na sección "Capas". Fai unha copia da capa cun patrón - para iso só tes que premer a combinación de teclas Ctrl + J. Afortunadamente, na versión en liña de Photoshop, parte das teclas rápidas do programa orixinal funciona.
- Nas "capas", vexa que a capa copiada está resaltada.
- Agora podes proceder a traballar aínda máis. Usando as ferramentas de asignación, terá que destacar o fondo, deixando eses obxectos que non vai perder, sen produtos. As ferramentas de asignación son realmente pequenas alí, polo que será difícil destacar os elementos complexos. Se o fondo é sobre un rango de cores, a ferramenta "Magic Wand" é ideal para a súa asignación.
- Destaque o fondo. Dependendo da ferramenta seleccionada, este proceso ocorrerá de forma diferente. "Wand Magic" asignará todo o obxecto ou unha gran parte dela, se é unha cor. A ferramenta que se chama "resaltado" permítelle facelo en forma de cadrado / rectángulo ou círculo / oval. Coa axuda de Lasso, é necesario describir o obxecto para que apareza a selección. Ás veces é máis fácil destacar o obxecto, pero nesta instrución verá como traballar cun fondo seleccionado.
- Sen eliminar as asignacións, faga clic no elemento "Filtros", que está no menú superior. No menú despregable, seleccione "Blur en Gauss".
- Mova o control deslizante para que o desenfoque sexa máis ou menos intenso.
- O fondo está borrado, pero se as transicións entre os elementos principais da imaxe e os antecedentes son moi nítidos, poden ser lixeiramente suavizados coa ferramenta "Blur". Seleccione esta ferramenta e simplemente gastalas nos bordos dos elementos onde hai unha transición moi forte.
- Pode gardar o traballo acabado premendo no ficheiro e, a continuación, para "gardar".
- Abrirase a ventá de configuración de Gardar, onde pode especificar o nome, o formato ea calidade.
- Fai clic en "Si", despois de que o "Explorador" abrirase, onde debes especificar o cartafol onde queiras manter o teu traballo.


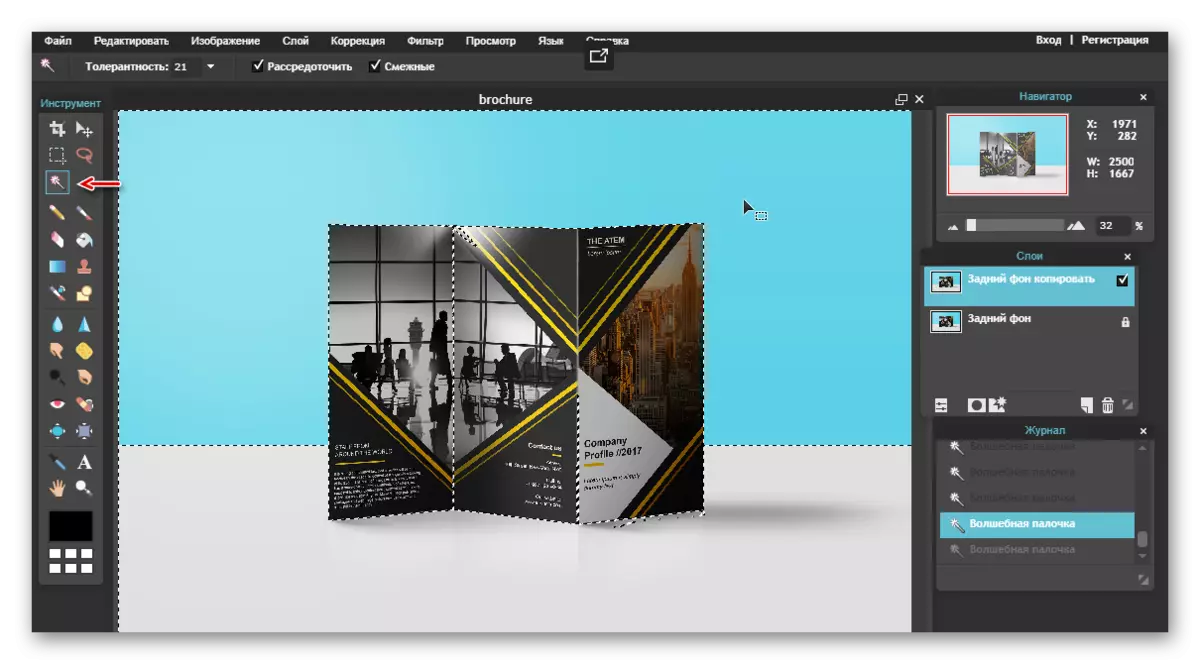
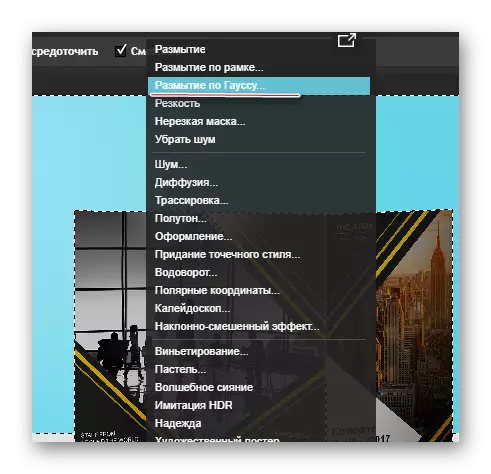
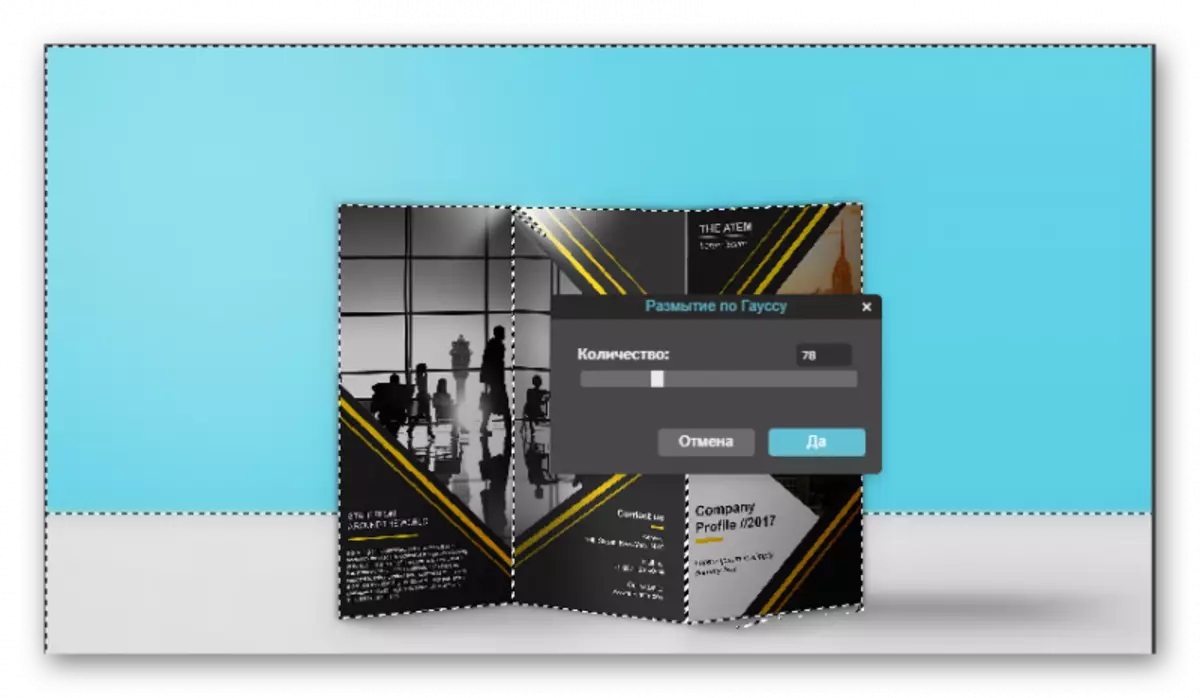

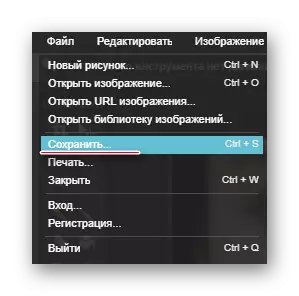

Método 4: SoftFocus
O servizo final en liña da nosa revisión é notable porque permite que lave o fondo en fotos completamente en modo automático e todo o proceso de conversión levará literalmente uns segundos.
O menos é que o resultado do contexto de borroso do fondo non depende de ti, porque non hai configuracións no servizo en liña.
- Vaia á páxina de servizo en liña SoftFocus para esta ligazón. Para comezar a traballar, faga clic na ligazón do formulario de carga de legado.
- Fai clic no botón "Escoller ficheiro". O Windows Explorer aparecerá na pantalla, no que terá que seleccionar unha foto para a que se aplicará a función Blur de fondo. Para iniciar o proceso, fai clic no botón "Enviar".
- O procesamento de imaxes levará un par de minutos, despois de que aparecerán dúas versións de fotografías na pantalla: antes de aplicar cambios e, respectivamente, despois. Pódese ver que a segunda versión da imaxe comezou a ter un fondo máis borroso, pero ademais, aplícase aquí un efecto lixeiro de luz, que, por suposto, adorna a tarxeta fotográfica.
Para gardar o resultado resultante, faga clic no botón de imaxe de descarga. Preparado!
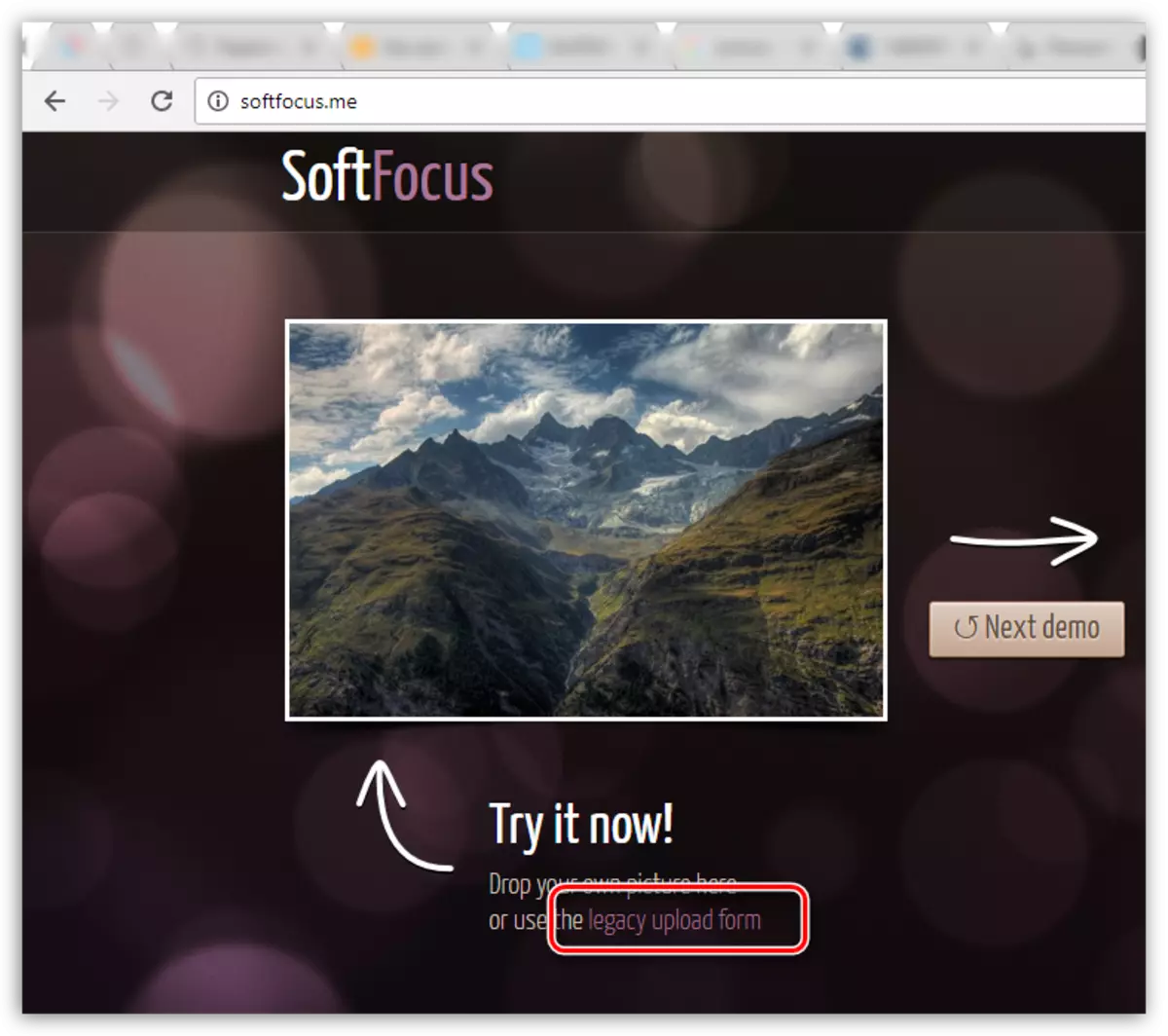
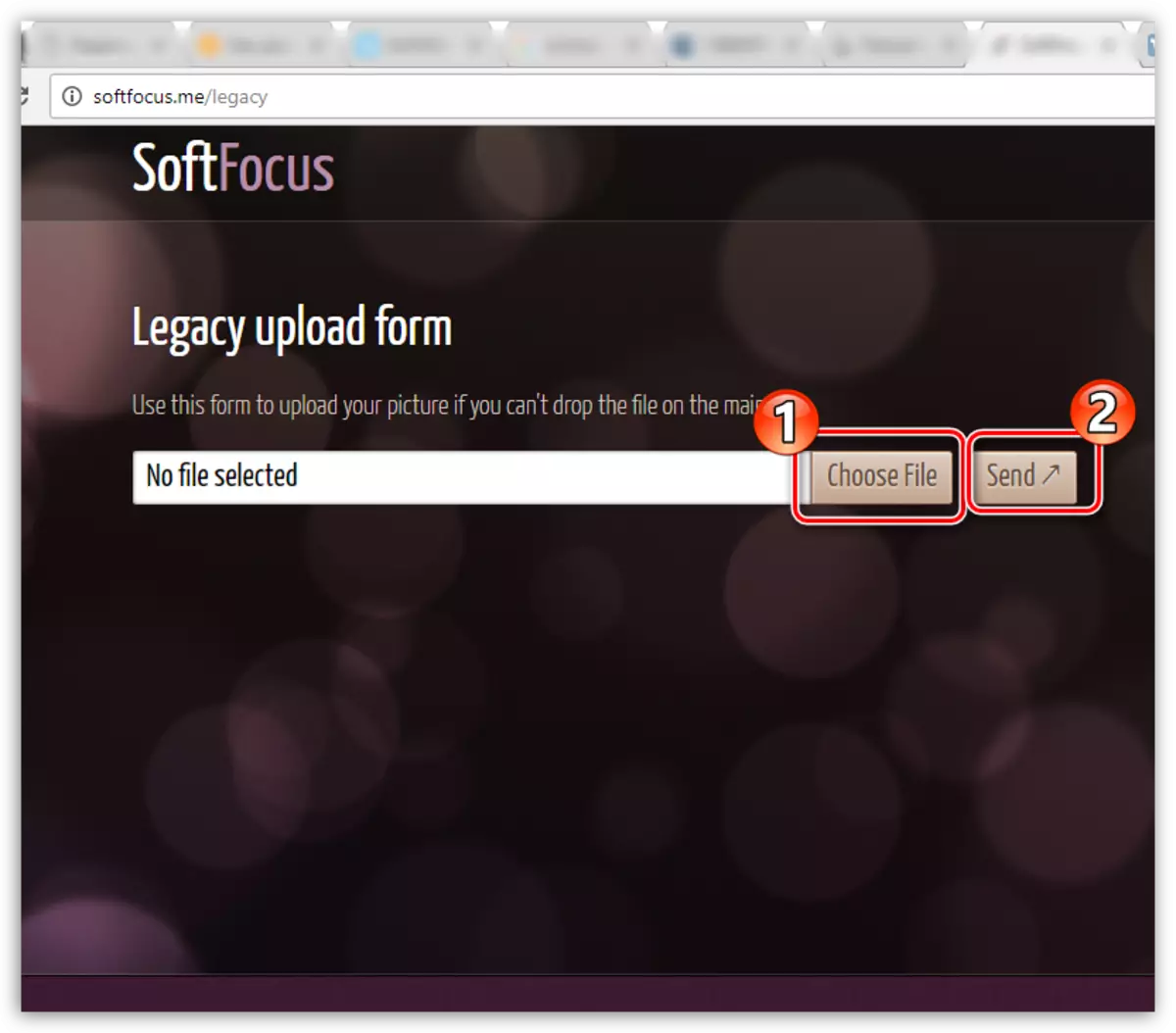
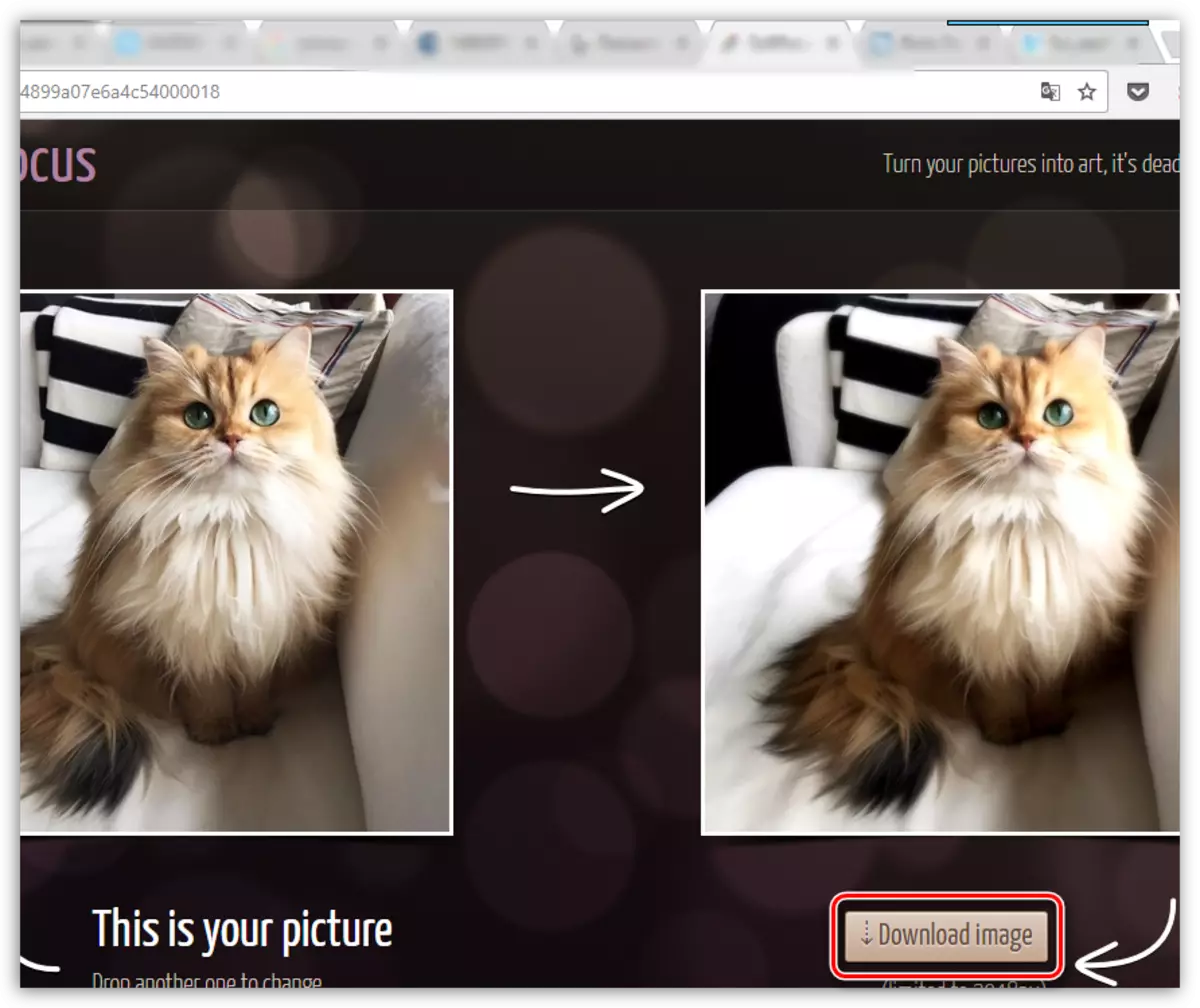
Os servizos que se indican neste artigo non son os únicos editores en liña que fan que o efecto do borrão, pero son máis populares, cómodos e seguros.
