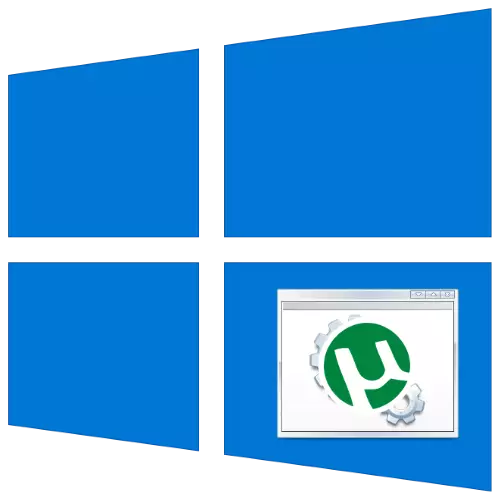
Os programas Autorun ao iniciar o sistema poden ser convenientes nalgunhas situacións, con todo, máis elementos se detallan no inicio, o máis lento "iniciará" a computadora. A carga especialmente maior deste tipo crea unha variedade de clientes de rede de torrentes, polo que hoxe queremos contar sobre como eliminar-los do Windows 10 autorun.
Eliminar os Torrents de Windovs 10 Autolload
Na versión máis recente do SO de Microsoft, pode resolver hoxe na tarefa de hoxe de varias maneiras, cuxo principal son dúas - eliminando da lista por ferramentas do sistema e a través da configuración do propio programa. Comecemos co último.Método 1: Configuración do cliente de Torrent
A maioría das aplicacións modernas para traballar con redes BitTorrent permiten ao usuario configurar o comportamento finamente, incluído e establecer os parámetros de inicio ao iniciar o sistema. Como exemplo, imos usar a versión máis popular da solución UTorrent.
- Executa a aplicación e usa os elementos do menú "Configuración" - "Configuración do programa".
- Abra a sección "Xeral". Atopar na páxina "Integración con Windows" Block. Para desactivar o arranque cando comeza o sistema, desmarque as opcións "Executar uTorrent con Windows" e "Executar fresco".
- Para que o programa estea completamente pechado premendo a cruz, abra a pestana "Interface" e apague o botón "Pechar" oculta o botón "".
- Fai clic en "Aplicar" e "Aceptar" e pecha a xanela de configuración de miñas. Reinicie o computador para verificar a eficacia das accións.
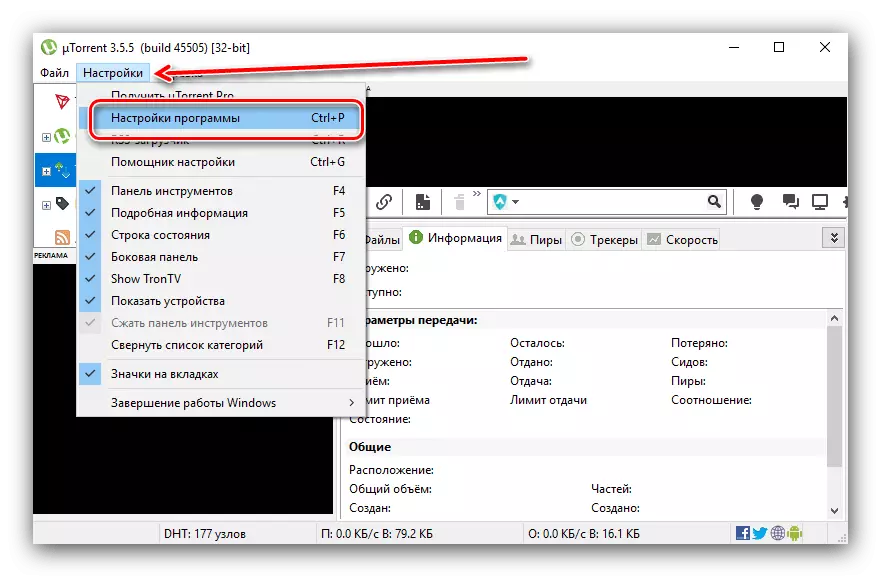
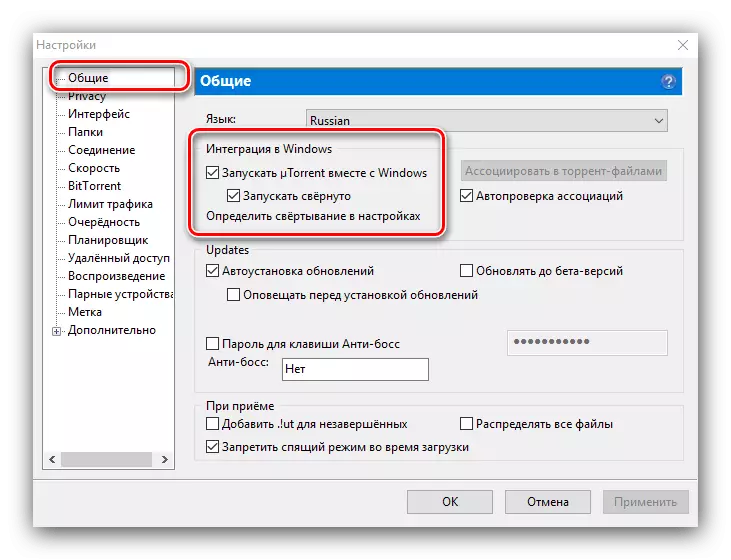
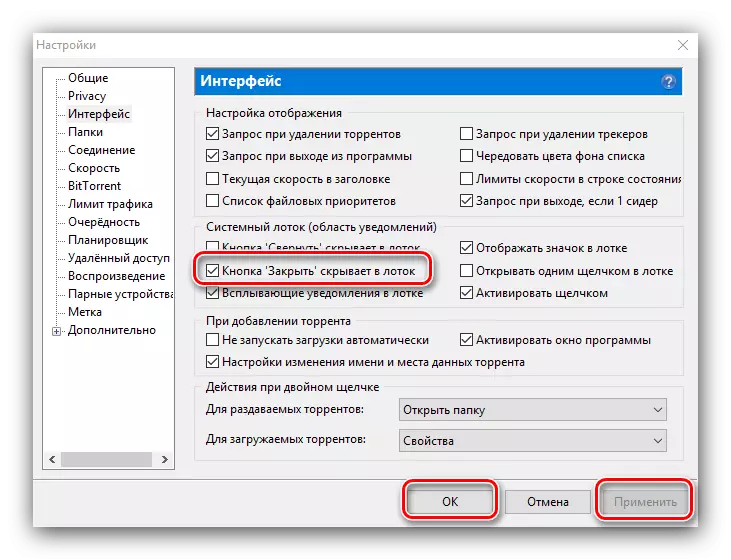
Noutros clientes de torrente, os parámetros especificados tamén só se chaman de forma diferente e están situados noutros lugares.
Método 2: "Xestor de tarefas"
Por unha razón ou outra, desactivar o autorun na configuración do programa en si non sempre é efectivo, polo que ten que recorrer ás posibilidades do sistema operativo. O primeiro destes será a ferramenta de control de autolución no xestor de tarefas.
- Chama "Xestor de tarefas" por calquera xeito cómodo - por exemplo, premendo o botón dereito do rato na barra de tarefas.
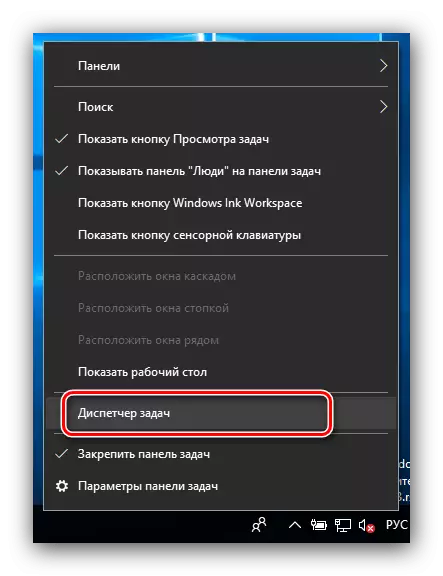
Lección: Como abrir "Xestor de tarefas" en Windows 10
- Fai clic na pestana "AUTOVAR". Desprácese pola lista de aplicacións á posición do seu cliente de Torrent, seleccione-lo e prema o botón dereito do rato. Seleccione "Desactivar" no menú.
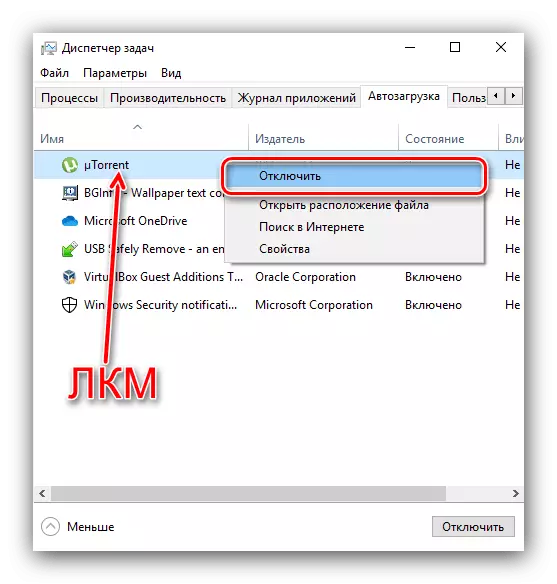
Teña en conta que, nalgúns editores, Windows 10,1809 e a pestana de autóloading máis nova pode faltar no xestor de tarefas e este método non é adecuado para eles.
Método 3: "Parámetros"
No lanzamento de 1809 e o máis novo (ata Tema no momento desta redacción do artigo 1909), o inicio automático das solicitudes tamén se pode realizar a través dos "parámetros" Snap.
- Abre os "parámetros" pola combinación das teclas Win + i. Seleccione "Apéndice".
- Usando o menú lateral, vaia á xanela "Startup".
- Inspeccione coidadosamente a lista e atopa o programa de destino nel. Para excluílo do lanzamento cando se acende simplemente fai clic no botón esquerdo do rato no interruptor lateral.
- Pecha os "parámetros": o caso está feito.
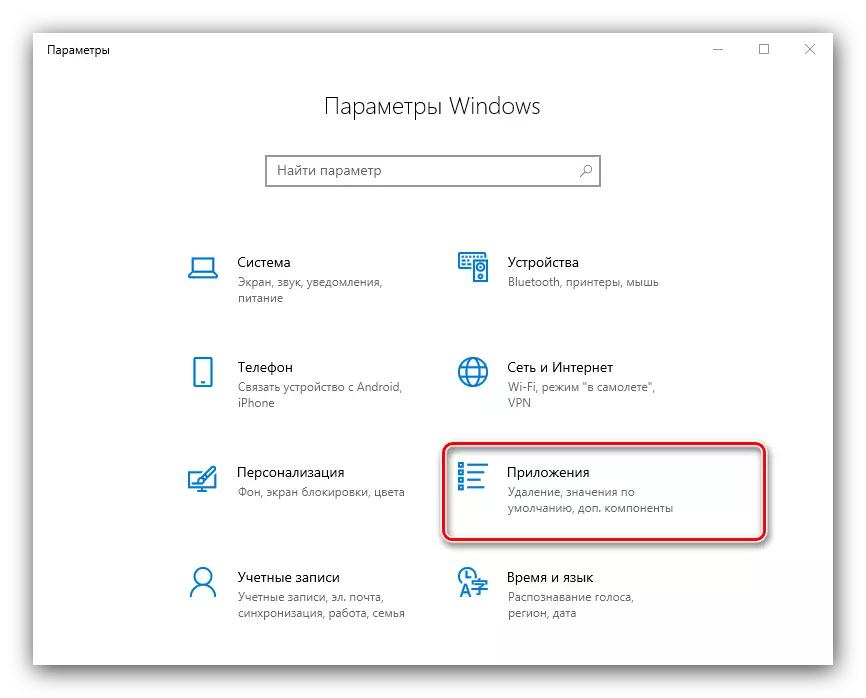
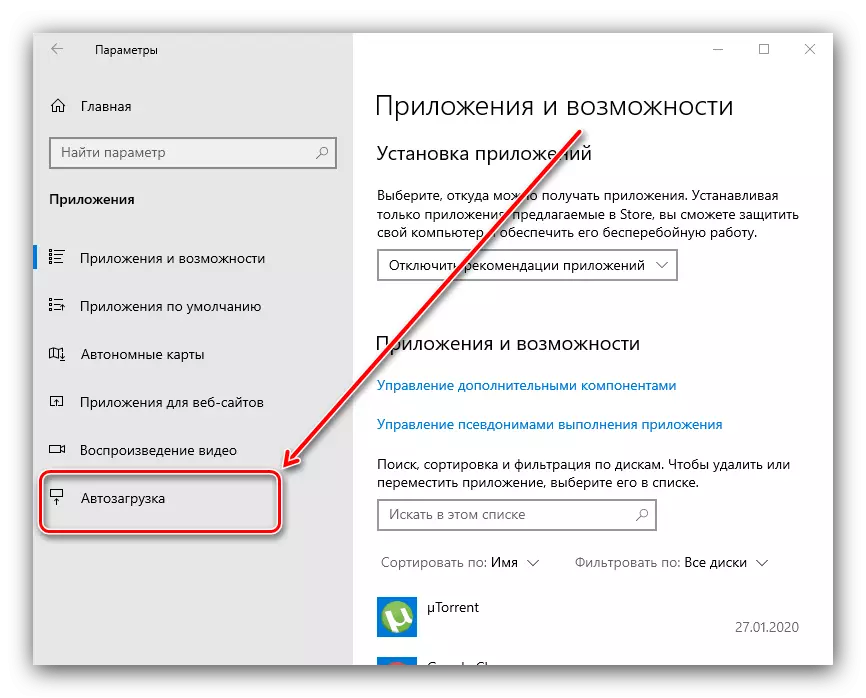
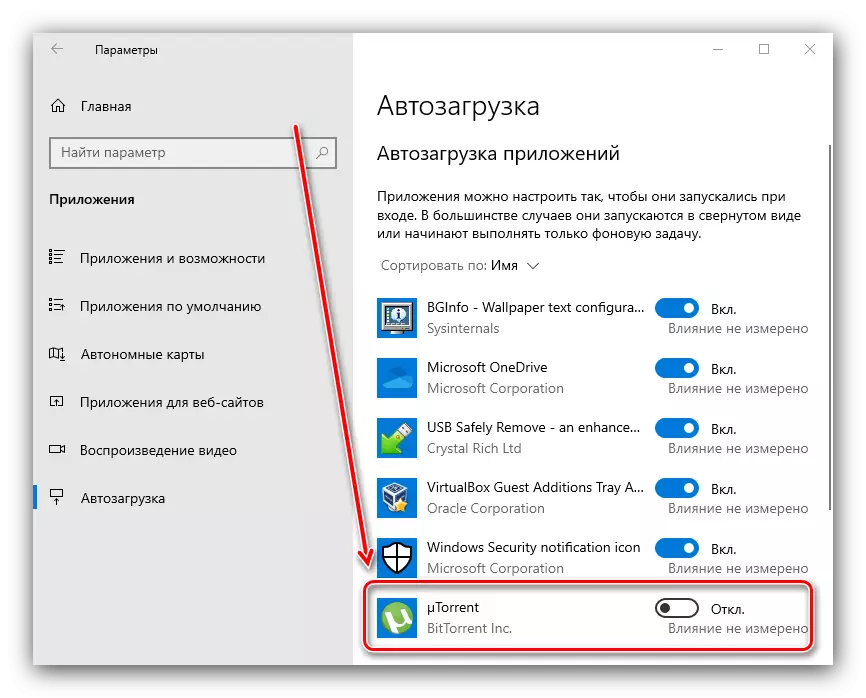
Ata a data, o uso de "parámetros" considérase o método recomendado de xestionar o autoload.
Método 4: Configuración de privacidade
Windows 10 versións 1709 e máis novo pode notar que o uso do xestor de inicio é ineficiente. O feito é que a partir deste lanzamento, na "ducia" de forma predeterminada, a configuración da conta está habilitada cando os datos da conta gárdanse na información de sesión completada: úsanse despois de que a computadora estea activada para comezar a non completar as aplicacións, incluíndo Clientes de Torrent. Desactivar o uso dos datos da conta do seguinte xeito:
- Abre "Parámetros" e usa o elemento "Contas".
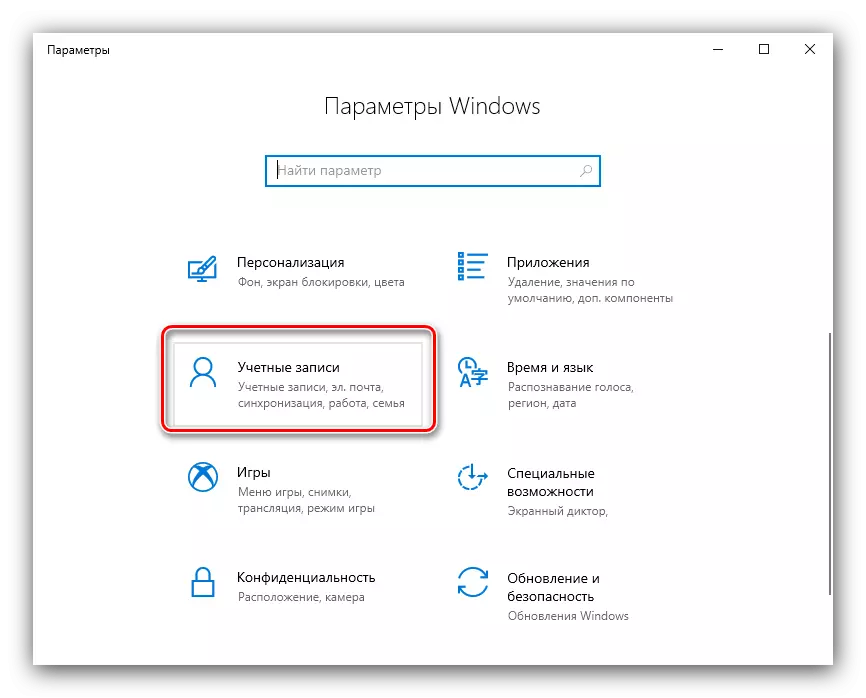
A continuación, vai á "Configuración de entrada".
- Localice o "Usar os meus datos para iniciar sesión ..." Na páxina e desactivalo co interruptor apropiado.
- Pechar "Parámetros".
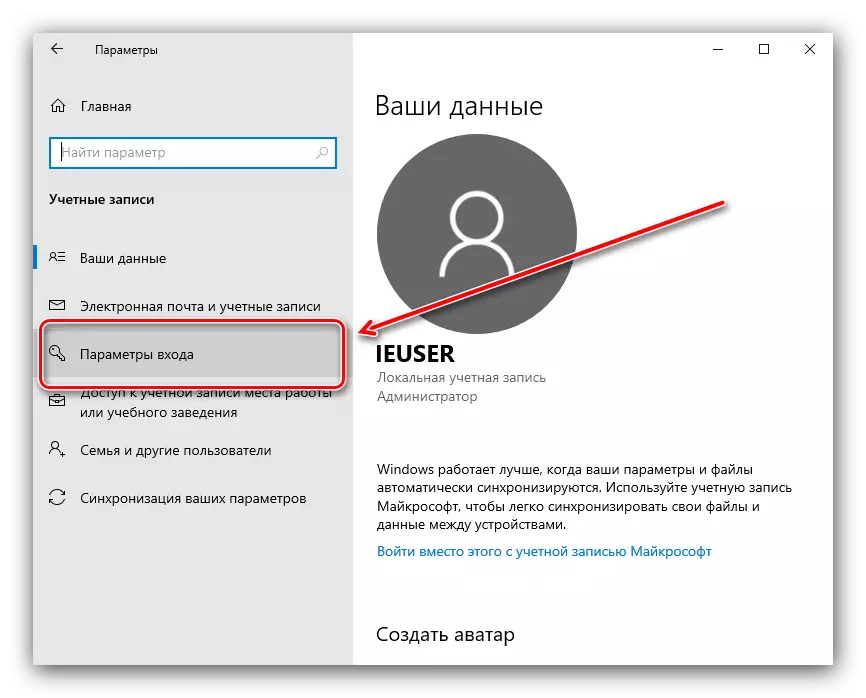
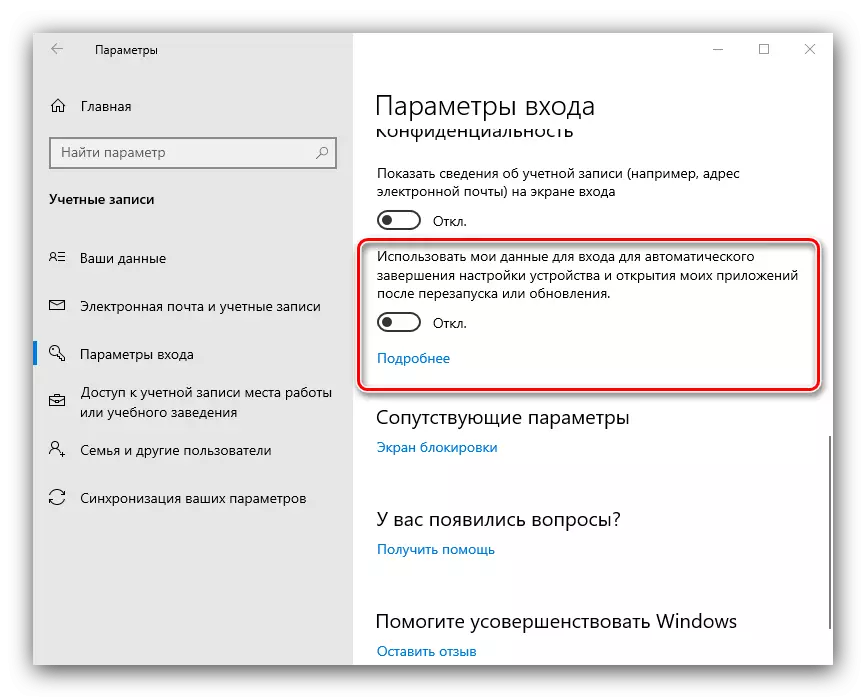
Este método é mellor usar en combinación coa eliminación do programa desde o inicio.
Método 5: "Editor de rexistro"
Se ningún dos métodos anteriores axuda, vale a pena usar a edición do rexistro do sistema Windows 10.
- Prema a combinación Win + R. Na xanela "Executar", introduza a consulta regedit e prema en "Aceptar".
- O editor de rexistro comezará. Vaia a el no seguinte xeito:
HKEY_CURRENT_USER \ Software \ Microsoft \ Windows \ CurrentVersion \ correr
- Todas as entradas deste directorio son nomeadas polos nomes dos programas prescritos na AUTOLOAD. Atopar entre eles o cliente de Torrent Target correspondente.
- Resalte-lo, prema co botón dereito e seleccione Eliminar.
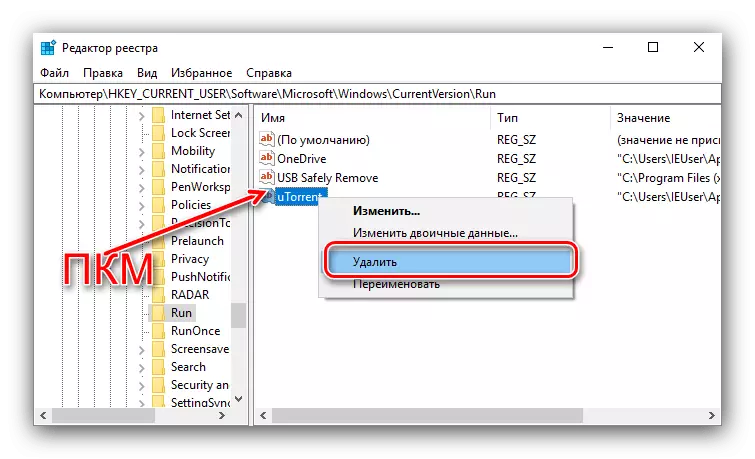
Confirma o teu desexo.
- Despois de eliminar a gravación, pecha o Snap e reinicie a PC.
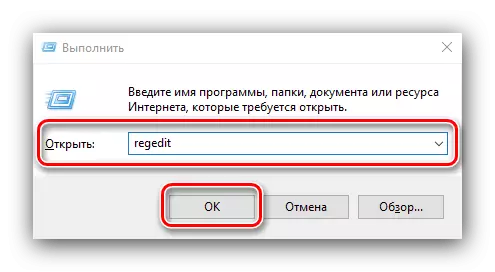
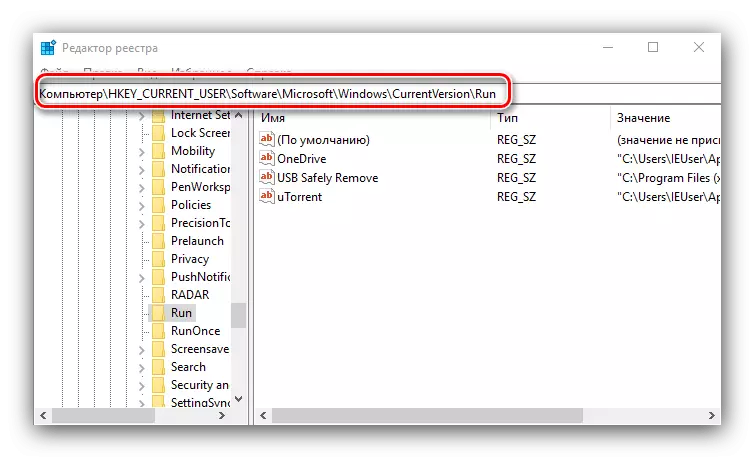
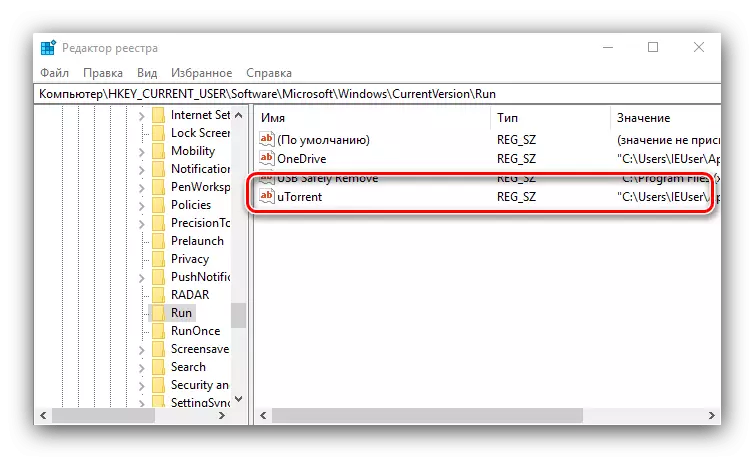
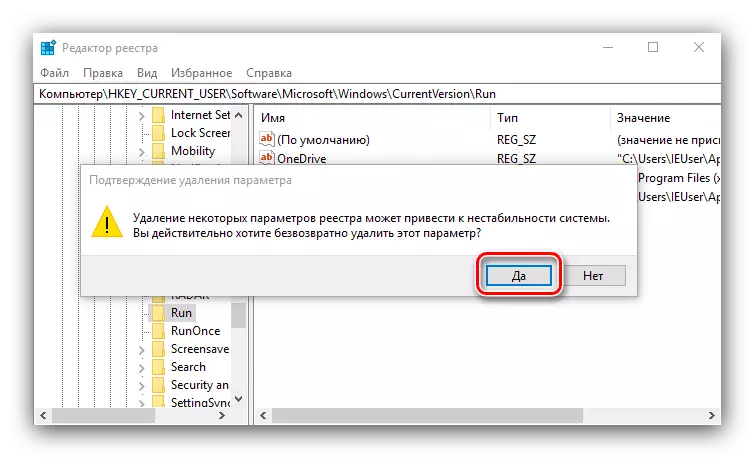
Usar o editor de rexistro é unha solución ultimativa ao problema.
A aplicación elimínase do inicio, pero despois dun tempo aparece de novo
Ás veces, os usuarios enfróntanse ao seguinte problema: limpa unha aplicación para a descarga de torrentes normalmente e algún tempo non o fai sentir, pero a un punto comeza de novo ao comezo do sistema. Ao mesmo tempo, despois de repetir o procedemento de desconexión, despois duns días despois, a situación con adición espontánea ao autorun repítese de novo. Tal comportamento ten dúas razóns e a primeira é a primeira - as particularidades do propio cliente. O feito é que moitas solucións para traballar con redes de torrent son monetizadas a través da publicidade integrada, polo que os desenvolvedores non son rendibles para que o programa sexa lanzado só a petición do usuario. Eles ignoran as restricións do sistema, escondidas engadindo os seus produtos á lista de autorais. As solucións aquí son dúas, xa sexa para chegar a termos ou deixar de usar a aplicación, eliminala e establecer unha alternativa, boa, hai moitos.
A segunda razón: a aplicación converteuse en vítima da infección viral. Normalmente, os síntomas adicionais están acompañados de síntomas adicionais como a actividade inusual, o alto consumo de recursos e a aparición de aplicacións ou descargas no cliente, que o usuario inmediatamente non engadiu. En tal situación, deben tomarse medidas o máis axiña posible.
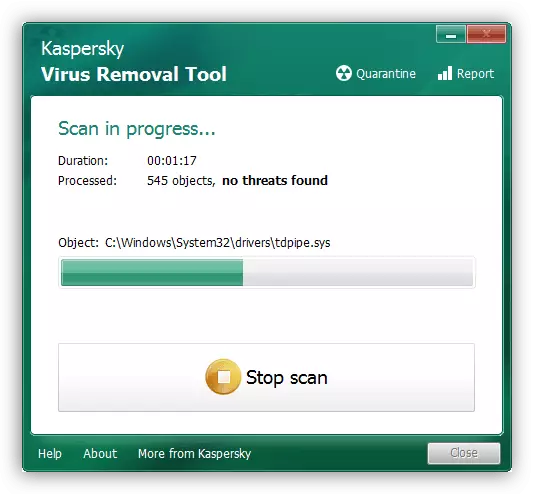
Ler máis: Loitando contra os virus informáticos
Conclusión
Deste xeito, contámosvos sobre os métodos de eliminar un cliente de Torrent da lista de Autorun de Windows 10 e tamén considerado o caso cando o programa espontáneamente engádelle. En resumo, observamos que non debe haber problemas coa desconexión do autorun.
