
Case todos os mestre do Smartphone ou a tableta con Android OS almacenan bastante datos persoais e confidenciais. Ademais das aplicacións directamente clientes (mensaxeiro, redes sociais), fotos e vídeos son particularmente elevados, que se almacenan máis frecuentemente na galería. É moi importante que ningún dos estraños non teña acceso a un contido tan importante e a forma máis sinxela de garantir a protección adecuada ao bloquear a ferramenta de visualización: configurar o contrasinal para iniciar. Trátase de como facelo, diremos hoxe.
Protexer a galería de contrasinal en Android
Na maioría dos dispositivos móbiles con Android, independentemente do seu fabricante, a galería é unha aplicación preinstalada. Pode diferir externamente e funcionalmente, pero para a súa protección a través dun contrasinal non importa. Pode resolver a nosa tarefa de hoxe en dúas maneiras: utilizando ferramentas de software de terceiros ou estándar e estes non están dispoñibles en todos os dispositivos. Procederemos a unha consideración máis detallada das opcións dispoñibles.Método 1: Aplicacións de terceiros
Google Play Markt ten algúns programas que proporcionan a posibilidade de instalar un contrasinal a outras aplicacións. Como exemplo visual, usamos o máis popular deles: Apple gratuíto.

Ler máis: Aplicacións para bloquear aplicacións para Android
Os restantes representantes deste segmento están a traballar nun principio similar. Podes familiares con eles nun artigo separado no noso sitio web, a referencia á que se presenta anteriormente.
Descarga Applock desde Google Play Market
- Pasar do seu dispositivo móbil na ligazón presentado anteriormente, instalar a aplicación e, a continuación, abrila.
- Directamente cando inicia o Applock, solicitaráselle que ingrese e confirmará a chave gráfica que se empregará e protexerá especificamente esta aplicación e para todos os que decidan configurar o contrasinal.
- Entón terá que especificar un enderezo de correo electrónico (presuntamente para mellorar a seguridade) e facer clic no botón Gardar para confirmar.
- Unha vez na xanela principal de Applek, desprácese pola lista de elementos ao bloque "Xeral" e, a continuación, atopa a aplicación de galería nel ou a que usa como tal (no noso exemplo, as fotos de Google). Toque no castelo aberto á dereita.
- Proporcione un permiso applock para acceder a datos, primeiro premendo en "Permitir" na xanela emerxente e, a continuación, atopalo na sección Configuración (abrirase automaticamente) e traducir o interruptor oposto ao elemento "Historial de acceso" á posición activa ..
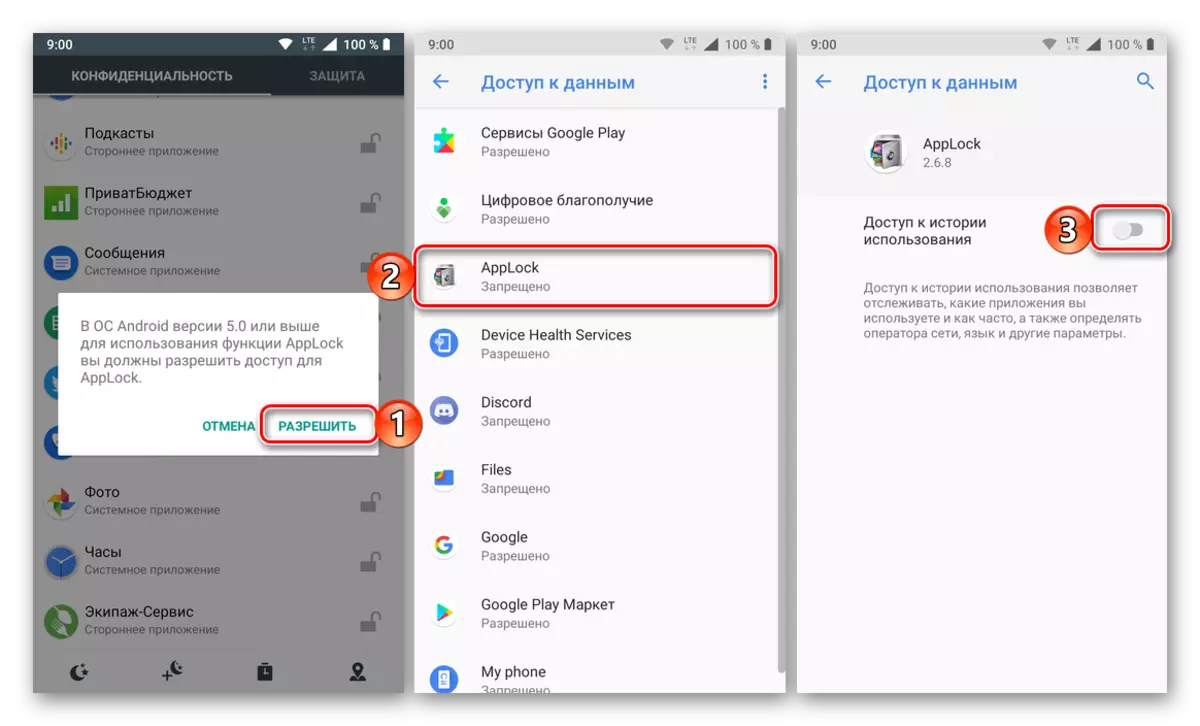
A partir deste punto, a "Galería" será bloqueada,

E ao tentar iniciar, terás que introducir unha chave gráfica.
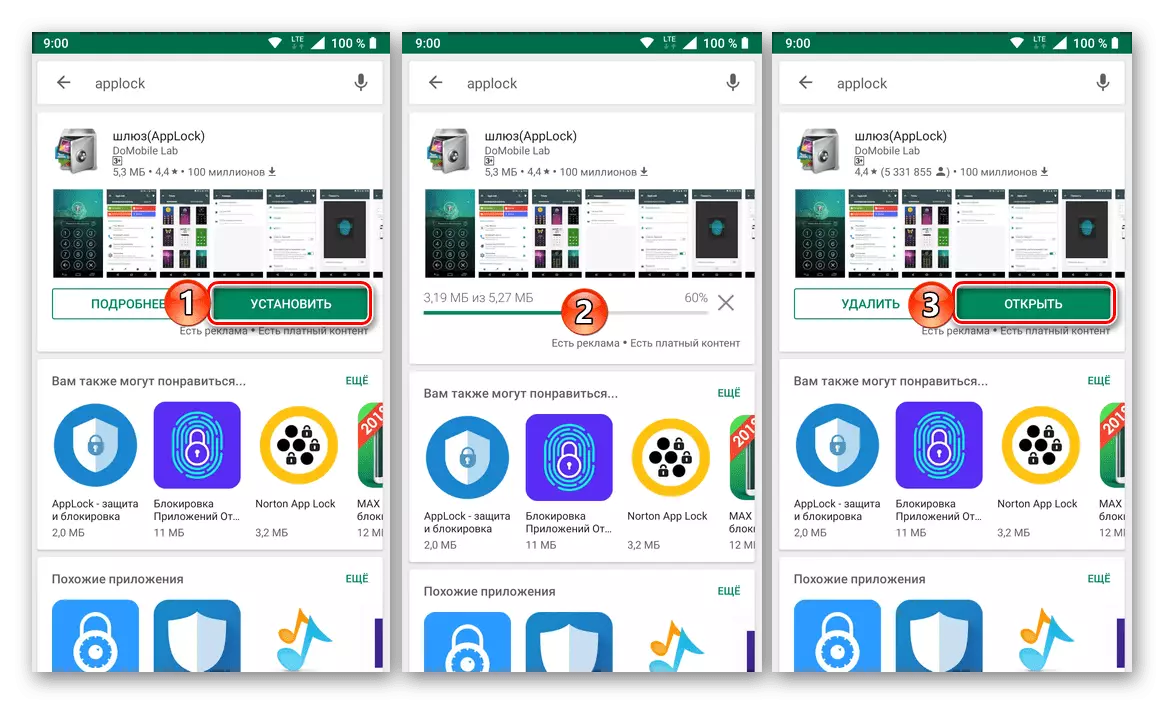
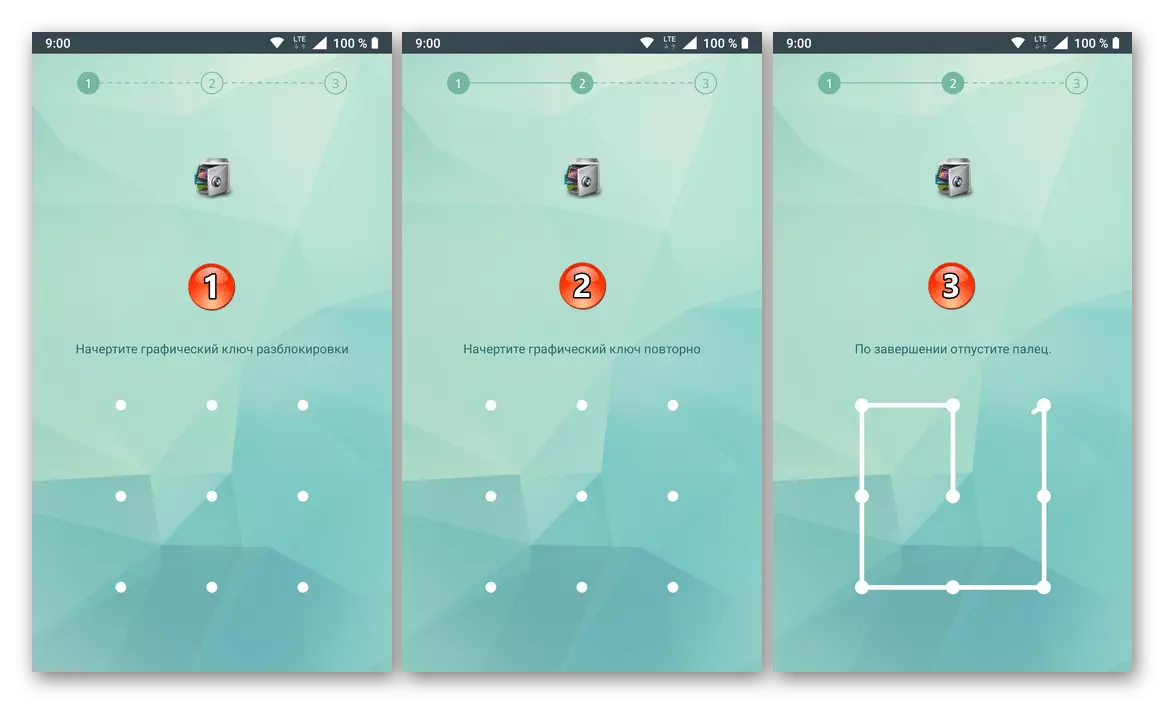


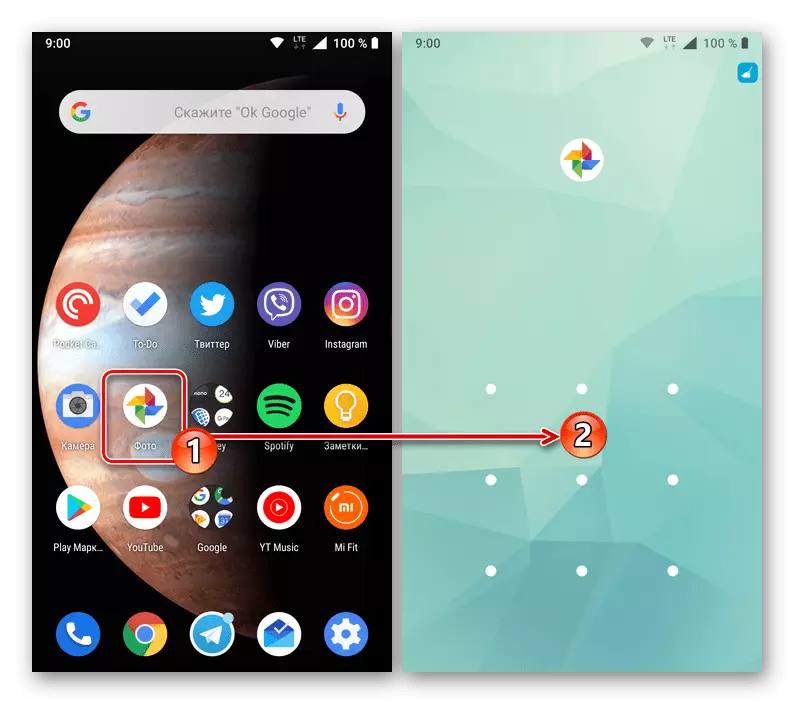
Protección dos programas no contrasinal de Android, xa sexa unha "galería" estándar ou calquera outra cousa, coa axuda de aplicacións de terceiros: a tarefa é bastante sinxela. Pero hai unha desvantaxe xeral en tal enfoque: o bloqueo funciona exclusivamente ata que este momento está instalado no dispositivo móbil e despois de que se elimine desaparece.
Método 2: ferramentas do sistema estándar
Nos teléfonos intelixentes de populares fabricantes chineses, como Meizu e Xiaomi, hai unha ferramenta de protección de aplicacións integrada que proporciona a posibilidade de instalar un contrasinal sobre eles. Amosamos no seu exemplo, como se fai específicamente coa galería.
Xiaomi (MIUI)
En Xiaomi Smartphones, hai bastantes aplicacións preinstaladas, e algunhas delas nunca necesitarán un usuario común. Pero a ferramenta de seguridade estándar que proporciona a posibilidade de instalar o contrasinal, incluíndo a "galería" é o que é necesario para resolver a nosa tarefa de hoxe.
- Apertura do "Configuración", desprácese pola lista de particións dispoñibles para o bloque "aplicación" e toque o elemento "Protección de protección".
- Fai clic no botón "Establecer contrasinal" na parte inferior, despois por referencia "Método de protección" e selecciona "Contrasinal".
- Introduza a expresión de código no campo, que consiste en polo menos catro caracteres e, a continuación, pulse "Seguinte". Repita a entrada e volva a ir "Seguinte".
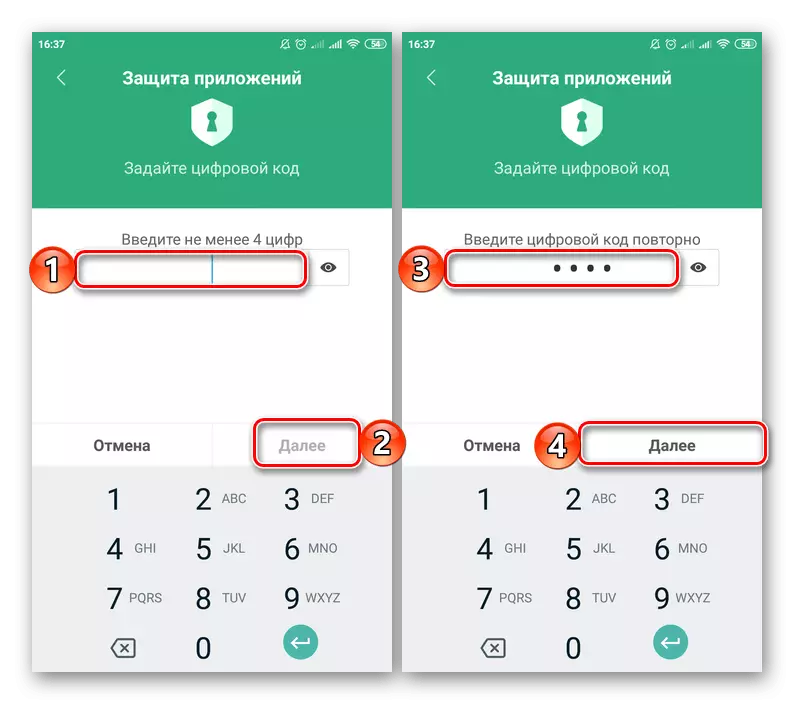
Se o desexa, pode vincular información a partir desta sección do sistema á súa conta MI: será útil se esquece o contrasinal e quere restablecelo. Adicionalmente, é posible usar a pegada dixital da pegada dixital como medio para protexer o escáner, que é substituído pola expresión de código.
- Unha vez na sección "Protección de aplicación", desprácese cara a abaixo a lista de elementos presentados nel e atopa unha "galería" estándar alí, que é necesaria. Mova o cambio á posición activamente á dereita do seu nome.
- Agora a galería estará protexida por un contrasinal que chegou co terceiro paso desta instrución. Será necesario especificar cada vez que intente iniciar a aplicación.
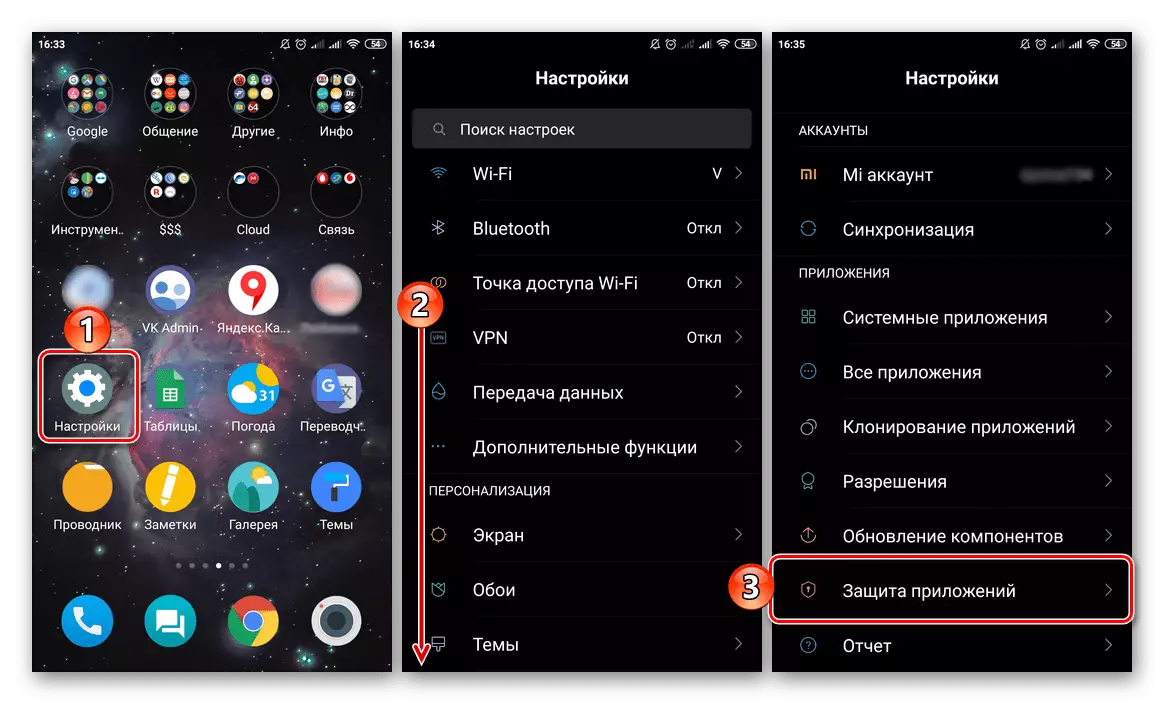
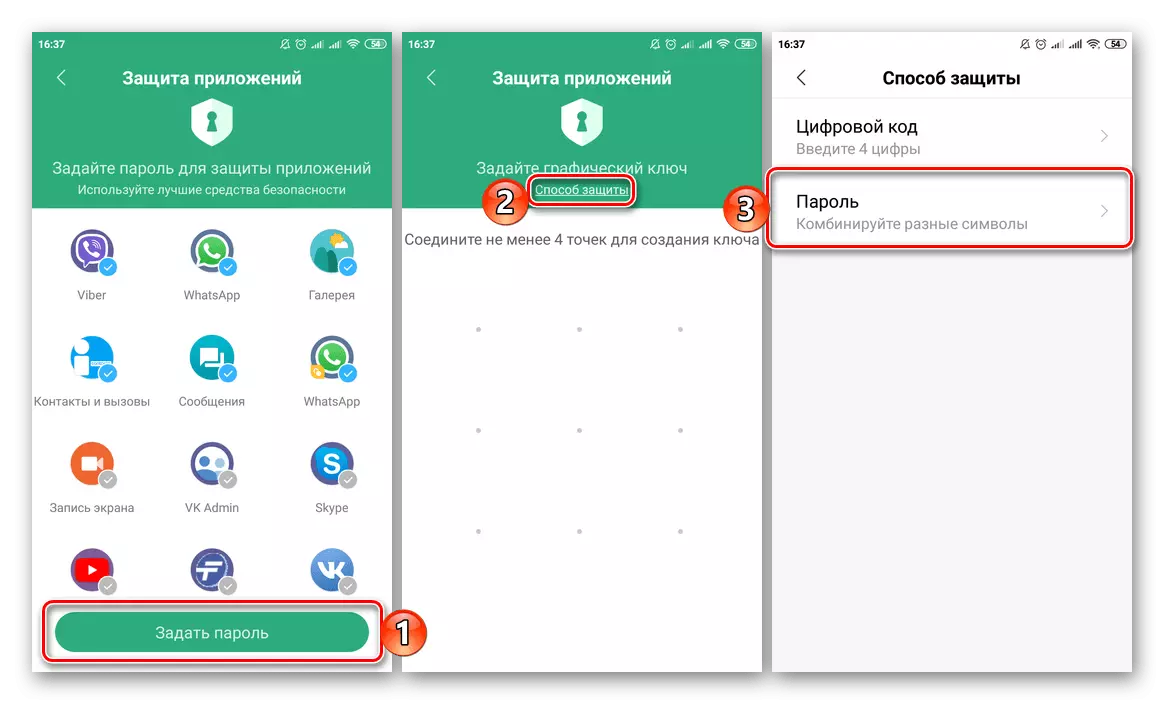
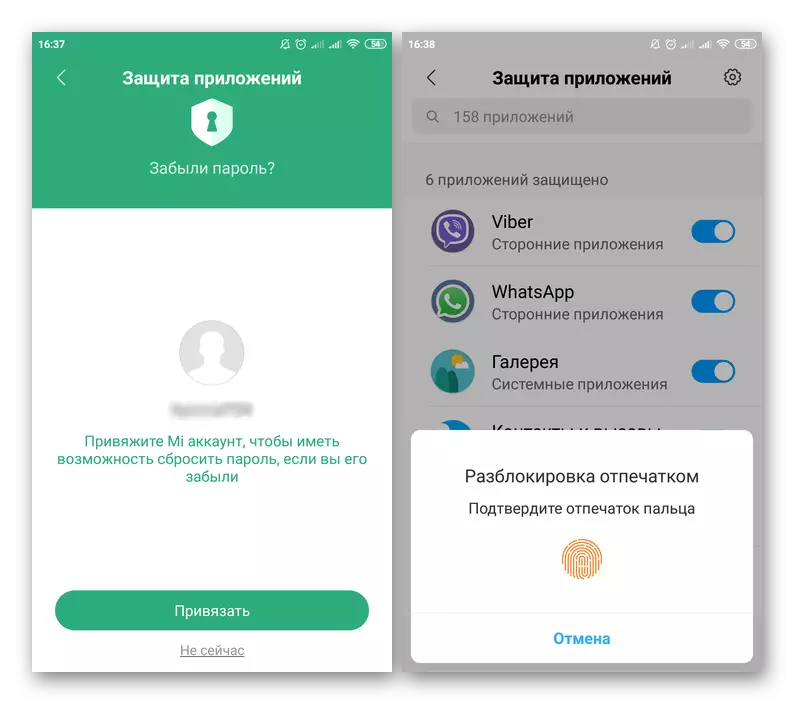
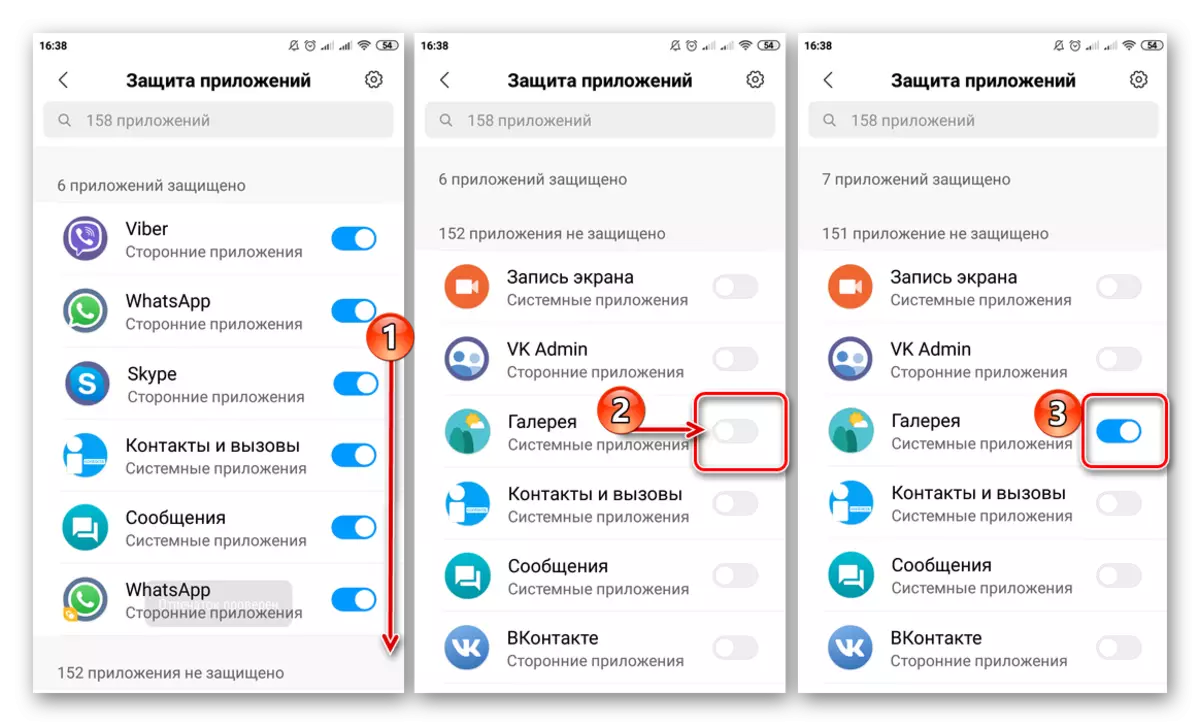
Meizu (Flyme)
É similar aos dous dispositivos MEZ móbiles. Para configurar o contrasinal para a galería, debes realizar os seguintes pasos:
- Abra o menú "Configuración" e desprácese a lista de opcións presentadas en case o fondo. Atopar o elemento "Prints and Security" e ir a el.
- No bloque "Secretness", toque o elemento "Protección de protección" e traduce o cambio á posición activa.
- Crea un contrasinal (4-6 caracteres) para ser usado para protexer as aplicacións.
- Desprácese pola lista de todas as aplicacións enviadas, busque a "Galería" e instale unha marca sobre a dereita.
- A partir deste punto, a solicitude estará protexida por un contrasinal, que será obrigado a indicar cada vez que un intento de abrilo.
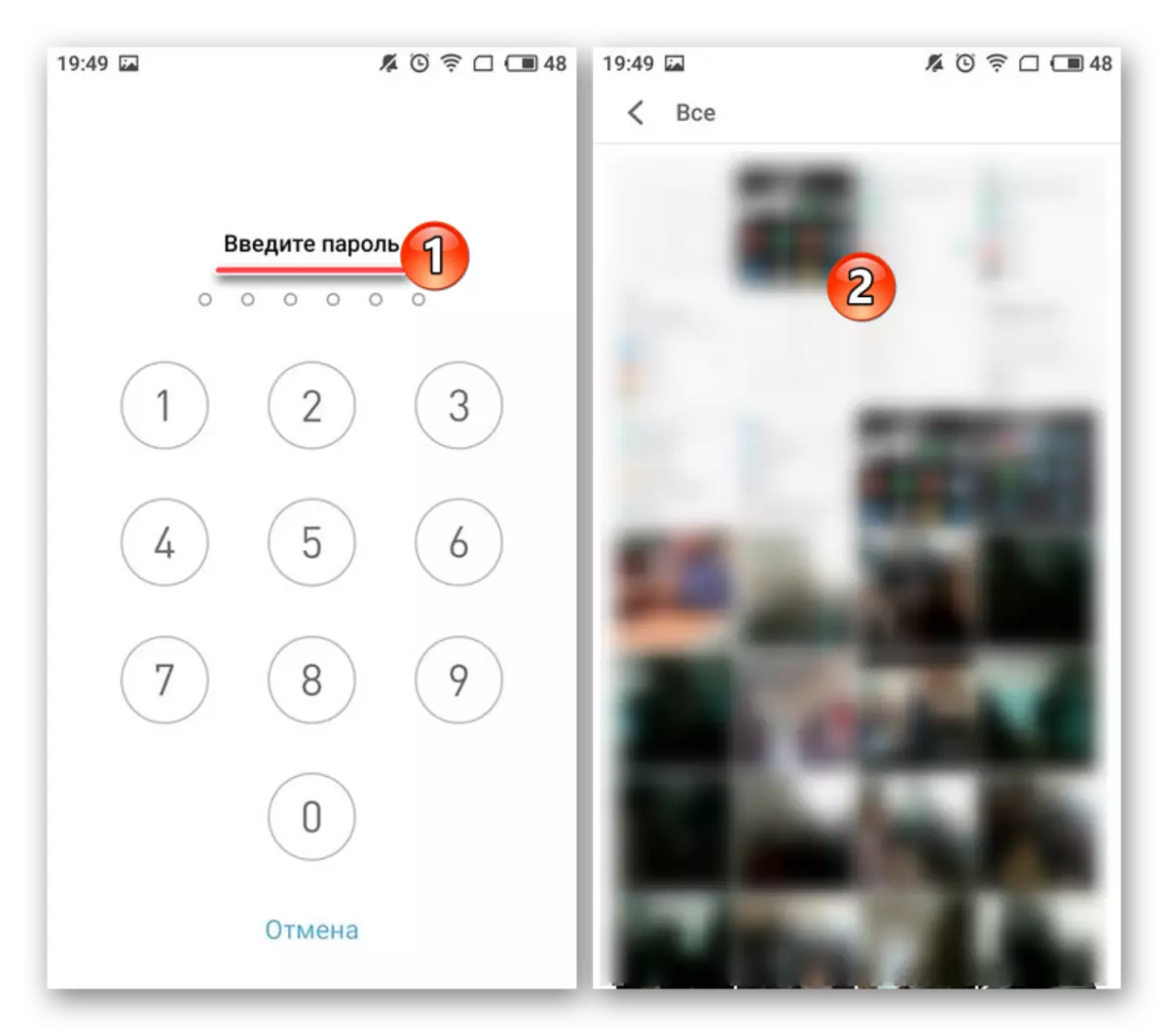
Nos dispositivos doutros fabricantes con conchas distintas do "limpo" Android (por exemplo, Asus e a súa UI Zen, Huawei e EMUI), tamén poden ser ferramentas de protección de aplicacións preinstaladas similares ás que se discuten anteriormente. O algoritmo do seu uso parece o mesmo: todo está feito na sección adecuada da configuración.

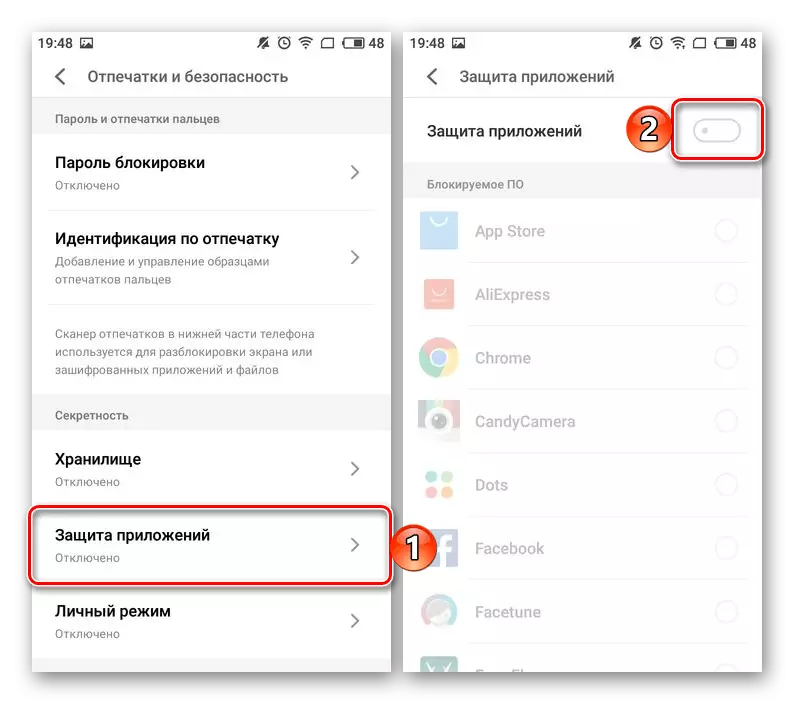
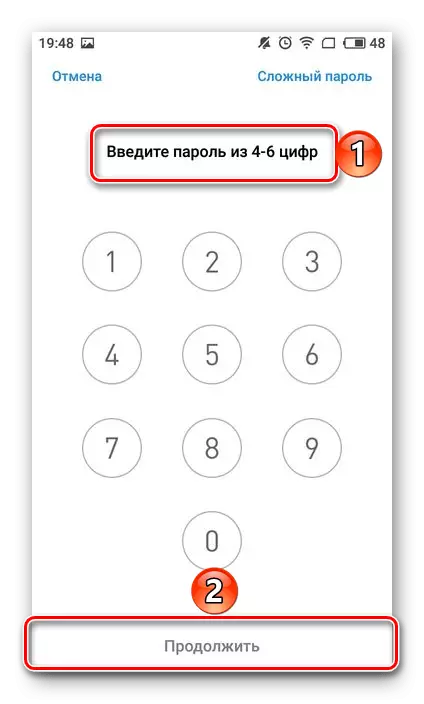
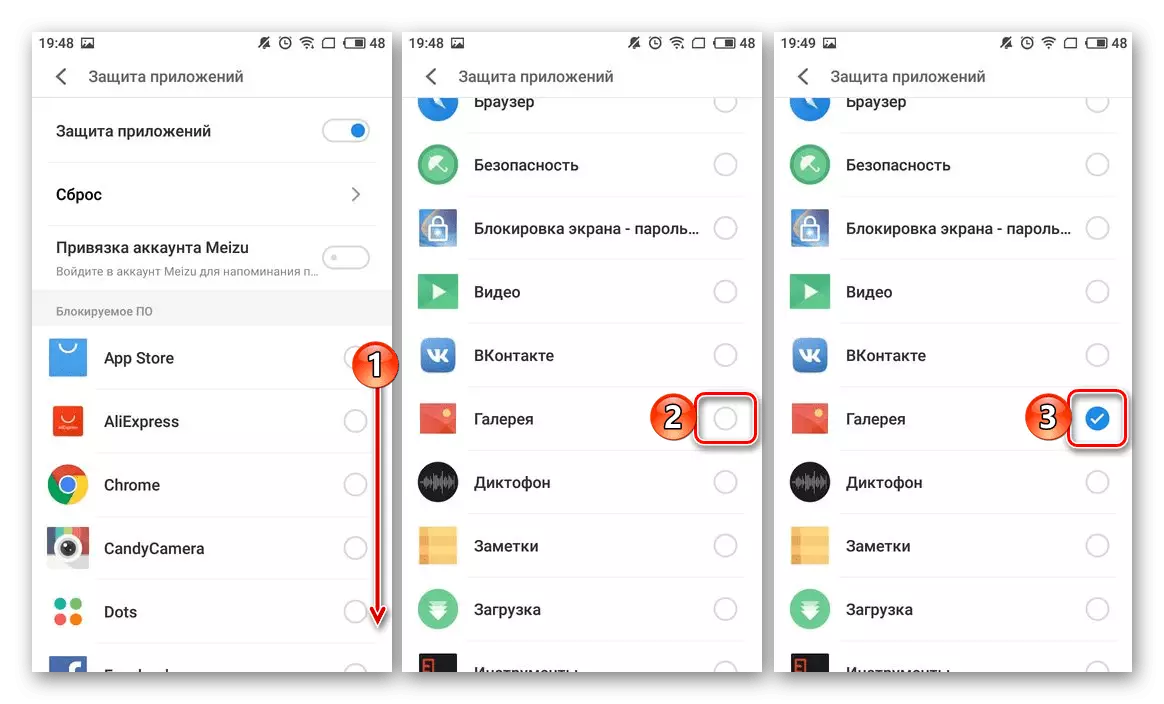
Conclusión
Como podes ver, non hai nada complicado de protexer a contrasinal "Galería" en Android. E mesmo se non hai ferramentas de protección de aplicacións estándar no seu teléfono intelixente ou tablet, as solucións de terceiros xestionan non peor, e ás veces aínda mellor.
