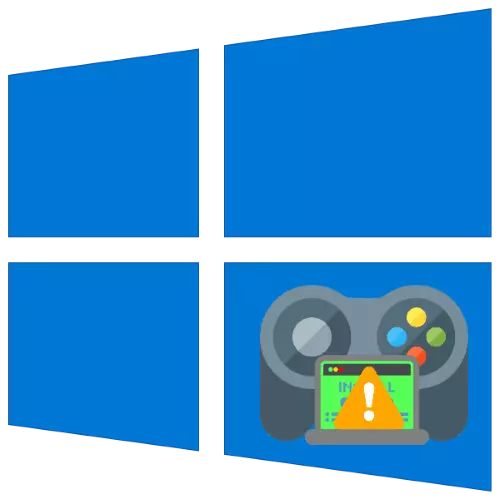
No mundo moderno, os xogos de ordenador deixaron de ser moitos fanáticos e moitos usuarios de Windows 10 de algunha maneira usan este tipo de entretemento. Ás veces pode haber problemas con eles, as aplicacións máis desagradables xa non están instaladas. Tratamos de por que isto ocorre e como tratar con el.
Resolver problemas coa instalación de xogos en Windows 10
Os videojuegos de "decenas de decenas" poden obterse de varias maneiras:- de Microsoft Store;
- De servizos de distribución dixital de terceiros (Steam, Orixe, Uplay, Epic Games Store);
- Instalando manualmente desde o instalador descargado.
O método de resolución da tarefa é depende da fonte da orixe do videojuego.
Método 1: Resolución de problemas Problemas en Microsoft Store
Os creadores de Windows 10 pasaron o camiño dos competidores de Apple e Google, ofrecendo aos usuarios a súa tenda como a principal fonte de todas as categorías de software. Non obstante, esta decisión segue sendo un produto principal, polo que os fallos no seu traballo, un dos cales é a imposibilidade de instalar xogos. Fronte a isto, faga o seguinte:
- Primeiro de todo, deixe a túa conta e rexistra-lo. Para facelo, pasa por riba da icona de Avatar e faga clic no botón esquerdo do rato unha vez, prema no seu nome de conta.
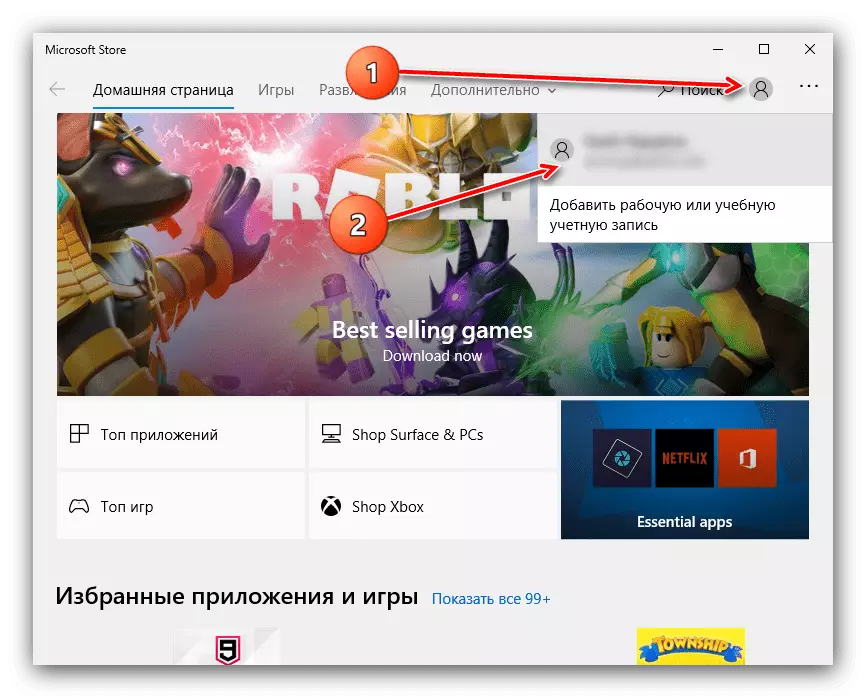
Seleccione "Exit".
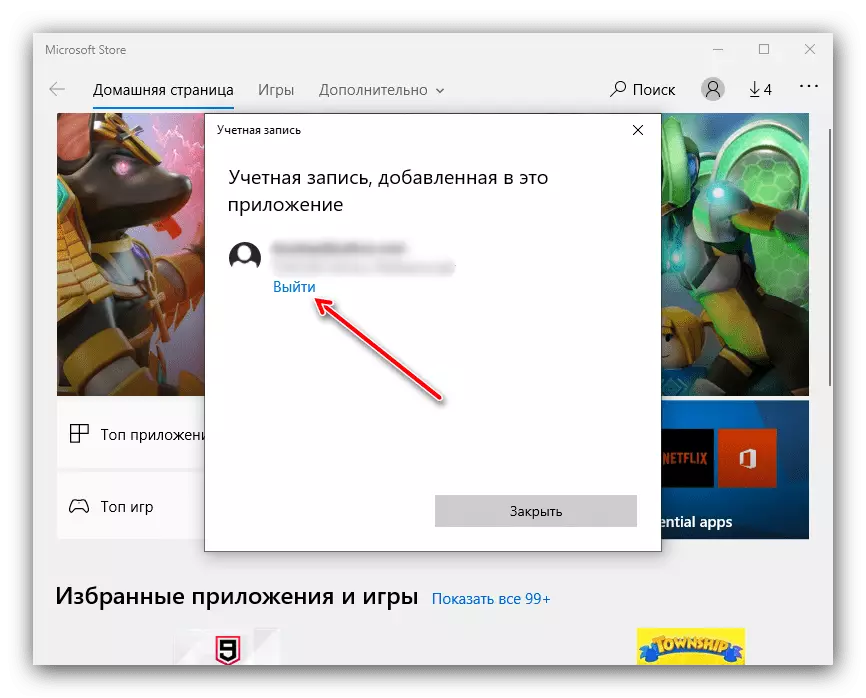
Pecha a tenda, despois de que reinicie a computadora. A continuación, executa a aplicación de novo, fai clic no ícono humano e selecciona "Iniciar sesión" no menú emerxente.
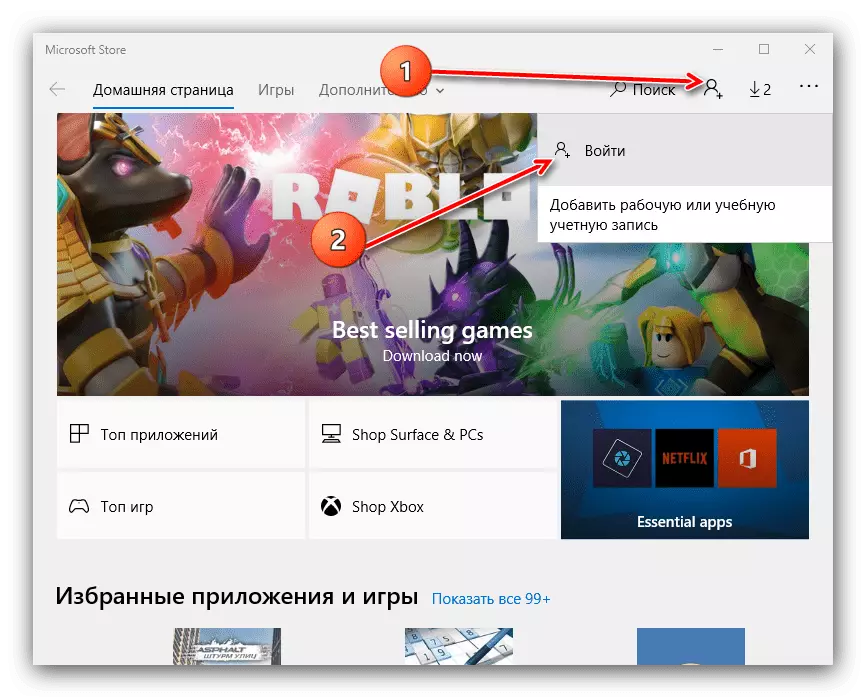
Confirma a entrada premendo na ligazón "Usar esta conta".
- Se o rexistro de entrada non axuda, reinicie o cliente de Microsoft Store. Prema a combinación de teclas Win + R para chamar a Snap "Run". Cando apareza a xanela, introduza a solicitude WSRESET.EXE nela e faga clic en Aceptar.
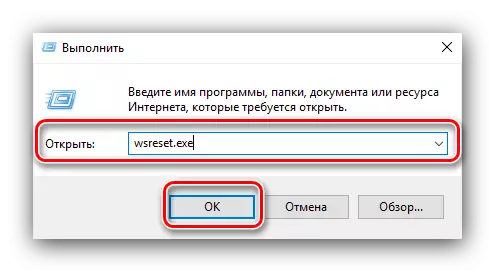
Realice un reinicio da computadora e intente instalar o xogo.
- No caso de que o restablecemento do Microsoft Store non axudou, reinstalarase unha solución razoable, que consiste en eliminar o cliente e a posterior a instalación é completamente. Sobre como se fai, dixo en instrucións separadas.
Le máis:
Como eliminar e instalar Microsoft Store
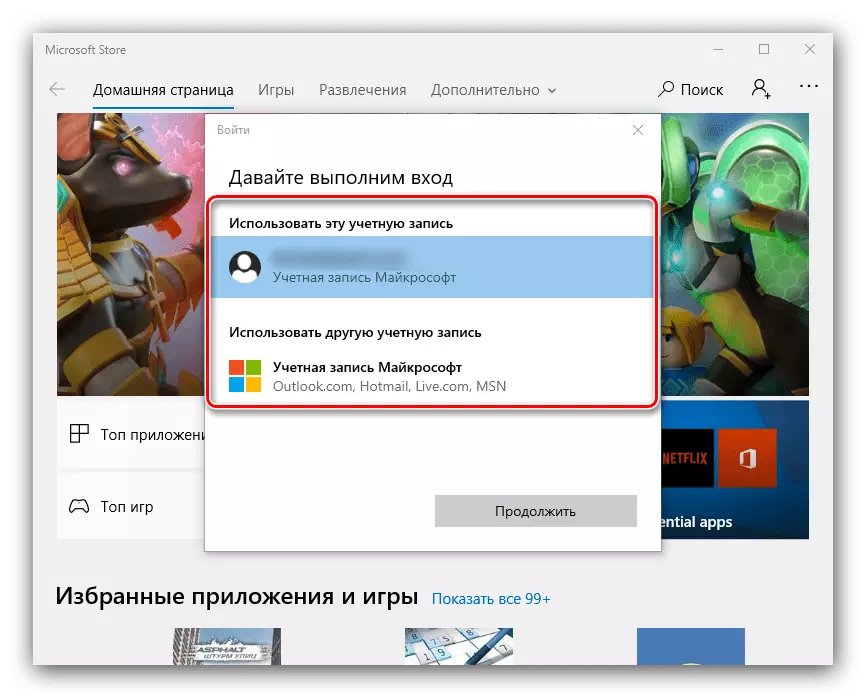
A ineficacia de todos os pasos enumerados anteriormente suxire que a razón está no propio sistema e debería referirse á sección correspondente deste artigo.
Método 2: Corrección de interrupcións en clientes de tendas de terceiros
Os servizos de distribución dixital son unha das fontes máis populares de software de xogo. Como norma xeral, a instalación de software de entretemento ocorre a través das aplicacións dos clientes destes servizos, que tamén están suxeitos a mal funcionamento. Considere aqueles para as tendas máis comúns de terceiros.
Steam.
O servizo de Valve é o máis antigo dos existentes, pero os problemas con el ocorren con bastante frecuencia.
- Ao chocar coa imposibilidade de instalar xogos, comprobe a conexión a Internet. Tamén se recomenda por un tempo conectando unha computadora directamente ao cable.
Ler máis: que facer, se non hai conexión coa rede en Steam
- Non pode excluír unha única falla de software que pode ser eliminada ao reiniciar o programa do cliente.
Lección: Como reiniciar Steam
- A miúdo é a razón pola que os xogos non están instalados, é dano aos ficheiros do cliente, polo que o seguinte paso é reinstalalo.
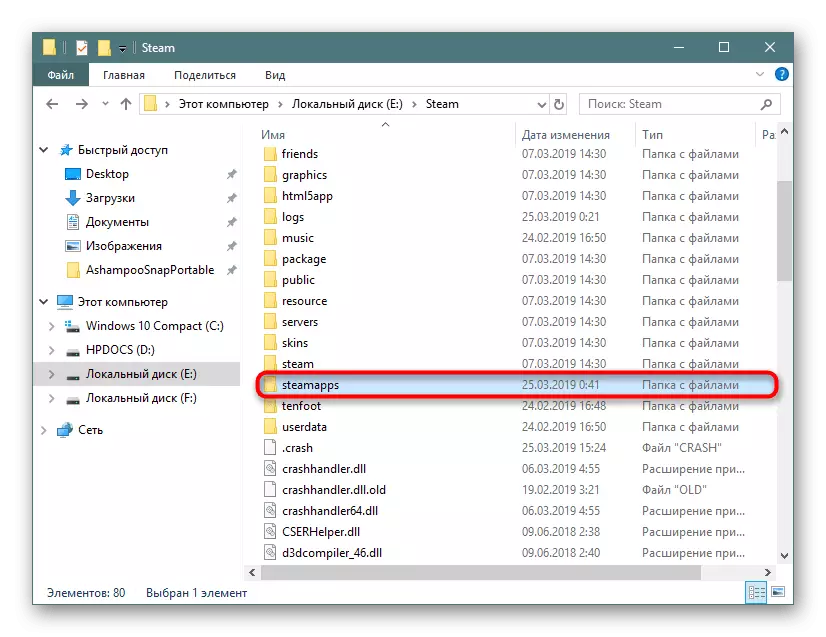
Lección: Como reinstalar Steam
- A seguinte fonte de falla é a ausencia dun lugar libre para instalar. Steam permítelle cambiar a localización dos ficheiros, de xeito que será razoable usar esta función.
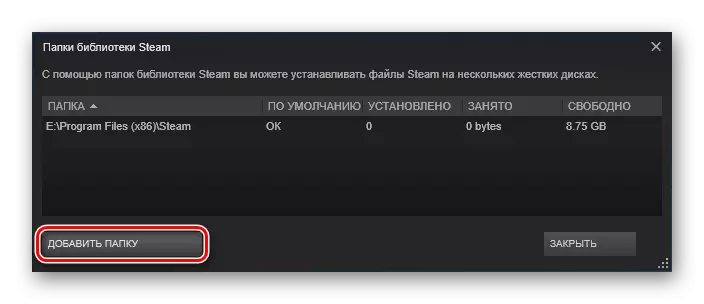
Ler máis: a localización dos xogos de vapor eo seu cambio
Orixe.
Orixe Desde Electronic Arts é tristemente coñecido polo seu traballo inestable e erros, un dos cales é o problema en consideración. O método de eliminar a maioría dos fallos é o seguinte:
- Pecha o programa e execúteo cos administradores do administrador: localice a etiqueta no "escritorio", seleccione-lo, prema co botón dereito e faga clic en "Executar do administrador."
- Nalgúns casos, axuda a desactivar o sistema de control de contas (UAC).
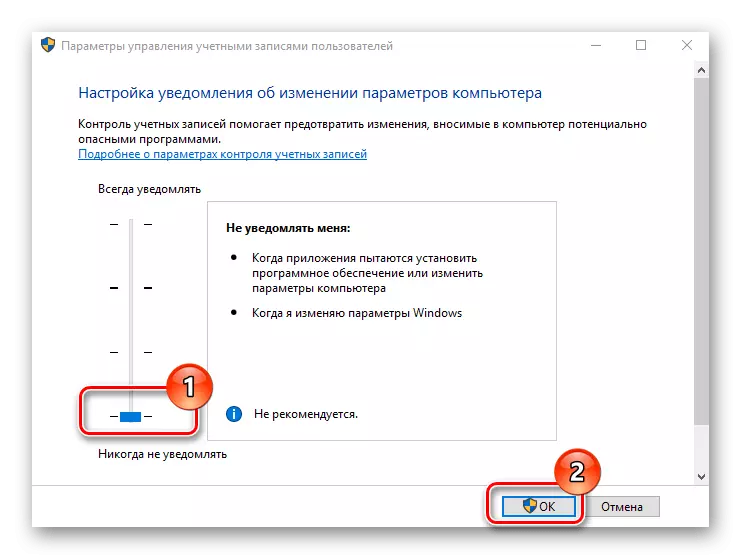
Ler máis: Desactivar UAC en Windows 10
- A opción máis eficaz para situacións onde outras medidas non axudan - un cliente de reinstalación completa. Retire-lo, reinicie a computadora e reinstale, claramente seguindo as instrucións do instalador.
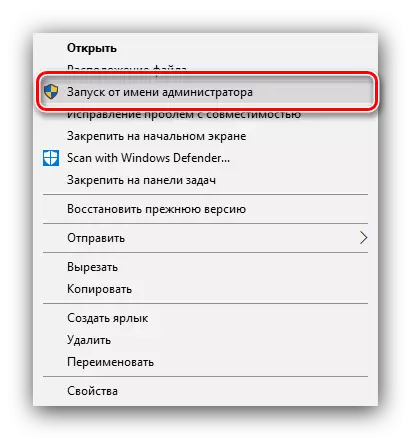
Uplay.
Co servizo de atención ao servizo de servizo de Ubisoft, raramente se producen os problemas coa instalación de videojuegos, pero se isto ocorre, basta con comezar cos dereitos de administrador. Para maior comodidade, pode facer este proceso constante.
- Busca a icona japile no "escritorio", selecciona e fai clic en PKM. No menú contextual, selecciona "Propiedades".
- Abra a pestana de compatibilidade, verifique a opción "Executar a partir da opción de administrador" nel e, a continuación, prema en "Aplicar" e "Aceptar".
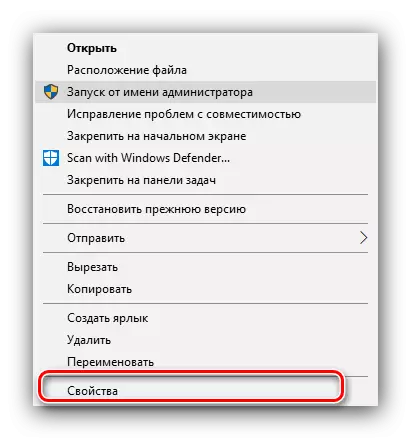
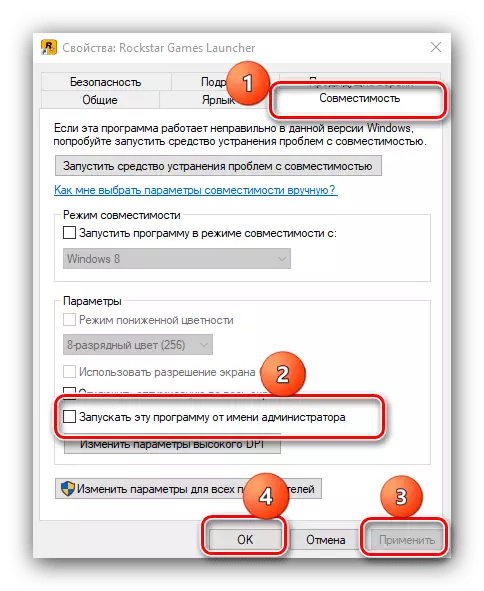
Esta medida mostrouse moi efectiva.
Gog Galaxy.
O cliente de Gogh tamén está suxeito a esa violación, pero cando un afeitado de mostra con el é chocado - Apertura con privilexios ou reinstalación administrativa, que xa mencionamos anteriormente.
Lanzador de xogos épicos.
Na tenda Epic Games Store, este problema ocorre debido a danos aos ficheiros de instalación do xogo. Para eliminar isto, é suficiente para eliminar a caché, pero faise manualmente.
- Pecha o cliente e executa "esta computadora" e active a visualización de ficheiros e cartafoles ocultos.
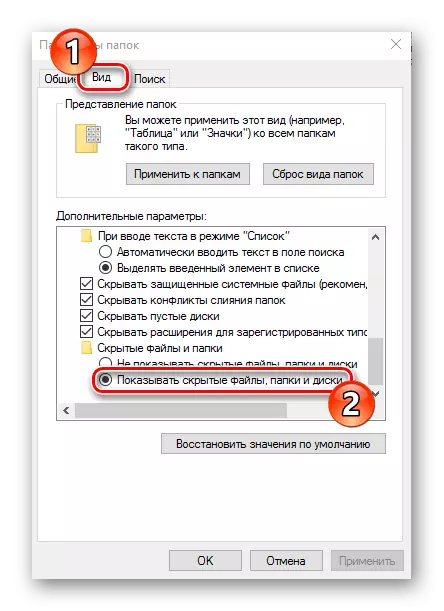
Lección: Como mostrar ficheiros ocultos en Windows 10
- Ir a:
C: // Usuarios / * Cartafol A túa conta * / AppData / Local / EpicGameslauncher / gardada
Atopa o cartafol de WebCache, selecciona e prema as teclas Maiús + del. Confirme o desexo de eliminar os datos.
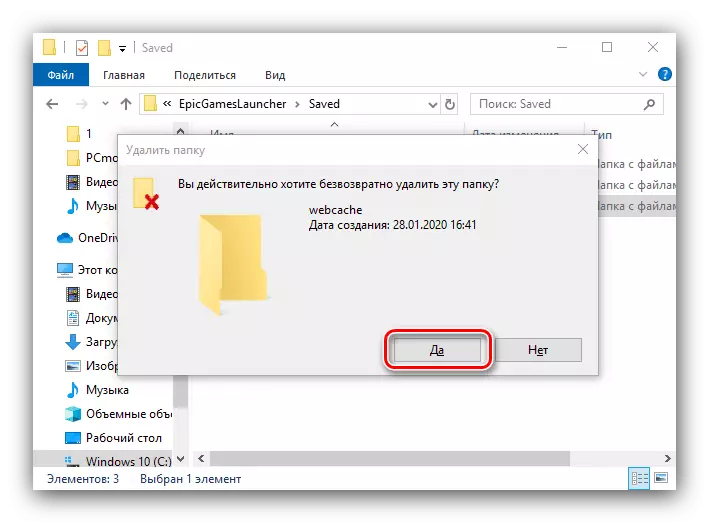
Tras esta operación, executa o lanzamento de xogos épicos: o fracaso debe ser eliminado.
Para todas as tendas dixitais, tamén será razoable aplicar ao seu soporte técnico se os métodos propostos por nós resultaron ser ineficaces.
Método 3: Eliminación de problemas con xogos doutras fontes
"Dozen", como un dos escritorios máis populares, permite aos usuarios instalar calquera software de forma independente. Moitas veces, os ficheiros do instalador son a fonte do problema en consideración. Algoritmo para comprobar e eliminar fallos Seguinte:- Ao instalar un videojuego desde un disco, comprobe se está mal - non debe ser arañazos, refinados ou outros danos físicos.
- Se o ficheiro de verificación de checksum está presente co instalador, compróbao: a falta de datos fala de danos.
Método 4: Corrección de problemas de ordenador
Outro grupo de razóns polas que os xogos poden non estar instalados: unha variedade de mal funcionamento de Windows 10. Cando sospeita de tal acto debe ser o seguinte:
- En primeiro lugar, comproba a unidade de destino ou a sección lóxica: pode que non teña espazo suficiente nel. Ademais, é importante comprobar e o disco no que hai directorio de ficheiros temporais. Por defecto, este é un operador sistemático.
Lección: Como limpar a unidade C de lixo
- Comprobe tamén se a súa computadora converteuse en vítima da infección viral, moitas veces non se pode instalar o software entretido e aplicado precisamente por este motivo.
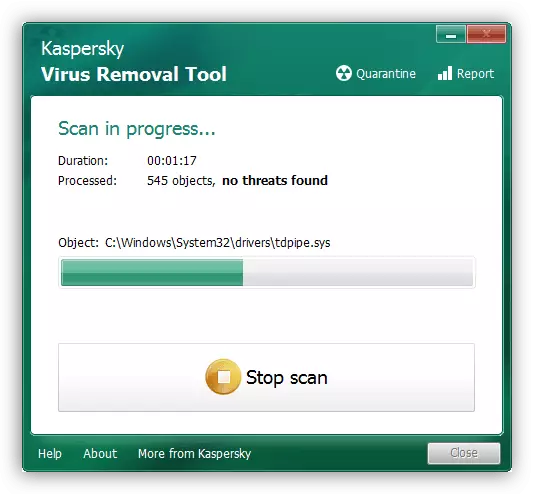
Lección: loitando contra virus informáticos
- Paga a pena prestar atención ás actualizacións do SO, quizais algunhas delas afecten a operación de instaladores de xogos. Ás veces, pola contra, a ausencia dunha ou outra actualización conduce a un fracaso dos medios de instalación de software.
Ler máis: Instalar e eliminar Windows 10 Actualizacións
- Tamén paga a pena comprobar a integridade dos compoñentes do sistema e restauralos en caso de violación.
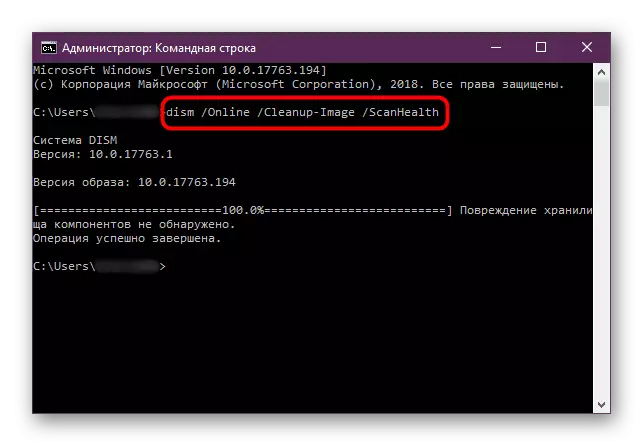
Lección: Comprobación da integridade e restauración dos ficheiros do sistema de Windows 10
- A solución máis radical para o problema é a "ducia" restablecida á configuración de fábrica.
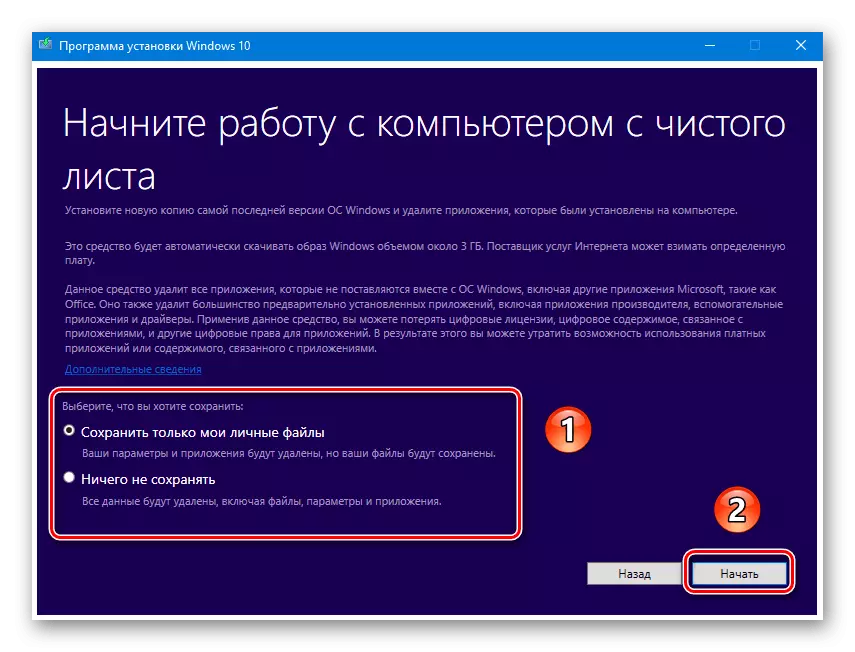
Ler máis: Restablecer Windows 10 a Configuración de fábrica
Método 5: Solución de problemas de hardware
A fonte máis desagradable do problema descrito é un mal funcionamento dun ou máis compoñentes de hardware da computadora.
- Comezando co diagnóstico do disco duro, especialmente se é bastante antigo (máis de 5 anos de operación) ou ten síntomas como clics, desaceleración en funcionamento e software "Glitches". Non é necesario relaxarse e propietarios de unidades de estado sólido: estes dispositivos tamén están rotos, aínda que con menos frecuencia.
Ler máis: Disco duro e rendemento SSD
- O próximo á cola será RAM - problemas con el están acompañados por "pantallas de morte azuis", prexudicada lanzamento de computadores e outros similares.
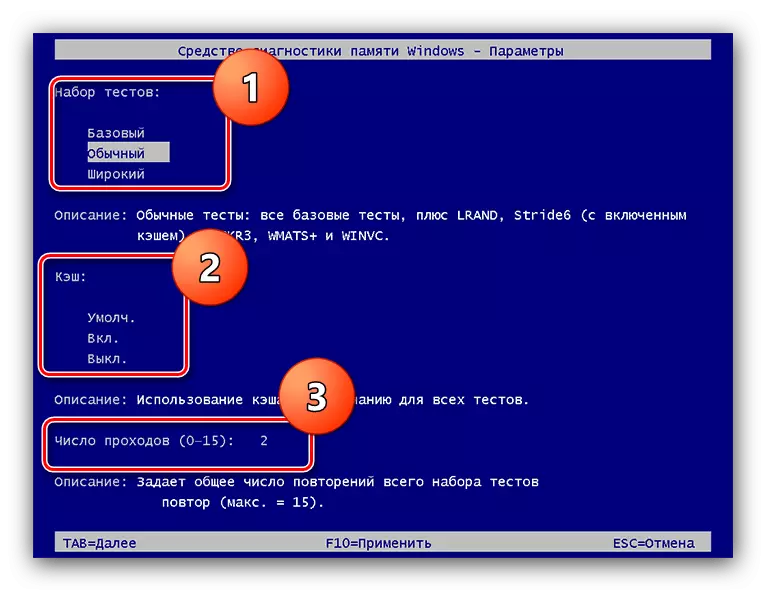
Lección: Verificación de RAM en Windows 10
- O mal funcionamento da tarxeta nai tamén pode interferir coa instalación do xogo, o manual axudará a adecuadamente.
Ler máis: Comprobación de rendemento das placas de placas
En caso de ruptura de hardware, o único método de eliminación de confianza substituirá o elemento de falla.
Conclusión
Consideramos os motivos polos que os xogos poden non estar instalados en Windows 10 e métodos para a súa eliminación. Como podes ver, hai moitas fontes da violación descrita, pero a maioría dos usuarios enfróntanse con motivos de software, que son moito máis fáciles de eliminar.
- En primeiro lugar, comproba a unidade de destino ou a sección lóxica: pode que non teña espazo suficiente nel. Ademais, é importante comprobar e o disco no que hai directorio de ficheiros temporais. Por defecto, este é un operador sistemático.
