
Sobre o que é Superfetch, escribimos na referencia a continuación, tamén describe que, nalgúns casos, este servizo só prexudica o funcionamento normal do sistema operativo e pode ser necesario desactivar. Podes facelo de tres xeitos: a través dun snap especial, mediante un "editor de rexistro" e "liña de comandos".
Ler máis: Cal é o responsable do servizo SuperFetch en Windows 10
Método 1: Servizos de oficina
A solución máis sinxela na súa implementación é apagado a través do xestor de servizos.
- En primeiro lugar, chame ao "Xestor de tarefas" - por exemplo, mover o cursor á barra de tarefas, prema co botón dereito e seleccione o elemento axeitado no menú contextual.

Método 2: "liña de comandos"
Unha solución alternativa á tarefa é usar a "liña de comandos".
- Abre a busca "na que introduza a consulta CMD. A continuación, busque o resultado "liña de comandos", resalta e usa o elemento "Executar do administrador" no menú dereito.
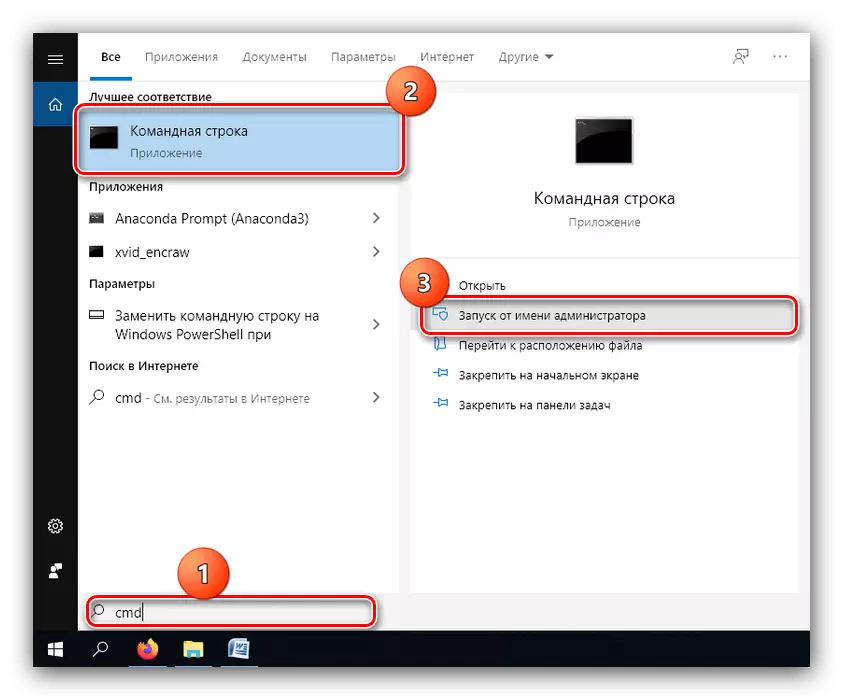
Método 3: Rexistro do sistema
Nalgunhas situacións, o servizo de parada habitual pode non ser suficiente. Aquí o Rexistro do SO chega ao rescate.
- Chamar "Run" (isto é descrito de primeira forma), introduza o comando regedit e faga clic en Aceptar.
- Despois de iniciar o editor de rexistro, vai ao seguinte xeito:
HKEY_LOCAL_MACHINE \ SYSTEM \ CURTIONTControlset \ Control \ Xestor de sesións \ Management Memory \ prefetchparameters
- Atopar a entrada co nome He Willer Headuperfetch, seleccione-lo e, a continuación, use os elementos "Editar" para "Cambiar".

Se non hai ningunha entrada co mesmo nome, será necesario crear - Seleccione o elemento apropiado no menú Editar e configure o tipo de gravación como "Dword Parámetro (32 bits)".
- O valor do parámetro definido como "0", despois prema en "Aceptar".
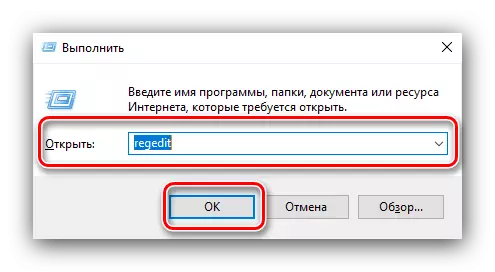
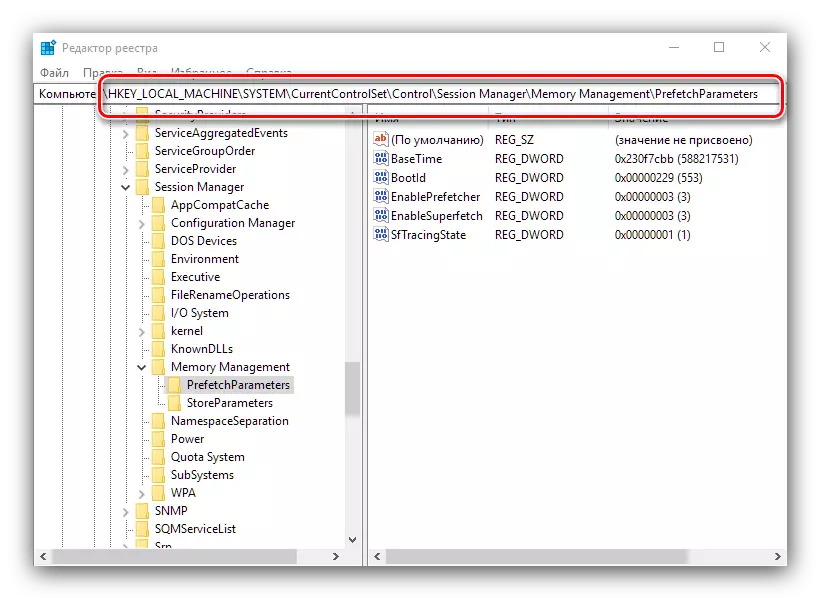

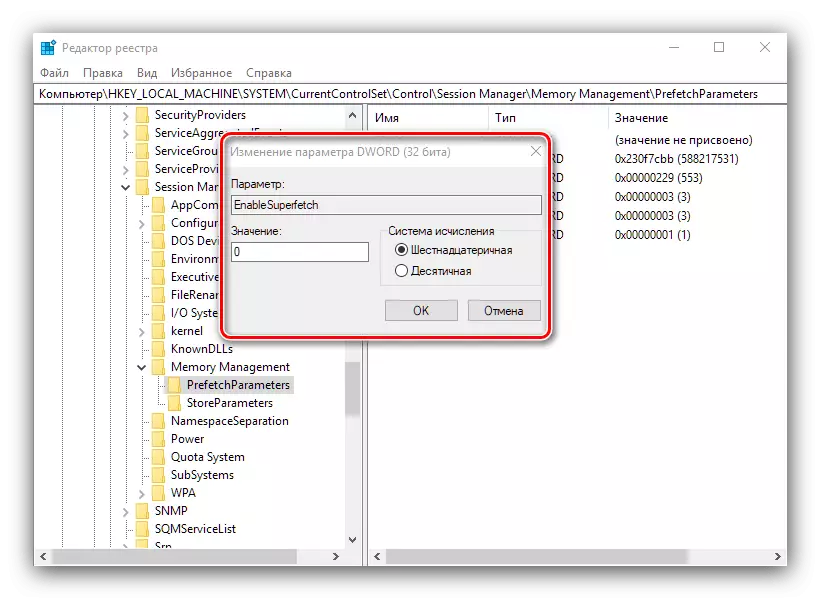
Despois de facer todos os cambios, pecha o axuste e reinicie a PC de destino ou portátil. Como norma xeral, a configuración a través do rexistro permítelle desactivar a superfetch unha vez por sempre.
En resumo, teña en conta que desactivar a desactivar o servizo SuperFetch en Windows 10 só se recomenda polos propietarios SSD, mentres que os usuarios de discos duros convencionais poden atopar a desaceleración do seu ordenador.
- Abre a busca "na que introduza a consulta CMD. A continuación, busque o resultado "liña de comandos", resalta e usa o elemento "Executar do administrador" no menú dereito.
