
O ambiente de rede combina un grupo de computadoras incluídas nunha rede para compartir arquivos e outros dispositivos. Microsoft introduciu esta tecnoloxía por moito tempo, pero aínda usa na casa, en oficinas e en produción. Hoxe imos dicirlle que facer se un ambiente de rede deixou de mostrar.
Información importante
Nunha das actualizacións de Windows 10 (1803), Microsoft eliminou un "grupo de vivendas", no que se recolleron as computadoras antes diso, que foi a principal causa de problemas coa detección de rede. Pero mesmo despois da actualización, durante a definición primaria da función, non se amosan os dispositivos da mesma rede.
En primeiro lugar, asegúrese de que a función está habilitada e os seus parámetros, así como os parámetros de intercambio en todos os dispositivos están configurados correctamente. Tente restablecer a configuración de enrutamento e rede, así como desactivar o software antivirus e o defensor de Windows. Faga que o axudará con guías paso a paso dos artigos a continuación do noso sitio web.
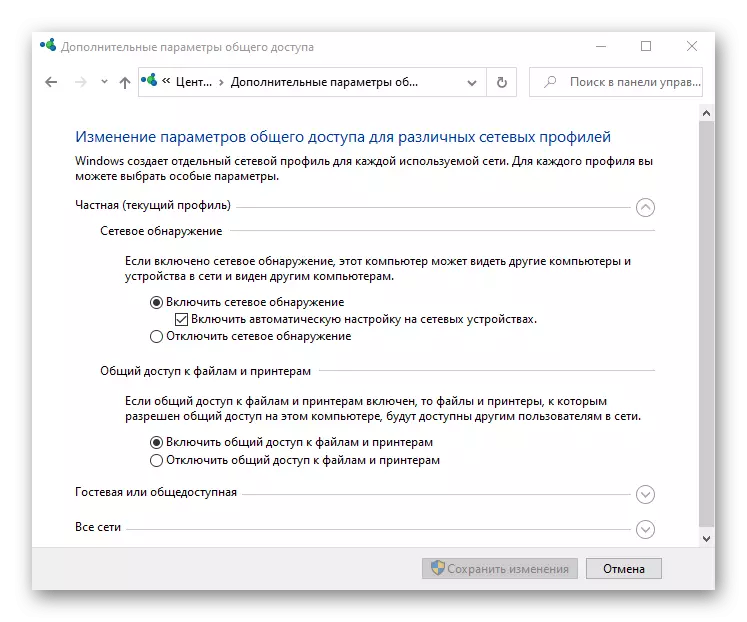
Le máis:
Como habilitar a detección de rede en Windows 10
Resolver problemas coa visibilidade das computadoras de rede en Windows 10
Establecer o acceso compartido no sistema operativo Windows 10
Resolver problemas con acceso a carpetas de rede en Windows 10
Método 1: habilitar servizos de detección de rede
Despois de actualizar o sistema, pode que se debe repetir os servizos responsables da detección de dispositivos na rede local. Ao mesmo tempo, ten que cambiar os seus parámetros para que con cada carga de ordenador, comezan automaticamente.
- Usando a busca, Windows está a abrir "Servizos".
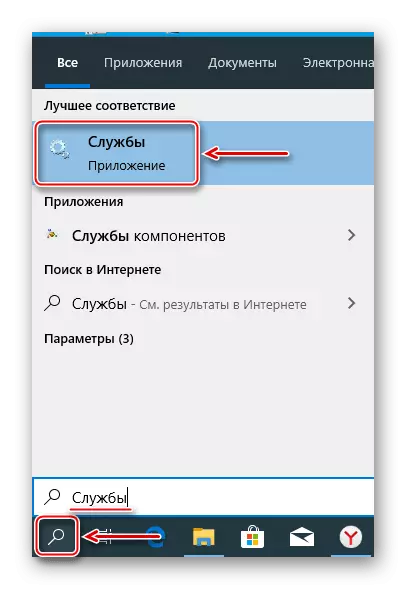
Ler tamén:
Como abrir unha busca en Windows 10
Executando o "servizo" en Snap en Windows 10
- Atopamos a "anfitrión da función de descubrimento da función de detección, faga clic no botón dereito do rato e abre as" propiedades ".
- No bloque "Tipo de inicio", seleccione "Automaticamente".
- Se o servizo non está en execución, faga clic en "Executar" e logo "Aplicar".
- Vaia á pestana "Restaurar" e na "computadora, realizada cando un fallo de servizo" bloqueo en todas partes, coloque o "servizo de reinicio", faga clic en "Aplicar" e pecha a xanela.
- Agora todas as accións anteriores aplícanse a servizos:
"Publicación de recursos de detección de funcións"

"Cliente DHCP"
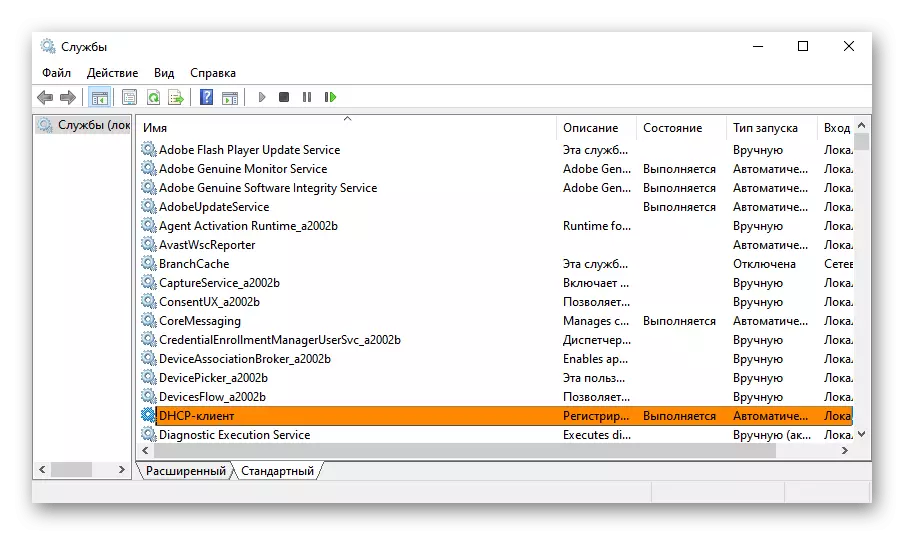
"Cliente DNS"
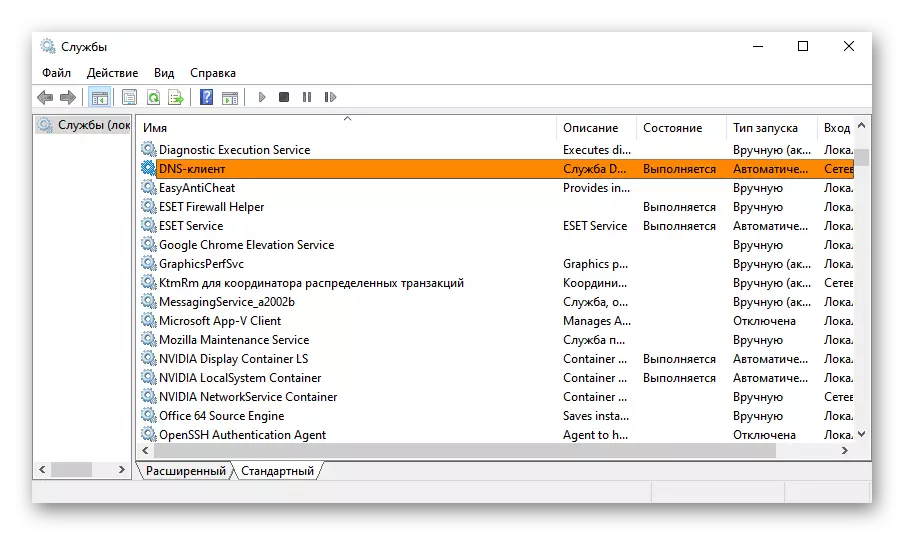
"Detección SSDP"
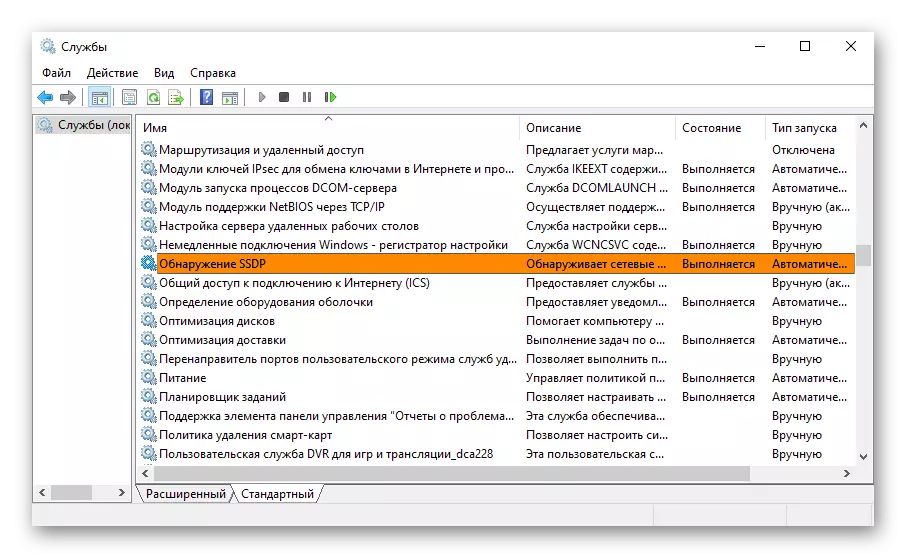
"Nodo de dispositivos universais PNP". Reinicie o ordenador.

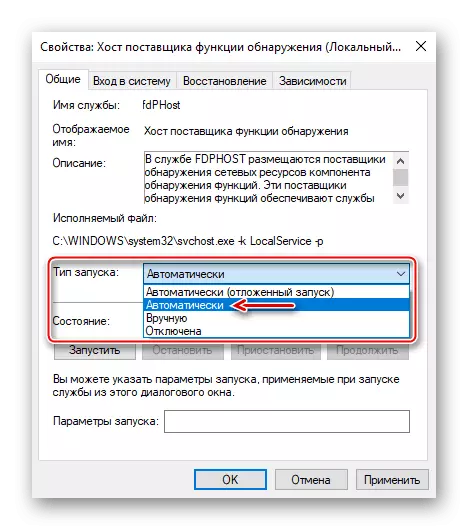
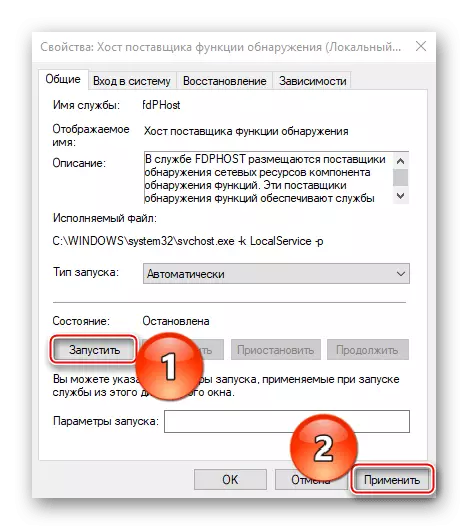
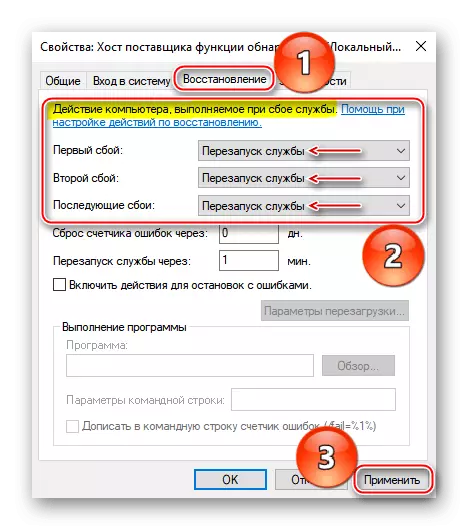

Método 2: Activar o protocolo SMBV1
Para o acceso xeral aos dispositivos de rede, úsase o protocolo de nivel de solicitude SMB. Pero, a partir da actualización de 1709, a súa primeira versión (SMBV1) deixou de configurar, asignando só SMBV2 e SMBV3. Polo tanto, non se poden mostrar algúns dispositivos que utilizan unha versión desactualizada nun ambiente de rede. Microsoft abandonou SMBV1, xa que cre que non proporciona protección suficiente contra defraudadores e software malicioso. Non obstante, habilita o apoio ao protocolo desactualizado.
- Usando a busca de Windoov, executa o "Panel de control".
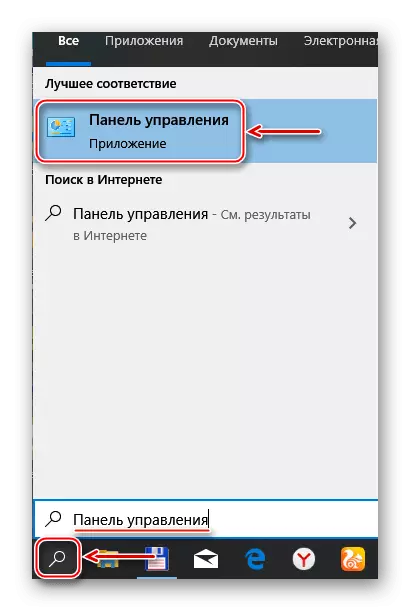
Ler tamén: abrir o "Panel de control" nunha computadora con Windows 10
- Nós imos á sección "Programas e compoñentes".
- Abra a pestana "Activar ou desactivar os compoñentes".
- Na xanela de compoñentes de Windows, poñemos a caixa de verificación fronte ao "Soporte para compartir ficheiros SMB 1.0 / CIFS" e prema en Aceptar. Reinicie o computador e comprobe a presenza dun ambiente de rede.
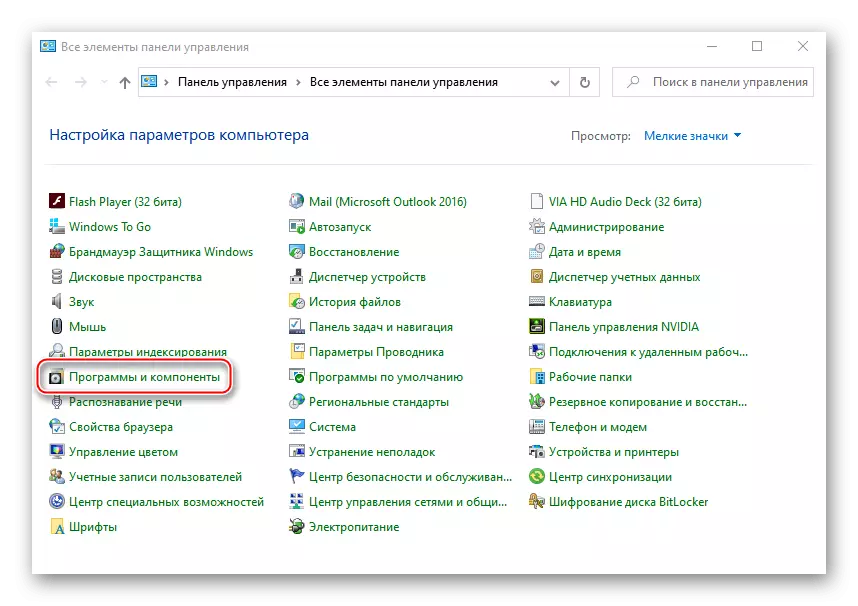
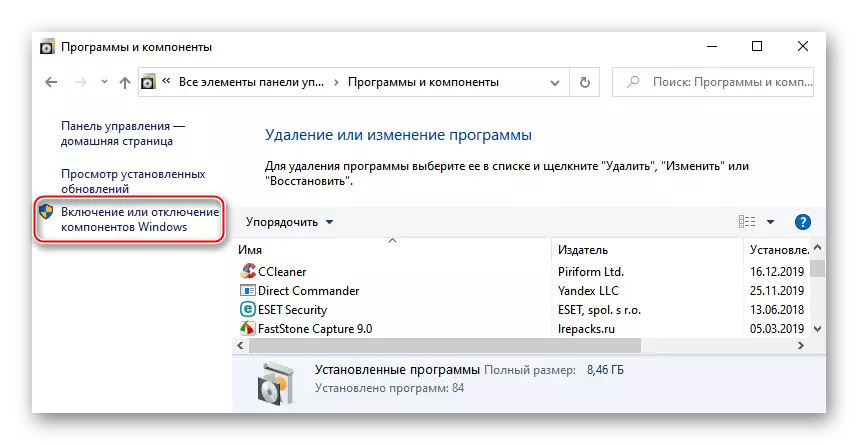
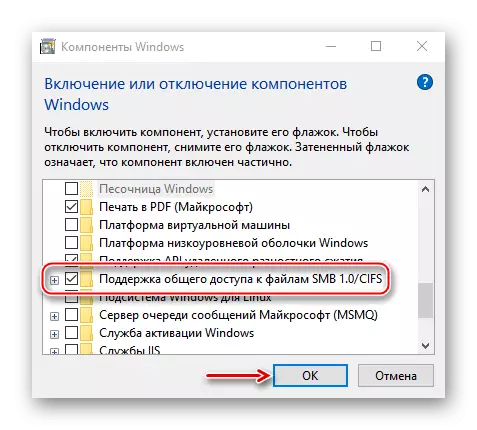
Agardamos que as recomendacións propostas axudarán a resolver a solución do ambiente de rede. Se os dispositivos aínda non son visibles, aprende o seu manual, quizais non estean completamente personalizados. Ou envíe unha solicitude cunha descrición detallada do problema no soporte técnico de Microsoft, para que outra solución suxire alí.
