
A necesidade de transferir o sistema operativo a partir dun disco de estado sólido a outro sen a súa reinstalación ocorre en dous casos. O primeiro é o reemplazo do sistema Drive a un máis capacitado, eo segundo é o reemplazo planificado debido ao deterioro das características. Tendo en conta a distribución xeneralizada de CDD entre os usuarios, este procedemento é máis que relevante.
Transferir o sistema de Windows instalado a un novo SSD
A transferencia en si é un proceso no que o sistema é copiado con precisión con todas as configuracións, perfís de usuario e controladores. Para resolver este problema hai un software especializado que verá máis detalles a continuación.Antes de continuar coa transferencia, conecte un novo disco á computadora. Despois diso, asegúrese de que sexa recoñecido pola BIOS eo sistema. En caso de problemas coa súa pantalla, consulte a lección na seguinte ligazón.
Lección: Por que a computadora ve SSD
Método 1: Miniool Partition Wizard
Minitool Partition Wizard é unha ferramenta de software para traballar con portadores de información, incluídos dispositivos baseados en NAND-Memory.
- Executa o programa e fai clic no panel "Migrar OS a SSD / HD", despois de seleccionar o disco do sistema.
- A continuación, estamos determinados coas opcións de transferencia, nunha das cales todas as seccións da unidade do sistema son copiadas e, no outro, só en si mesmo con todas as configuracións. Seleccionando o apropiado, prema "Seguinte".
- Seleccionamos a unidade á que se moverá o sistema.
- Aparece unha xanela cunha mensaxe que todos os datos serán borrados. Nela, fai clic en "Si".
- Expoñer as opcións de copia. Hai dúas opcións dispoñibles: esta é "partición en forma a todo o disco" e "copiar particións do tamaño do tamaño". Nas primeiras seccións do disco orixinal, combinaranse e colocáronse nun só espazo do obxectivo SSD, e na segunda copia realizarase inalterada. Tamén marcar tamén as "particións de aliñar a 1 MB", isto aumentará o rendemento do SSD. A "Táboa de partición de Use GUID para o campo de destino" queda en branco, xa que esta opción está en demanda só para dispositivos de almacenamento de información cun volume de máis de 2 TB. Na pestana Dispositivo de destino, amósanse as particións do disco de destino, as dimensións que son axustables usando o control deslizante a continuación.
- A continuación, o programa mostra unha advertencia de que é necesario configurar o arranque de OS desde o novo disco ata a BIOS. Fai clic en "Finalizar".
- Abre a xanela do programa principal na que fai clic en "Aplicar" para executar os cambios programados.
- A continuación, comezará o proceso de migración, despois de que a unidade, que foi copiada ao SO, estará listo para o funcionamento. Para descargar o sistema, cómpre establecer configuracións específicas na BIOS.
- Introduza a BIOS premendo a tecla cando comeza a PC. Na xanela que aparece, faga clic no campo coa inscrición "Menú de carga" ou prema simplemente "F8".
- A continuación aparece unha xanela, na que seleccionamos a unidade desexada, despois de que se produza un reinicio automático.
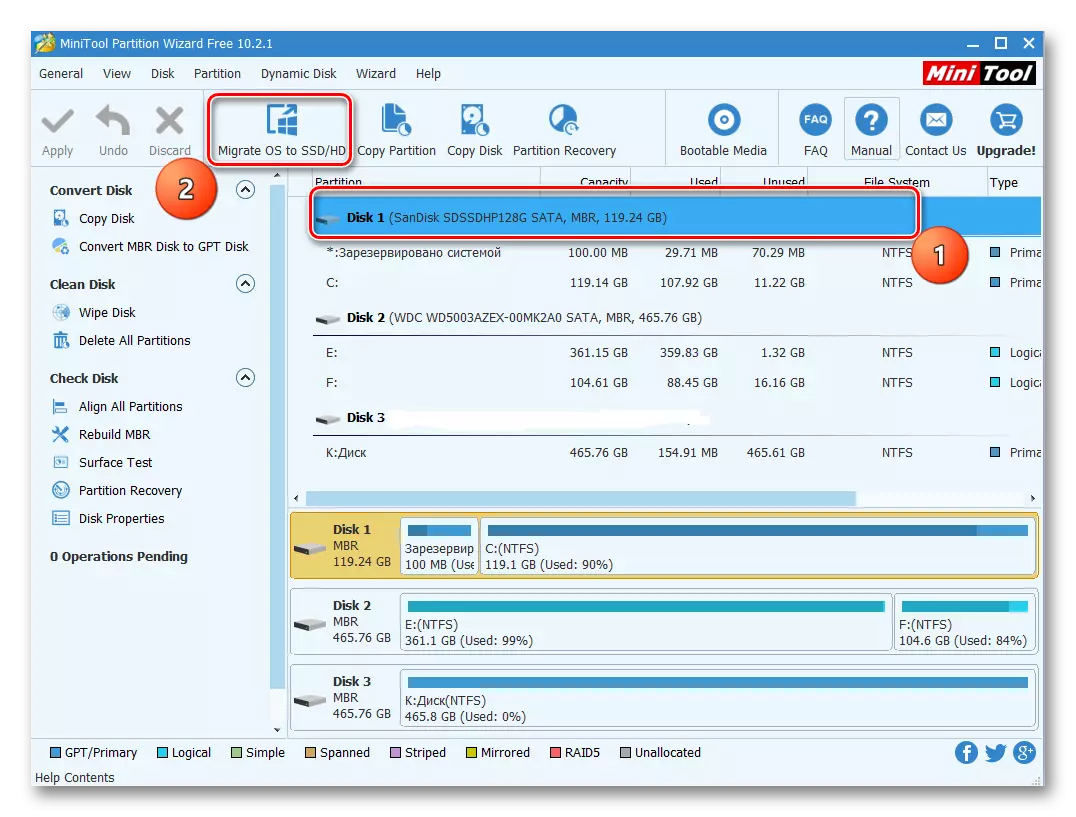
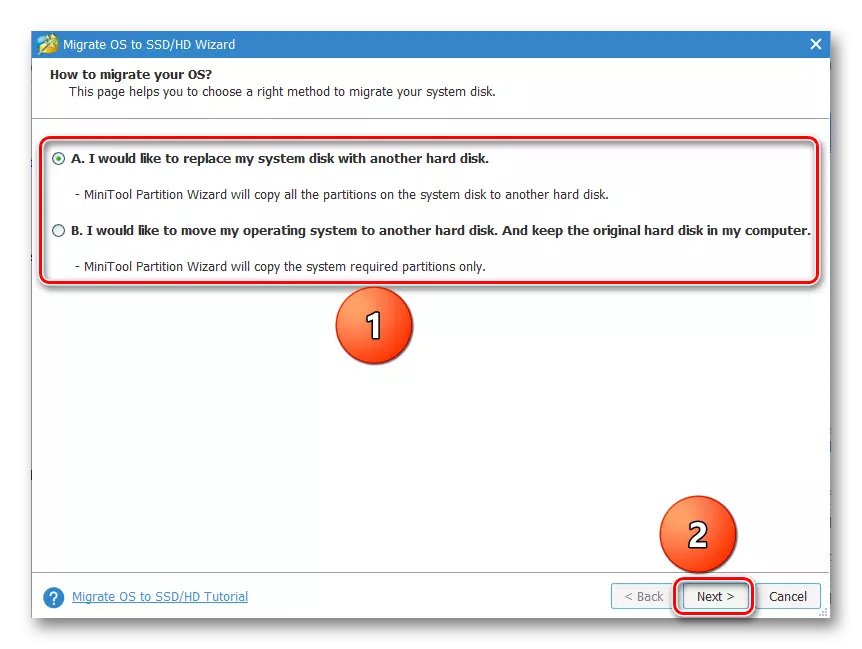
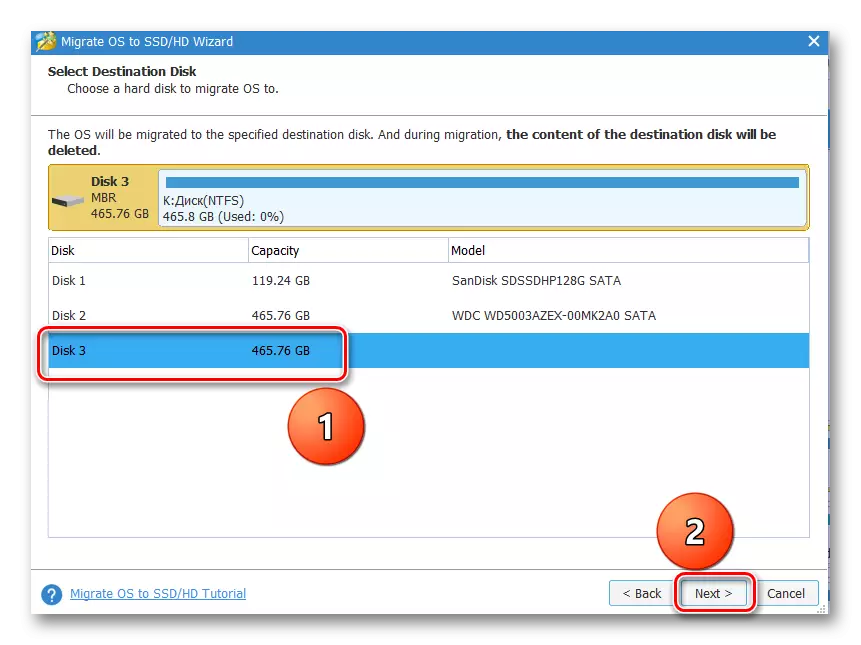
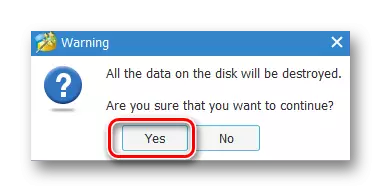
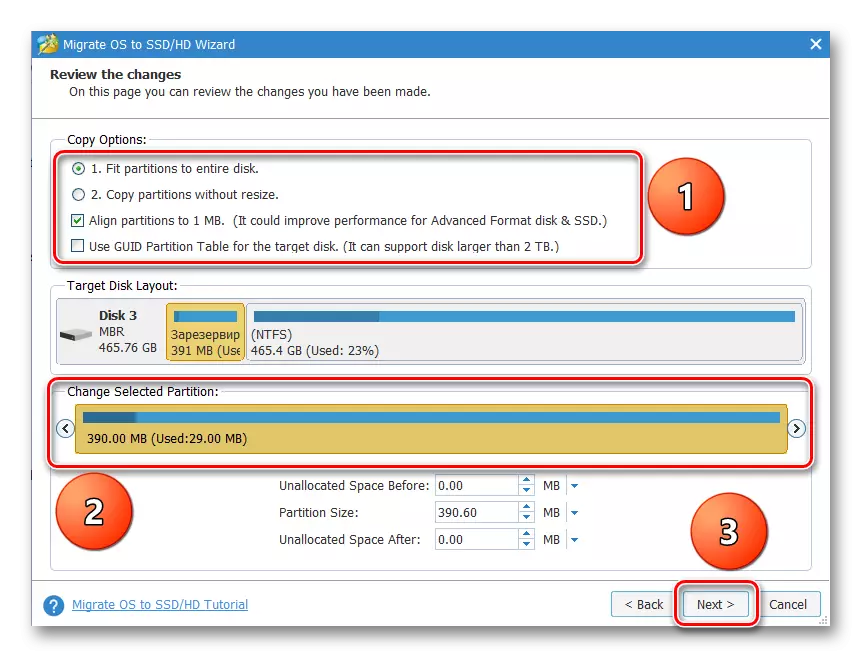
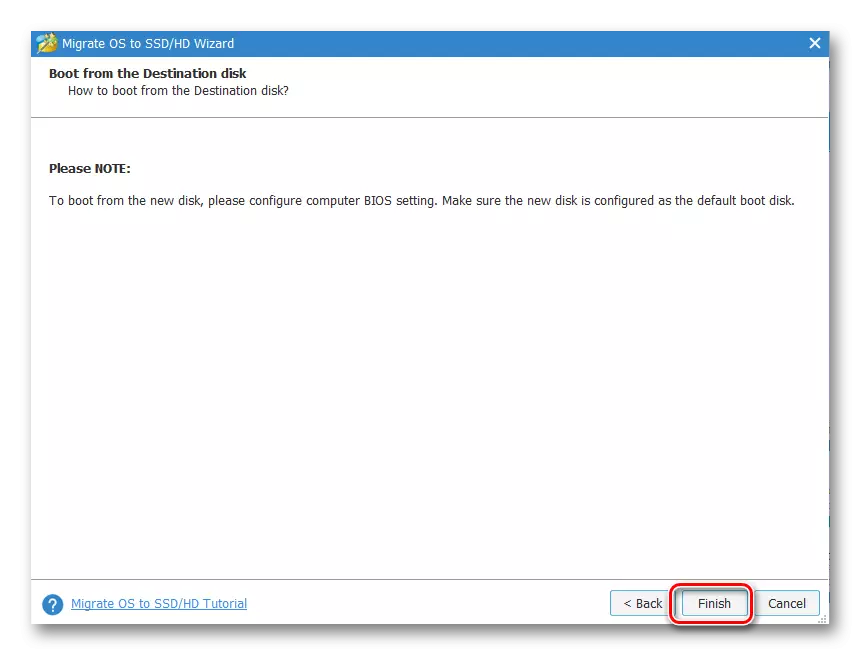
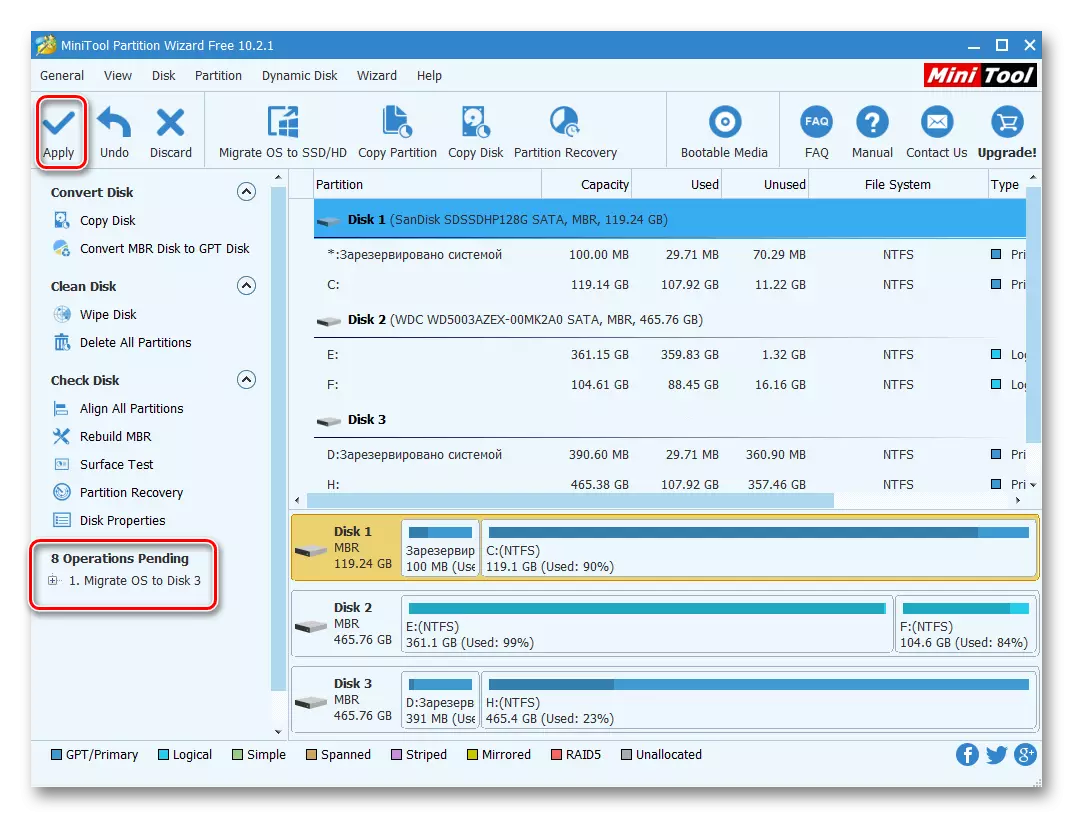
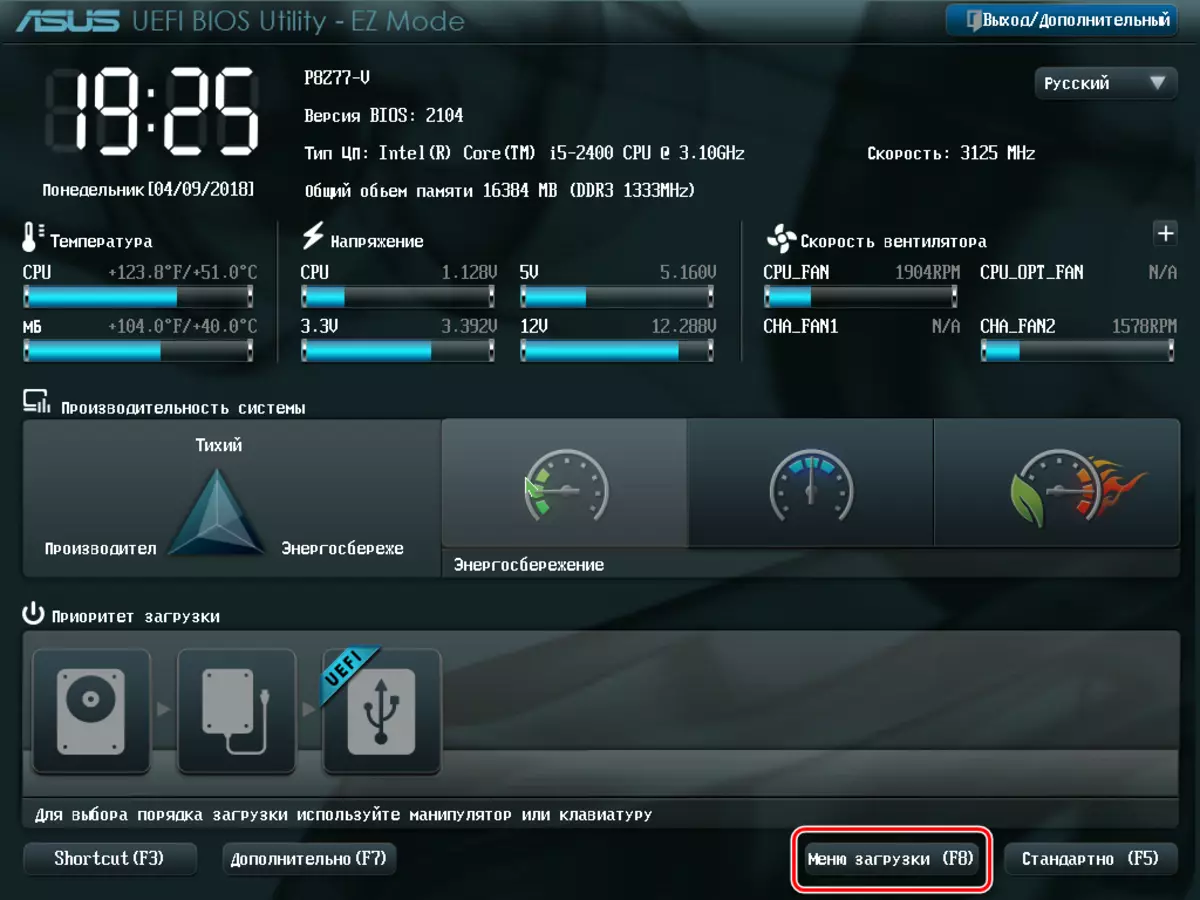
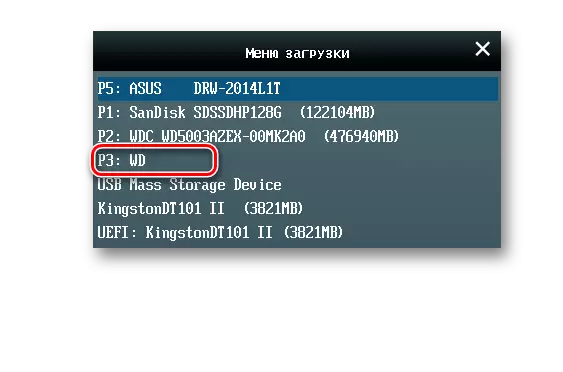
As desvantaxes do programa inclúen o que funciona con todo o espazo en disco e non con seccións. Polo tanto, se hai seccións con datos sobre o obxectivo SDD, é necesario transferilos a outro lugar, se non, toda a información será destruída.
Método 3: Reflexión Macrium
Para resolver a tarefa, a reflexión de Macrium tamén é adecuada, que é un software para as unidades de copia de seguridade e clonación.
- Executa a aplicación e fai clic en "Clingue este disco", despois de seleccionar o SSD orixinal. Non esqueza marcar a caixa de verificación "reservada polo sistema".
- A continuación, estamos determinados co disco ao que se copiarán os datos. Para facelo, faga clic en "Seleccionar un disco para clonar a".
- Na xanela que se abre, escolla o CDD desexado da lista.
- A seguinte fiestra mostra información sobre o procedemento de transferencia de OS. Se as particións están dispoñibles na unidade, pode configurar os parámetros de clonación premendo en propiedades de partición clonada. En particular, é posible establecer o tamaño do volume do sistema aquí e nomearlle. No noso caso, na unidade de orixe, só unha partición, polo que este comando está inactivo.
- Se o desexa, pode programar o lanzamento do procedemento de programación.
- A xanela "Clone" mostra parámetros de clonación resumida. Executa o proceso premendo no final.
- Aparece unha advertencia que é necesario crear un punto de recuperación do sistema. Deixamos marcadores nos campos predeterminados e prema en "Aceptar".
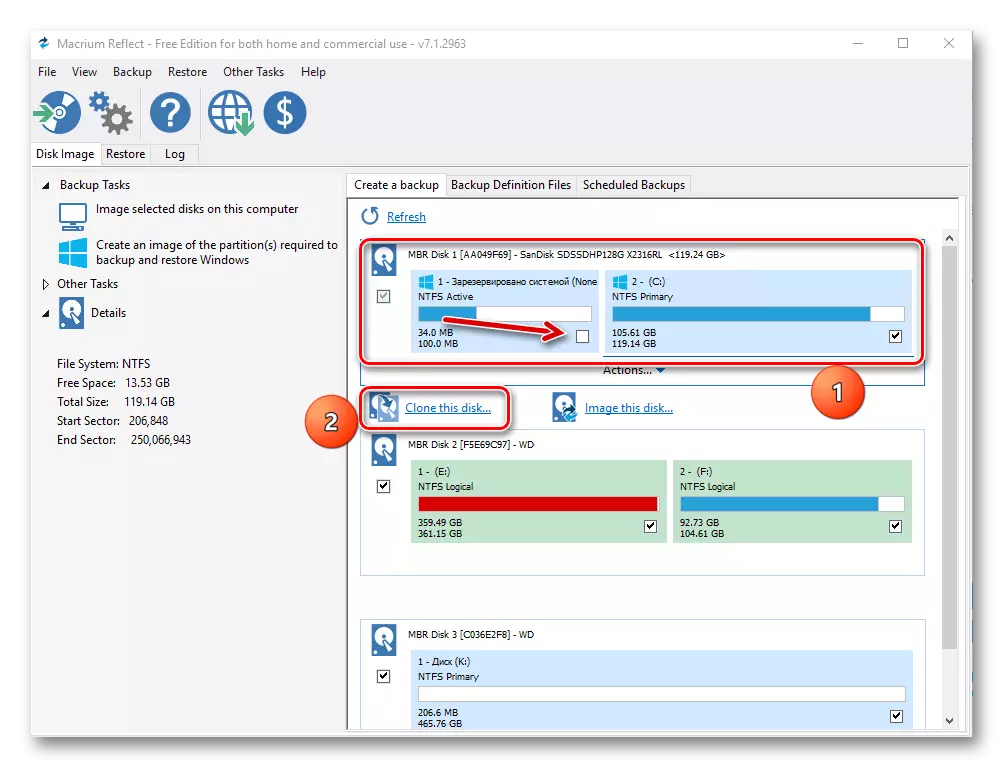
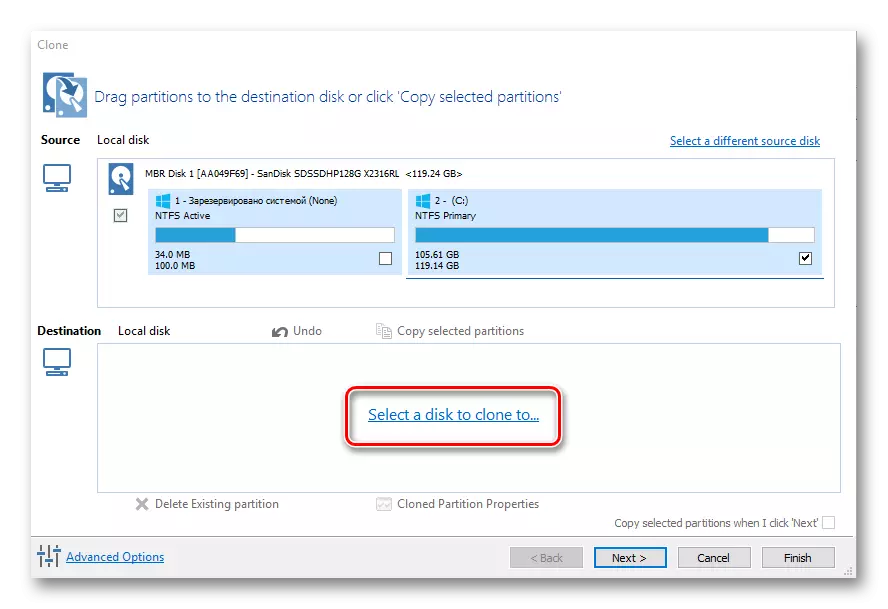
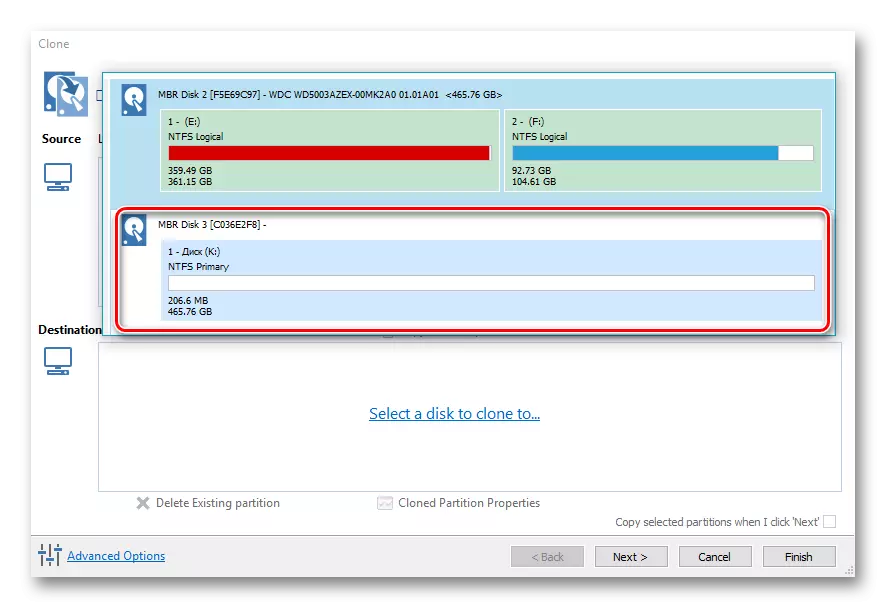
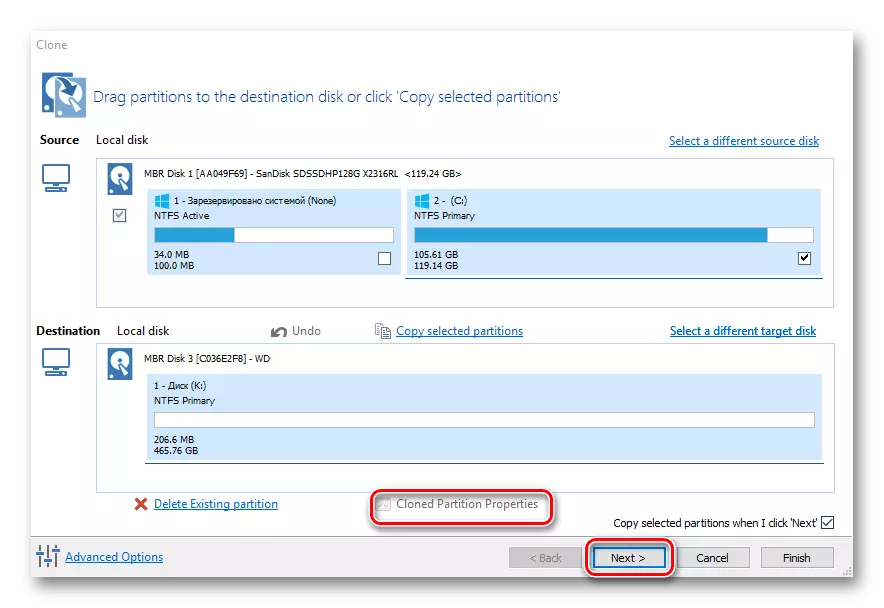
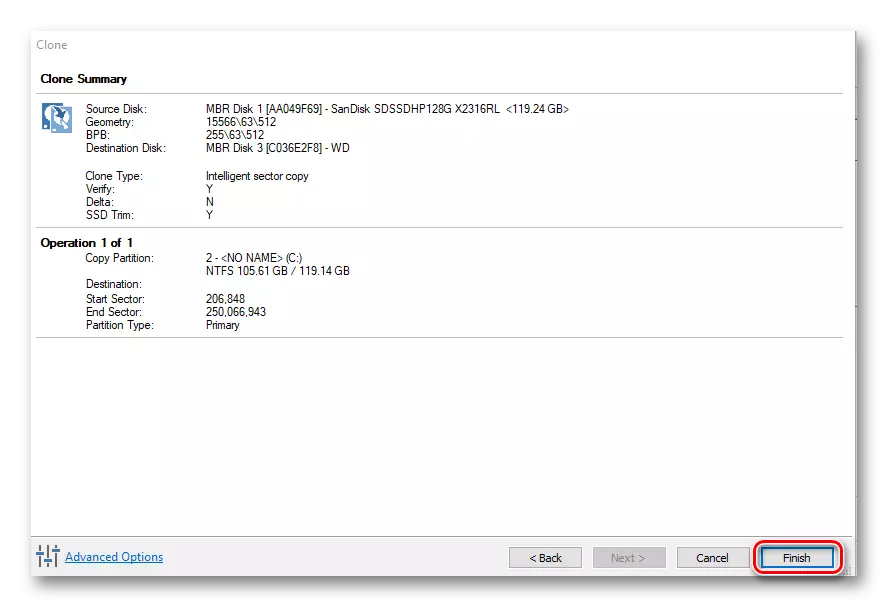
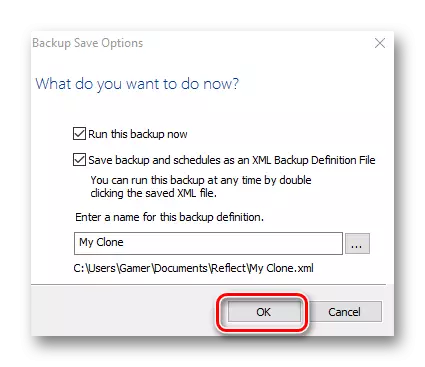
Tras a conclusión do procedemento de transferencia, amósase a mensaxe "Clone completada", despois de que será posible arrincar desde un novo disco.
Todos os programas revisados están a facer fronte á tarefa da tarefa de transferencia de OS noutro SSD. A interface máis sinxela e comprensible é implementada na copia de Drive de Paragon, ademais, a diferenza do resto, ten o apoio da lingua rusa. Ao mesmo tempo, usar o asistente de partición Minitool e Macrium reflicte tamén é posible facer diferentes manipulacións con seccións.
