
O defensor do sistema operativo Windows 10 é unha ferramenta estándar que proporciona seguridade durante a interacción con ficheiros e programas de terceiros. Ás veces, os usuarios deben referirse á configuración deste compoñente, por exemplo, para activalo ou desactivalo. Nestes casos, ten que executar un menú gráfico onde se realizan todas as configuracións. A continuación, queremos discutir este tema en particular, demostrando as opcións dispoñibles para a transición para editar o defensor.
Método 1: busca no menú de inicio
O método máis sinxelo é atopar o menú requirido a través da cadea de busca integrada no menú de inicio. Para facelo, só tes que facer clic no botón correspondente e comezar a introducir a solicitude. Ao mostrar o resultado axeitado de "Windows Security", faga clic sobre el co botón esquerdo do rato para abrir o menú.
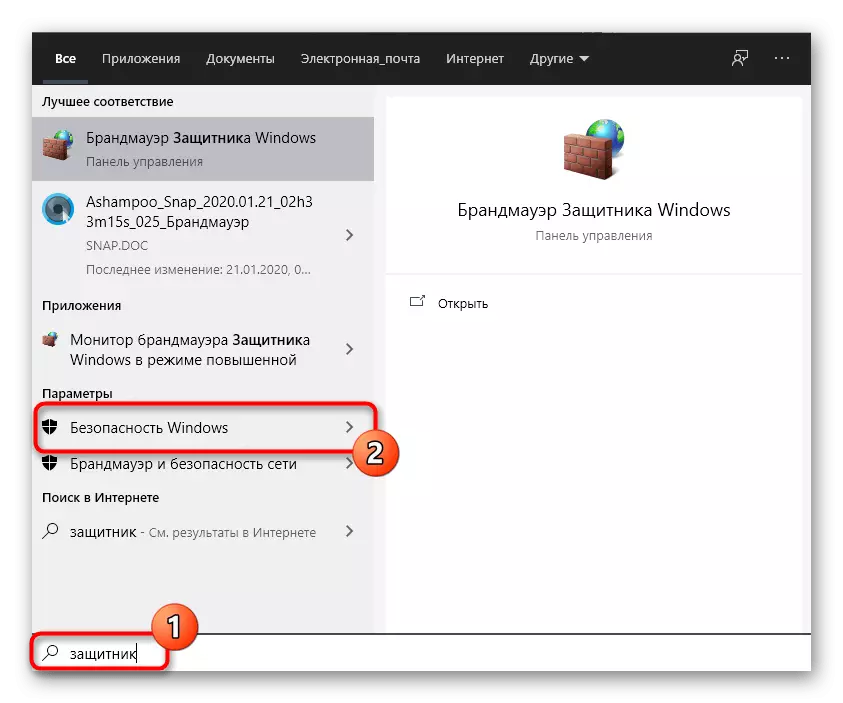
Método 2: Parámetros de menú
Como sabes, o defensor de Windows na última versión está situado nunha sección separada do menú dos parámetros, polo que o principal método de transición a este compoñente e lévase a cabo a través deste snap. Isto pódese facer do seguinte xeito:
- Fai clic no botón Inicio e vaia a "Parámetros" premendo na icona en forma de artes.
- Aquí tes que o último elemento "Actualización e seguridade".
- Use o panel esquerdo para pasar á seguridade de Windows.
- Fai clic en "Abrir Windows Security" ou ir a áreas de protección seleccionando o elemento apropiado na lista.
- Agora pode proceder a controlar a protección do sistema operativo. Para entender isto axudará a unha breve resumo da seguridade, presentada na páxina principal do servizo.

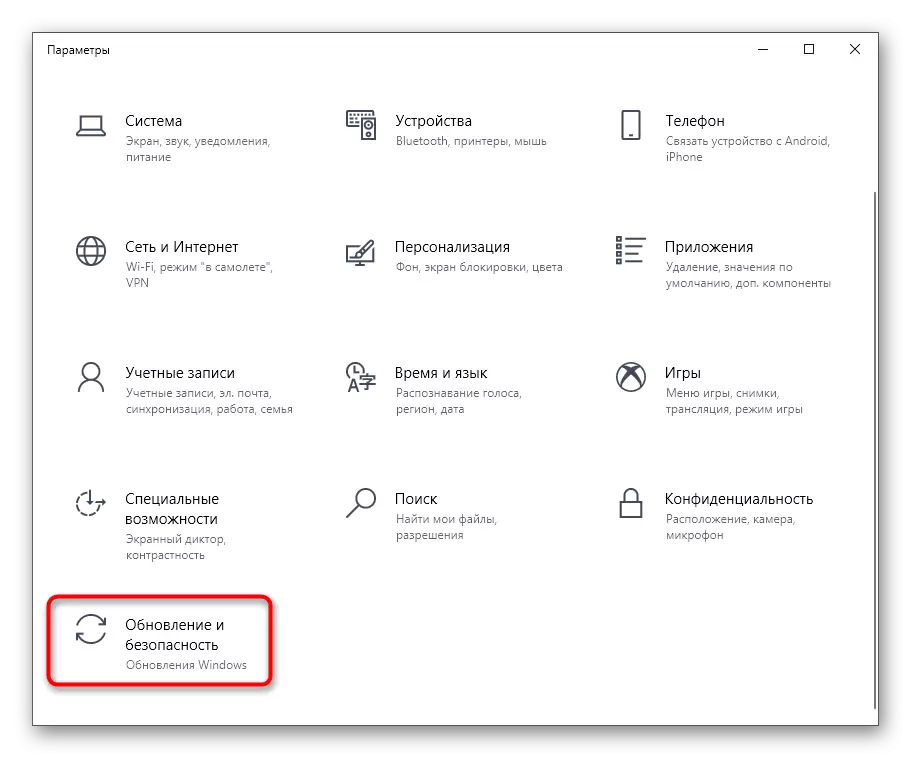
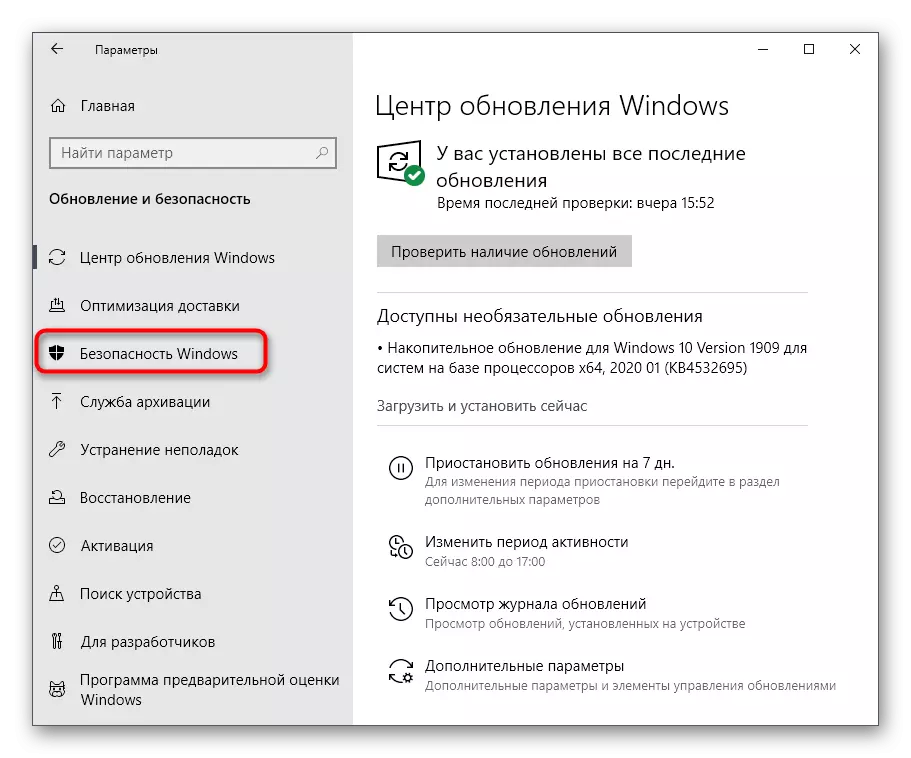
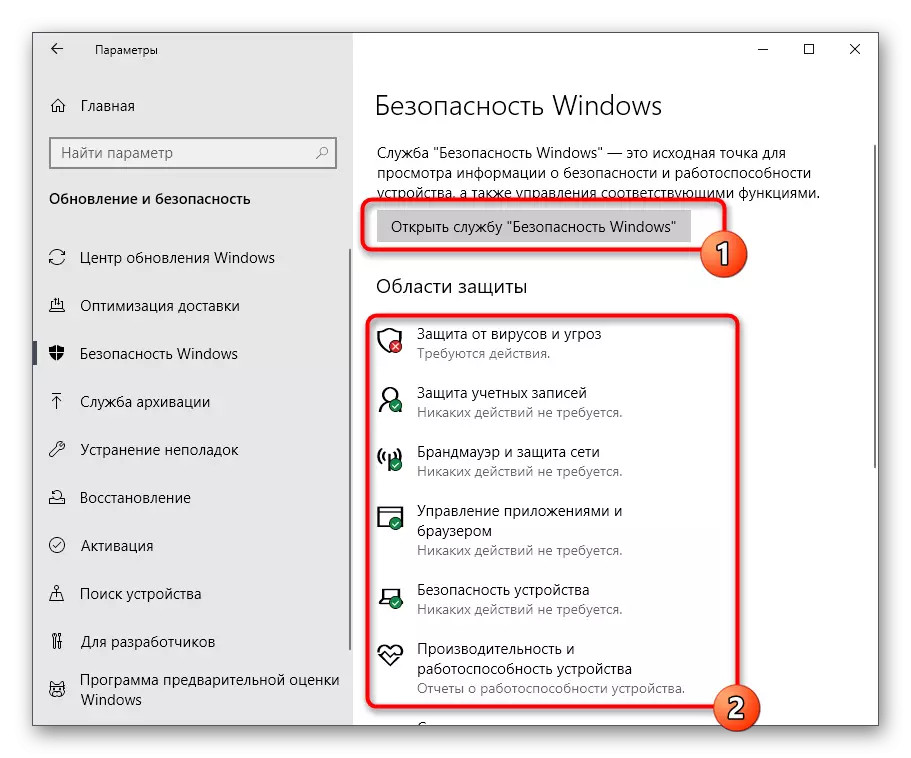

Método 3: Panel de control
Os desenvolvedores de Windows 10 están activamente comprometidos en transferir parámetros dos moitos menús do panel de control aos parámetros. Non obstante, agora aínda hai moitas instantáneas e opcións útiles, que se aplica hoxe ao defensor. O seu descubrimento é o seguinte:
- Abra o menú de inicio e busque o "Panel de control" a través da busca.
- Aquí está interesado na sección "Centro de Seguridade e Servizo".
- Na xanela que aparece, expandir a categoría de seguridade.
- Fai clic na inscrición "Ver no servizo de seguridade de Windows" preto do parámetro requirido.
- Despois diso, a xanela será inmediatamente aberta e pode proceder coa configuración das opcións desexadas.
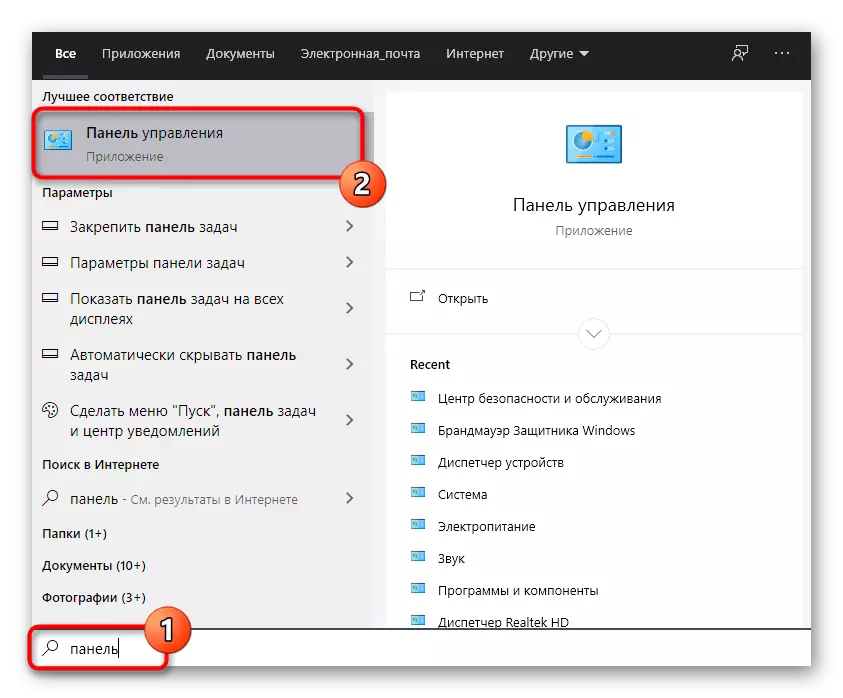

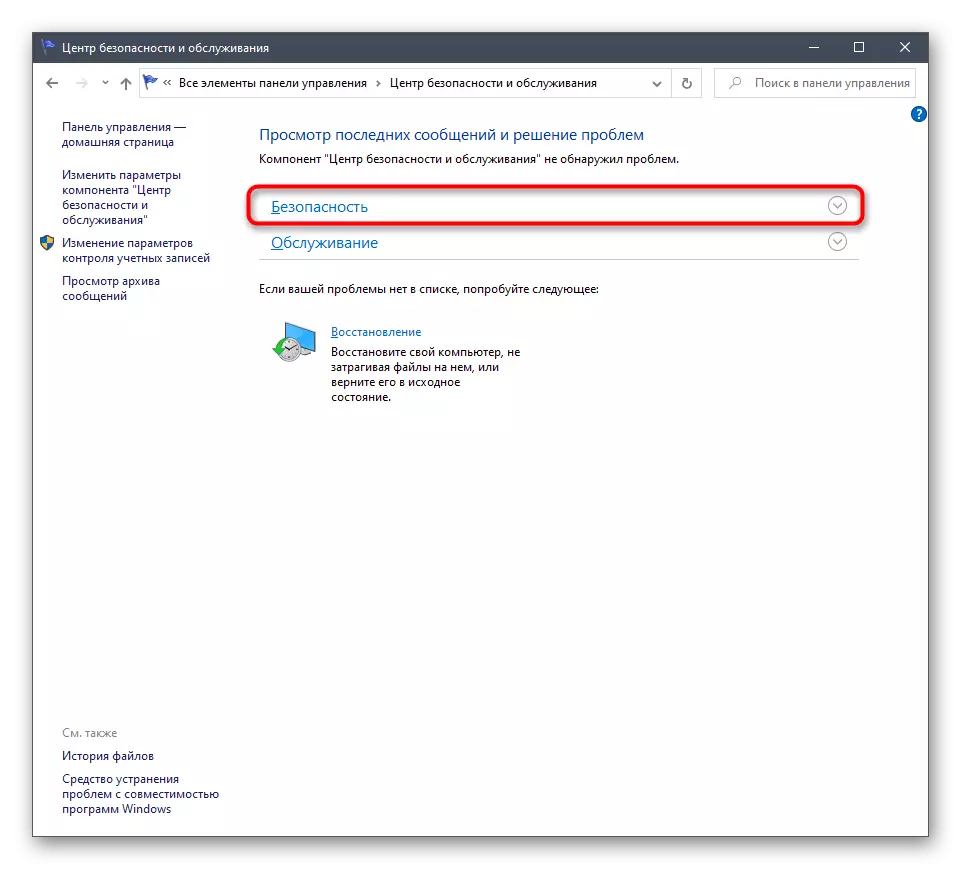

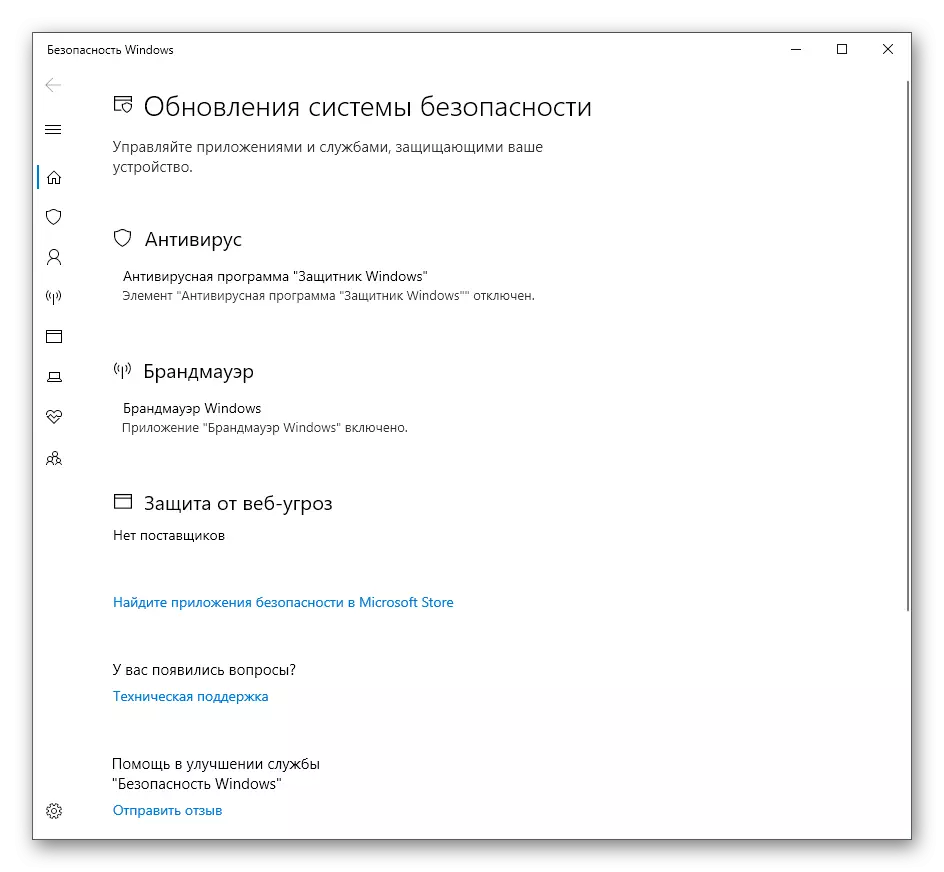
Método 4: o ficheiro executable do defensor de Windows 10
Este método, como se discute a continuación, permítelle iniciar o servizo de seguridade en si, sen caer no menú gráfico visto anteriormente. Esta opción adaptará a aqueles usuarios que estean interesados en introducir este servizo ao modo de funcionamento activo. Isto faise usando o ficheiro executable correspondente.
- Abra o condutor e pase á partición do sistema do disco duro.
- Aquí, abra o directorio de "ficheiros do programa".
- Ama o directorio de defensa de Windows nel.
- Queda só para iniciar o ficheiro "MPCMDrun", premendo nel co botón esquerdo do rato dúas veces.
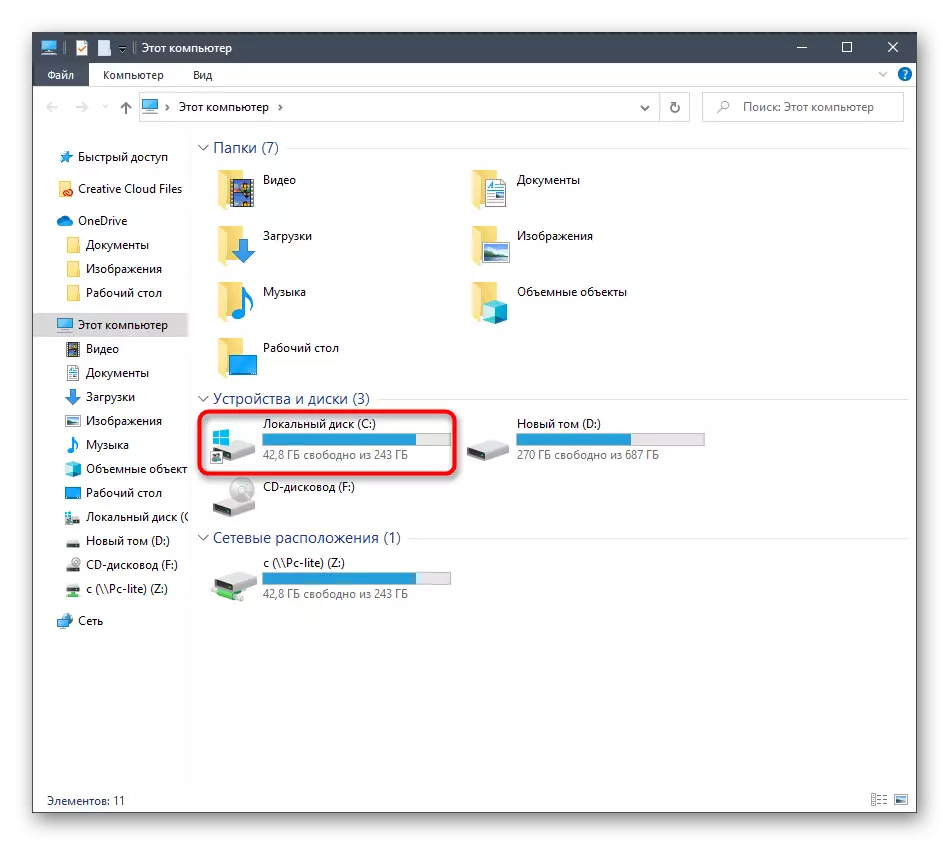
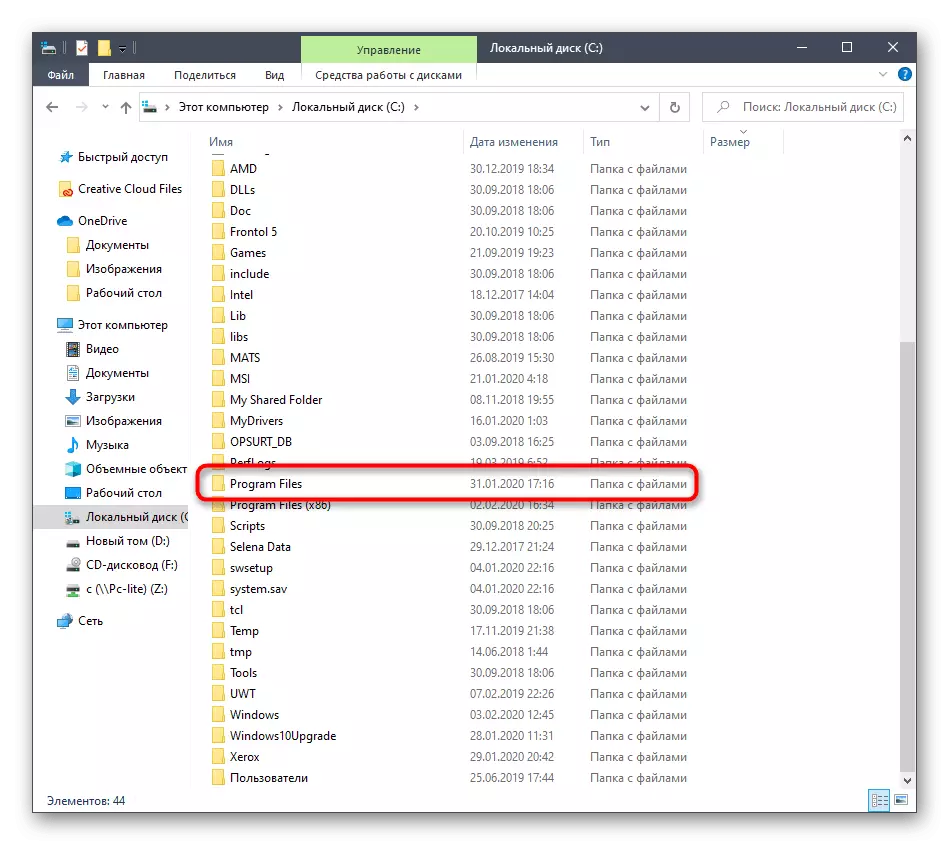
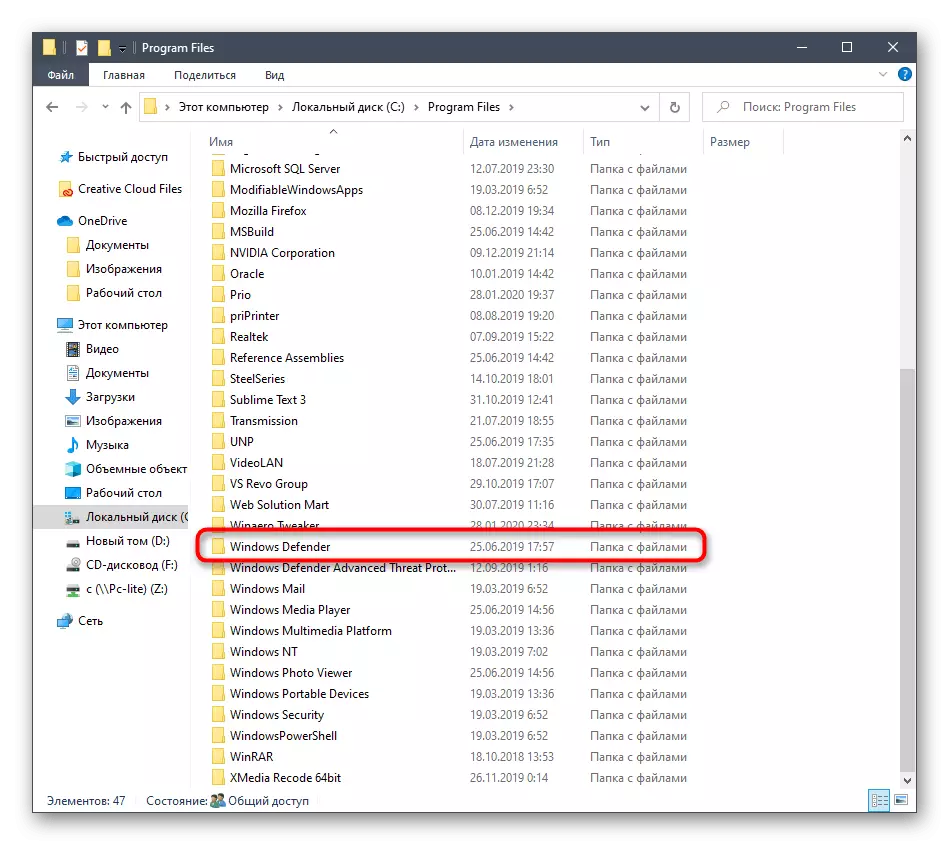

Despois diso, literalmente por un segundo, aparecerá a xanela da consola e, a continuación, pecharase automaticamente. Agora o servizo funciona e o escaneo automático de virus debe comezar se foi programado.
Método 5: Siga a utilidade
O último método do artigo de hoxe é prácticamente idéntico ao mencionado anteriormente, pero o efecto en si realízase literalmente en varios clics. Para iso, terá que iniciar a utilidade para executar as teclas Win + R e introducir aí desde: \ Program Files \ Windows Defender \ mpcmdrun.exe. Despois de facer clic na tecla Intro, o servizo funcionará automaticamente do mesmo xeito que se mostre anteriormente.

Despois de lanzar o defensor en Windows 10, cada usuario debe realizarse neste menú unha serie de accións diferentes, por exemplo, activalo, desactivar ou engadir excepcións. Algúns materiais no noso sitio web axudarán a entender isto. Podes ir a eles premendo nas ligazóns a continuación.
Ver tamén:
Desactivar o defensor en Windows 10
Activar o defensor en Windows 10
Engadindo excepcións en Windows 10 Defender
Hoxe temos as opcións desmanteladas para abrir o Windows Defender Menú 10. Só podes escoller o dereito e seguir as instrucións para xestionar esta tarefa sen ningunha dificultade.
