
A publicidade orientada ás veces é moi molesta. É especialmente difícil soportar cando necesites usar o correo e os anuncios distraídos non permiten centrarse no traballo. No material actual diremos como eliminar a publicidade en Mail.ru Mail.
Método 1: Ublock Origin
O máis sinxelo na instalación e os medios máis eficaces de publicidade irritante, incluso tan insidioso como en Mail.ru, é un engadido para o navegador de orixe de Ublock. Con esta extensión, pode bloquear absolutamente todos os anuncios na páxina web debido a algoritmos de filtrado avanzados. Amosaremos como usalo no exemplo de Mozilla Firefox, pero para os propietarios de Google Chrome, Yandex.Browser e Vivaldi non haberá diferenza de accións, só o método de instalación da aplicación será diferente.
Descarga a orixe de Ublock desde o sitio web oficial
- Usando o sitio web de extensión oficial ou a súa páxina de extensión para o seu navegador web, no noso caso é un Firefox, faga clic en "Engadir a Firefox".
- Fai clic en "Engadir".
- Permitir ou non prohibir que esta aplicación funcione en fiestras privadas, poñendo ou poñendo a marca de verificación adecuada e faga clic en "Aceptar, comprensible".
- Demostramos como a páxina de inicio de correo electrónico normalmente parece sen a orixe de Ublock (icona de adición gris).
- Para activar a aplicación, faga clic no seu ícono, prema o botón Grande e reinicie a páxina.
- Como podes ver, a páxina de inicio foi transformada significativamente, perdendo toda a publicidade, incluída a promoción do navegador e servizos de Mail.ru.
- Agora mostre o que parece o panel de correo sen habilitado.
- Ao aplicar o algoritmo en algoritmo descrito, verá que o buBlock elimina todos os anuncios.


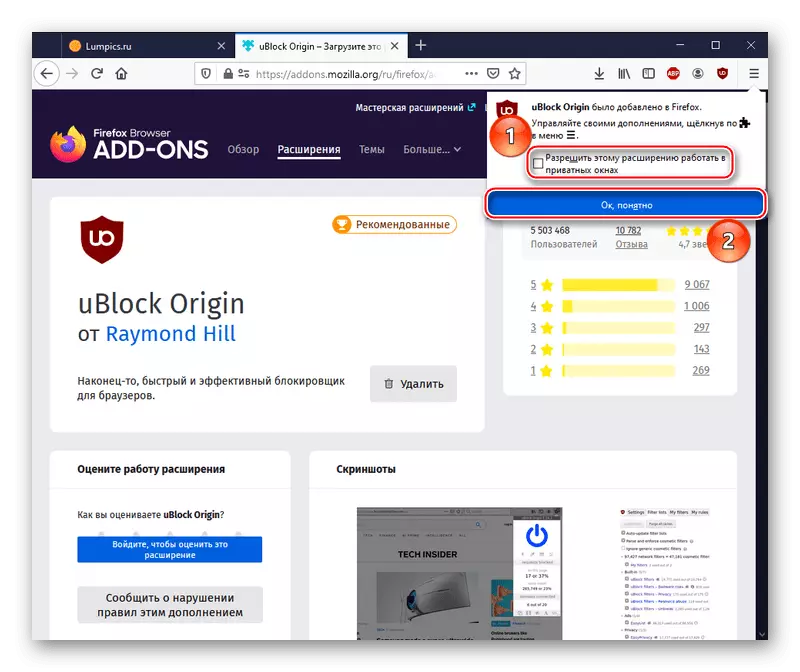
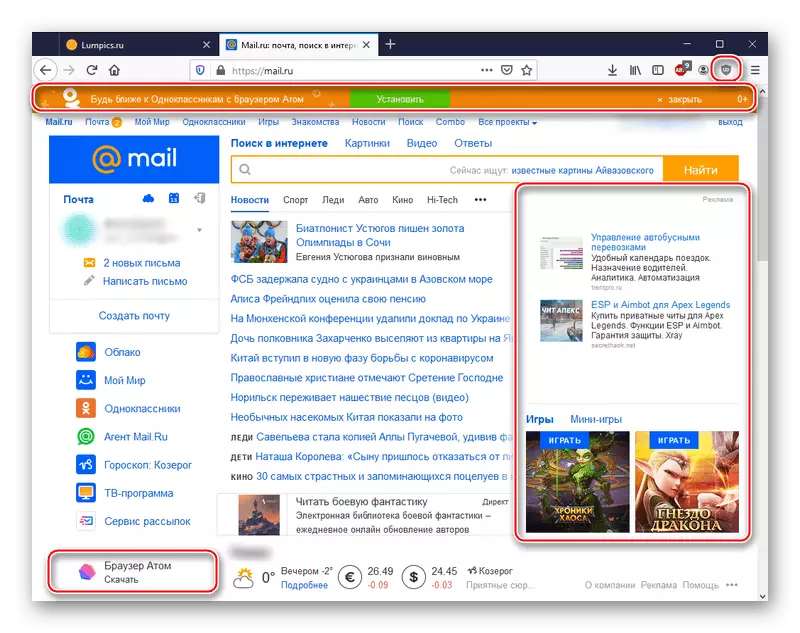
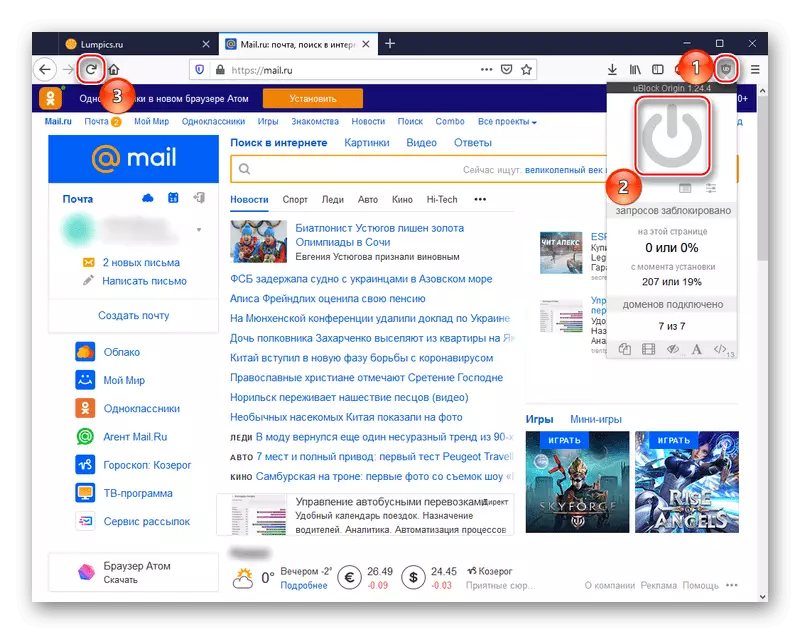
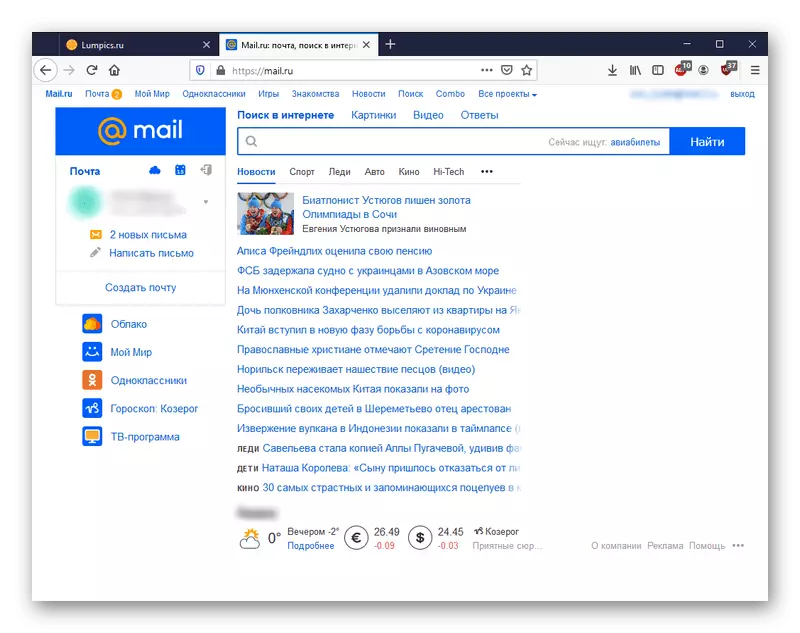
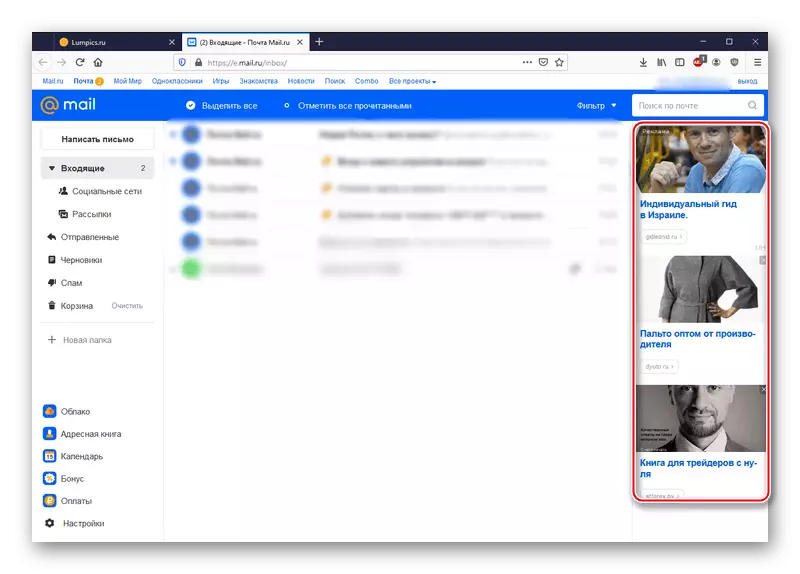
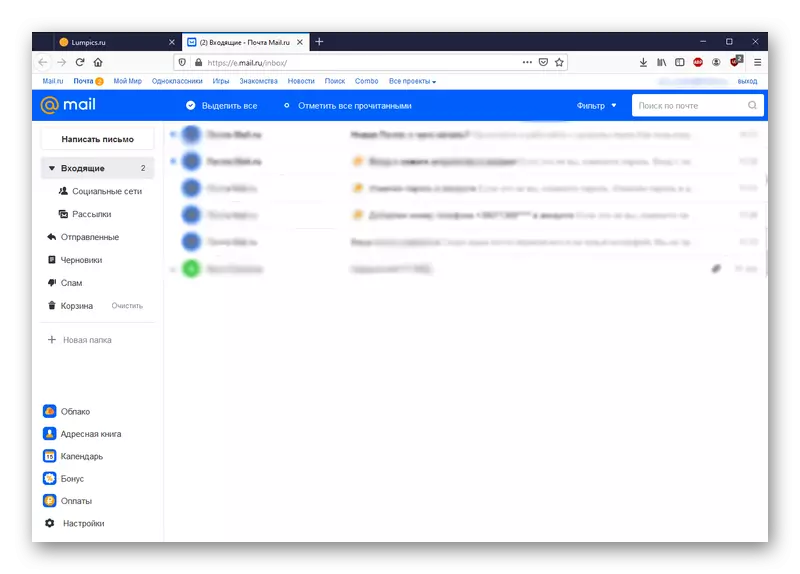
Nota: o suplemento pode con exceso rigorosamente rastrexar as accións de usuario e mail.ru, traer a descarga dalgunhas páxinas, mesmo se precisa simplemente saír da conta de correo actual. A solución pode ser unha indicación para desactivar o bloqueo rigoroso para o sitio web de correo. Isto non levará ao retorno da publicidade.
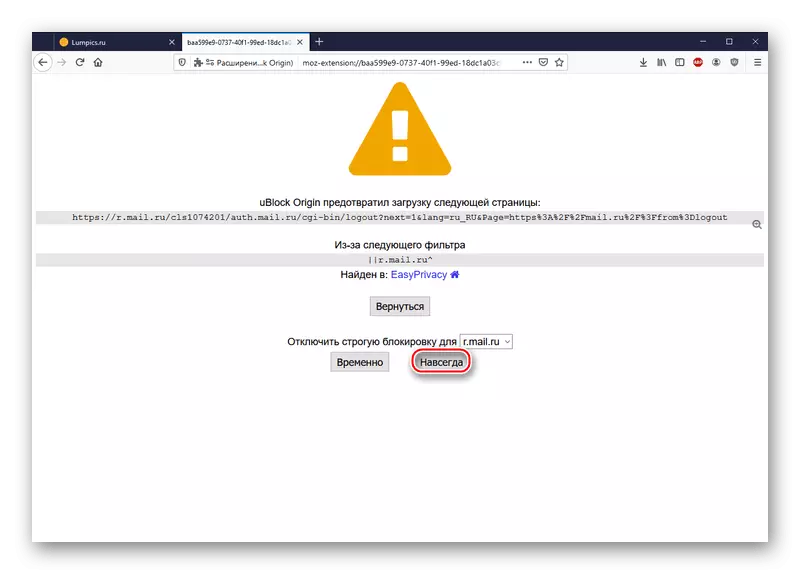
A extensión de orixe de Ublock é a mellor opción que combina a sinxeleza de uso ea eficacia da eliminación de anuncios. Adicionalmente, vale a pena notar que non entra en conflito con outros bloqueadores de publicidade de Adudblock e, ademais, funciona de forma sincronizada coas aplicacións xa instaladas xuntas.
Método 2: Adguard
Entre as solicitudes de escritorio para bloquear anuncios deben ter en conta adguard. Paralelamente, este programa é un medio de protección contra a vixilancia, phishing e virus. Polo menos, afirman que os desenvolvedores. Para instalar e executar Adguard, siga o algoritmo:
- Siga a ligazón anterior e descargue o programa desde o sitio oficial premendo en "Descargar".
- Fai clic en "Gardar o ficheiro" e colocar o instalador nun lugar conveniente para máis tarde.
- Executa o ficheiro descargado. Seleccione a localización do programa despois da instalación premendo en "Examinar" e, a continuación, defina, cómpre crear un atallo no escritorio e pechar os navegadores (a maioría das veces isto non é necesario). Despois da configuración, faga clic en "Configurar".
- Agarde ata que estea instalado adguard.
- Fai clic en "Finalizar" cando a instalación se completa correctamente.
- Seleccione "Deixar como é" cando o programa solicite a configuración. Por defecto, unha publicidade de bloqueo de aplicacións xa foi definida no apéndice.
- Isto é o que se ve o ADGUARD incluído, que funcionará en todos os navegadores compatibles.
- Mostrar de xeito repertly como funciona o método. Como podes ver, na páxina de correo nuevamente dominou anuncios. Pero tamén apareceu o botón Adguard, fai clic nel.
- Cambia o control deslizante de "filtrado neste sitio" se está desactivado e pintado en vermello.
- Así, a aplicación eliminará toda a publicidade contextual.
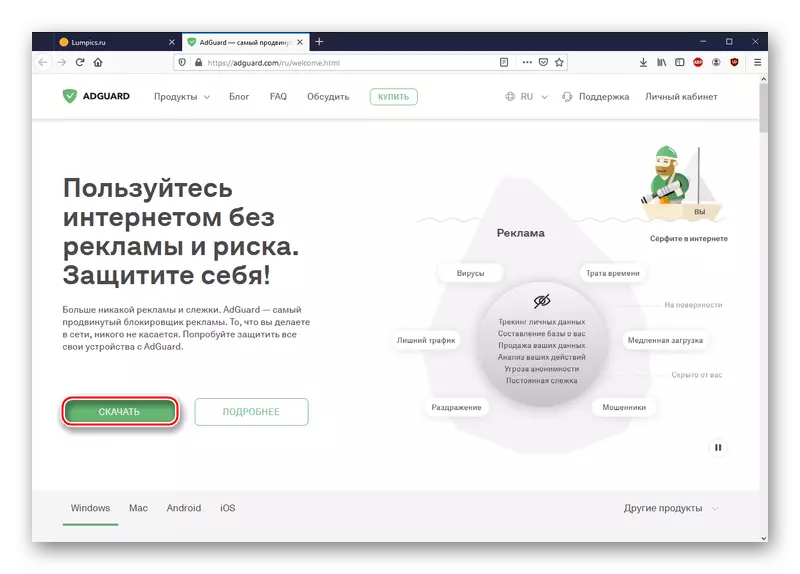

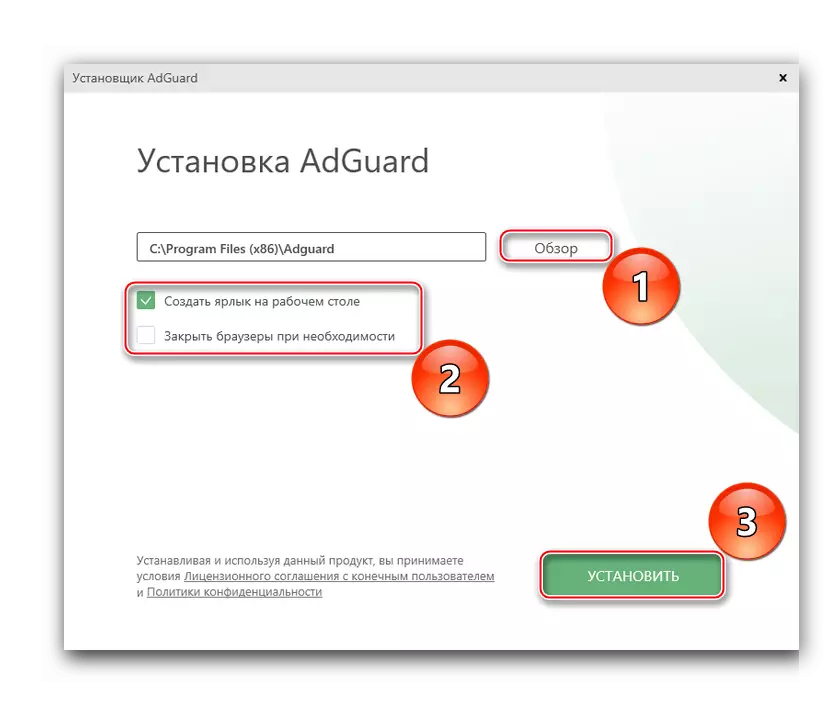
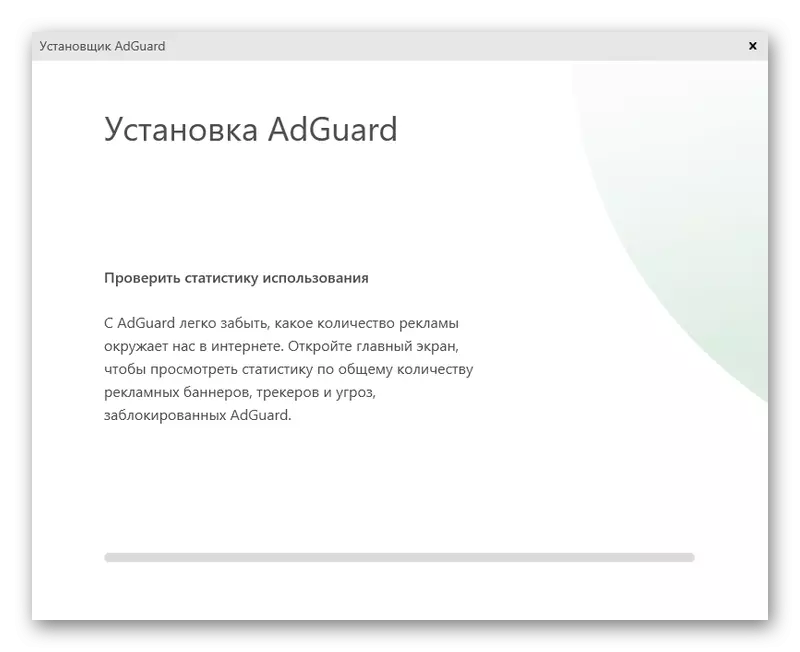
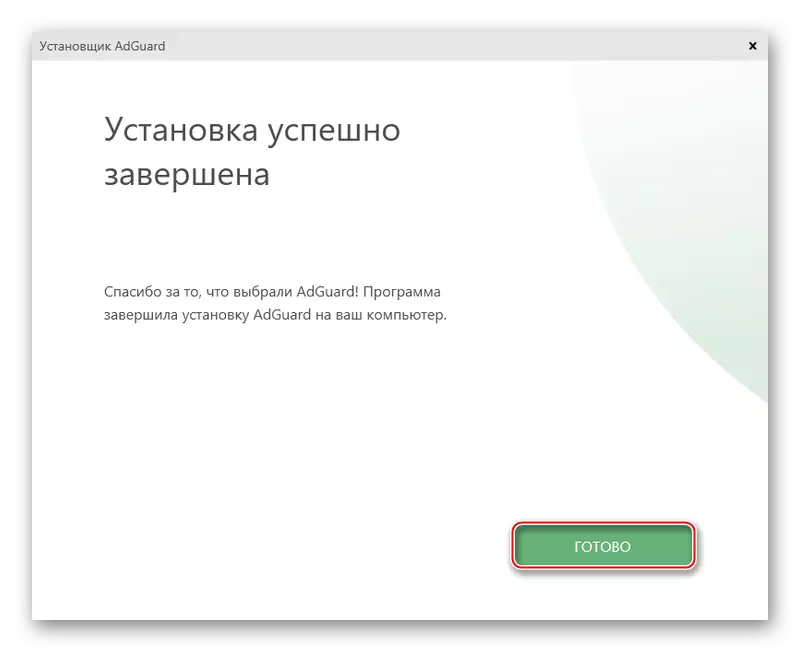
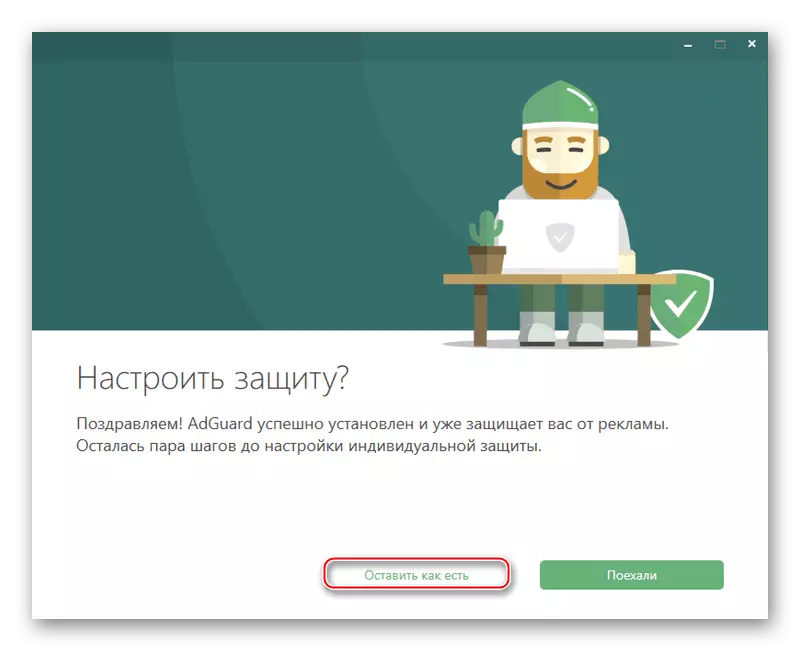
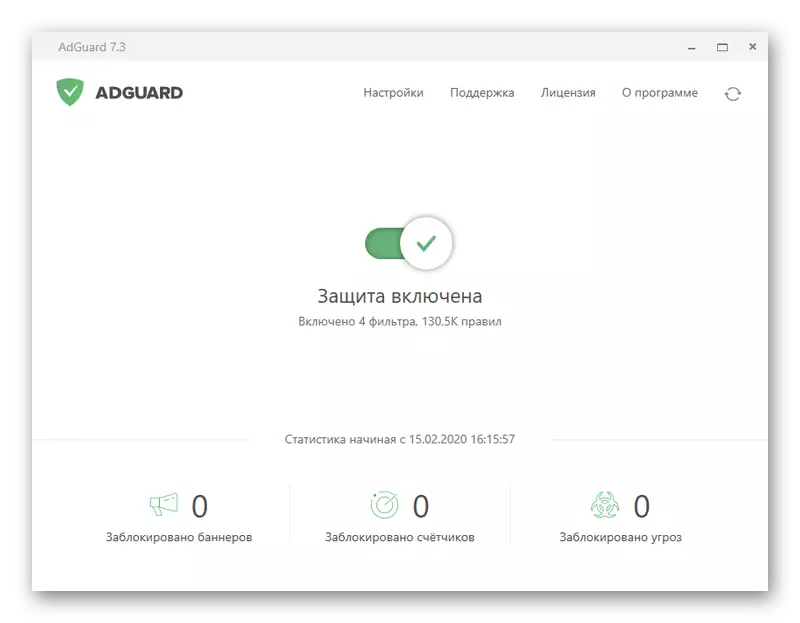
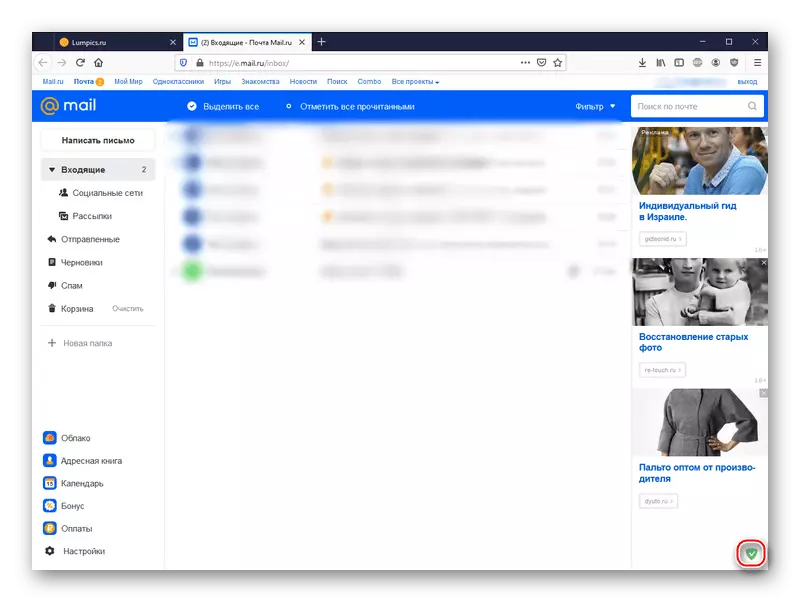

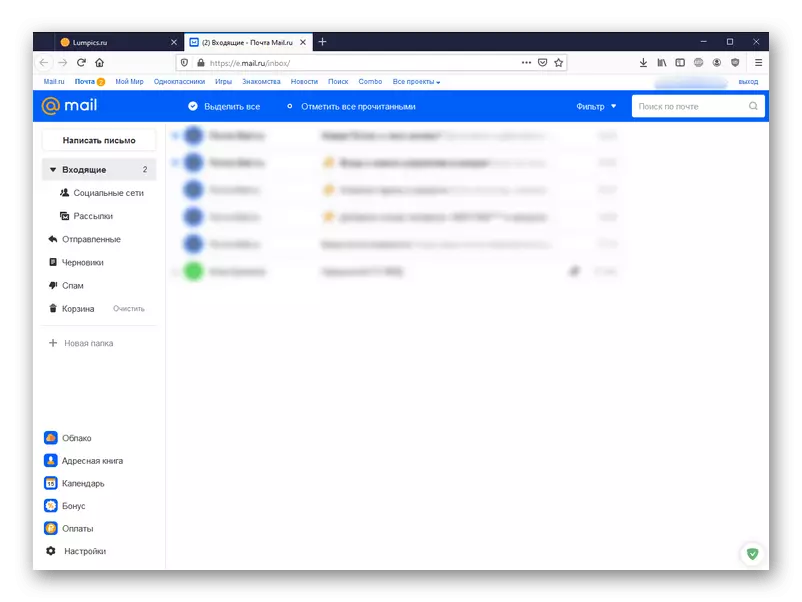
Este programa especial permítelle eliminar anuncios independentemente do navegador que empregue, proporcionando unha serie de características adicionais relacionadas coa seguridade cando se usan Internet.
Nota: Paga a pena notar que cando o Adguard activado, a velocidade de carga da páxina será lixeiramente reducida. Ademais, hai unha incorporación dun complemento de adguard, pero é ineficaz, polo menos no caso de publicidade de limpeza de Mail.ru.
Método 3: Opera
Como unha versión radical da saída dunha situación con exceso de visualización de anuncios específicos, mesmo por correo, pode considerar a transición cara ao navegador web de ópera, que ten un bloqueador de contido non desexado incorporado. Para configurar a ópera, faga o seguinte:
- Siga a ligazón de arriba e despois descargue o navegador desde o sitio web oficial premendo en "Descargar agora".
- Determinar o lugar para o ficheiro executable premendo en "Gardar o ficheiro".
- Fai clic no botón "Configuración" para configurar os parámetros do navegador inicial.
- Seleccione o idioma do navegador, para o que se instalarán os usuarios Opera e o cartafol de instalación. Establecer ou eliminar as garrapatas diante das cordas que están a usar Opera por defecto, axustar as importacións de marcadores e datos do navegador web actual por defecto e se desexa enviar información sobre as funcións empregadas. Despois da configuración, faga clic en "Configurar".
- Esperar ao instalar a instalación.
- Demostraremos o traballo da función desexada. Como podes ver, sen o bloque incluído, os anuncios do lado dereito do sitio están deslizándose.
- Fai clic no botón "Simple Configuración" na esquina superior dereita do navegador. Desprácese ata a sección "Privacidade e seguridade" e habilite a función de "bloqueo de publicidade" premendo no interruptor apropiado.
- Opera actualizará a páxina automaticamente, comezando a bloquear a publicidade.
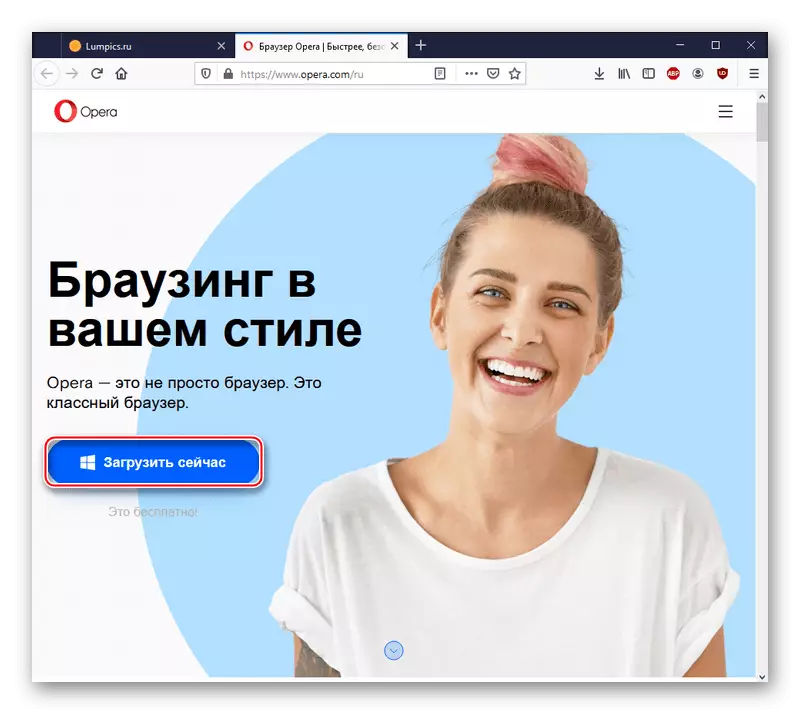
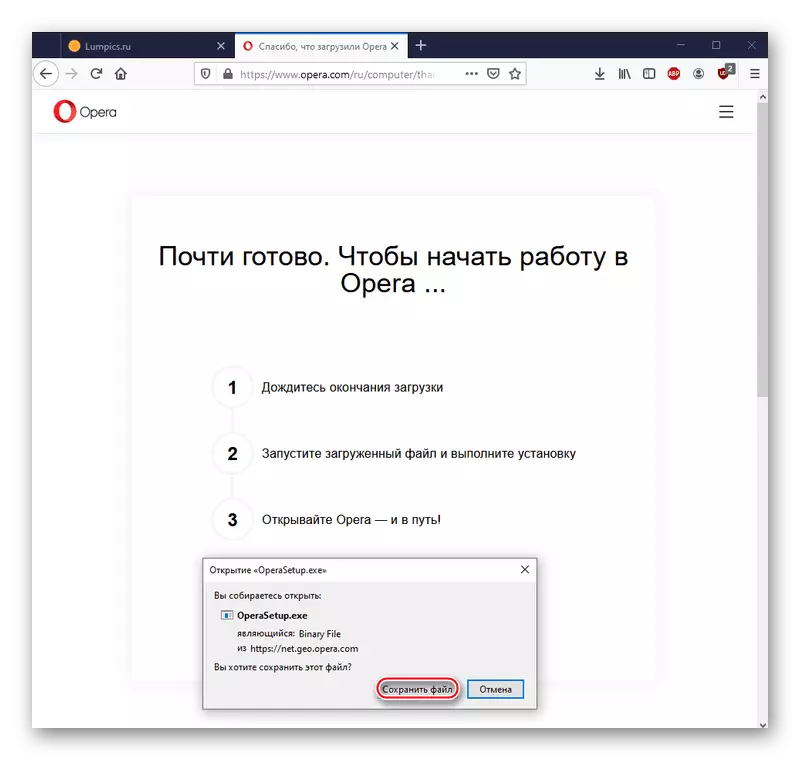
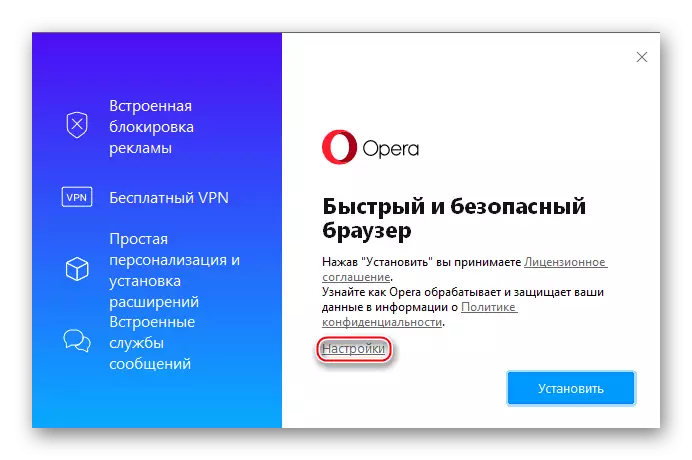

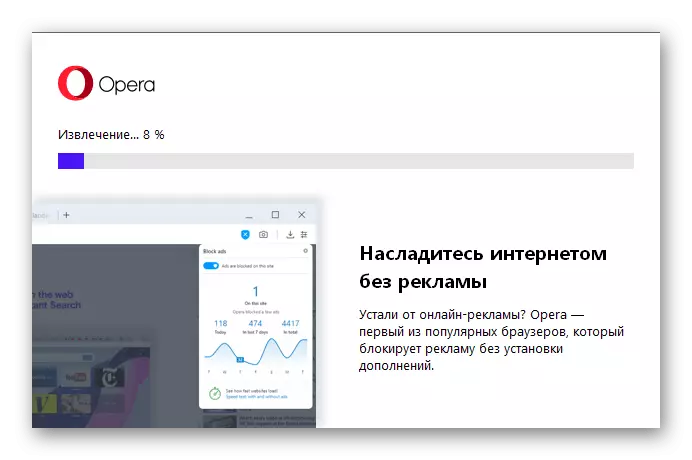
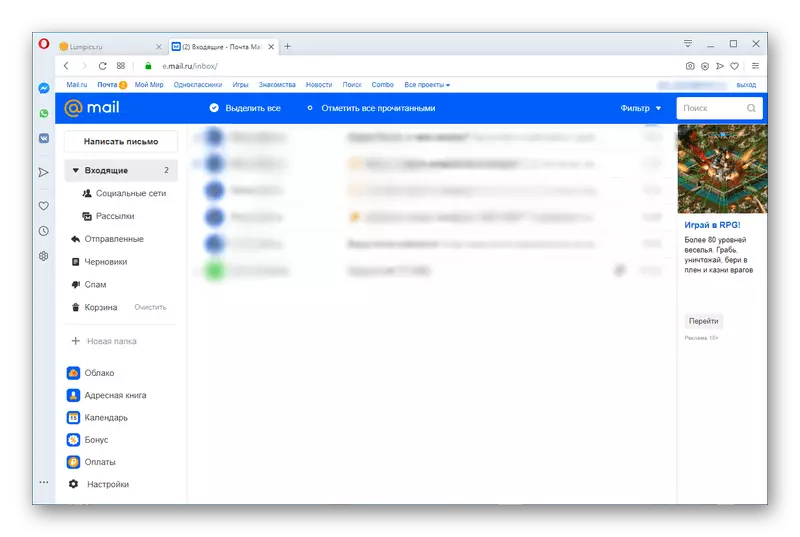
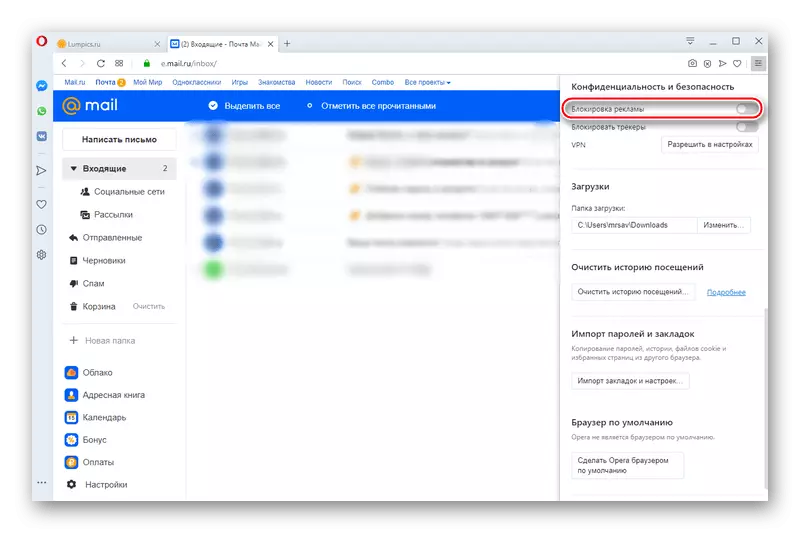
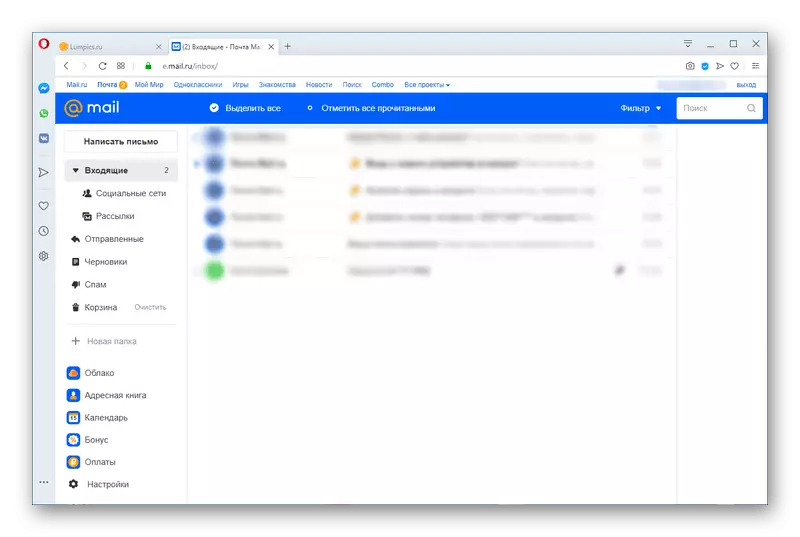
Así, a ópera aparece un bo navegador cun sistema de protección publicitaria integrado. Moi poderoso para tratar incluso os anuncios específicos de Mail.ru.
Nota: Opera e Adguard non eliminan absolutamente todos os anuncios como bucha. Poden escorregar se os desenvolvedores deliberadamente intentaron ingresalo no seu recurso de Internet. Por exemplo, a publicidade do navegador e os servizos da marca de Mail.ru non sempre pode ser bloqueado polas dúas últimas formas. Non obstante, os bloques de anuncios estándar xa non te molestarán, como se demostrou no exemplo da área de correo de correo.
Agora sabes que podes eliminar a publicidade en Mail.ru Mail usando unha extensión especial para o navegador, que filtra o contido da páxina de Internet, as aplicacións que non permiten que o sitio saia a publicidade ou, indo a un navegador web cun Bloque incorporado.
Ver tamén:
Como eliminar a publicidade dun ordenador
Eliminar publicidade en navegadores
