
Os desenvolvedores de principiantes que estudan a linguaxe de programación de Java enfróntanse á necesidade de instalar no seu compoñente de ordenador chamado JDK (Kit de desenvolvemento Java), porque presenta o compilador e as bibliotecas estándar necesarias para implementar as funcións habituais neste YAP. A maioría dos programadores máis inexpertos saben instalar ficheiros similares á súa computadora, pero algunhas dificultades para intentar instalar e establecer o compoñente. Polo tanto, hoxe queremos afectar a este tema, debuxando detalladamente o proceso de engadir JDK en Windows 10.
Paso 1: Instalador de descargas desde o sitio oficial
Todo o proceso comeza coa descarga de só un ficheiro de formato EXE desde o sitio oficial. Se xa o fixeches ou sabía perfectamente como se fai esta tarefa, só tes que ir ao seguinte paso. En caso contrario, familiarízase con esta instrución.
Ir ao sitio web oficial de Oracle
- Use a referencia anterior para chegar ao sitio web oficial de Oracle. Alí estás interesado na cadea "JDK Descargar". Fai clic nel co botón esquerdo do rato para comezar a cargar o compoñente.
- O seguinte paso será a elección da versión para o seu sistema operativo. No noso caso, seleccionarase "Windows X64 instalador". Ten en conta que os sistemas de kit de desenvolvemento Java de 32 bits non son compatibles.
- Despois de premer o botón correspondente, abrirase a xanela emerxente, onde debe confirmarse o contrato de licenza e, a continuación, prema no botón activo para comezar a descargar o ficheiro executable.
- Espere a descarga completa e, a continuación, inicie o obxecto resultante directamente desde o navegador ou o cartafol onde se colocou.




Paso 2: Instala JDK
Esta etapa aínda é máis fácil que a anterior, xa que só o usuario necesita seguir as instrucións que se amosan na xanela aberta. Non obstante, tamén nos imitamos con máis detalle, a fin de non ter algunha dúbida sobre este tema.
- Despois de abrir o ficheiro executable, comezará a preparación para a instalación. Non leva moito tempo, pero só ten que pechar a xanela activa.
- Ao abrir un menú de benvida, vai ao seguinte paso premendo no botón "Seguinte".
- Asegúrese de que o cartafol seleccionado estea correctamente instalado. Por defecto, JDK instalarase na sección do sistema de disco duro. Pode cambiar o xeito de ser necesario.
- Comezará o procedemento de instalación, que ocupa uns minutos. A duración depende da velocidade do disco duro e da velocidade xeral do sistema operativo.
- Recibirás un aviso de que a instalación foi exitosa. Na mesma xanela hai un botón "Pasos próximos". Cando fai clic nel, a páxina do navegador abrirase, onde se localizará toda a documentación e as clases asociadas sobre a interacción co compoñente instalado.





Paso 3: Configurar o sistema operativo
Esta etapa é considerada a máis importante e difícil, xa que é precisamente a corrección do funcionamento do compoñente establecido no futuro depende diso. A esencia é facer novas variables de ambiente, o que lle permitirá traballar compilador e incorporarse en bibliotecas JDK. A configuración realízase do seguinte xeito:
- Abra o menú "Inicio" e vaia ao menú "Opcións" premendo nun botón especialmente designado no panel esquerdo.
- Aquí necesitas unha sección "Sistema".
- Executar e seleccionar a categoría "no sistema".
- Na parte inferior da xanela atópase a inscrición "Información do sistema", sobre a que debes facer clic para ir ao menú requirido.
- A categoría de panel de control "do sistema" ábrese. Aquí no panel esquerdo, faga clic co clic do "Parámetros avanzados do sistema" de inscrición clikábel.
- Aparece a xanela "Propiedades do sistema", onde na primeira pestana "Avanzado" usa o botón "Mércores".
- Engade unha nova variable ao sistema premendo no botón "Crear".
- Pregunta ao seu nome. Por defecto, úsase "java_home", polo que recomendamos que se adhiren a esta regra. No campo "valor variable", insira a ruta ao cartafol JDK. Ten un estándar C: \ Program Files \ Java \ jdk-13.0.2, onde 13.0.2 é o número da versión instalada do compoñente.
- Garda os cambios e asegúrese de que a nova liña aparecese no bloque de variables do sistema.
- Despois diso, vou atopar a variable "Path" alí e prema nel dúas veces para abrir a xanela de edición.
- Especifique o% java_home% \ bin alí, especificando a variable que acaba de crear e gardar os cambios.
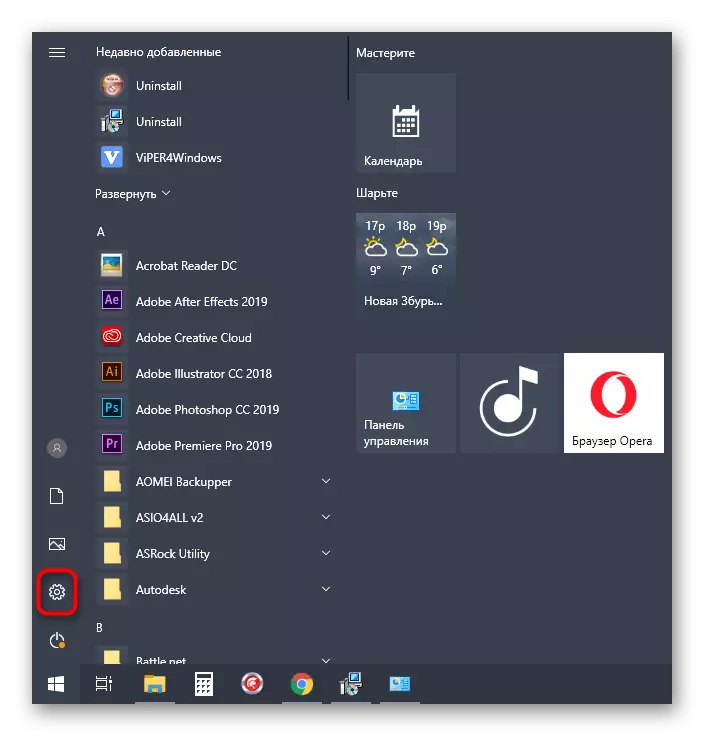
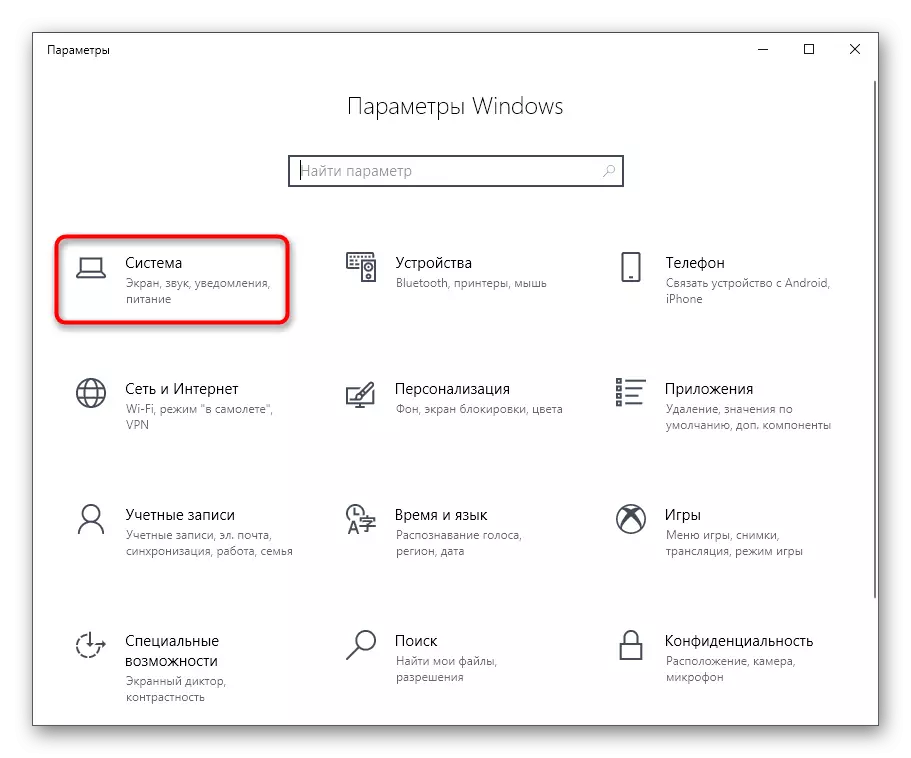



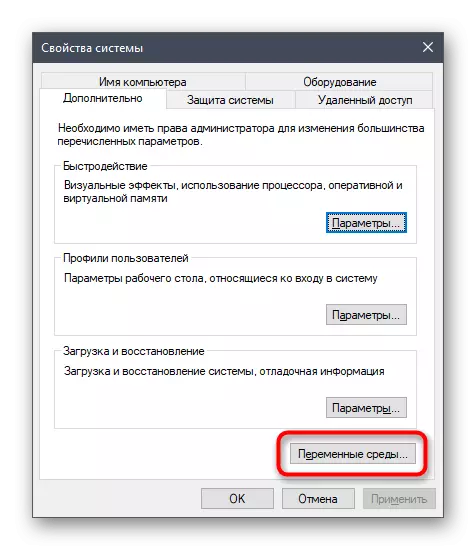


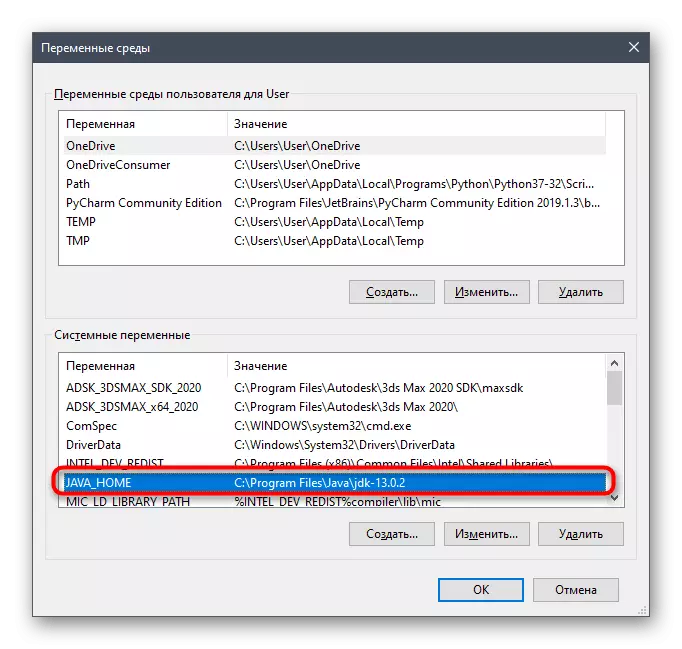
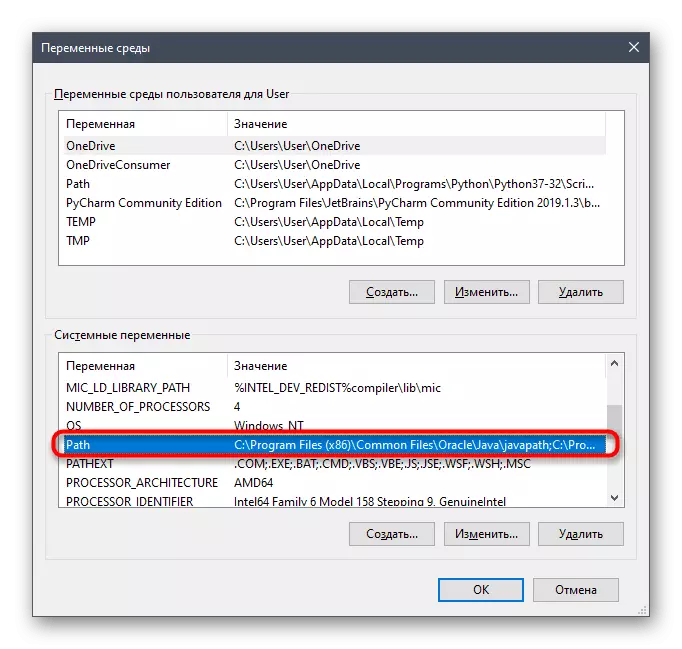
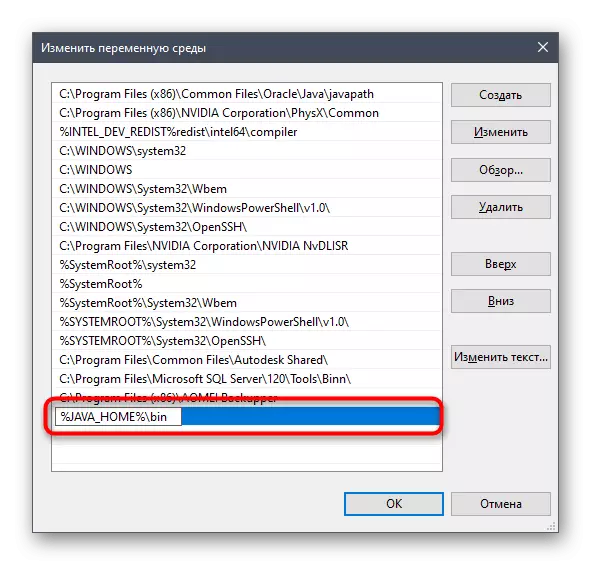
Tras a conclusión desta operación, recoméndase reiniciar a computadora para que todos os cambios entraban en vigor. Despois diso, pode pasar de forma segura a probar a operación de JDK ou de inmediato traballar coa linguaxe de programación, se a proba de rendemento non é necesaria.
Paso 4: Verificación JDK
A etapa final do material de hoxe é verificar o desempeño do kit de desenvolvemento de Java, que ás veces é necesario para confirmar o correcto procesamento de solicitudes ao compilador e á integración exitosa das bibliotecas. Esta tarefa realízase a través da consola estándar ingresando só dous comandos.
- Abra a aplicación "liña de comandos" por calquera método conveniente, por exemplo, atopándoo a través do "Inicio".
- Introduza alí con eco% java_home% e prema a tecla Intro para activar o comando.
- A seguinte liña mostrará a localización de todos os ficheiros compoñentes e significará que a función variable funciona correctamente.
- A continuación, escriba Javac -Version e active de novo este comando.
- Como resultado, recibirá unha cadea con información sobre a actual versión de traballo JDK.

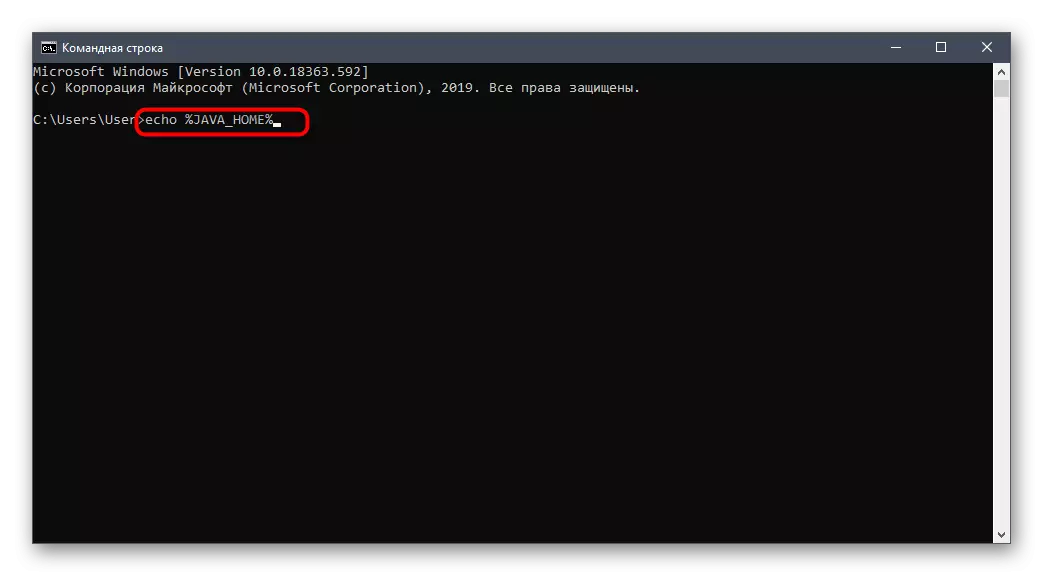


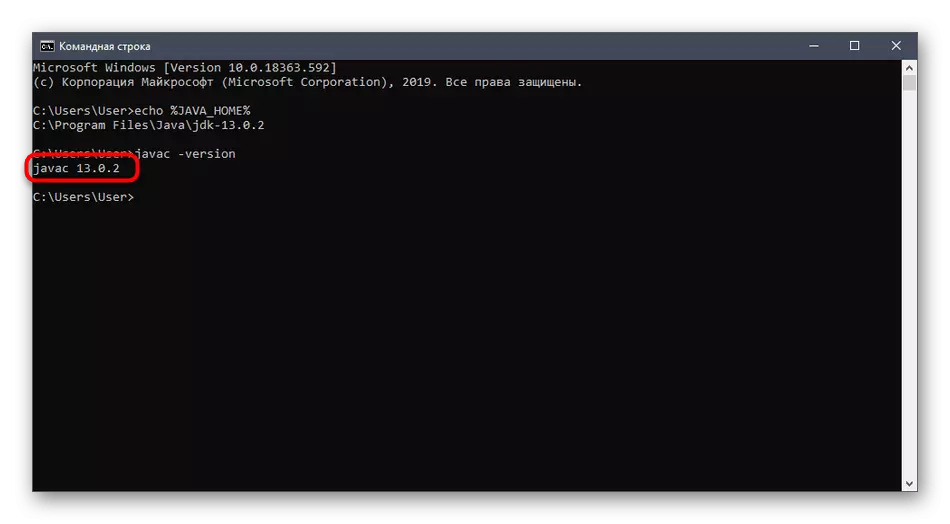
A instalación JDK non leva moito tempo e na maioría dos casos faise sen dificultades adicionais. Inmediatamente despois diso, pode comezar a escribir o código a Java e estar seguro de que está compilado correctamente e as bibliotecas estarán conectadas.
