
O xogo de cans de durmir foi lanzado na distancia de 2012, cando Windows 10 aínda non existiu. En consecuencia, esta aplicación non foi inicialmente optimizada neste sistema operativo, polo tanto, algúns usuarios, despois da instalación, hai problemas co lanzamento, resolto por diferentes métodos. Debes comezar coas opcións máis fáciles e efectivas, movéndose gradualmente a un complexo e raramente atopado.
Método 1: habilitar o modo de compatibilidade
Comecemos cos máis banales, pero ao mesmo tempo un xeito bastante eficaz. É para permitir o modo de compatibilidade cos cans de durmir con versións anteriores de Windows, que se realiza a través da creación do ficheiro executable a través do menú Propiedades.
- Vaia á raíz do cartafol co xogo ou atopa a etiqueta no escritorio e faga clic nel por PCM.
- No menú que aparece, selecciona "Propiedades".
- Pasar á pestana de compatibilidade.
- Comprobe o elemento Marcador "Executar un programa en modo de compatibilidade con:".
- Expande a lista emerxente e selecciona a opción "Windows 7" ou "Windows 8".
- Máis tarde, pode activar parámetros adicionais se o modo de compatibilidade simple non trae resultados debidos. A atención especial é pagado ao elemento "Executar este programa en nome do administrador", porque moitas veces a instalación de tal configuración de forma permanente axuda a desfacerse do problema en consideración.
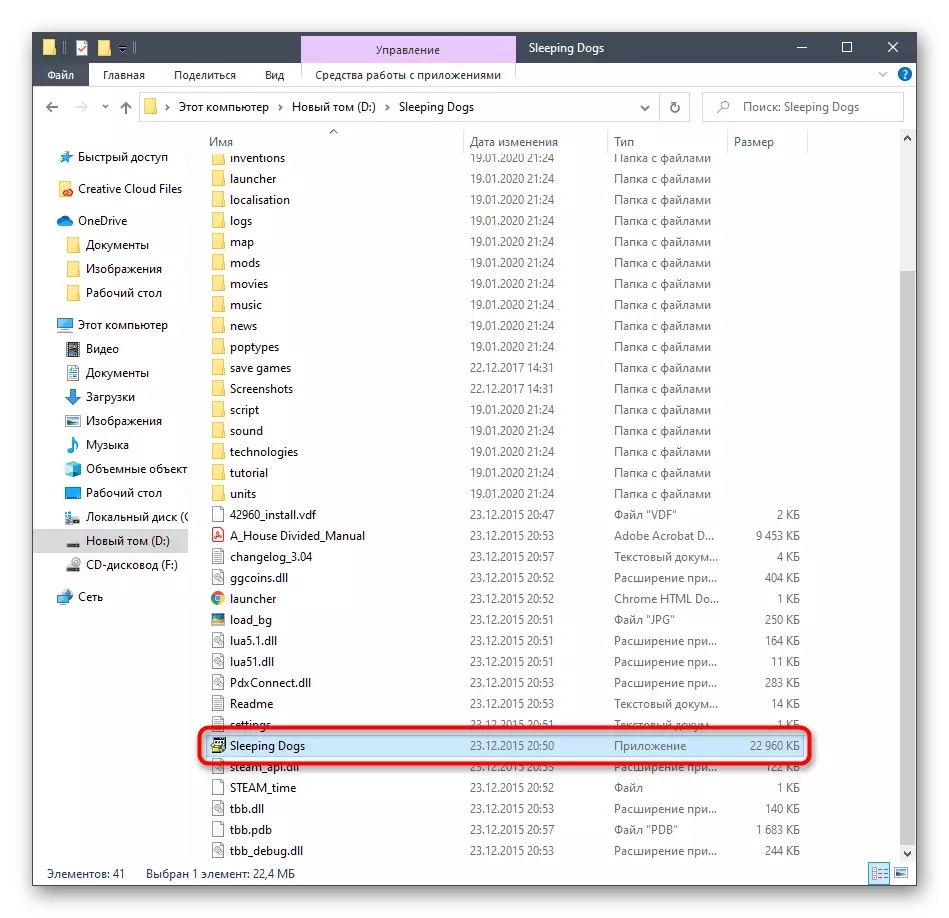
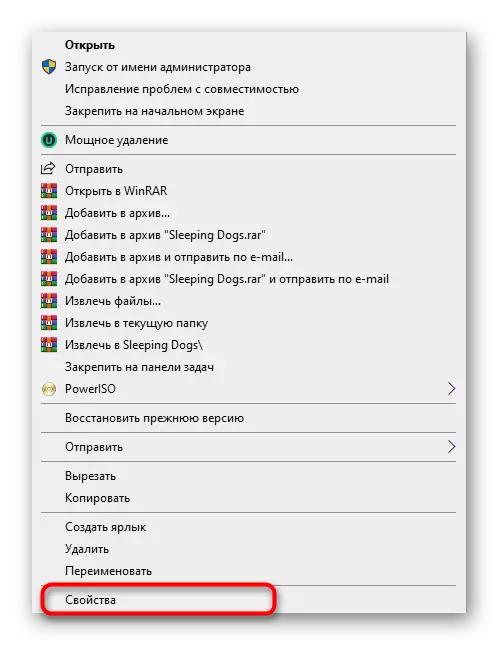

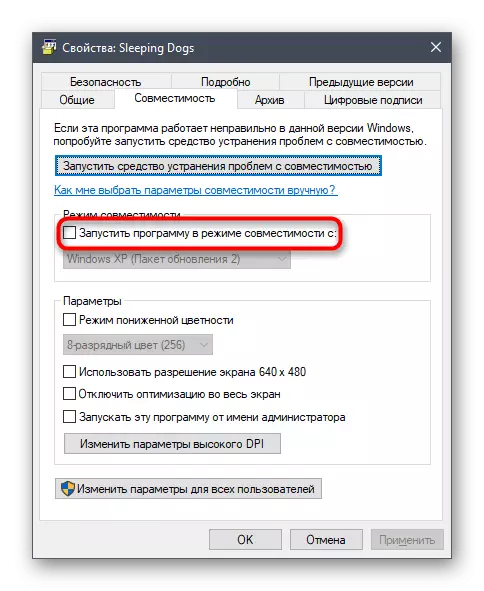
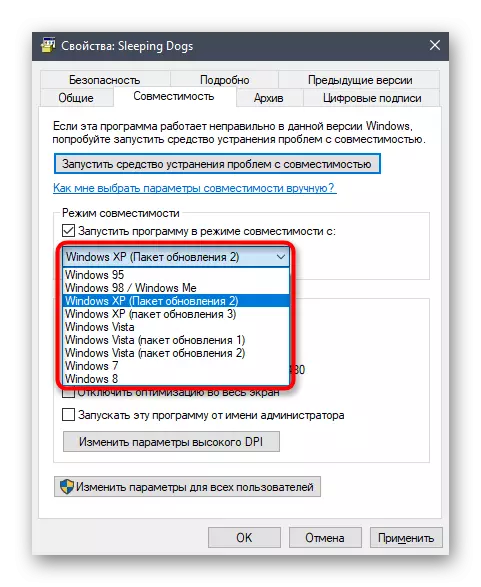

Antes de deixar o menú "Propiedades", non se esqueza de aplicar os cambios feitos. Xusto despois diso, vai a repetir o rodaje de cans de durmir para comprobar a eficacia da acción realizada. Se non influíron no lanzamento da aplicación, recoméndase devolver todos os parámetros ao estado predeterminado para que non haxa outros conflitos no futuro.
Método 2: Instalar unha prioridade de proceso aumentada
Esta opción é adecuada exclusivamente para os usuarios, que teñen cans de durmir, pero en vez da pantalla de descarga, só se mostra unha pantalla negra. Algúns usuarios en tales situacións axudan a instalar unha maior prioridade para o proceso, que é o seguinte:
- Abre o xogo e arrástralo inmediatamente para entrar no escritorio. Fai clic nun lugar baleiro na barra de tarefas co botón dereito do rato e vaia a "Xestor de tarefas" a través do menú.
- Mover á pestana "Detalles".
- Aquí atopa o proceso de solicitude, faga clic nel por PCM, move o cursor ao elemento "Establecer prioridade" e configurar a "alta" ou "por riba da media".
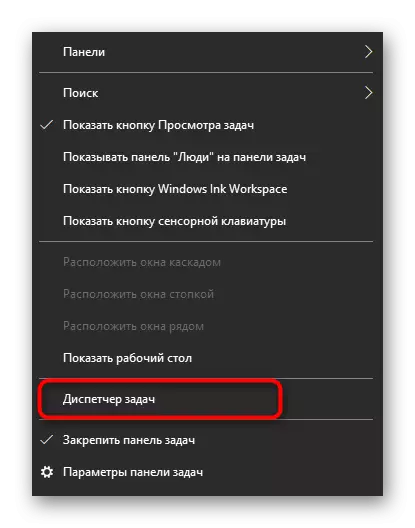

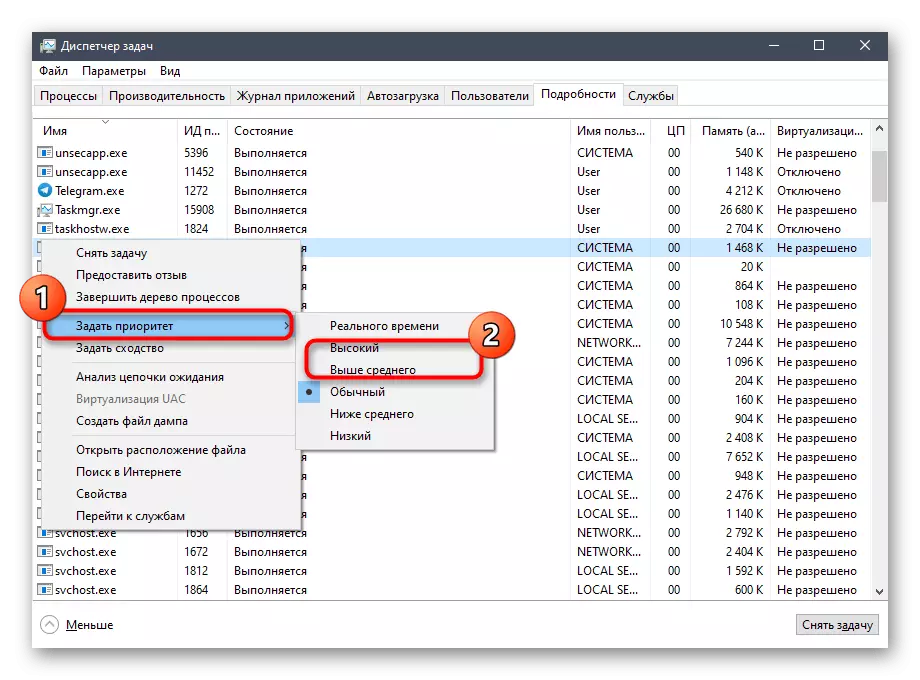
Inmediatamente despois, expandir a aplicación e comprobar se a descarga comezará. Se este método resultou ser eficaz, cada vez que comeza a cambiar a prioridade do proceso, pero hai unha variante e instalación permanente de tal configuración.
Ler máis: Cambiar a prioridade do proceso en Windows 10
Método 3: Instalar bibliotecas de Windows adicionais
Case todos os xogos e software de terceiros para o seu inicio correcto requiren a dispoñibilidade nun arquivo de ordenador de bibliotecas adicionais que son responsables da información de procesamento e compoñente gráfico. A ausencia dun ou máis elementos importantes que máis frecuentemente teñen un formato DLL pode provocar problemas ao tentar executar cans de durmir e aparecerá unha notificación sobre a falta de calquera ficheiro. Este problema resólvese instalando absolutamente todos os compoñentes que faltan, que serán axudados polas referencias que quedan a continuación.

/
Ler máis: Como actualizar .NET Framework
Afecta por separado o tema das bibliotecas DirectX, xa que se sabe que están instaladas en Windows 10 por defecto. Non obstante, os cans de durmir funcionan con ficheiros xa desactualizados deste compoñente, que inicialmente estarán ausentes no sistema operativo e tamén se o usuario elimina de forma independente obxectos ou accións aleatorias que conduce ao funcionamento de DirectX. En tales situacións, reinstalar bibliotecas e engadir ficheiros que faltan. Aconsellamos a recorrer a esta solución só se ningún dos métodos descritos no material de hoxe non axudou.
Ler máis: Reinstalar e engadir os compoñentes de DirectX perdidos en Windows 10
Método 4: Caché de limpeza Steam
Como xa comprensible a partir do nome deste método, só é adecuado para aqueles usuarios que adquiriron o xogo na área comercial de vapor e está enfrentando problemas co seu lanzamento. Os propietarios de tales versións de cans de durmir son alentados a limpar a caché desta plataforma de negociación para eliminar o problema. O procedemento terá literalmente uns minutos de tempo.
- Vaia ao longo do camiño onde está instalado Steam e atopa o directorio "Appache" na raíz do directorio.
- Nela, resalte absolutamente todos os ficheiros e directorios actuais e prema co botón dereito.
- No menú contextual que aparece, seleccione Eliminar.
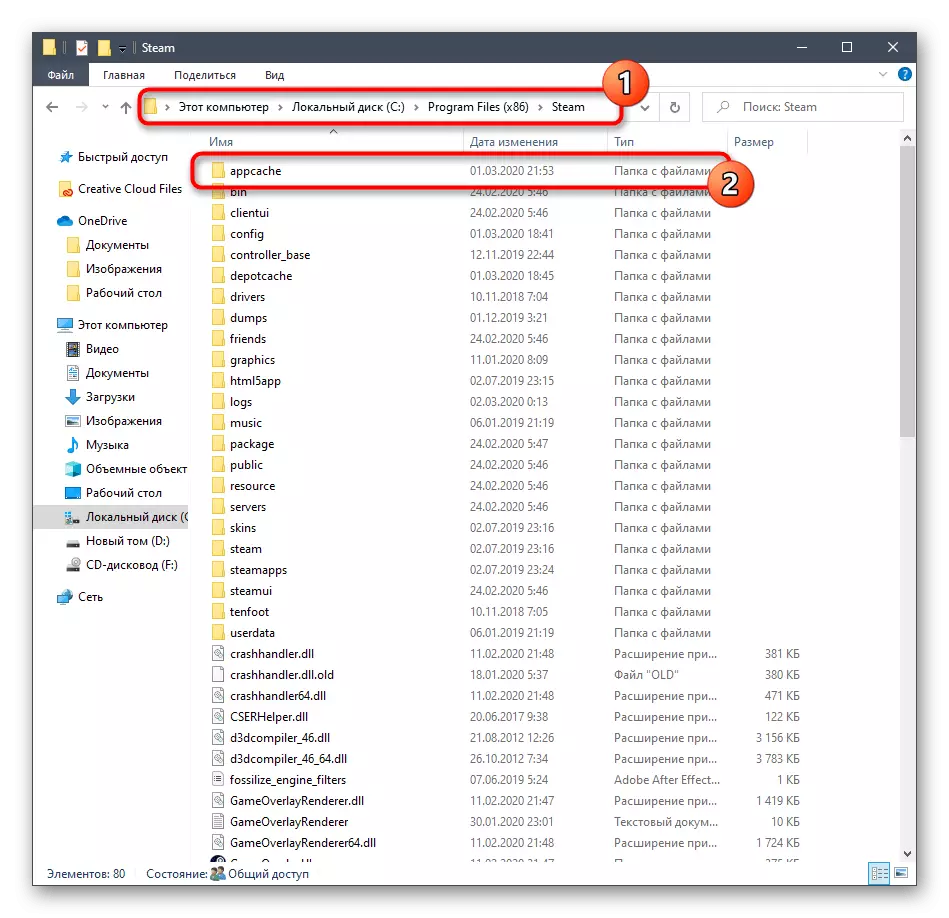
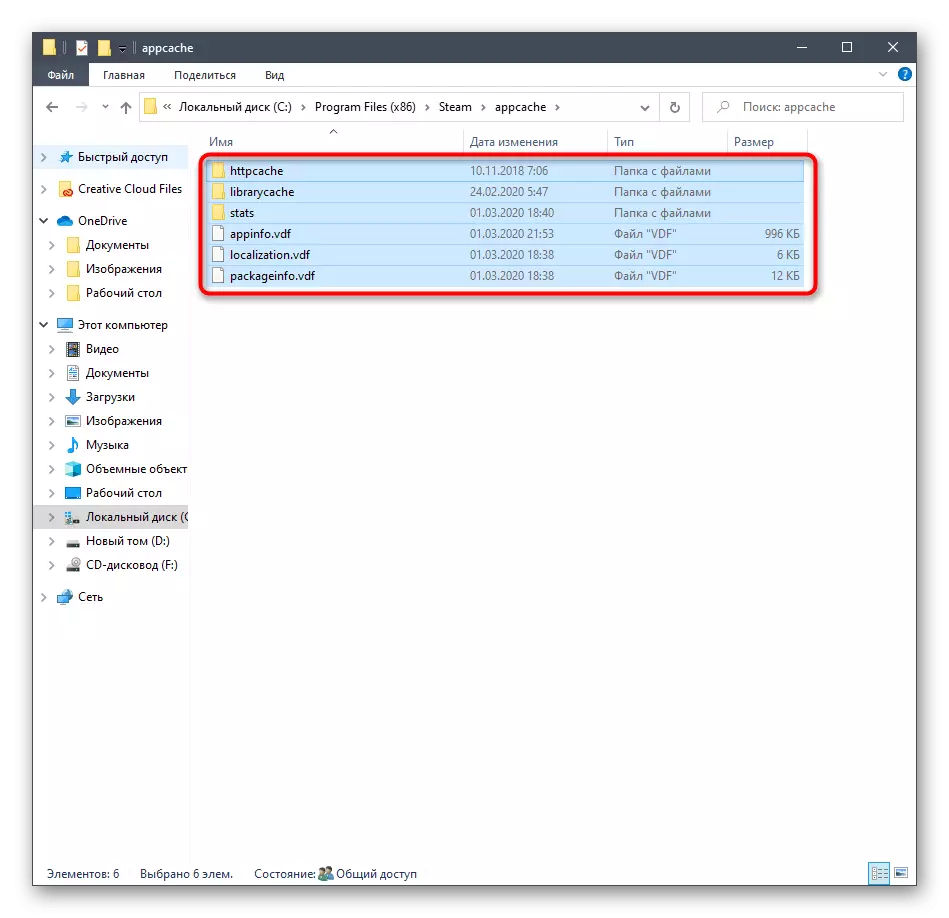
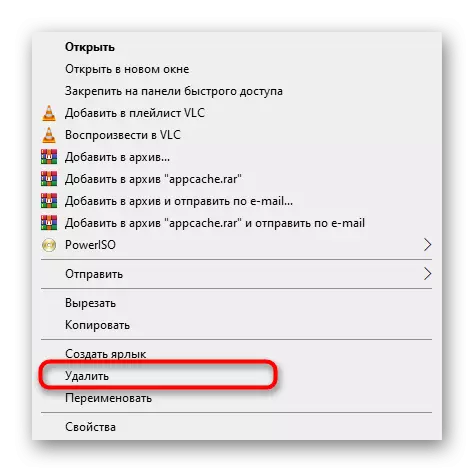
Despois diso, a aplicación en si é mellor reiniciar e pode tratar de reiniciar os cans de durmir. Non te preocupes, o directorio remoto será restaurado automaticamente cos ficheiros xa actualizados, polo que estas accións non terán ningún efecto negativo sobre o funcionamento do vapor.
Método 5: Disable temporal Firewall e antivirus
O firewall estándar e software antivirus adicional instalado na computadora normalmente non afectan o lanzamento correcto dos xogos, pero hai excepcións que están asociadas coa sospeita de ficheiros maliciosos, que poden tocar as aplicacións hoxe en día. Descubra se a apertura é realmente interfere con firewall e antivirus, pode, tendo previamente desactivando estes dous compoñentes. Pódese atopar máis información detallada sobre estes temas en pautas separadas no noso sitio web.

Le máis:
Apague o firewall en Windows 10
Desactivar antivirus.
Se, despois de desconectar o firewall ou antivirus, descubriuse que algunhas destas solucións afectaron o desempeño do xogo, pode deixar o compoñente no estado desconectado, pero é moi recomendable facelo. Unha opción máis correcta engadirá cans de durmir para excluír que non leva moito tempo a un usuario novato e os manuais separados axudarán a tratar con isto.
Le máis:
Engade un programa a excepcións no firewall de Windows 10
Engadindo un programa para excluír antivirus
Método 6: Configurar as últimas actualizacións de Windows
A presenza de actualizacións recentes desempeña un papel importante no funcionamento global do sistema operativo. Se algunha actualización importante está ausente na PC, pode afectar o traballo correcto de moitas aplicacións e programas, incluído o xogo que estamos falando hoxe. Nós aconsellamos só para manter o estado actual de Windows 10, que non é unha tarefa desafiante.
- Abre o "Inicio" e vaia á sección "Parámetros" premendo nun botón especialmente designado en forma de artes.
- Mover á última categoría chamada "Actualización e seguridade".
- Queda só facer clic no botón "Comprobar se hai actualizacións" e agardar a finalización desta operación.
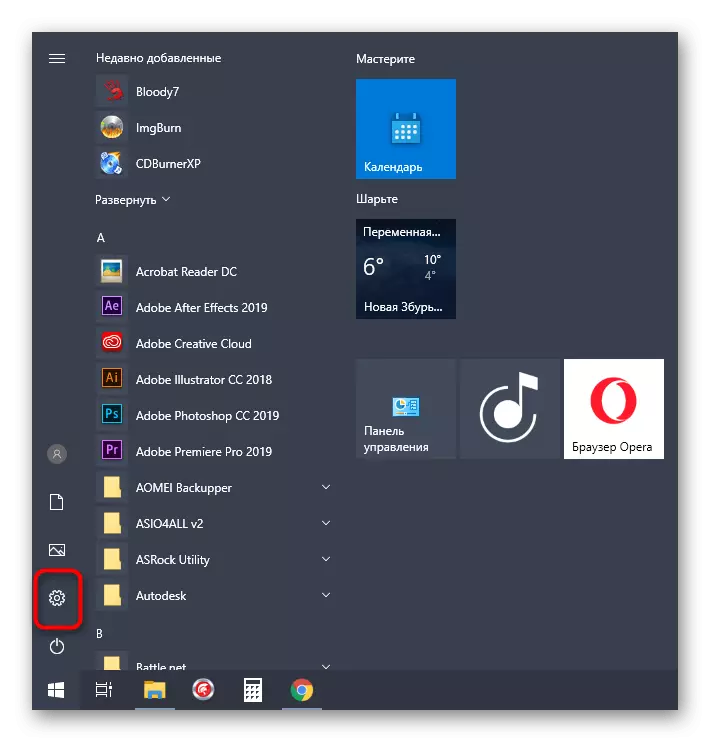
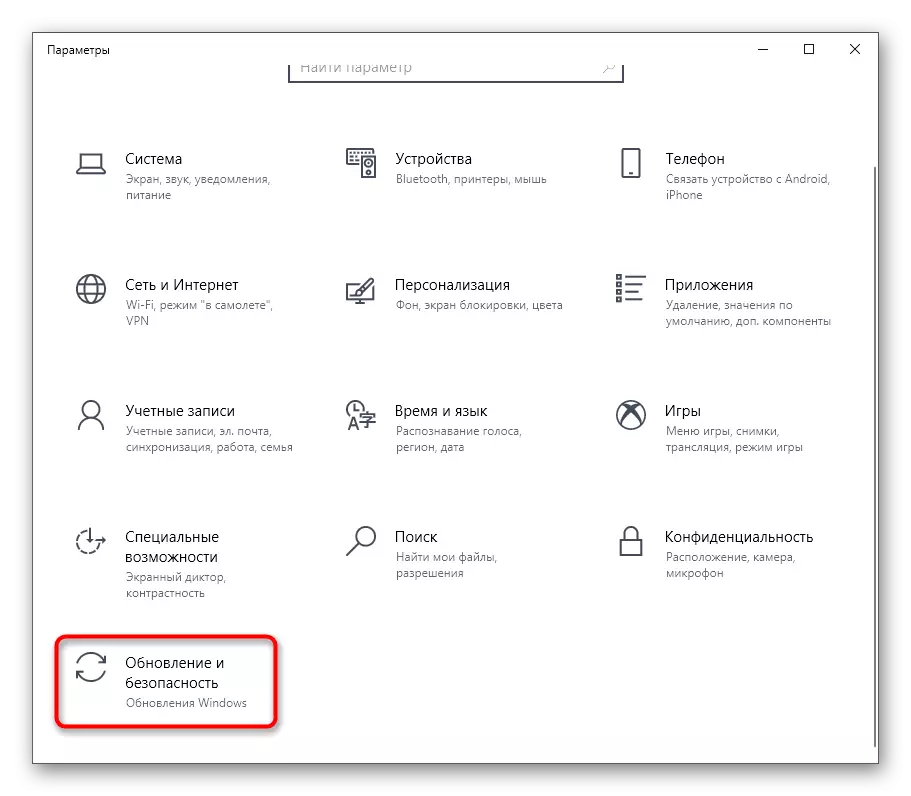
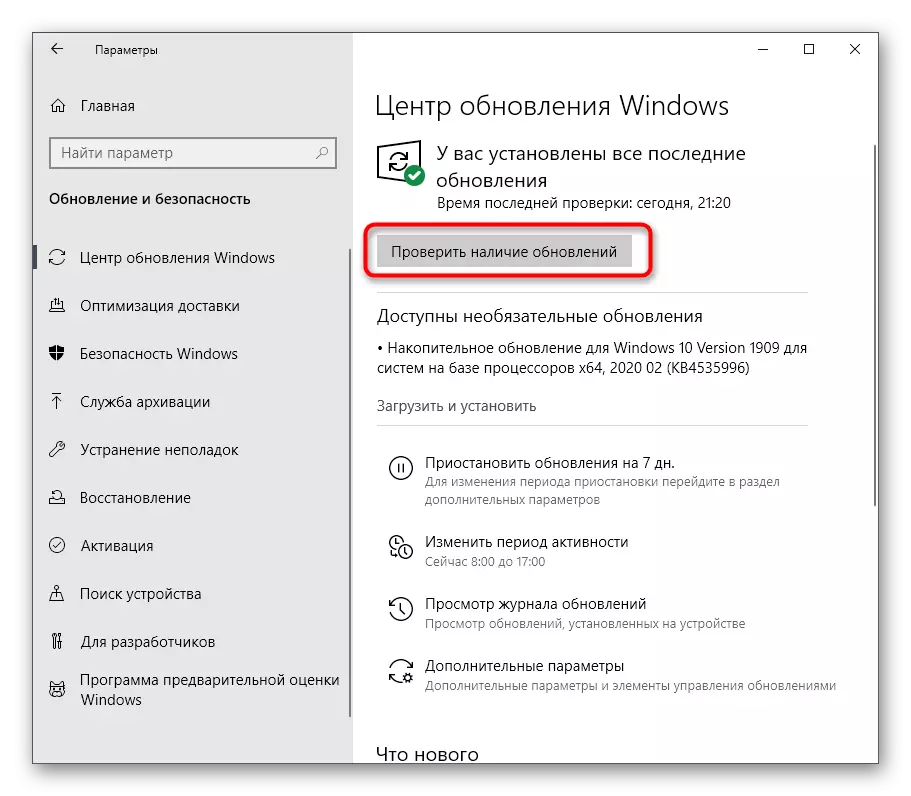
Se se atopan algunhas actualizacións, recoméndase instalalos e reinicie inmediatamente a computadora para que todos os cambios teñan en vigor. Despois diso, intente abrir cans de durmir para comprobar o xogo por rendemento.
Le máis:
Instalar as actualizacións de Windows 10
Instala actualizacións para Windows 10 manualmente
Resolver problemas coa instalación de actualizacións en Windows 10
Método 7: Actualizar os condutores de adaptadores gráficos
Se a aplicación non comeza en absoluto ou só aparece unha pantalla negra, pode ser causada pola falta da última versión do controlador da tarxeta de vídeo. Está marcado manualmente determinando a versión actual e comparándoa coa que este último foi engadido ao sitio web oficial do fabricante de adaptadores de gráficos, pero o xeito máis sinxelo simplemente verificará a dispoñibilidade de actualizacións como se mostra nas instrucións a continuación.
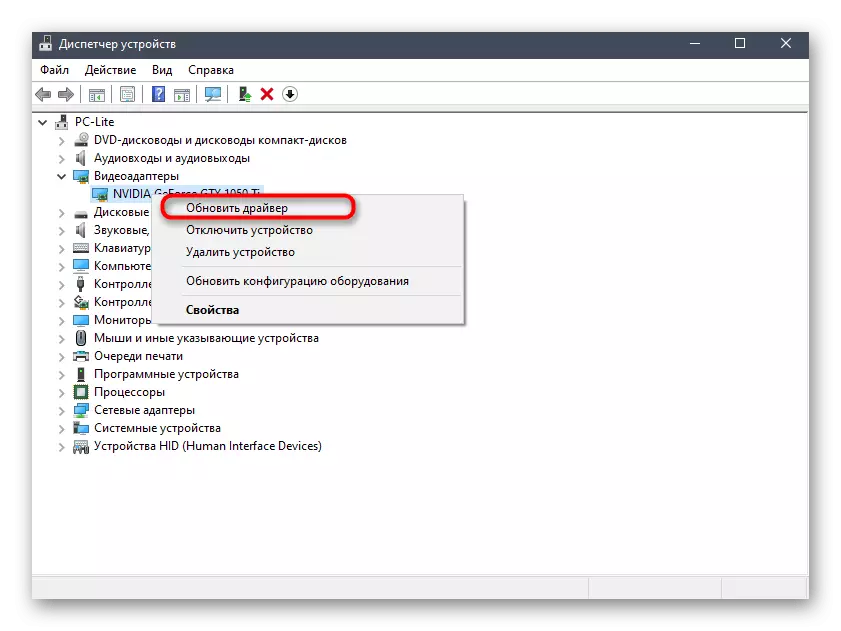
Ler máis: Formas de actualizar os controladores da tarxeta de vídeo en Windows 10
Método 8: Manual engadindo DLL perdido
Moitas veces, os problemas co lanzamento de cans de durmir están acompañados pola aparición de notificacións sobre a ausencia de bibliotecas DLL. Na maioría dos casos, tal problema está resolto instalando compoñentes adicionais do sistema operativo, que falamos no método 3, pero se non o fixo, significa que o ficheiro que falta é interno e só pode ser obtido por un manual Método, atopándoo en internet e colocando na raíz do catálogo con xogo. Aconsellamos a facelo seguindo as instrucións do noso outro artigo, a quen pode facer clic no seguinte cabeceira.Ler máis: Como instalar a biblioteca DLL ao sistema de Windows
Método 9: Comprobación da integridade dos ficheiros do sistema
O último método do artigo de hoxe estará asociado a comprobar a integridade dos ficheiros do sistema, xa que non hai máis motivos debido a que os cans de durmir poden non comezar na PC con Windows 10. Esta dixitalización e corrección realízase usando utilidades estándar. Para comezar, comeza a comprobar a través do SFC e, se se completa co erro, terá que conectar un DISM e, despois de que sexa necesario para comezar a SFC de novo.
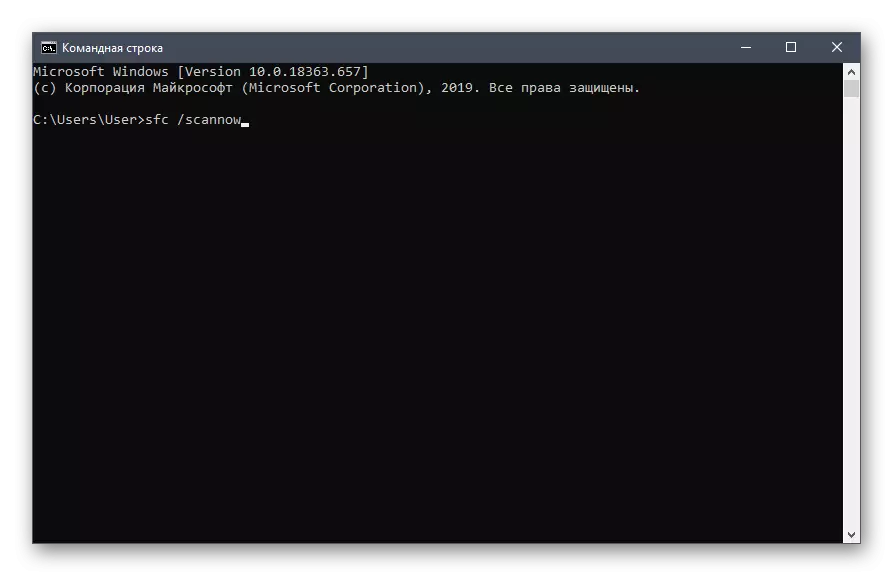
Ler máis: Usar e restaurar a comprobación da integridade do ficheiro do ficheiro en Windows 10
Se nada do anterior deu un efecto positivo, só queda para reinstalar o xogo e esperamos que o axudará. Este consello será especialmente relevante para os posuidores de asembleas piratas. Tamén se recomenda ler e revisar sobre o repack no sitio, desde onde se cargou a descarga ou descargue outro conxunto para comprobar o seu rendemento.
