
Non sempre é posible comezar os xogos situados no lanzador de xogos épicos en Windows 10, se o propio lanzador por algún motivo deixou de abrir. Hai unha gran cantidade de factores e o usuario terá que tratar con eles para comprender o que influenciou exactamente a denegación da aplicación a cumprir as súas funcións. Hoxe axudaranos a xestionar este problema, con detalle todos os métodos dispoñibles das súas decisións, comezando cos métodos máis fáciles e eficaces, terminando con complexo e non universal.
Método 1: eliminando a tarefa de lanzador de xogos épicos
Primeiro de todo, queremos falar sobre o feito de que ás veces o lanzador de xogos épicos non se inicia exactamente desde a primeira vez, pero ao mesmo tempo a súa tarefa permanece activa no sistema e os seguintes intentos de apertura non traen ningún resultado. Recomendamos aliviar a tarefa do proceso e tentar executar o lanzador de novo. Sairá por menos dun minuto de tempo.
- Fai clic nun lugar baleiro na barra de tarefas co botón dereito do rato e selecciona "Xestor de tarefas".
- Coidado coa lista "Epic Games Launcher", seleccione esta cadea e faga clic en "Eliminar a tarefa".
- Asegúrese de que non hai máis puntos no xestor de tarefas asociadas ao publicado polo lanzador e despois de que se poida pechar.

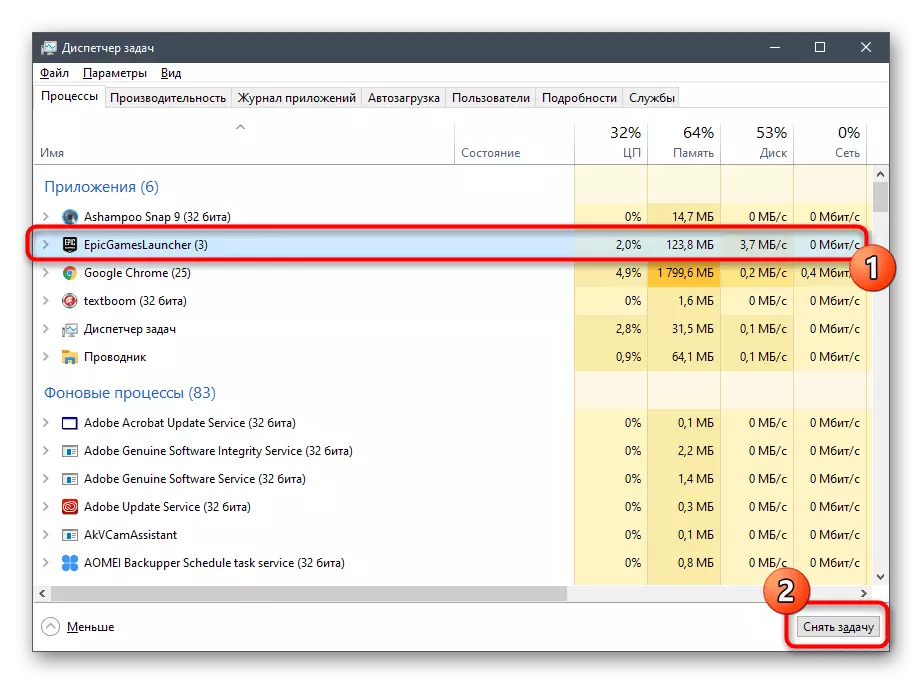
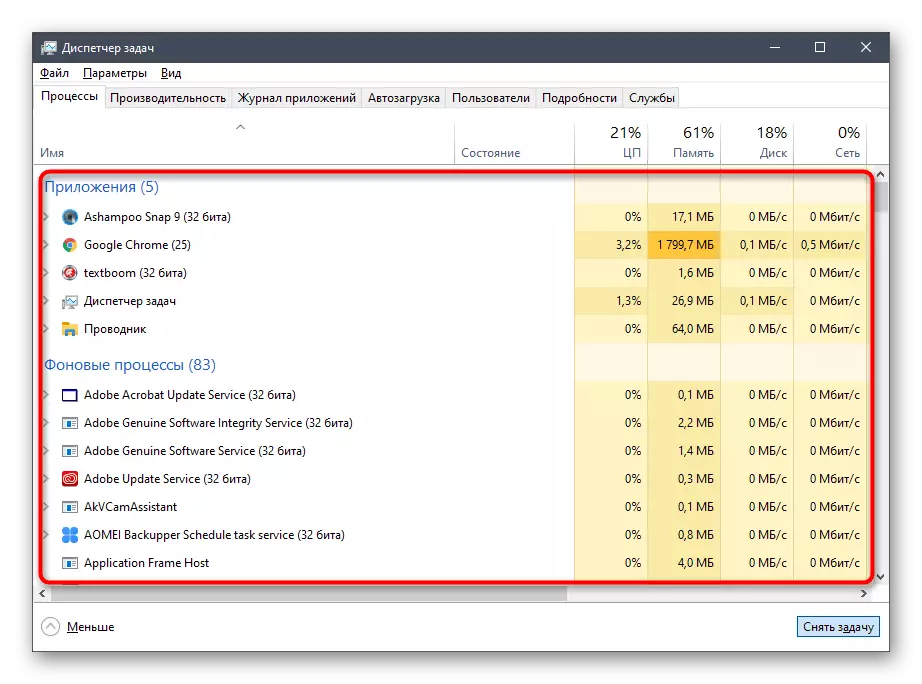
Agora executa un lanzador de xogos épicos na forma estándar de comprobar se todas as aplicacións comezan. Se é así, pode completar a corrección dun problema, porque agora sabes que non é crítico e está asociado a algúns pequenos fallos do sistema, que se resolve eliminando a tarefa non funcional. En caso contrario, vai a consideración dos seguintes métodos.
Método 2: Comezando a través do inicio
Esta opción raramente é efectiva, pero por algún motivo axuda a certos usuarios. A súa esencia é buscar a aplicación Epic Games Launcher a través do inicio, onde hai unha liña especial para iso. Comezar a entrar no nome do lanzador e, a continuación, inicia-lo a través do cumprimento atopado. Se todo foi correctamente, agora necesitará abrir o programa deste xeito ou pode reinstalarlo coa esperanza de que este fallo sexa corrixido.
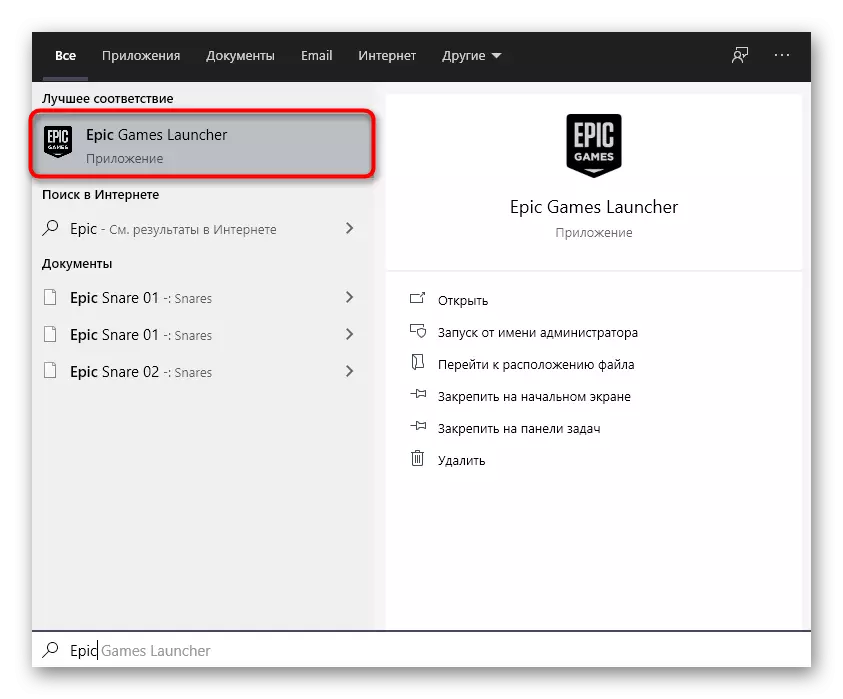
Método 3: verificación de escala de pantalla
As accións deste método centraranse en comprobar a configuración do sistema asociada á súa escala. A aplicación en consideración hoxe é moi susceptible a varios cambios no sistema operativo, polo que non se pode iniciar debido á escala de pantalla non estándar. Comprobando esta causa ea súa corrección, se é necesario, parece así:
- Abra o "Inicio" e vaia a "Parámetros" facendo clic nun botón especialmente designado en forma de artes.
- Escolla o primeiro parágrafo chamado "Sistema".
- Na categoría "Display" necesita unha sección "Escala e marcación", onde ten que configurar o parámetro "Cambiar o tamaño do texto, aplicacións e outros elementos" ao estado "100% (recomendado)".

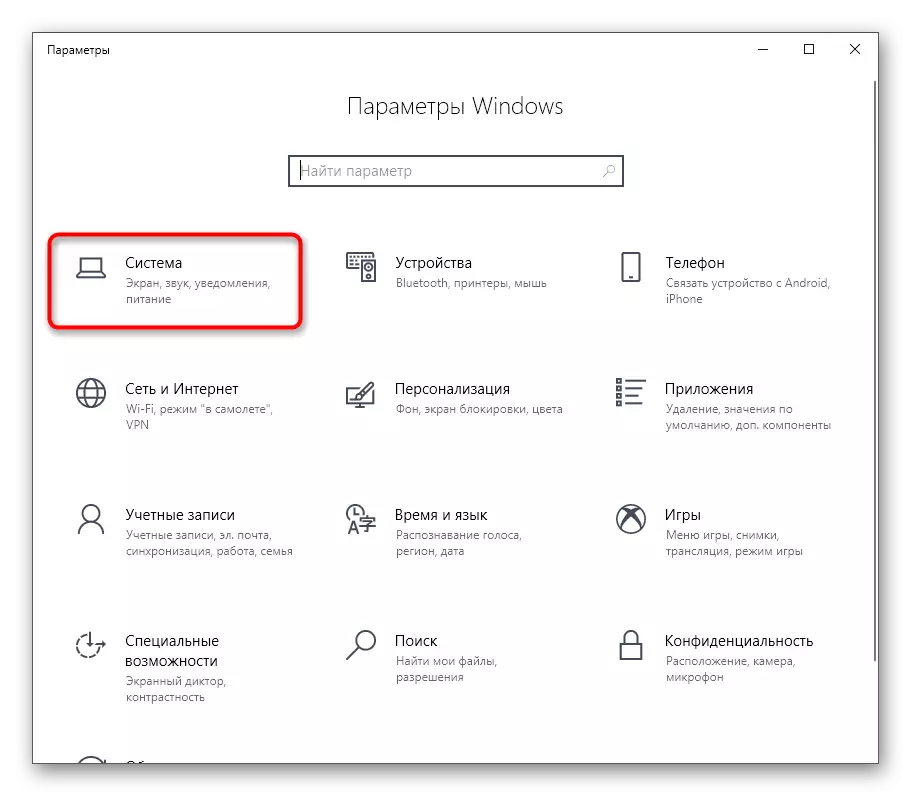

Método 4: Actualizar os controladores gráficos
Continuaremos o tema do lanzador de xogos épicos en función dos parámetros do sistema. O segundo compoñente importante é o software Adaptador de gráficos, que sempre debe estar actualizado, polo que o lanzador pode recoñecer correctamente as características do sistema e iniciar o seu traballo. A actualización dos controladores da tarxeta de vídeo non che leva moito tempo e axudará a tratar con todos os aspectos desta tarefa. Outro artigo do noso sitio web, ir ao que pode facer clic na ligazón situada na seguinte ligazón.
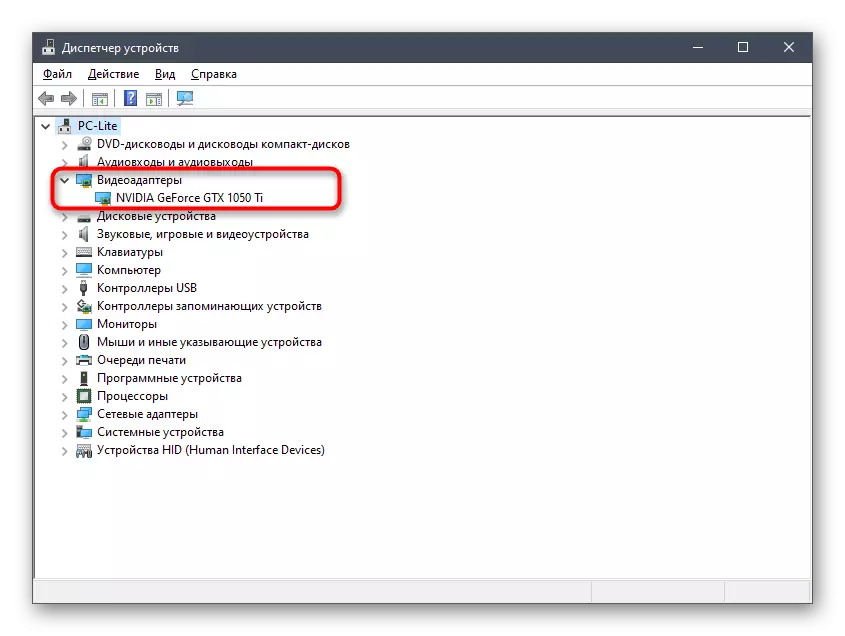
Ler máis: Formas de actualizar os controladores da tarxeta de vídeo en Windows 10
Método 5: Cambiar os parámetros de inicio
Se nada do anterior trouxo resultado axeitado, recomendamos cambiar as opcións de lanzamento da aplicación para ver como afecta o seu rendemento. Hai dous parámetros para os que me gustaría prestar atención. O primeiro está asociado co compoñente gráfico, eo segundo é responsable dos parámetros da conexión a Internet. A configuración realízase a través das propiedades do atallo.
- Coloca o ficheiro executable ou a etiqueta Epic Games Launcher no escritorio e faga clic na icona do botón dereito. No menú contextual que aparece, selecciona "Propiedades".
- Na xanela que se abre, vaia á etiqueta "etiqueta".
- Mover ao final do campo de obxecto e pegar -Opengl alí e, a continuación, prema no botón "Aplicar" e facer un iniciador de proba.
- Cando se notifican as notificacións ", faga clic en" Continuar "para realizar a mesma acción en nome do administrador e aplicar con éxito os cambios.
- Se non axuda, elimine a expresión engadida anteriormente e insírao no seu lugar -Http = Wininet para editar os parámetros de interacción con Internet.
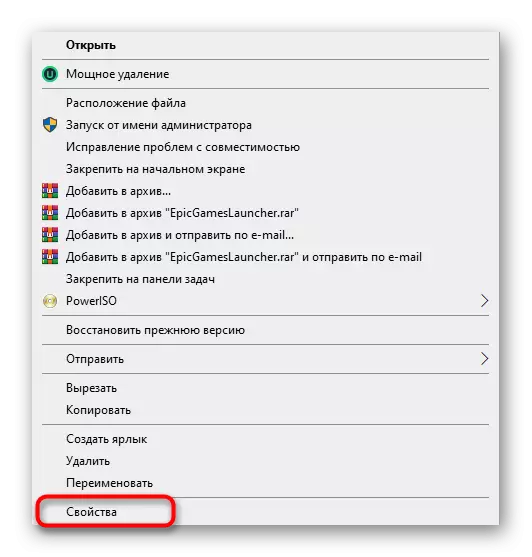

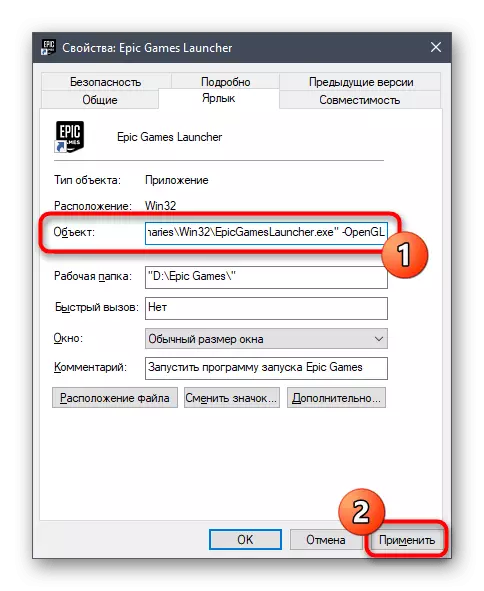


Método 6: Desactivar firewall e antivirus
Ás veces, os problemas co lanzamento de varios programas están relacionados co feito de que o antivirus instalado na computadora e o firewall bloquea a execución do proceso por algúns motivos, considerándoo sospeitoso. Esta teoría é verificada por só un método: a desconexión temporal dos compoñentes mencionados recentemente mencionada. Noutros artigos sobre o noso sitio, vai aprender todo sobre a implementación desta tarefa e pode comprobar a eficacia deste método.
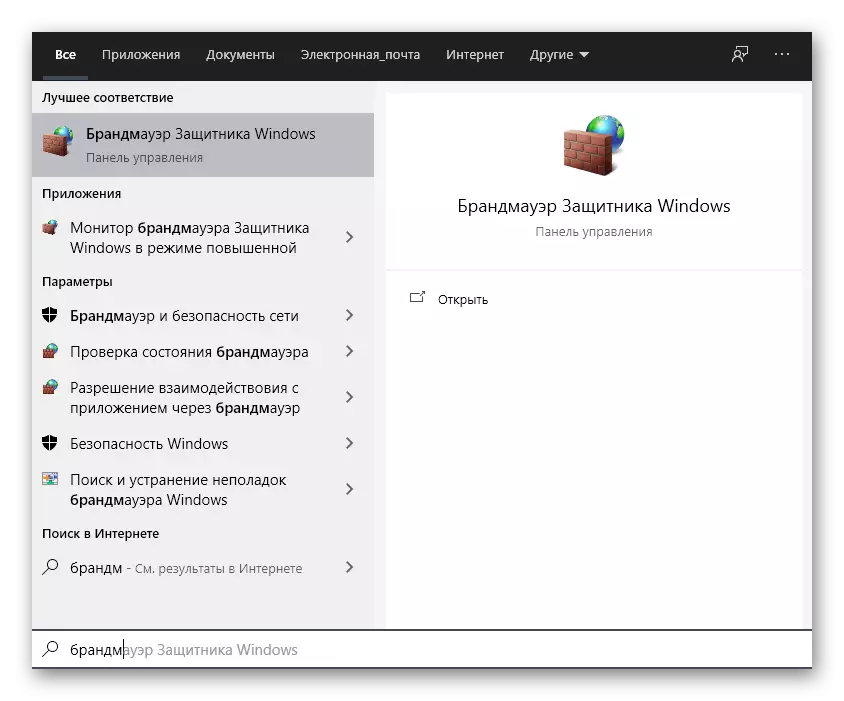
Le máis:
Apague o firewall en Windows 10
Desactivar antivirus.
Se descubriuse que o problema realmente consiste en antivirus ou firewall, pode deixar o compoñente no estado desconectado e ir á interacción normal co lanzador de xogos épicos. Non obstante, non é desexable facelo, xa que a seguridade global do sistema operativo é violada. Unha opción ideal engadirá un programa a excepción para que cando inicie un firewall e outra ferramenta, simplemente é ignorado. As instrucións relevantes sobre estes temas tamén están dispoñibles no noso sitio web e preséntanse a continuación.
Le máis:
Engade un programa a excepcións no firewall de Windows 10
Engadindo un programa para excluír antivirus
Método 7: Desactivar VPN e proxy
Probablemente vostede sabe que o lanzador en consideración está directamente relacionado con Internet, porque debe comprobar as actualizacións para xogos, retirar novas e outras informacións útiles. Se un modo de proxy está activado ou está activado un VPN estándar, é probable que aparezan erros cando intente iniciar o lanzador de xogos épicos, xa que a aplicación simplemente non consegue conectarse á rede. Este motivo está marcado por unha desconexión banal VPN e un servidor proxy a través do menú estándar de Windows.
- Abra o "Inicio" e vaia desde o menú "Parámetros".
- Alí estás interesado na sección "Rede e Internet".
- A través do panel esquerdo, primeiro vai á sección "VPN".
- Aquí, desconecte a conexión engadida se existe.
- Despois diso, trasládase á categoría "Proxy Server".
- Cambia o control deslizante "Usar servidor proxy" para o "desactivado".





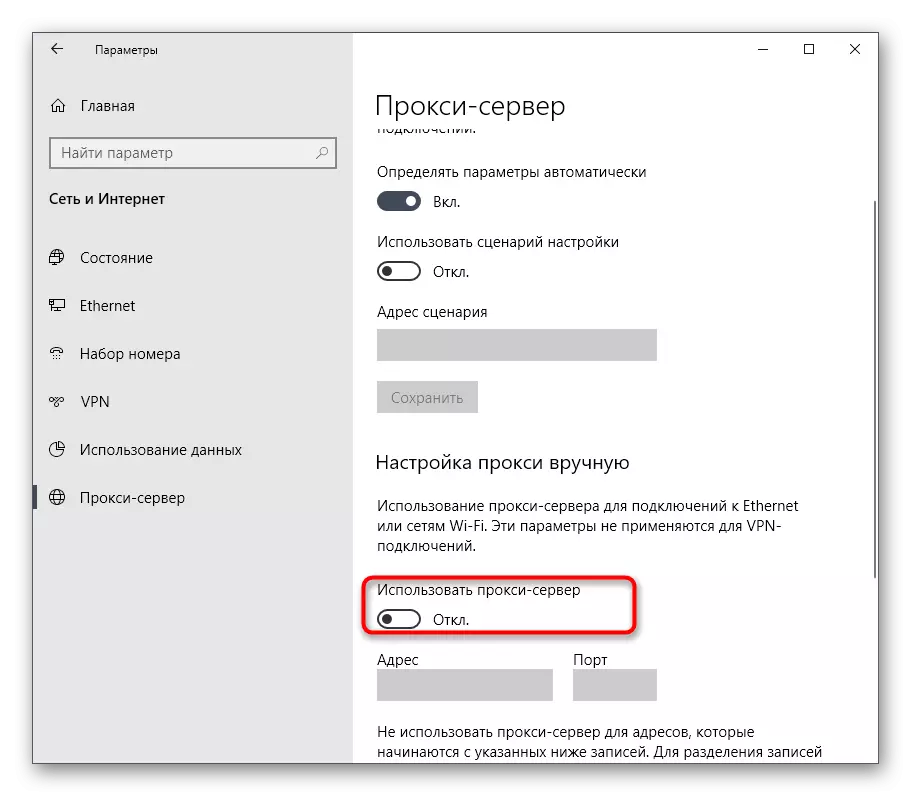
Agora vai ao lanzamento do lanzador inmediato. Se o problema consistía en conectar a Internet a través de servidores de terceiros, terá que abandonar esta opción para o uso de lanzadores e xogos de Epic Games asociados con el.
Método 8: abrir os portos requiridos
Ao final do material de hoxe, queremos contar sobre o método que raramente é efectivo, xa que na maioría dos casos todos os portos necesarios abertos inmediatamente durante a instalación do programa. Non obstante, se isto non ocorreu, a conexión a Internet do lado da parte será imposible e, como resultado, o usuario recibirá descarga sen fin ou problemas co inicio do lanzador de xogos Epic. Para comprobar esta opción, ten que abrir os portos 80 en HTTP, 443 en HTTPS e 5222. Ler máis sobre a implementación desta tarefa no manual expandido doutro do noso autor.
Le máis:
Abre os portos no enrutador
Open Ports en Windows 10 Firewall
Acaba de aprender oito métodos diferentes para resolver o rendemento do lanzador de xogos EPIC no sistema operativo Windows 10. Se ningún deles axuda, recoméndase reinstalar a aplicación coa esperanza de resolver pequenos fallos que ocorreu nas etapas de instalación. Adicionalmente, pódese escribir en soporte técnico no sitio web oficial, explicando o seu problema. Ás veces, os expertos competentes non teñen respostas obvias ás preguntas que resultan ser traballadoras e o lanzador opera correctamente.
