
Reducir o tamaño dos ficheiros de ficheiros JPG: a tarefa que os usuarios atopan nunha situación onde as imaxes levan moito espazo no almacenamento local ou un dos obxectos ten un volume bastante grande. Este procedemento realízase mediante programas especializados ou servizos en liña que utilizan opcións integradas optimizan a imaxe de varias maneiras, por exemplo, reducir a resolución, DPI ou calidade.
Método 1: motín
O primeiro en liña será un simple programa gratuíto chamado Riot, cuxa funcionalidade básica está só centrada na optimización de imaxes de diferentes formatos, incluíndo JPG. O propio usuario selecciona a relación de compresión movendo o control deslizante de calidade, eliminando os metadatos eo uso de máscaras.
- Carga Riot do sitio web oficial e executado despois da instalación exitosa. En primeiro lugar, vai a engadir unha imaxe premendo no botón "Abrir".
- Na xanela estándar estándar Explorer que se abre, seleccione a imaxe que lle interesa.
- Despois diso, verás que a imaxe orixinal está situada á esquerda e a dereita xa está optimizada. Desde arriba, móstrase o tamaño orixinal e final, que cambiará en tempo real, o que lle permitirá seguir a configuración e facelo moito máis rápido escoller os valores óptimos.
- Agora asegúrese de que estea na pestana JPEG.
- Comezar a produción de optimización manual, controlar o algoritmo de compresión, a calidade e a subdiscreción de cor.
- Ten en conta que inmediatamente despois de mover o control deslizante, o tamaño dos cambios de ficheiro de resultado. Siga isto seleccionando os parámetros apropiados.
- Mover á pestana "Metadata". Aquí pode eliminar toda a información innecesaria sobre a imaxe eliminando as garrapatas preto dos elementos relevantes. A selección dos parámetros con discapacidade é realizada por preferencias persoais do usuario.
- A pestana de configuración final chámase "Axustes de imaxe". Gamma, contraste e brillo axústanse aquí. Estes parámetros tamén afectan o tamaño final, polo que non esqueza axustalos, se non afecta ou afecta positivamente a aparencia da imaxe.
- Despois de facer todos os cambios, faga clic no botón "Gardar" ou use a tecla CTRL + S para continuar.
- No Explorer, definir o nome e onde quere gardar un novo ficheiro. Pode incluso ser instalado como un substituto para o antigo para que non ten que eliminar a fonte.


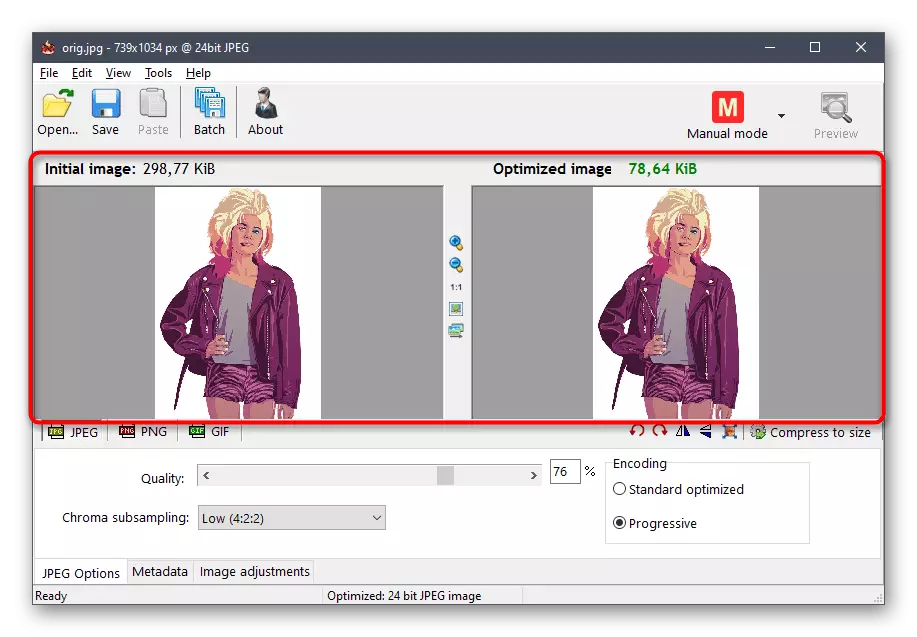

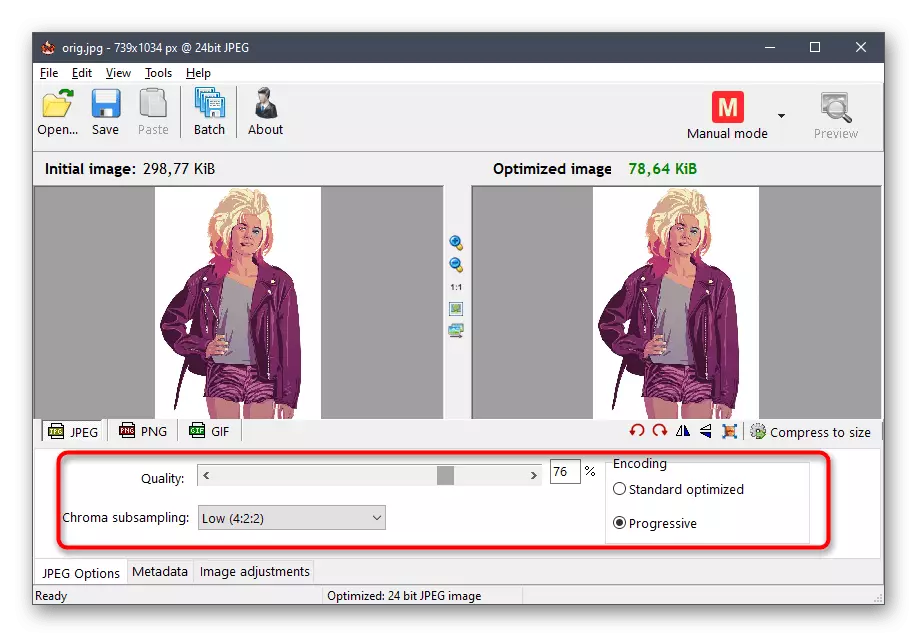


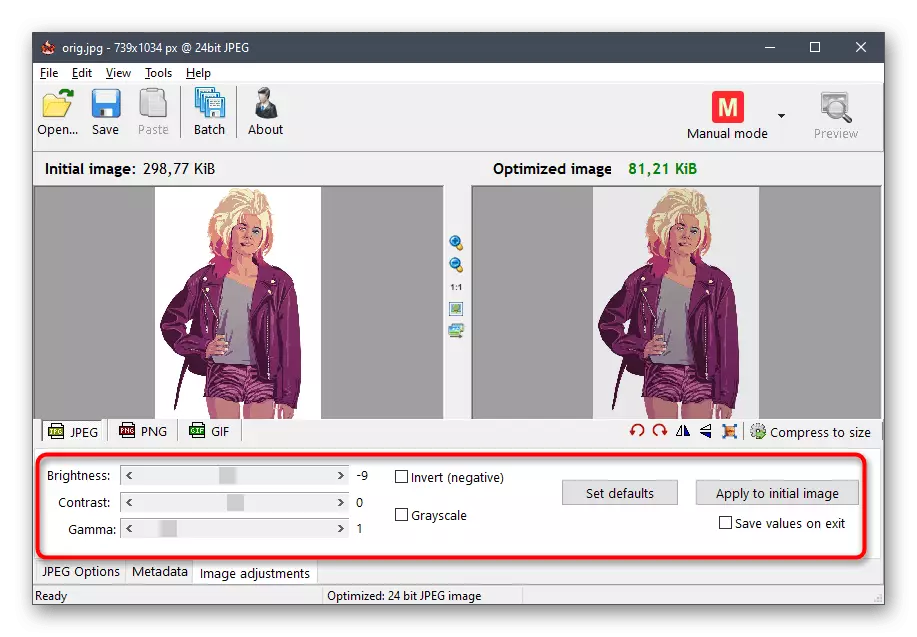
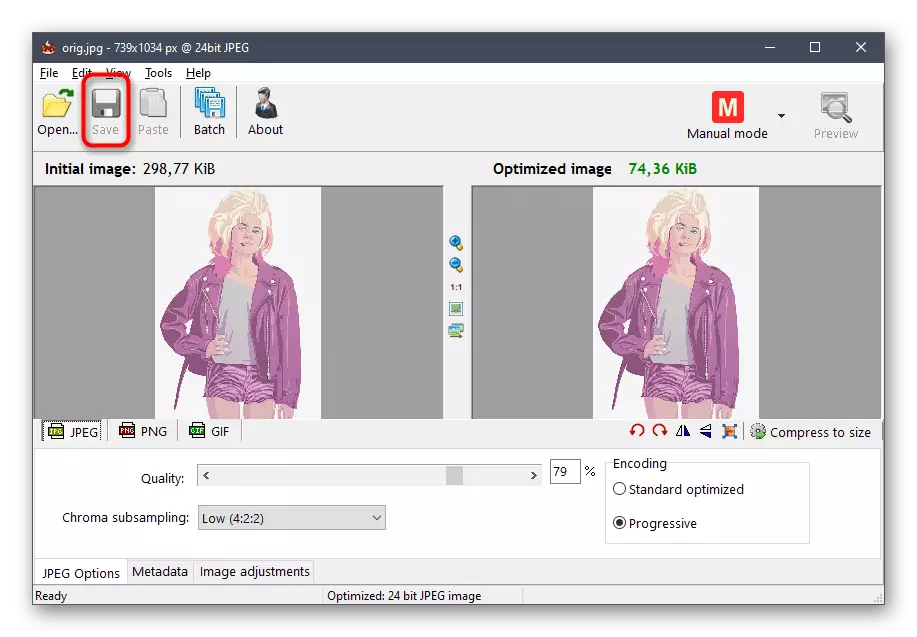

Do mesmo xeito, as imaxes de outros formatos son procesadas a través do motín, con todo, hai que ter en conta que non sempre os algoritmos de compresión permiten reducir significativamente o tamaño da imaxe, polo que non se esqueza o axustable manualmente parámetros adicionais.
Método 2: JPEG Compressor
JPEG Compresor - software temática libre que ten aproximadamente o mesmo conxunto de funcións como a aplicación anterior. Con todo, outros algoritmos son usados aquí, e sliders máis móbiles corresponden ao axuste da calidade de optimización.
- Inmediatamente despois da instalación, pode realizar JPEG Compressor e moverse para engadir un arquivo a través do seu navegador embutido.
- Seleccione a imaxe xa familiarmente.
- Agora preste atención para a xanela principal do programa. Aquí, como no caso do software anterior, a imaxe orixinal aparece ea versión final tras a optimización. Na parte inferior hai dúas liñas separadas que mostran o grado de compresión eo tamaño do ficheiro.
- Coa axuda de bloques especiais na parte inferior da ventá, o nivel de compresión está configurado eo movemento detallado do control deslizante de calidade ecualizador. Todos os cambios aplicaranse de inmediato, para que poida seguir os resultados antes de que a conservación final.
- bloques adicionais permiten que aplique unha marca de auga ou varias máscaras, que non afectan particularmente o tamaño final do obxecto.
- Trala conclusión da configuración, prema no botón especialmente designado no panel de arriba aplicala los nunha base permanente.
- Despois diso, ampliar o menú emerxente do arquivo e selecciona "Gardar" ou "Gardar como" se non quere substituír o orixinal.
- Na ventá Explorer, pode definir o nome do ficheiro e especificar o lugar onde serán gardados.
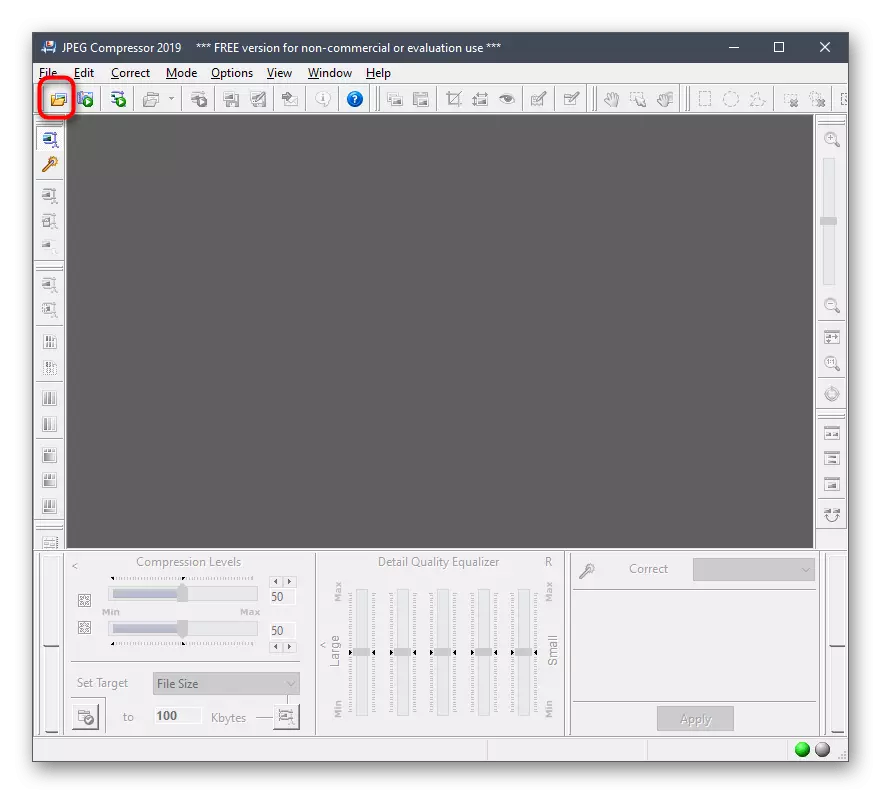
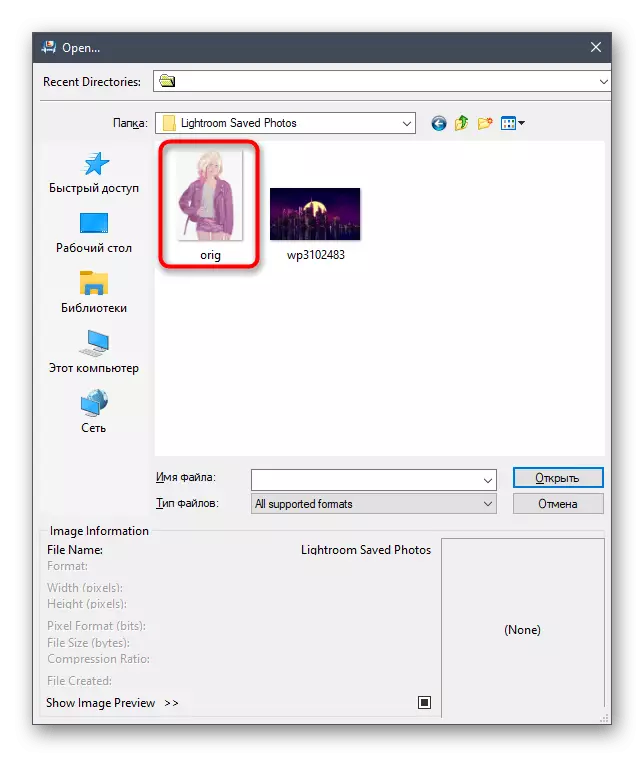






Método 3: Batch Picture Resizer
O seguinte programa chamado Batch Picture Resizer é máis avanzado, pero xa se aplica a unha taxa. Por suposto, pode descargar a versión trial, pero durante a gravación dunha fiestra con notificación aparecerá, e algunhas funcións non estarán dispoñibles.
- No resizer de imaxes da xanela principal, faga clic no botón "Engadir ficheiro".
- Despois de engadir con éxito, pode abrir algúns obxectos máis para editalos ao mesmo tempo. Agora mire a primeira pestana "Tamaño". Aquí está a configuración do ancho e altura da imaxe e aplícanse parámetros adicionais. A resolución final afecta o tamaño do ficheiro, polo que debe ser reducido se é posible.
- A ratio de compresión principal a través do resizer de imaxes por lotes realízase na pestana "Converter" en modo automático, onde o usuario só está obrigado a reducir o DPI e a calidade aos valores aceptables. Aínda máis que o formato está seleccionado "Como a imaxe de orixe" para que cando o gardalo accidentalmente non converte a imaxe.
- Na pestana "Efectos", o modo en branco e negro está activado, o que reducirá significativamente o tamaño do obxecto ou pode escoller "Auto cor", proporcionando esta configuración do propio programa.
- Finalmente, preste atención ás "ferramentas". Hai un arquivo que renomear e engadir marcas de auga.
- Despois de completar a configuración de pre-configuración, especifique o camiño onde desexa gardar fotos.
- Para iniciar a conversión, faga clic en "Inicio" e espera o final desta operación.
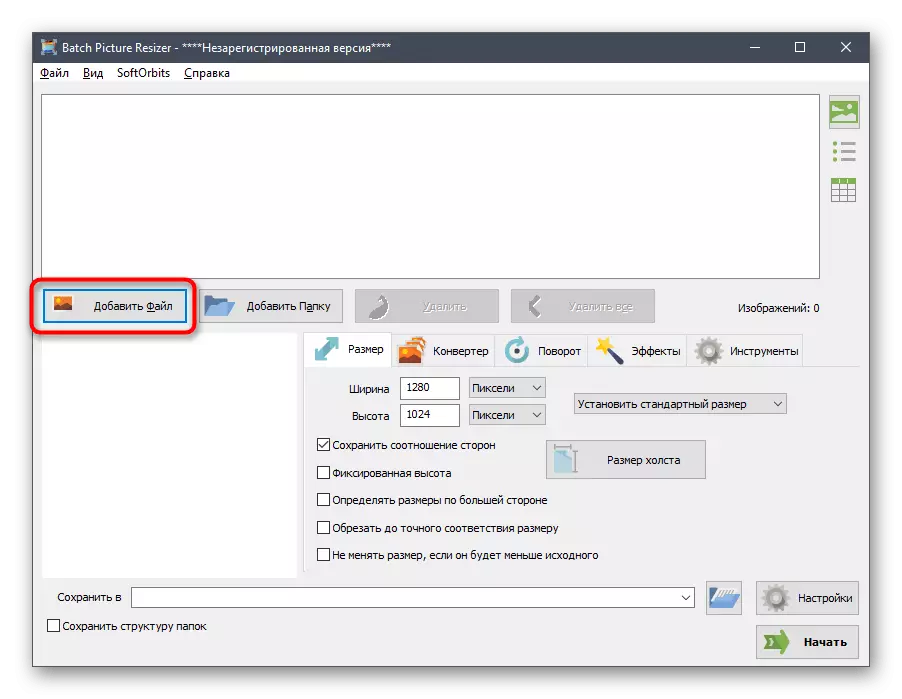


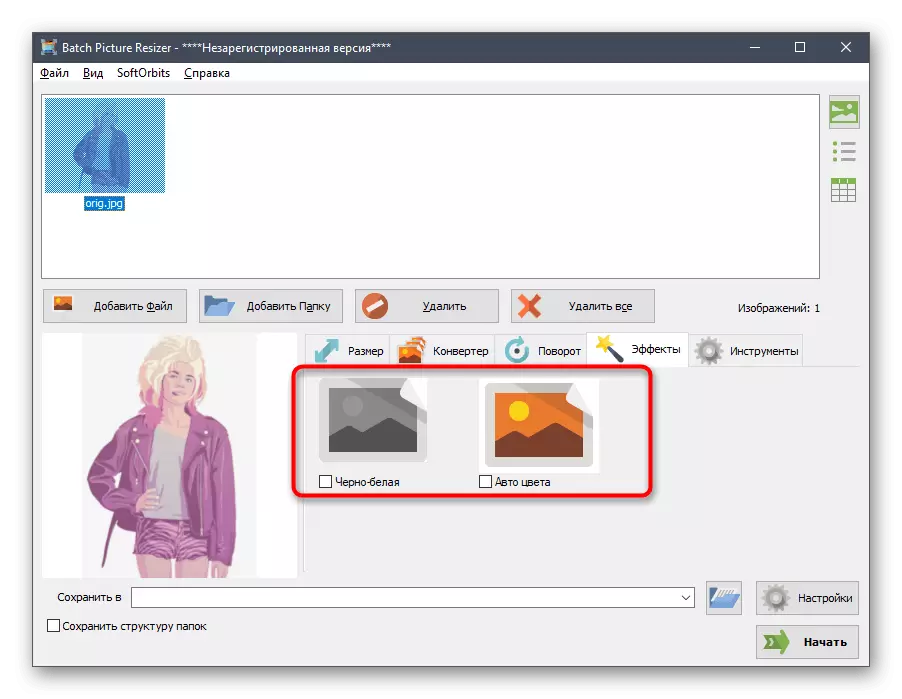



A principal desvantaxe do resizer de imaxes por lotes é que o usuario non funciona antes de aforrar, o tamaño do ficheiro que se fai máis pequeno, polo que ten que rematar o procesamento primeiro e, a continuación, ver as propiedades da imaxe, que non sempre é conveniente.
Método 4: Cesio
Cesium é o último software que se discutirá hoxe. O principio de interacción con iso é prácticamente diferente das aplicacións discutidas anteriormente. Aquí o usuario primeiro engade unha imaxe e, a continuación, configure as opcións de optimización mediante a configuración presente e inicia a operación de procesamento. A interface Cesium está totalmente traducida ao ruso, polo que non debe haber problemas coa comprensión incluso dos usuarios novatos.Ler máis: Como comprimir unha foto no Programa Cesium
Adicionalmente, observamos a existencia doutros programas que son axeitados para as fotos de compresión. Todo ten sentido consideralos en detalle, xa que o principio de operación é prácticamente diferente. No seu canto, aconsellamos a explorar a revisión adecuada sobre este tema no noso sitio web, se as aplicacións non consideraron por ningún motivo por ningún motivo.
Ler máis: Fotos máis populares para comprimir fotos
Método 5: Servizos en liña
Ao comezo do artigo, falamos sobre o feito de que os servizos en liña especiais poden ser aplicados á compresión das imaxes do formato JPG. Esta opción é máis conveniente que o usuario non ten que precargar e instalar o programa á computadora, porque todas as accións ocorren dentro dun sitio. Non obstante, vale a pena notar que moitas veces a funcionalidade destes servizos web é significativamente inferior a un software de pleno dereito, polo que non son axeitados para unha serie de usuarios.
Ler máis: Squeeze os ficheiros en liña
Despois de familiarizarse con todos os programas e servizos en liña, só queda decidir cal será totalmente satisfacer as súas necesidades para procesar de forma integral ou individual das imaxes desexadas ao reducir o seu tamaño final.
