
Casos en que o usuario de WhatsApp está limitado á comunicación nun único chat individual ou en grupo, moi raro, o que significa que tarde ou cedo, pode ocorrer un desexo ou a necesidade de compartir información de terceiros recibidos durante o messenger. Para realizar tal distribución de datos, pode usar a súa copia / inserción, pasar dun chat a outro, pero é moito máis cómodo e eficiente para usar unha característica especial que se proporciona en todas as opcións de aplicación - para Android, iOS e Windows.
Android.
Os usuarios de Vatsap para Android, que precisan reenviar esta ou que a mensaxe dunha correspondencia a outra para implementar o concibido pode recorrer ao uso da única recepción. O único que hai que ter en conta na maioría das situacións é que os datos do destinatario da información enviada deben realizarse con antelación aos "contactos" do mensaxeiro.Método 2: foto, vídeo ou gif
Se ten que enviar desde un único diálogo ou un chat en grupo a outra imaxe única, a animación GIF, o vídeo ou a mensaxe de voz, pode realizarse máis curto, en vez de implica a técnica descrita anteriormente.
- Executa a VATSAP e descobre a conversa que contén a mensaxe multimedia que se reenviará.
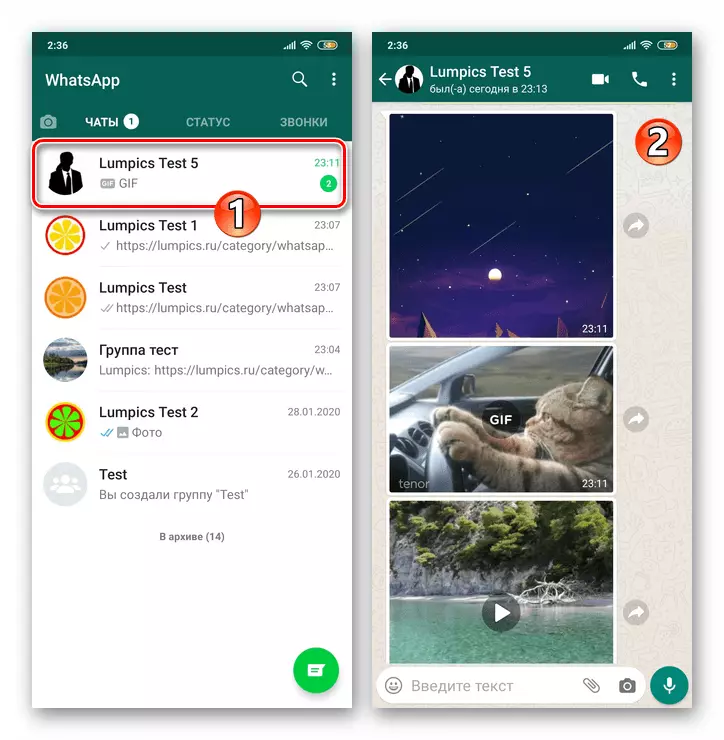
- Se mires a correspondencia formada, podes atopar que xunto á área de cada mensaxe, con excepción dos que conteñen excepcionalmente texto, hai un botón cunha frecha redondeada. Esta é a función de chamada "Enviar" o elemento da interface do mensaxeiro: fai clic nel.
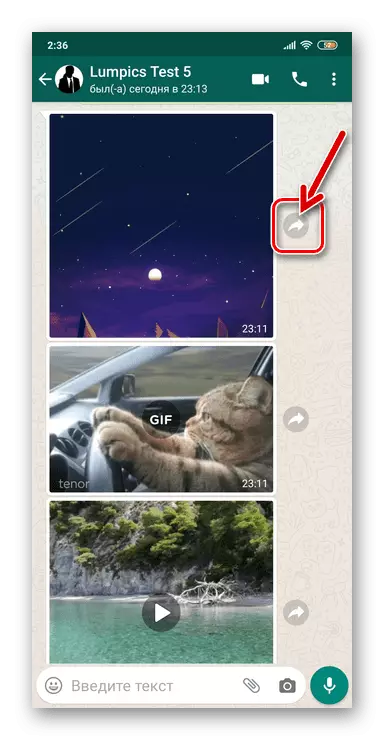
- Na lista mostrada de chats de chat aberta e as entradas de axenda de enderezos WhatsApp, seleccione o destinatario do contido do contido. Do mesmo xeito que o uso do método de redirección de mensaxes descrito anteriormente, pode especificar varios usuarios que reciben usuarios ao mesmo tempo.
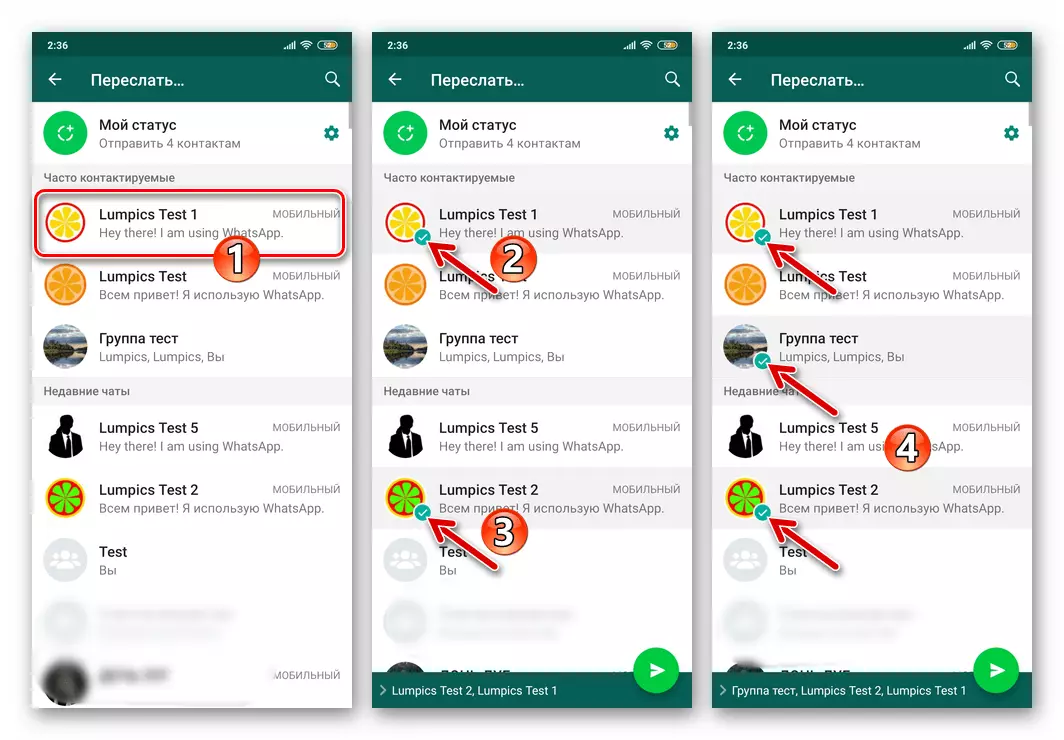
- Ao instalar caixas de verificación en caixas de verificación preto dos nomes de todos os supostos destinatarios do contido, pulse na parte inferior dereita no botón ROTE DEREITO "Enviar".
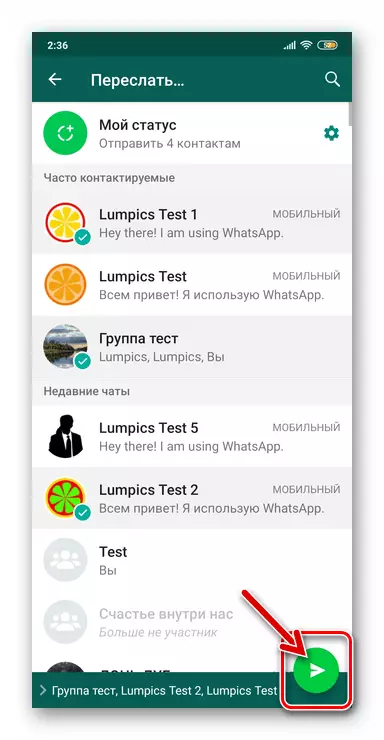
- Como resultado das manipulacións de Messenger, copiar e transferir dunha correspondencia a outra (e) seleccionada ao realizar o número de parágrafo 2 desta instrución dos propios medios iniciarase instantáneamente.
Ademais, no caso dun vídeo, animación ou imaxe, para acceder á función en consideración, pode chamalo a pantalla completa e, a continuación, prema na pantalla actualmente situada e o botón dirixido directamente á dereita.
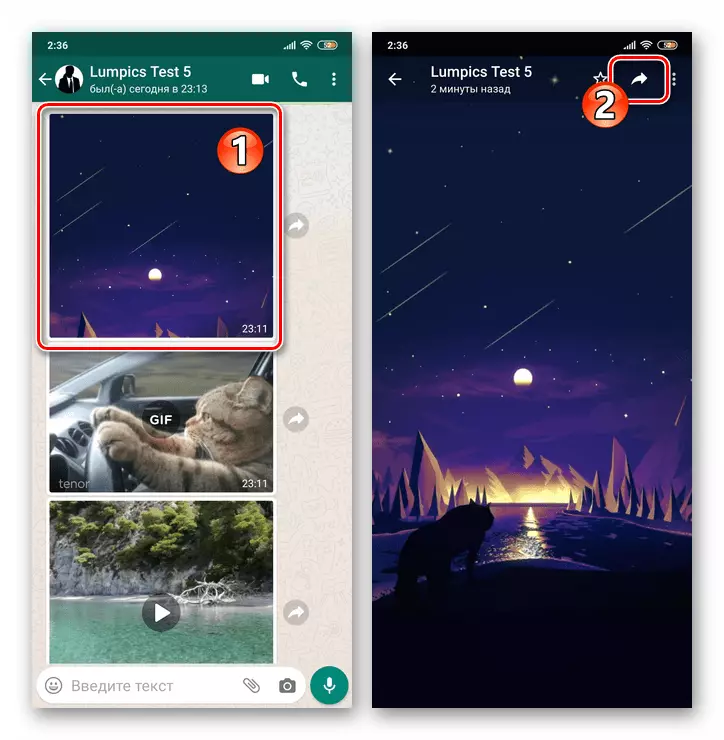
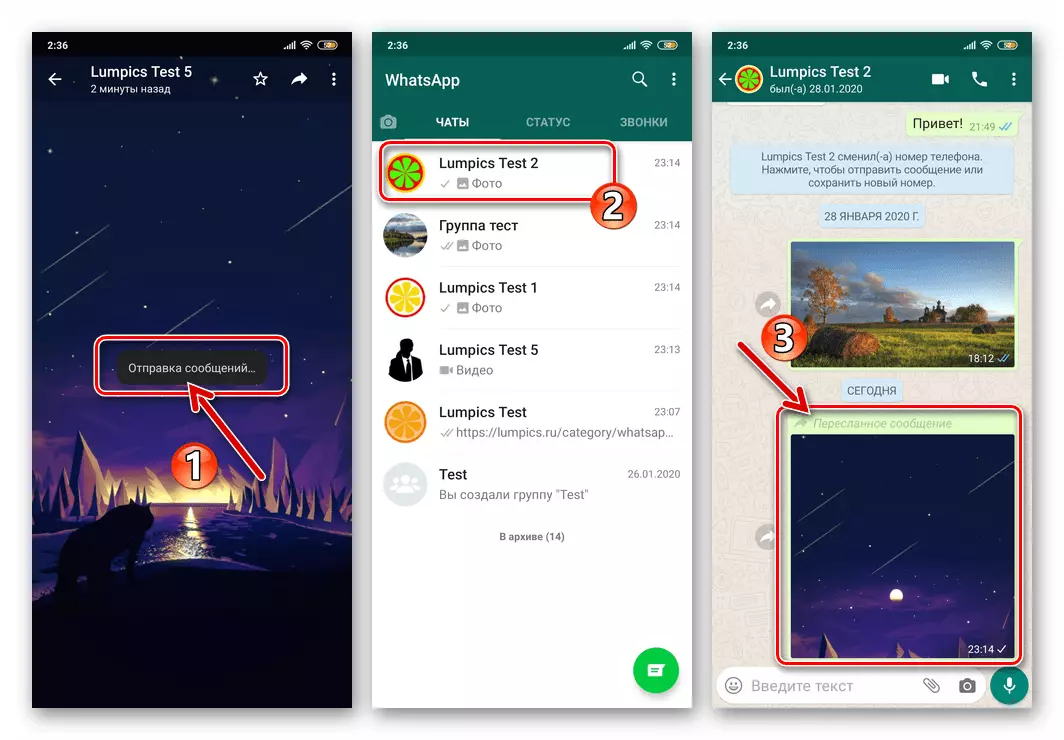
Método 3: Compartir a función en Android
Tendo en conta os métodos de envío de información dispoñible para usuarios de Vatsap, valerá a pena contar outra oportunidade sobre unha dispoñible como parte deste sistema. No dispositivo Android, os ficheiros enviados e recibidos por vostede a través do mensaxeiro pódense redirixir non só a outro participante no servizo en consideración, senón tamén máis aló dos seus límites a través de calquera "robot verde" que funciona no medio ambiente e capaz de transmitir datos na aplicación de Internet. Para implementar tal oportunidade, úsase a función "Compartir" integrada no operador móbil.
- Ir a WhatsApp Chat, onde contén fotos, vídeo, animación ou ficheiro.
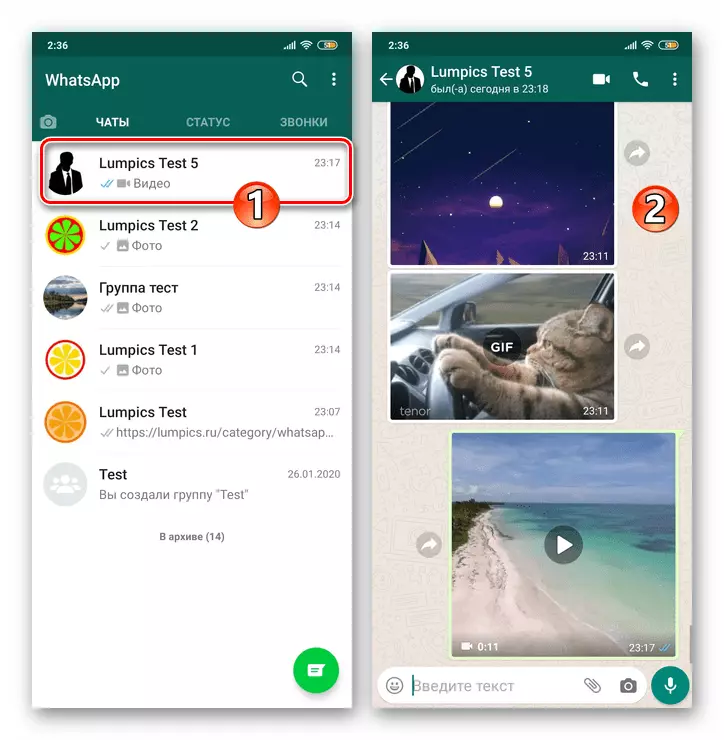
- Ao facer clic na área do ficheiro recuperable do mensaxeiro, resalta. Ademais, se envía o contido enviado por ti a través de VATSAP, prema o botón de chamada de menú feito como tres puntos verticalmente situados e na lista de opcións a continuación, seleccione "Compartir".
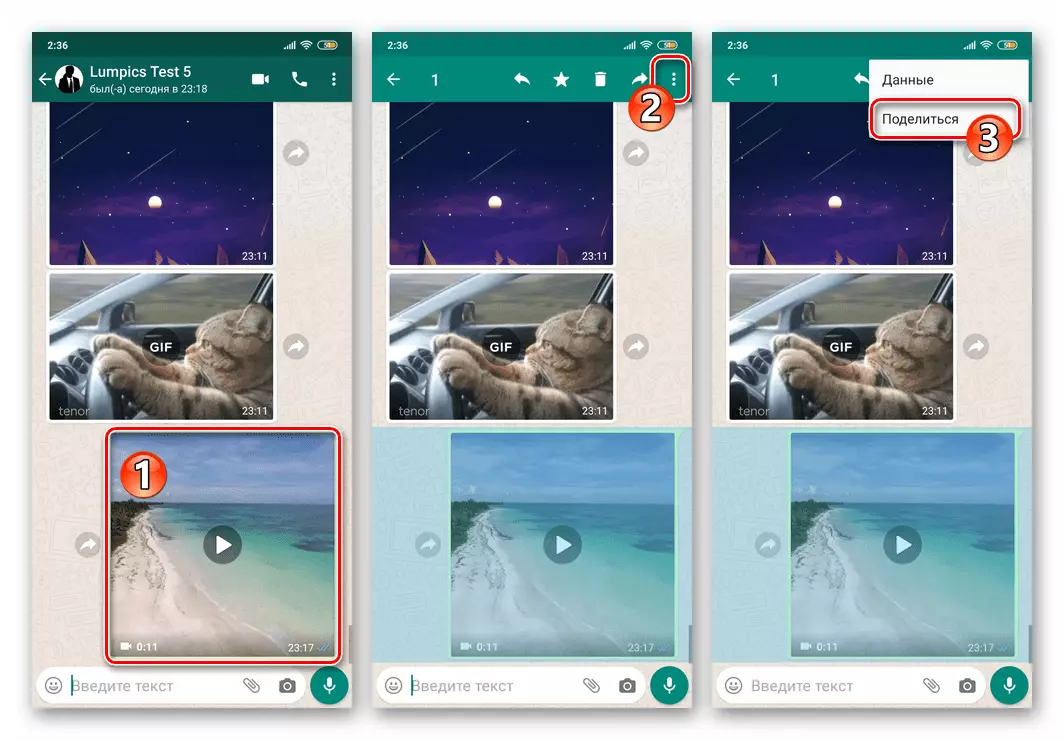
Cando ten que redireccionar a imaxe, a animación ou o vídeo recibido a través do mensaxeiro, toque a icona "Compartir" na pantalla despois de seleccionar o contido na parte superior da pantalla de chat do menú da ferramenta.
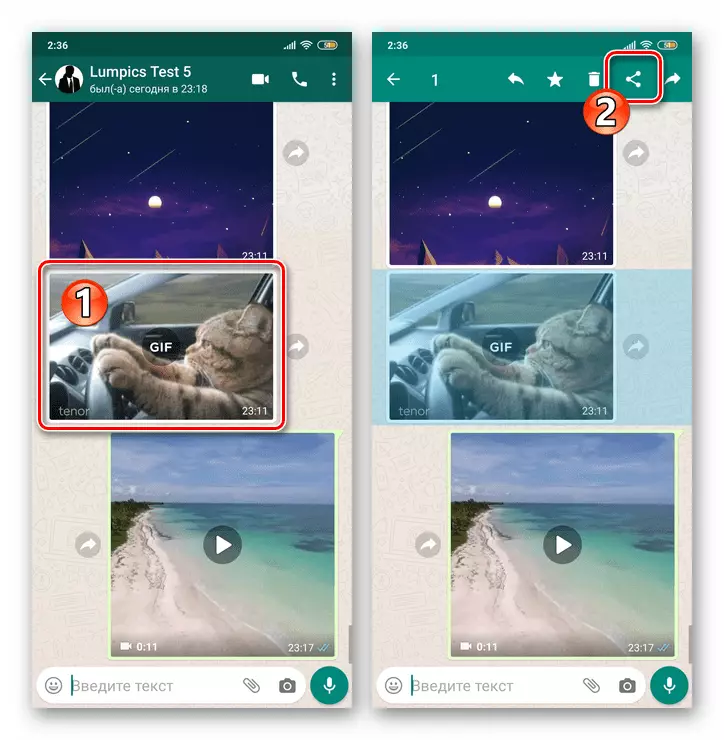
- No panel "Enviar a través de ..." amosado na parte inferior da pantalla, busque a icona da aplicación ou servizo a través da cal está planeada a información e prema nel. Como medio de envío pode competir con Vatsap Messenger, un cliente de correo electrónico, rede social, etc.
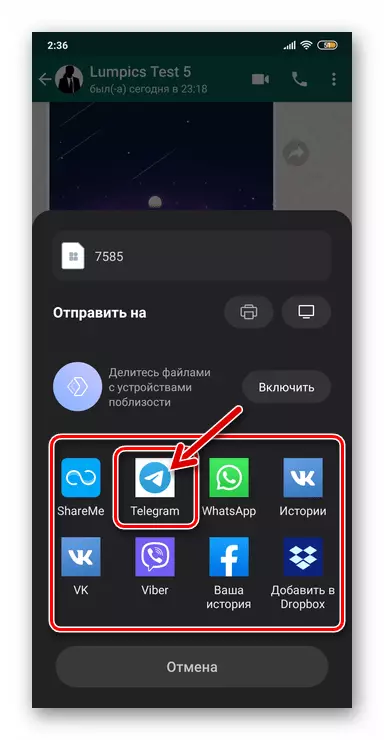
Determine o destinatario e complete o envío das ferramentas de contido que executan a aplicación: as accións específicas aquí dependerán do sistema seleccionado para enviar.
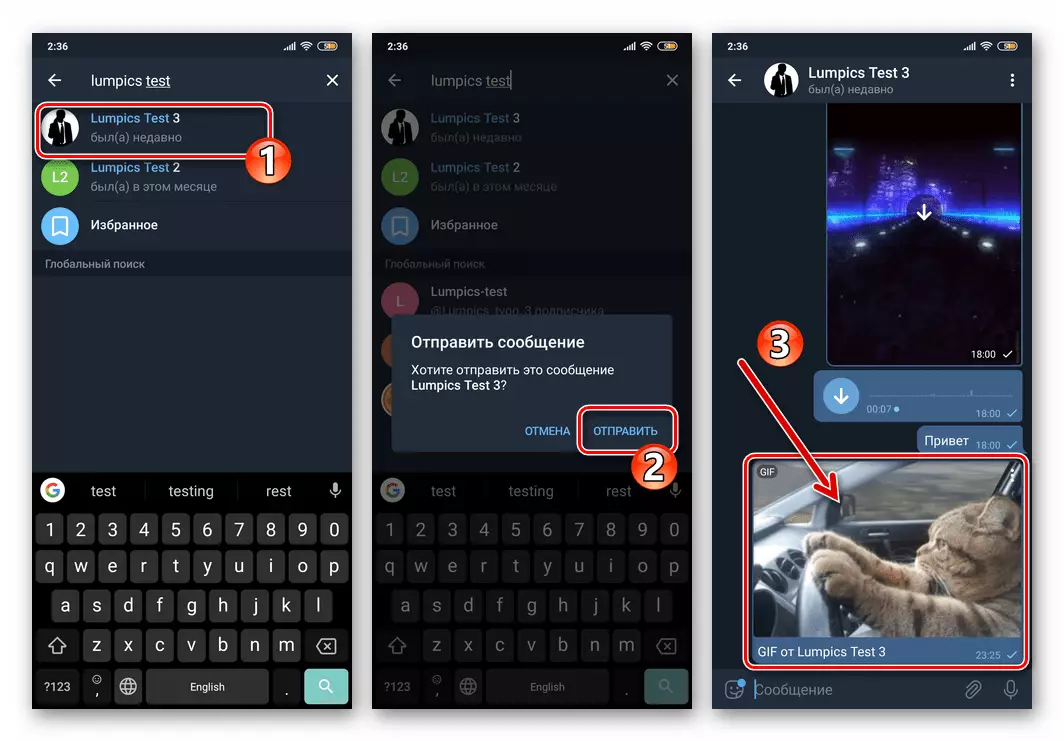
iOS.
Se ten a necesidade de reenviar a información de WhatsApp para o iPhone, o usuario non pode estar involucrado no correspondente correspondente á correspondencia correspondente que poida involucrarse non a única característica do Messenger. Podes usar un dos tres meses de envío de mensaxes para os teus propósitos, pero recorda que na maioría dos casos hai que preliminarizar os datos do destinatario na axenda de enderezos do dispositivo.Método 2: foto, vídeo ou gif
Se o obxecto de envío dun chat a outro é a única imaxe, vídeo ou animación para a realización do planeado pode ir máis curto do que se propón arriba, a través do camiño.
- Executa o VATSAP e abre o chat, onde están suxeitos a envío aos medios de terceira persoa.
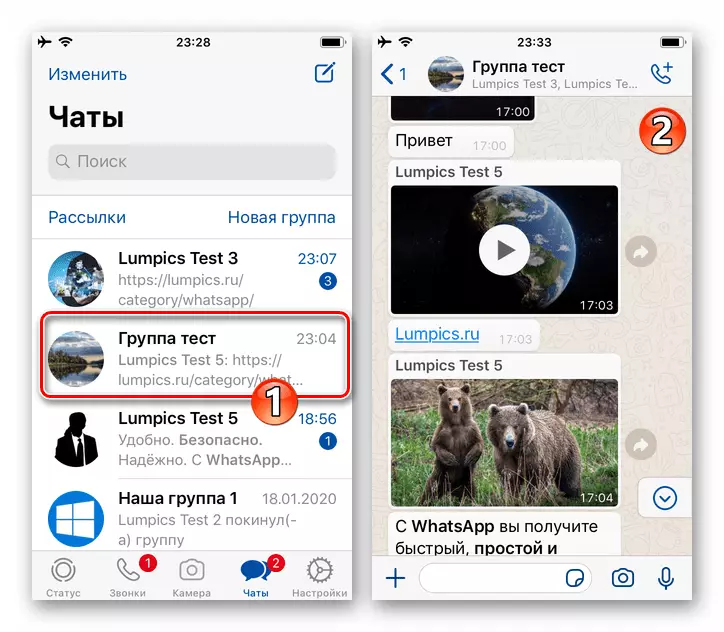
- Xunto ás áreas de mensaxes que conteñen fotos, video ou animación GIF, hai botóns redondos "Enviar" coa imaxe da frecha curva. Fai clic neste elemento da interface preto da mensaxe multimedia redirixida a outro chat.
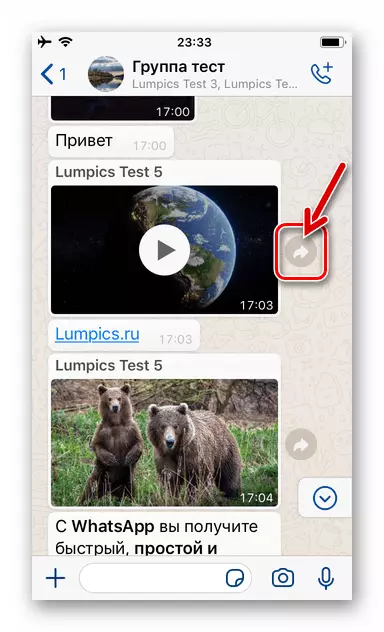
Ademais, se se require unha estimación preliminar da imaxe de reenvío, é necesaria un vídeo ou unha animación, pode implementalo a toda a pantalla, pulse ao longo do cadrado dereito no cadrado dereito coa frecha e seleccione "Enviar" no menú que se abre ..

- A continuación, seleccione o destinatario de mensaxería multimedia na lista que se amosa na pantalla ou seleccione varios destinatarios nel.
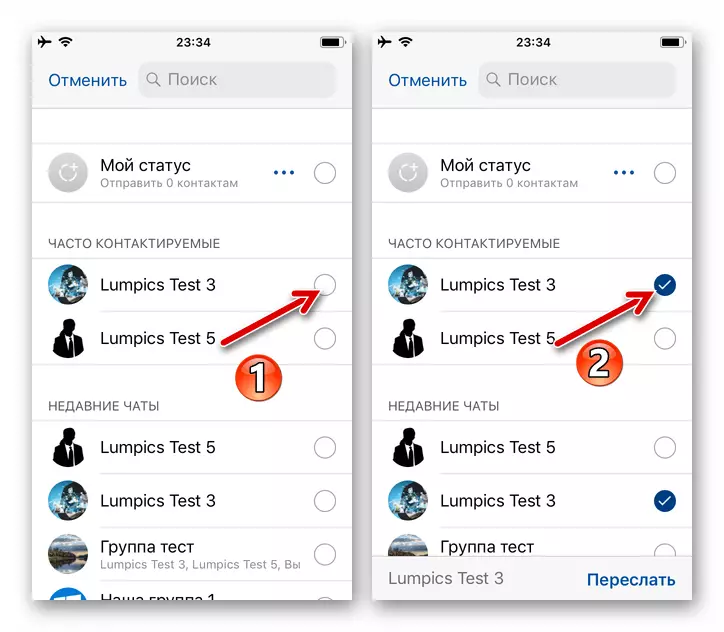
- Para completar o envío dunha copia do ficheiro multimedia, faga clic no lado dereito á ligazón correcta "Enviar".
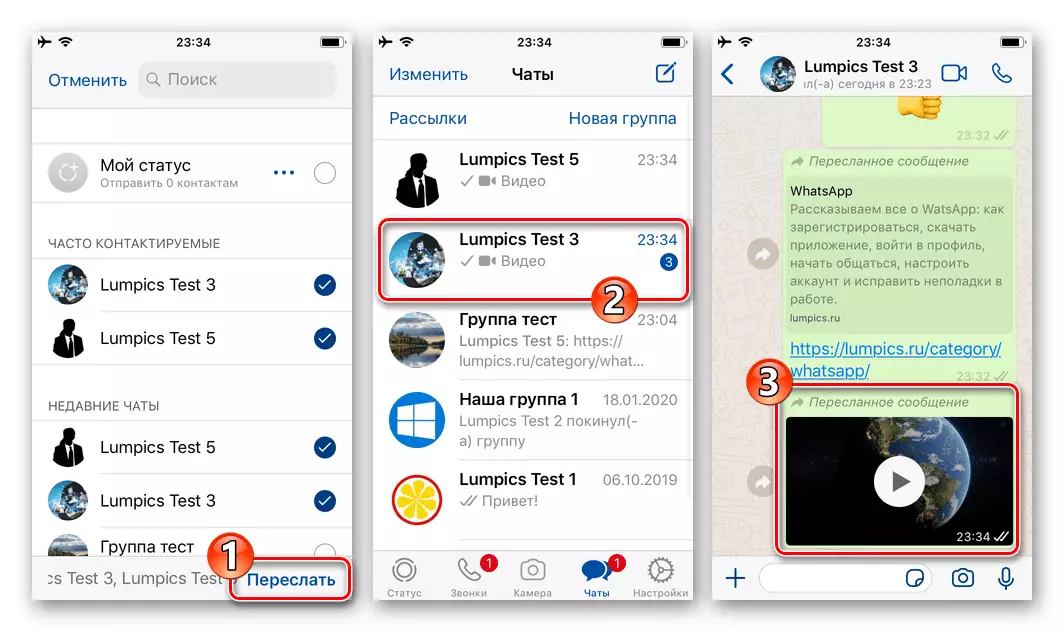
Método 3: Compartir a función en iOS
Nalgúns casos, ten que enviar mensaxes de WhatsApp fóra do servizo, por exemplo, unha persoa que conta con este messenger. Pode realizar tal operación no iPhone moi rápido e simplemente se usa a función "Compartir" integrada en iOS.
- Vaia ao diálogo ou ao chat en grupo, onde se envían as mensaxes desde o mensaxeiro a outro servizo de servizo.
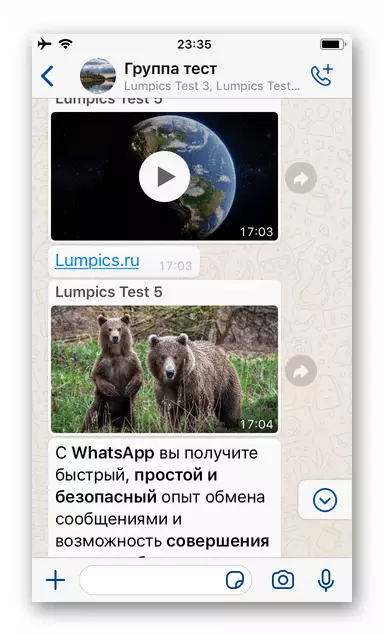
- Fai clic na mensaxe e non deixes de exposición ata que apareza o menú no que seleccionas "Enviar". Se é necesario, especifique o sistema que se reenviará a redirectamente, configurando as caixas de verificación nas caixas de verificación á dereita das áreas que ocupan.
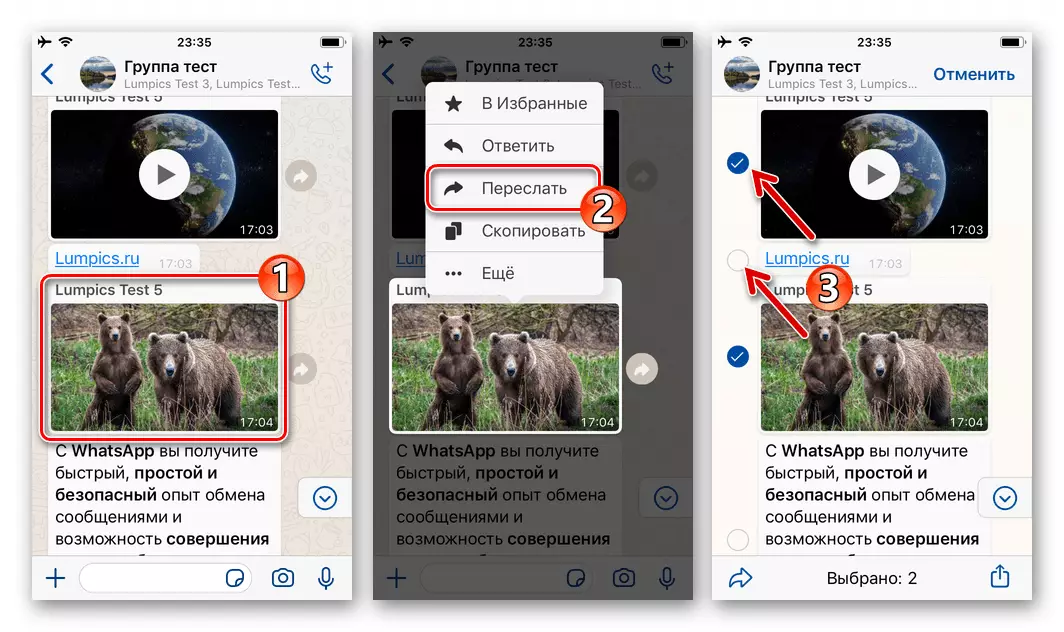
- Fai clic no botón "Compartir" na esquina inferior dereita da pantalla.
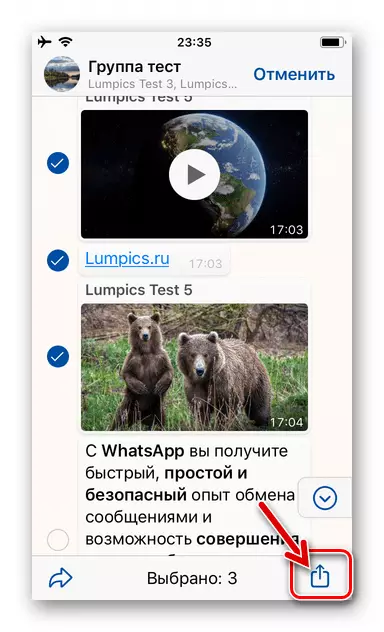
- Srafting O número exhibido na pantalla está dispoñible para implementar os datos e servizos da aplicación na pantalla, faga clic na icona da que poderá executar información para enviar información na súa situación (correo electrónico que non sexa Watsamp Messenger, rede social, etc.).
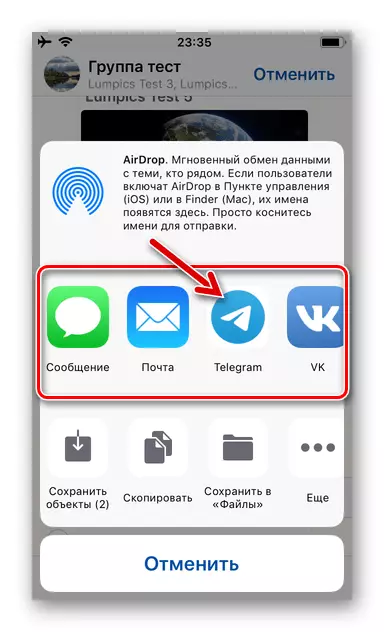
Se o programa de soporte de datos está instalado no iPhone, pero o seu ícono non se demostra no menú Compartir do iOS, faga clic sobre o "Máis". A continuación, na lista que abre, active a visualización do cliente do servizo requirido e pulse "Finalizar".
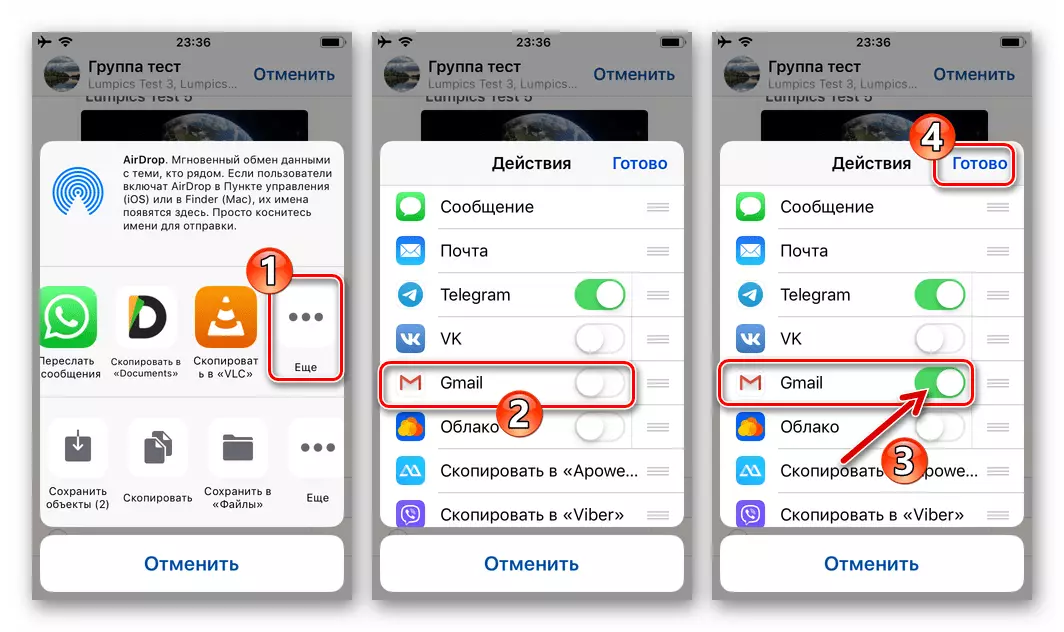
- Especifique o destinatario da mensaxe (ou varios) de WhatsApp no programa que abre e complete o envío. Os pasos específicos aquí dependen dos datos de transferencia de datos escollidos.
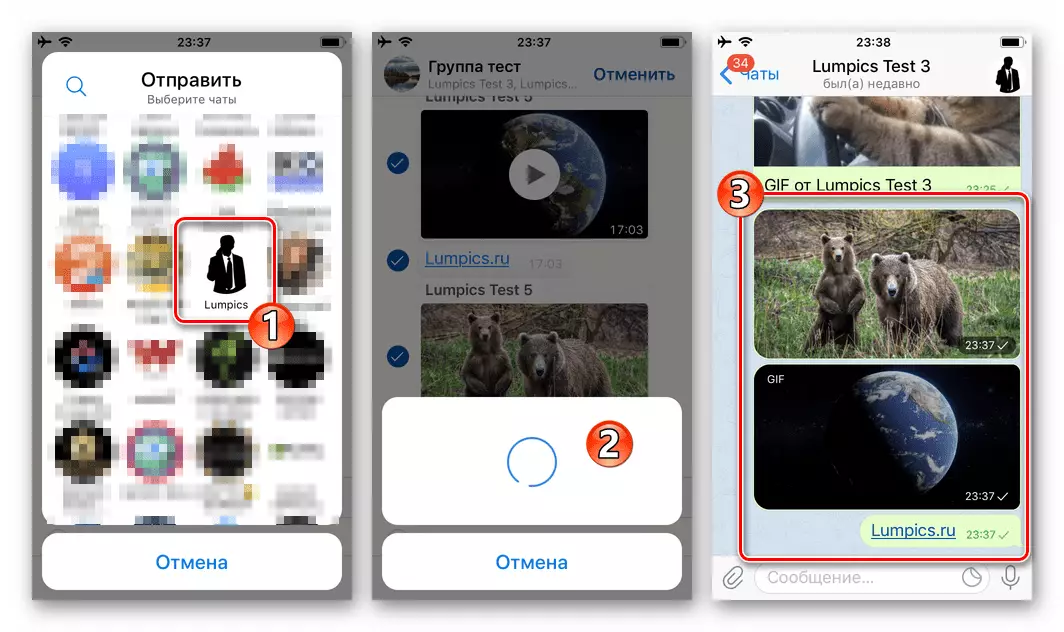
Windows.
Usar WhatsApp para as mensaxes de Redirección de Windows para a redirección é posible exclusivamente dentro do Messenger, é dicir, a transferencia de datos aquí só se implementa á dirección rexistrada no sistema en consideración. A operación realízase por un dos dous métodos, dependendo do tipo de información da información e as preferencias do usuario.Método 1: un ou máis elementos de correspondencia
- Descubre a correspondencia onde a información planeaba enviar ao envío.
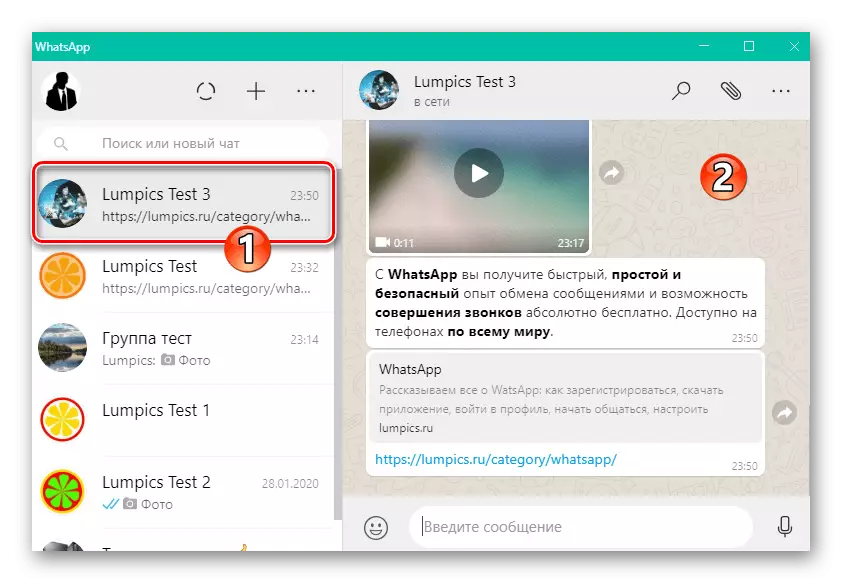
- Coloque o cursor do rato sobre o servidor da mensaxe de redirección e, a continuación, faga clic no elemento da interface que se amosa na súa esquina superior dereita e elemento de frecha cara a abaixo.
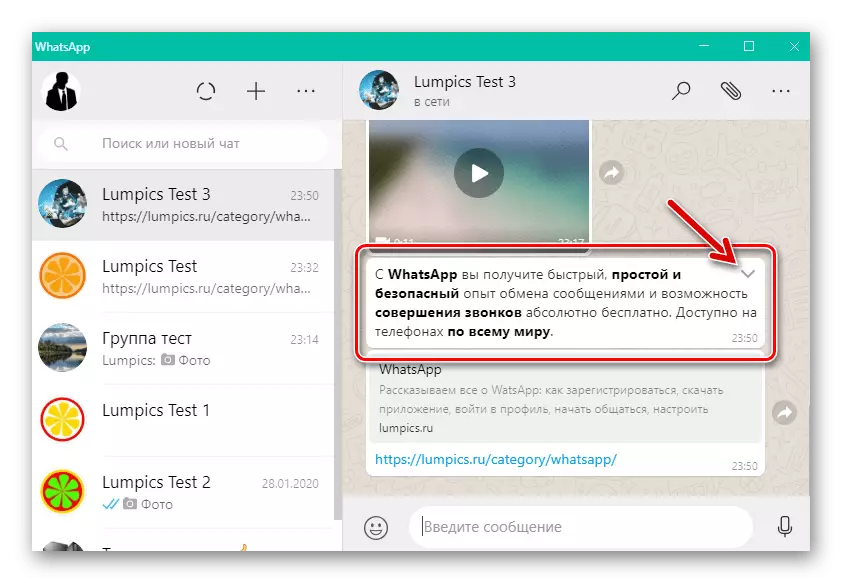
- No menú contextual apareceu, faga clic na "Enviar mensaxe".
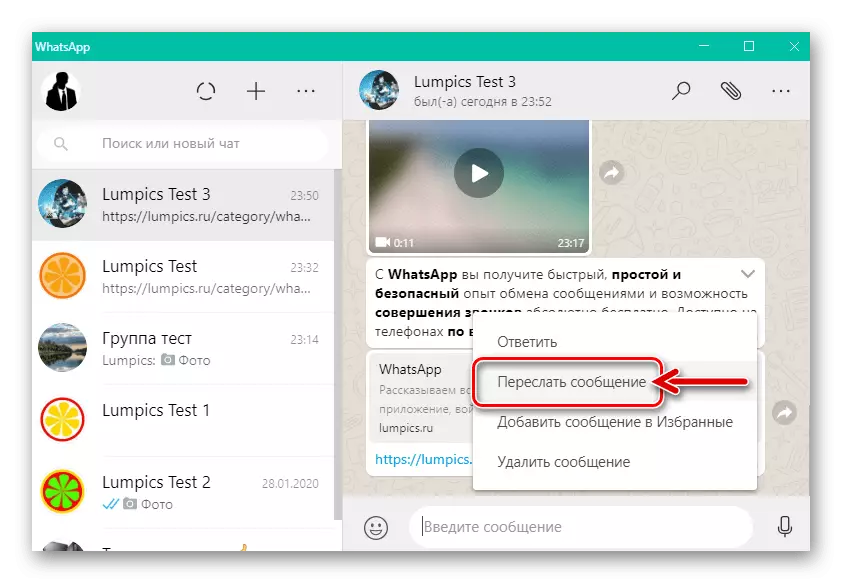
- A continuación, se hai que enviar varias mensaxes á vez, seleccione o desexado establecendo o cheque nas caixas de verificación que se amosan á dereita.
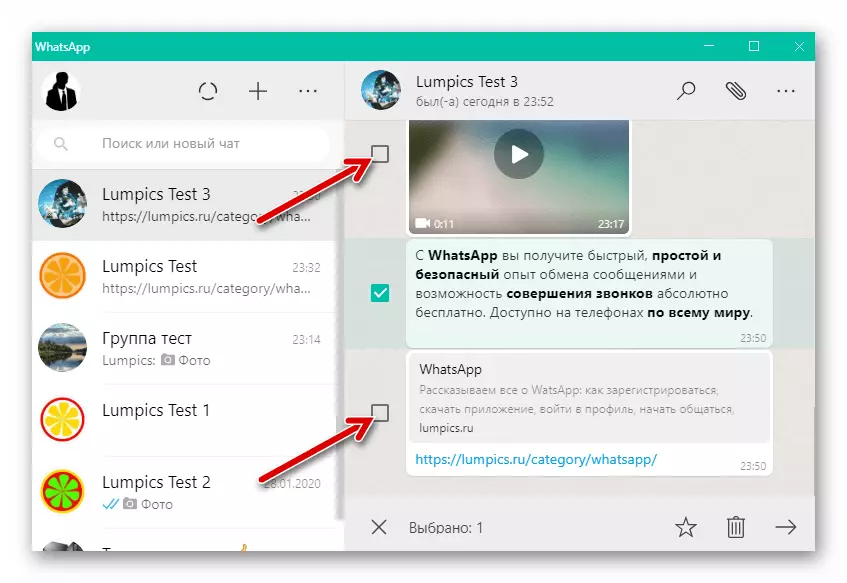
- Despois de completar a selección de mensaxes, faga clic en Dirixida á frecha dereita, que está situada na esquina inferior dereita da xanela Messenger.
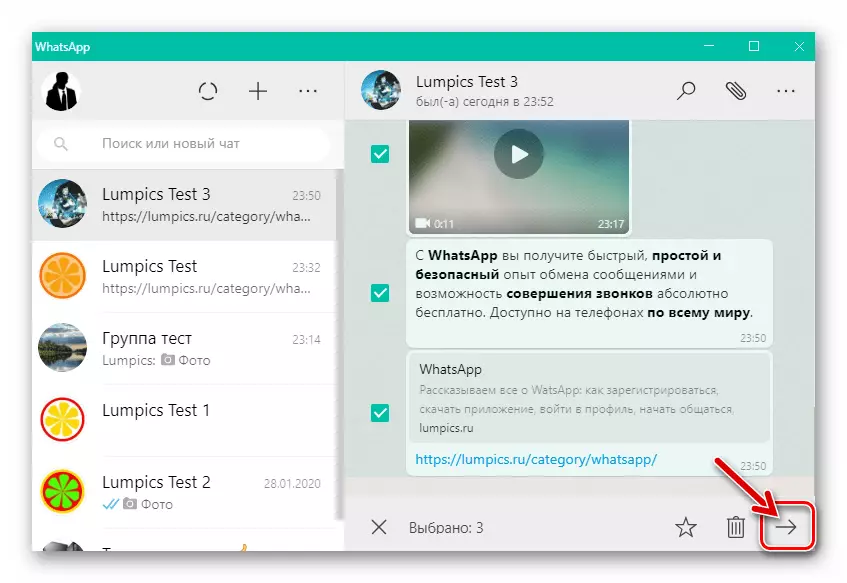
- Na lista mostrada de chats e contactos, especifique a todos os destinatarios das mensaxes enviadas establecendo as caixas de verificación á dereita das súas costuras de caixas de verificación.
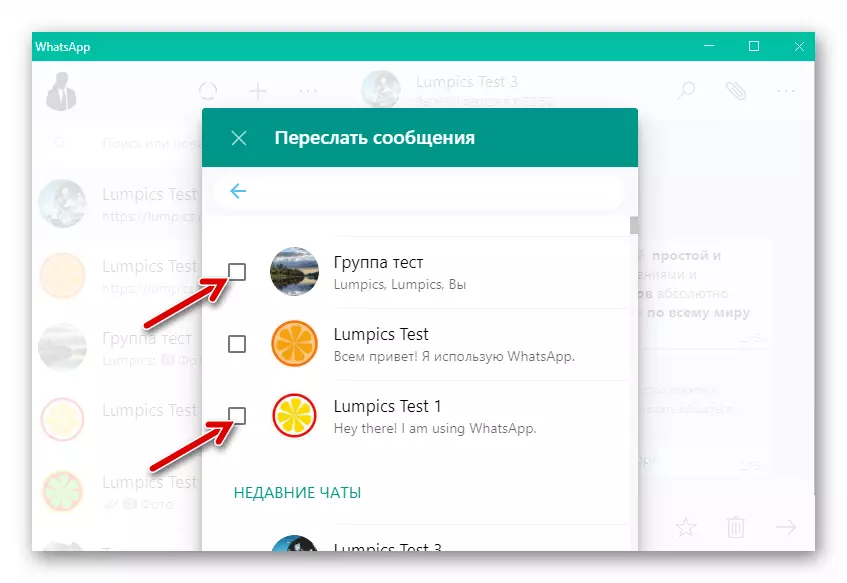
- Ao seleccionar a información do usuario, faga clic no botón redondo de cor verde que representa un avión de papel.
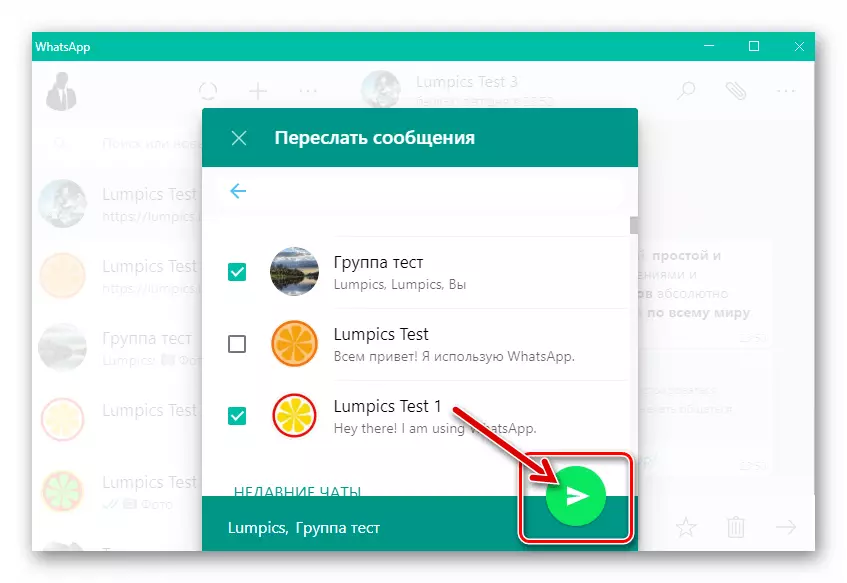
- Esperaremos por completo a conclusión da entrega de mensaxes redirixidas aos seus destinatarios no Messenger.
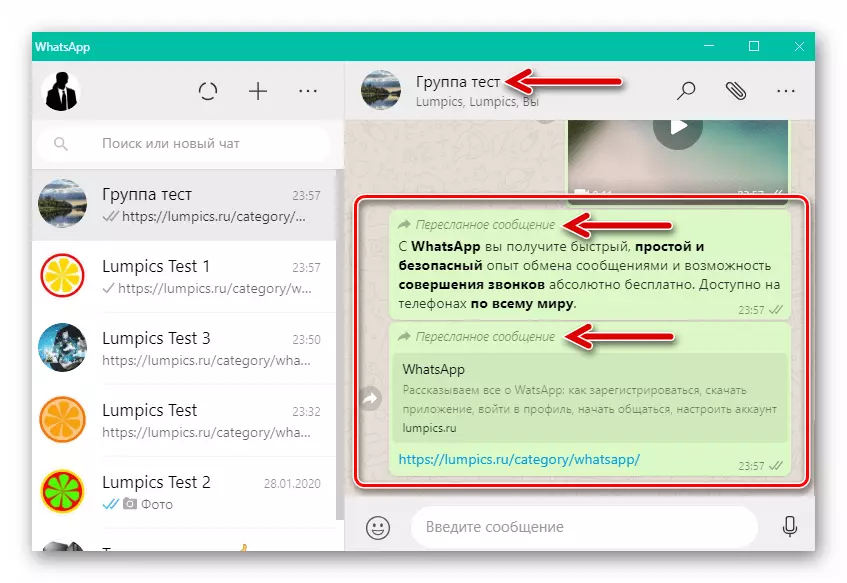
Método 2: foto, vídeo ou gif
- Executa o VATSAP e vaia ao chat individual ou en grupo, onde vai enviar datos.
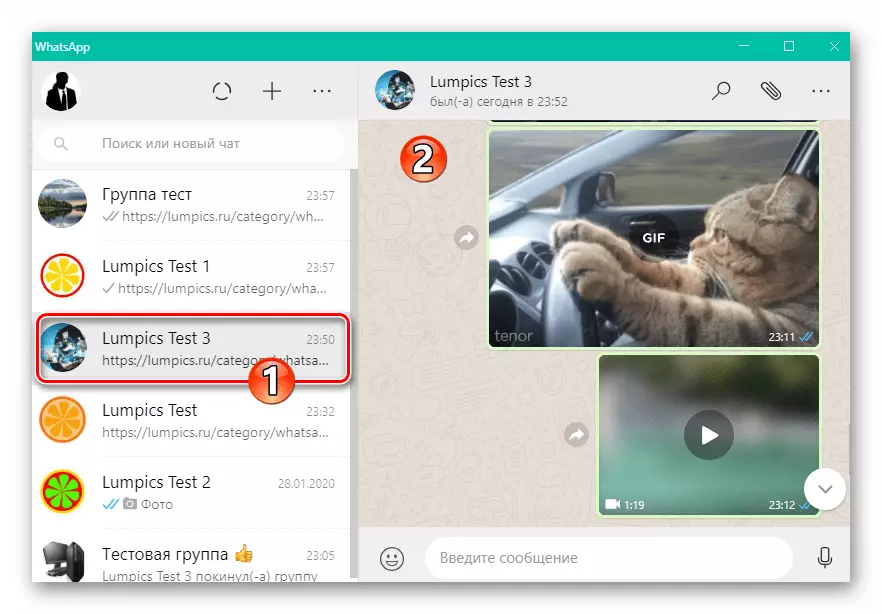
- Na correspondencia próxima a cada un que contén a imaxe, o vídeo ou a animación GIF da mensaxe, os botóns de frecha son vertidos. Estes elementos de interface están deseñados para chamar a función "Enviar" - faga clic nesta situada á beira da área que se toma a vista previa do contido redirixido.
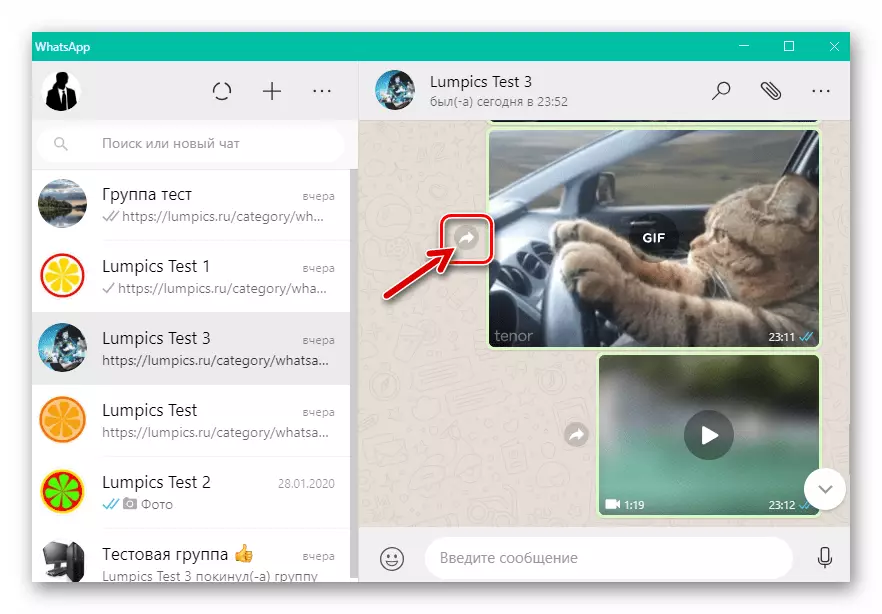
Outro método para chamar a opción "Enviar" para as imaxes dispoñibles no chat, o vídeo ou a animación é facer clic na súa miniatura na correspondencia para acceder a visualización de tamaño completo.
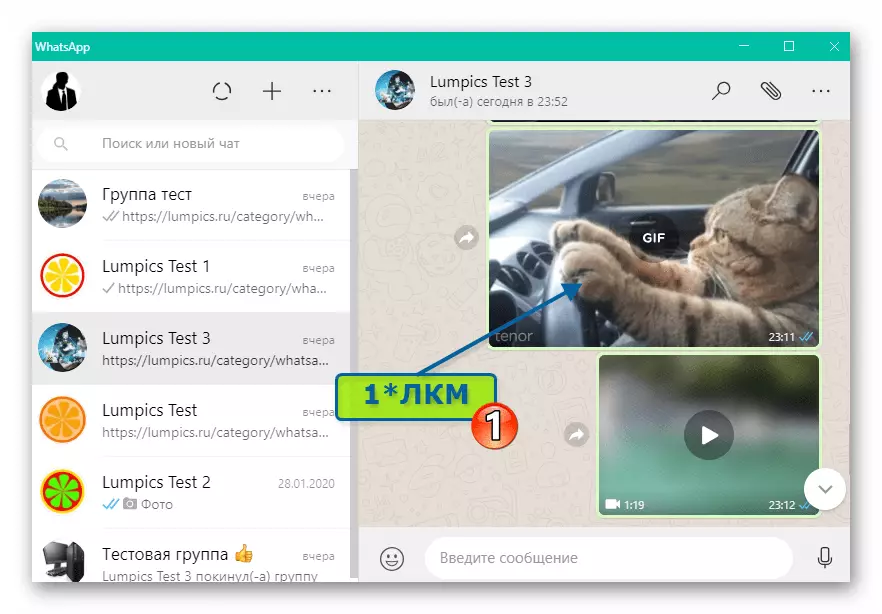
E, a continuación, faga clic na frecha cara á dereita dirixida na xanela que se mostra na parte superior da fila de ferramentas.
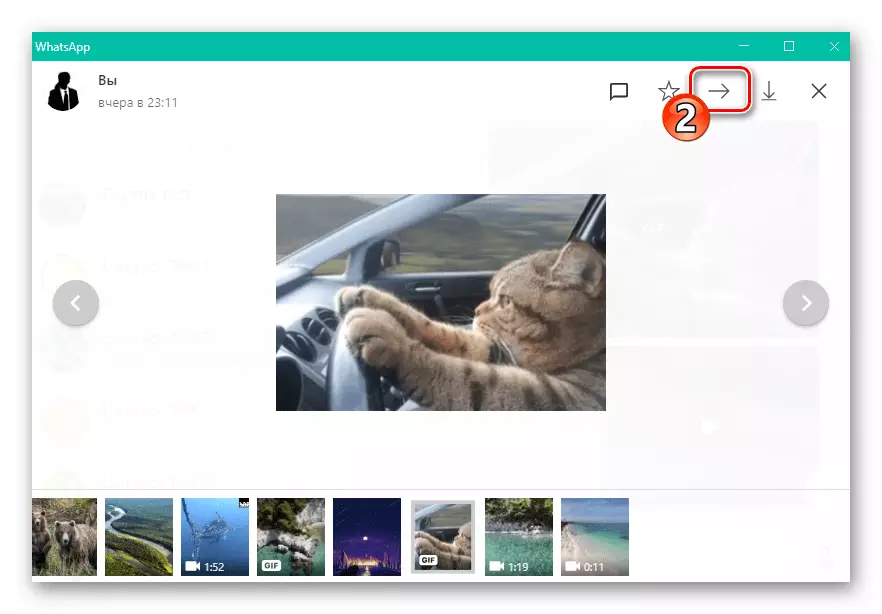
- Na xanela "Enviar mensaxe" que se abre, seleccione unha ou máis foto, vídeo ou GIF
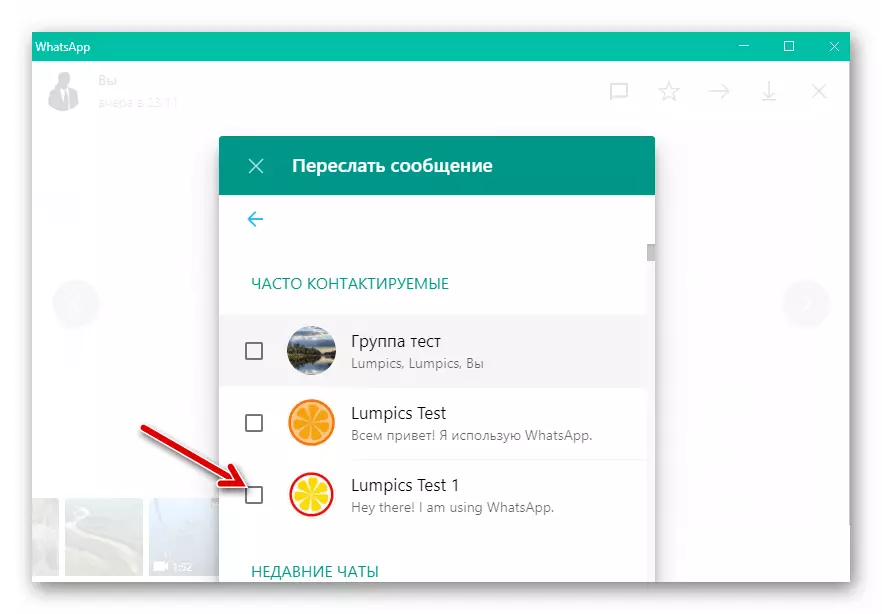
E logo prema no botón "Enviar".
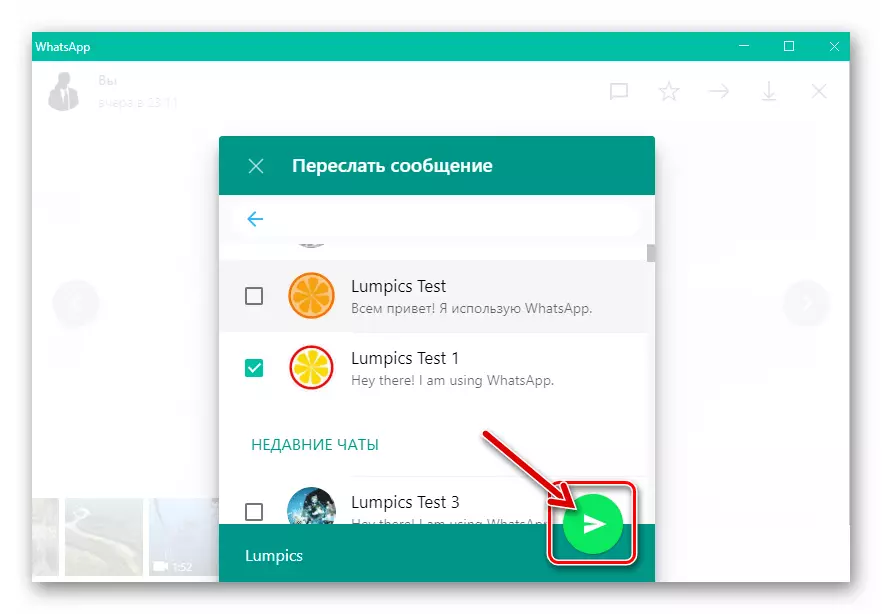
- Pode estimar o resultado da operación que pode practicamente - para iso, abrir a correspondencia co destinatario da copia do contido redirixido.
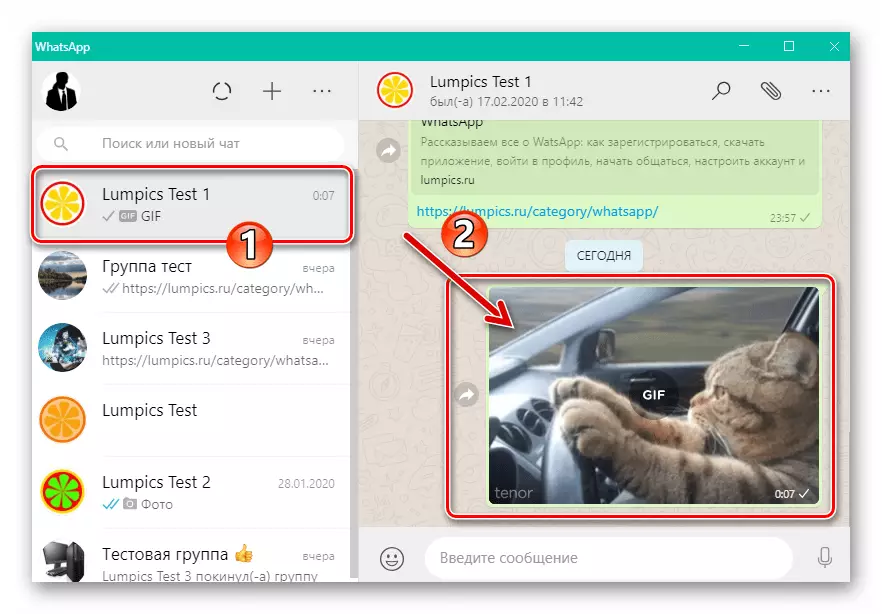
Como podes ver, o envío de información de Chats WhatsApp a terceiros non é tan difícil, pero ten que considerar o tipo de datos transferido, así como as características do funcionamento do sistema operativo, no que as súas funcións de mensaxería.
