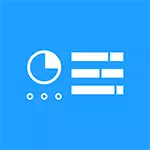
Neste artigo, vou dicir sobre onde está o panel de control e como executalo máis rápido, se pode ser necesario con bastante frecuencia e abrir o panel lateral cada vez e moverse ata que non parece o xeito máis cómodo de acceder elementos. Panel de control de Windows 8.
Onde está o panel de control en Windows 8
Existen dúas formas principais de abrir o panel de control en Windows 8. Considere ambos, e vostede mesmo decide cal será máis conveniente para ti.
Primeiro método - Estar na pantalla inicial (unha que con azulexos de aplicacións), comece a escribir (non nalgunha xanela e simplemente marcar) texto "Panel de control". A xanela de busca abrirase inmediatamente e despois dos primeiros caracteres introducidos, verá unha ligazón ao lanzamento da ferramenta desexada, como na seguinte imaxe.
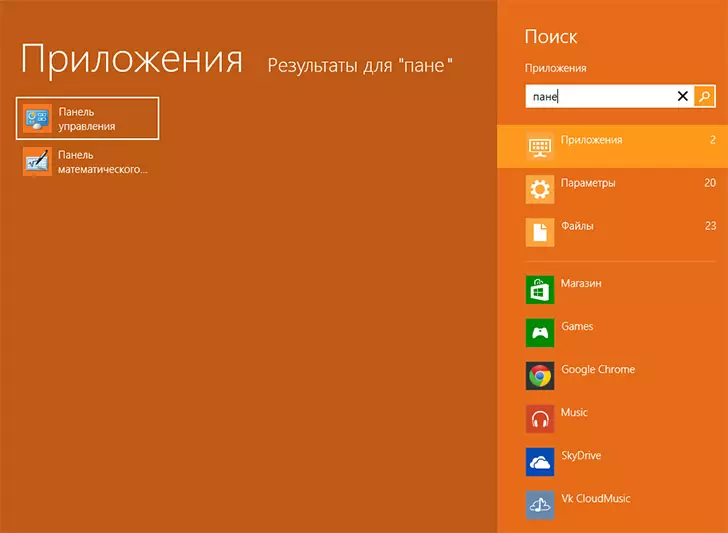
Comezando o panel de control desde a pantalla de inicio de Windows 8
Este método é bastante sinxelo, non discute. Pero persoalmente, estou acostumado a que todo debe ser realizado nun, máximo - dúas accións. Aquí, pode que teña que primeiro cambiar desde o escritorio ata a pantalla de inicio de Windows 8. O segundo inconveniente posible - ao comezo do conxunto de texto, resulta que non é que o deseño do teclado estea activado e seleccionado A linguaxe non se amosa na pantalla inicial.
En segundo lugar - Cando atopa no escritorio Windows 8, chame ao panel lateral, premendo no punteiro do rato a un dos ángulos de pantalla correctos e, a continuación, selecciona "Parámetros" e, a continuación, na lista alta de parámetros - "Panel de control".
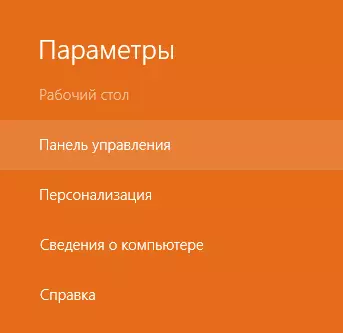
Esta opción, ao meu xuízo algo máis cómodo e adoita usalo. Por outra banda, e require moitas accións para acceder ao compoñente desexado.
Como abrir rapidamente o panel de Windows 8
Hai un método que permite acelerar significativamente a apertura do panel de control en Windows 8, reducindo o número de necesarios para esta acción a unha. Para iso, cree un atallo que o inicie. Este atallo pódese colocar na barra de tarefas, o escritorio ou a pantalla inicial, é dicir, xa que será conveniente para ti.
Para crear un atallo, faga clic no lugar baleiro do escritorio co botón dereito do rato e seleccione o elemento desexado - "Crear" - "etiqueta". Cando a mensaxe "especifique a localización do obxecto" aparece, introduza o seguinte:
% Windir% \ explorer.exe Shell ::: {26ee0668-A00A-44D7-9371-BEB064C98683}Fai clic en Seguinte e especifique o nome de atallo desexado, por exemplo, "Panel de control".
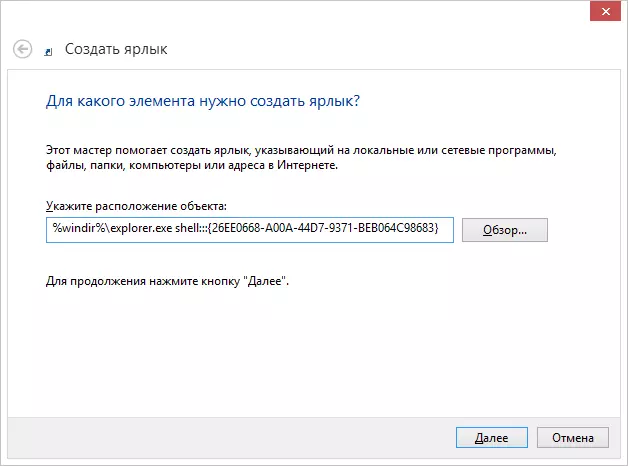
Creación dun atallo para o Panel de control de Windows 8
En xeral, todo está listo. Agora, pode executar o Panel de control de Windows 8 para este atallo. Ao facer clic co botón dereito sobre el e seleccionar o elemento "Propiedades" pode cambiar o ícono a un máis axeitado e, se selecciona "Secure na pantalla inicial", aparecerá a etiqueta. Tamén pode arrastrar o atallo na barra de tarefas de Windows 8 para que non suba ao escritorio. Así, podes facer todo con el en calquera lugar e abrir o panel de control desde calquera lugar.
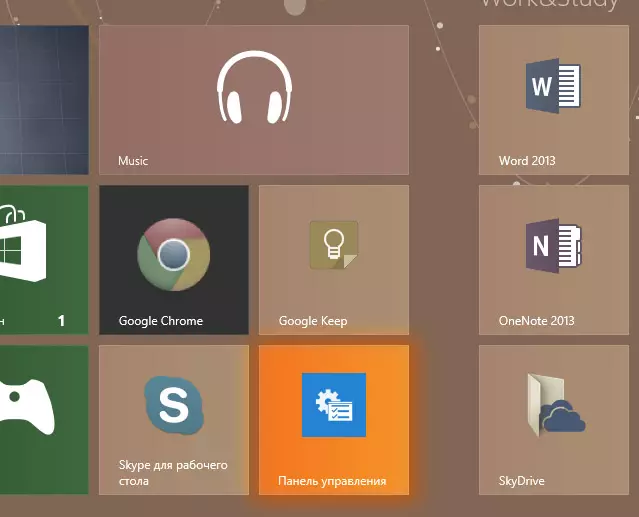
Ademais, pode asignar unha combinación de teclas para chamar ao panel de control. Para facelo, seleccione o elemento "Chamada rápida" e prema simultaneamente os botóns desexados.
Un matiz que se debe notar: o panel de control abre sempre no modo de visualización por categoría, aínda que se subministren iconas "grandes" ou "pequenas" na apertura anterior.
Espero que esta instrución fose útil para alguén.
