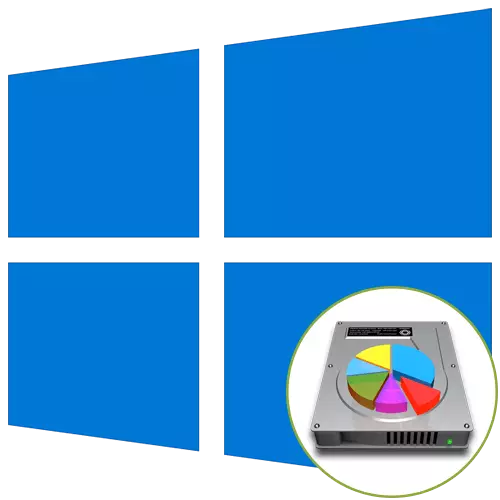
Se o disco duro está totalmente formateado antes de instalar o sistema operativo Windows 10 ou só se compra, terá que ser dividido en volumes lóxicos para crear unha estrutura correcta. Esta tarefa realízase directamente durante a instalación do sistema operativo e pode realizarse de dous xeitos: a través do menú gráfico do instalador e da liña de comandos.
Queremos aclarar que se vai reinstalar Windows, tendo acceso á versión actual, a marcación de disco pode marcarse aínda a través da interface gráfica usando programas ou funcionalidades incorporadas. Despois diso, só queda para formatar a sección do sistema e instalar a nova versión do SO. Ler máis sobre iso no material aínda máis.
Ler máis: 3 xeitos de dividir o disco duro ás seccións en Windows
Método 1: Instalador de menú gráfico
En primeiro lugar, consideremos o método estándar de separar o disco, que é axeitado mesmo para usuarios inexpertos. É de usar o instalador incorporado ao instalador, que literalmente en varios clics crea un ou máis volumes lóxicos de calquera tamaño, separando unha unidade física.
- Despois de descargar o instalador, seleccione o mellor idioma e proceder ao seguinte paso.
- Fai clic no botón Instalar.
- Introduza a chave de activación do sistema operativo ou omite este paso se desexa confirmar a licenza máis tarde.
- Tome os termos do contrato de licenza e vaia máis lonxe.
- Seleccione a opción de instalación "selectiva".
- Agora aparece nun menú separado, aparece a opción "Espazo desmontado nun disco 0". Dálle a pena co botón esquerdo do rato e prema no botón "Crear".
- Especifique o tamaño desexado da nova partición lóxica e aplique os cambios.
- Confirme a creación de volumes adicionais para os ficheiros do sistema se é necesario.
- Agora mostraranse novas seccións no menú en consideración. Seleccione o principal ao que desexa instalar o sistema operativo e ir máis lonxe.
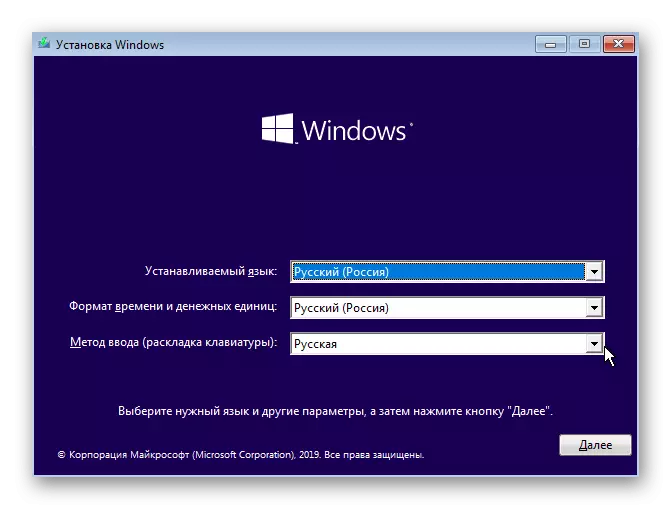
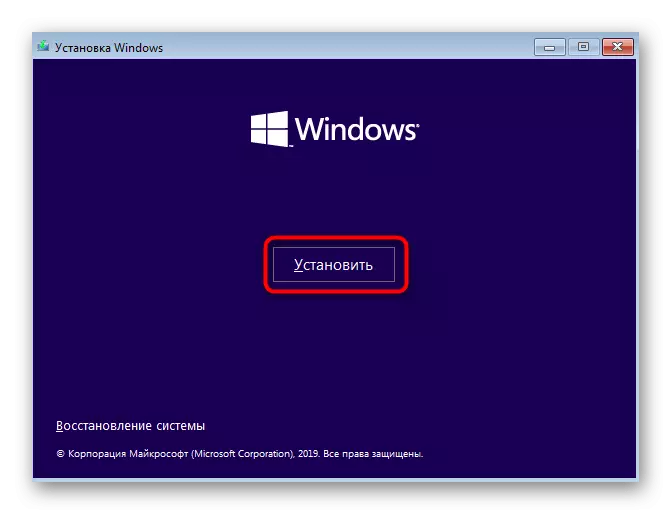
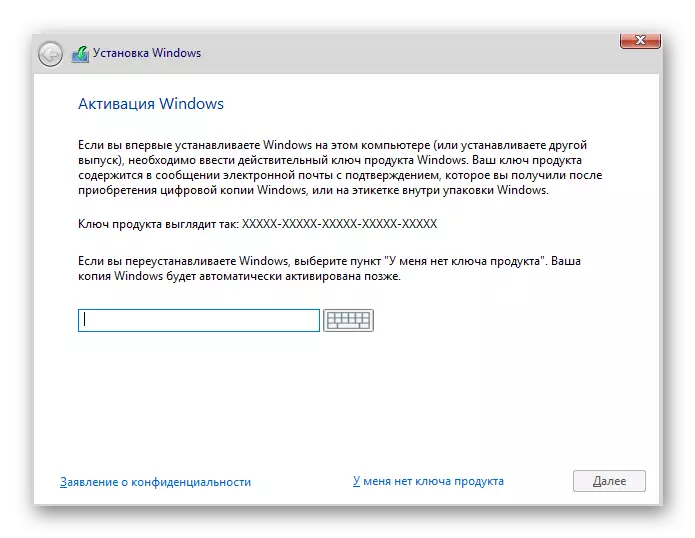
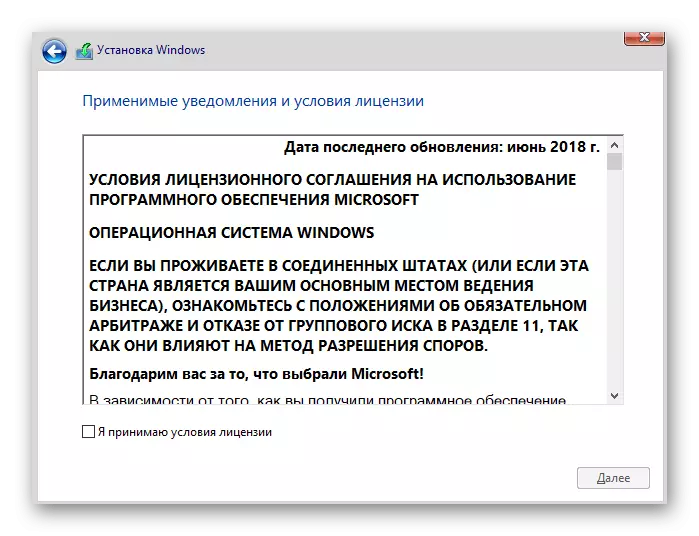
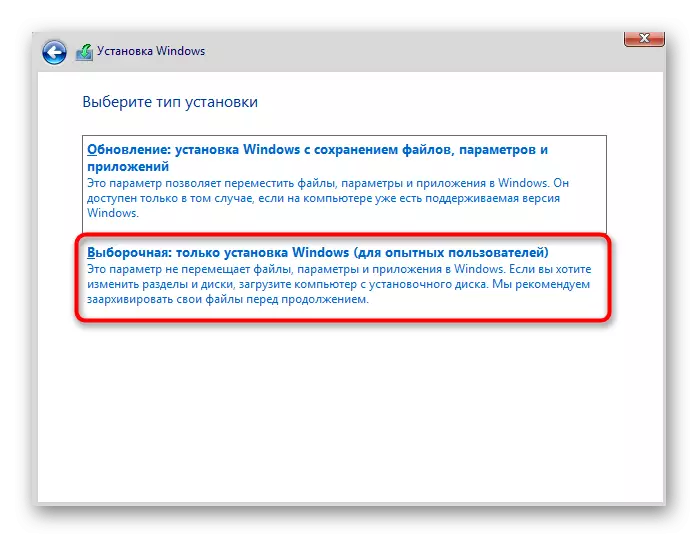
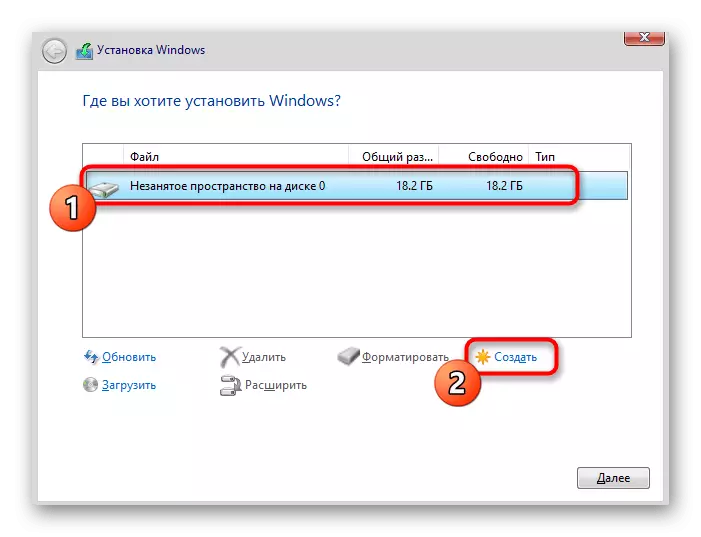
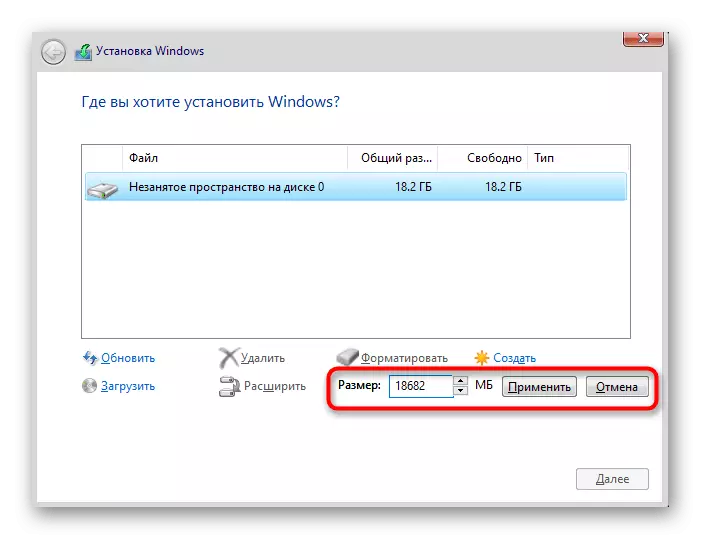
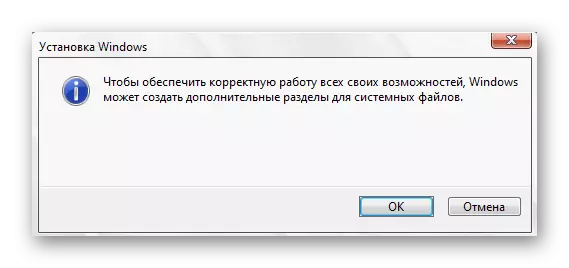
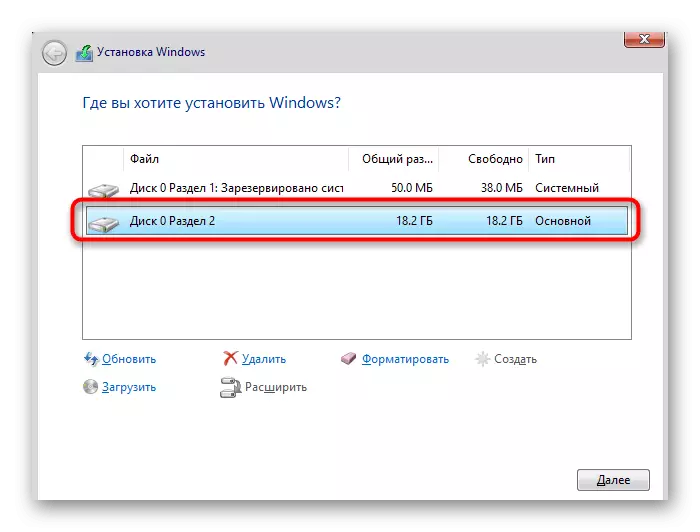
Queda só para seguir novas instrucións de instalación para que despois de cambiar a interacción normal co sistema operativo. As instrucións máis detalladas sobre outras accións están a buscar nun material separado no noso sitio web como segue.
Ler máis: Guía de instalación Windows 10 de unidade flash USB ou disco
Método 2: cadea de comandos
Como xa falamos anteriormente, o segundo método de separar o disco ao instalar Windows 10 é usar a liña de comandos. Para algúns usuarios, esta opción pode parecer moi difícil, pero é a única alternativa ao menú gráfico.
- Durante o arranque do instalador do sistema operativo, seleccione o idioma e vai máis aló.
- Na primeira xanela, onde o botón "Set" é facer clic na inscrición "Restaurar sistema".
- A continuación, seleccione a categoría "Resolución de problemas".
- Na categoría "Parámetros avanzados" estás interesado na "liña de comandos".
- Todas as accións máis se realizarán a través da utilidade do sistema que se inicia ingresando a DiskPart.
- Navega por unha lista de seccións dispoñibles a través do volume da lista.
- Lembra o número de espazo inestable.
- Despois diso, introduza Seleccionar volume N, substituíndo o número de volume para activalo.
- Escribe o control de tamaño Shrink desexado, configendo o tamaño dunha nova partición lóxica en megabytes e fai clic en Intro.
- Notificaráselle a redución do tamaño do volume seleccionado.
- Agora use o disco da lista para ver o número da unidade física.
- Na táboa que aparece, busque a unidade utilizada e recorda o díxito asignado a el.
- Seleccione este disco a través do disco SELECT 0, onde 0 é un número específico.
- Crea a partición principal a partir do espazo desequilibrado ingresando e activando o comando principal de crear a partición.
- Formatear o sistema de ficheiros do novo volume usando Formato FS = NTFS rápido.
- Queda só para entrar en asignar carta = n, substituíndo n na letra desexada do novo volume.
- Escriba unha saída para deixar o snap e pechar a consola.
- Despois diso, ao instalar o sistema operativo, verá a sección ou partición creada anteriormente e pode seleccionar calquera deles para instalar Windows.
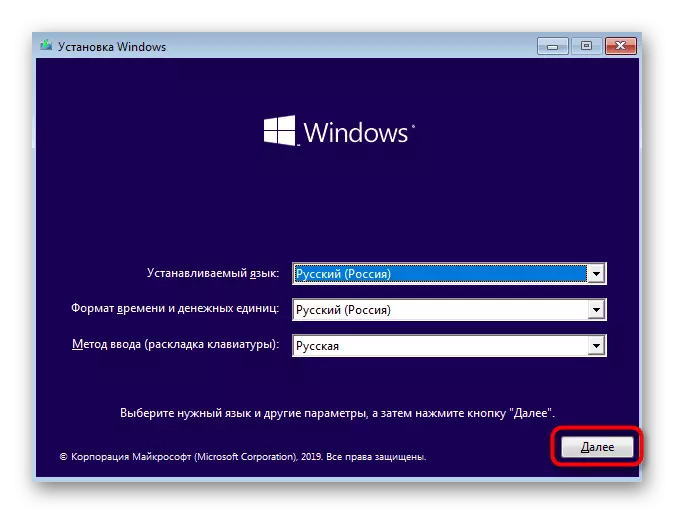
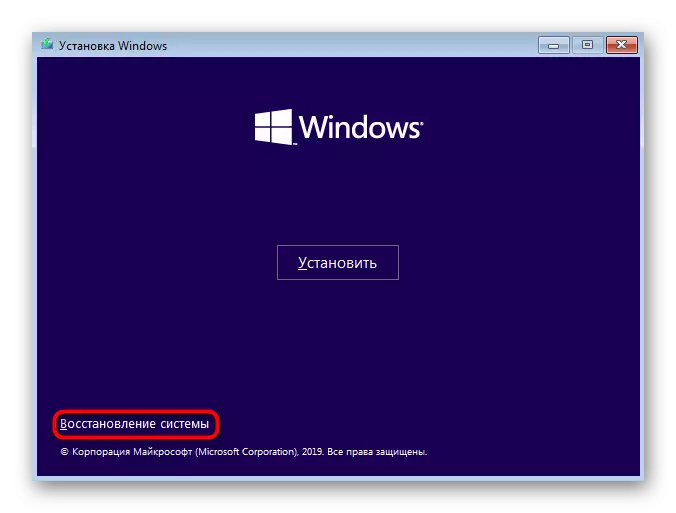
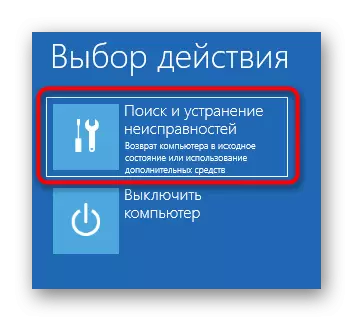
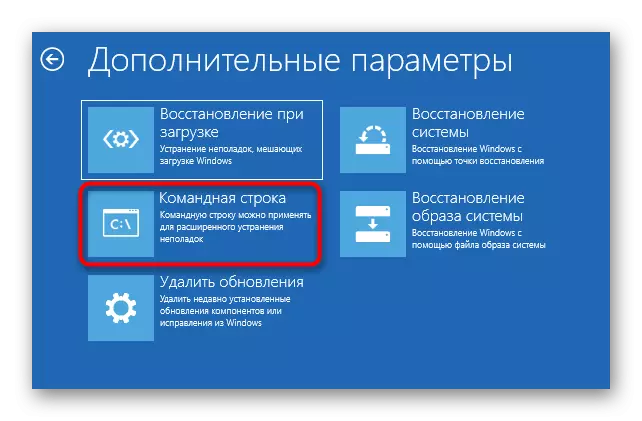
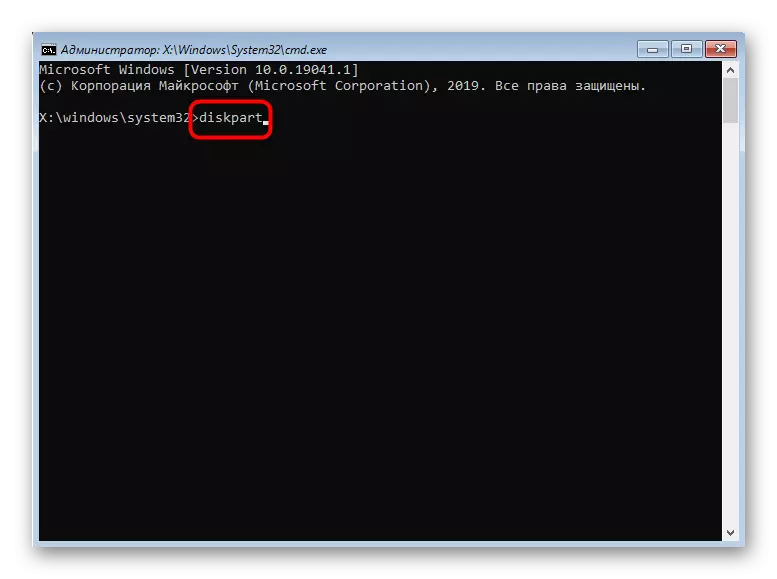
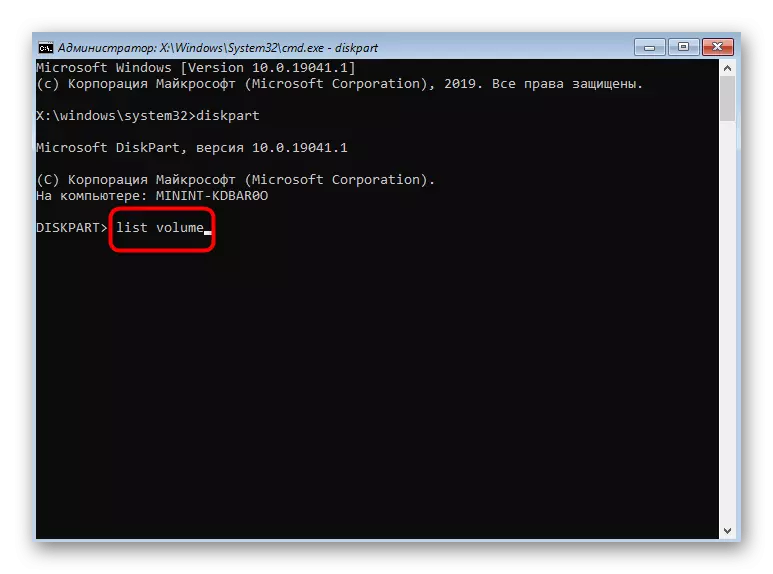
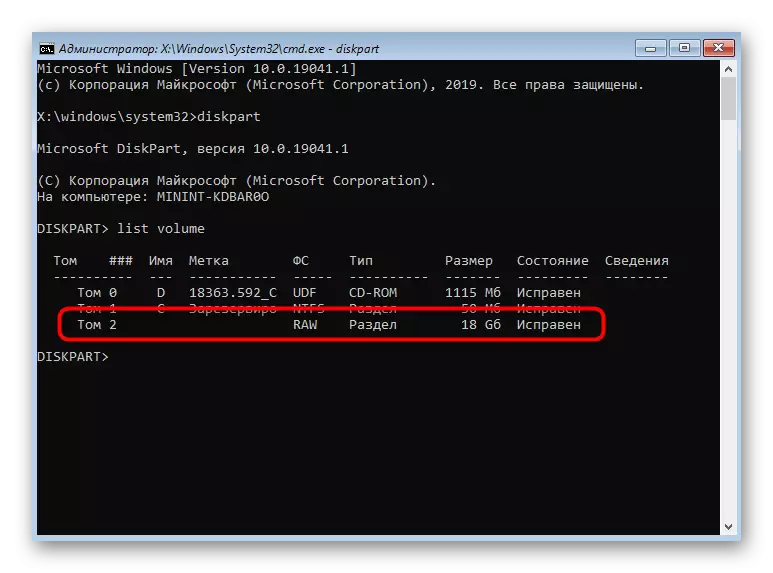
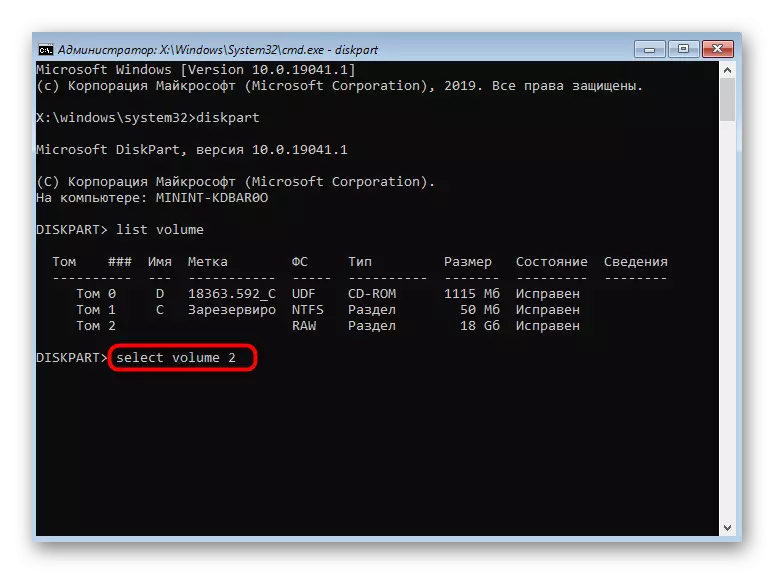
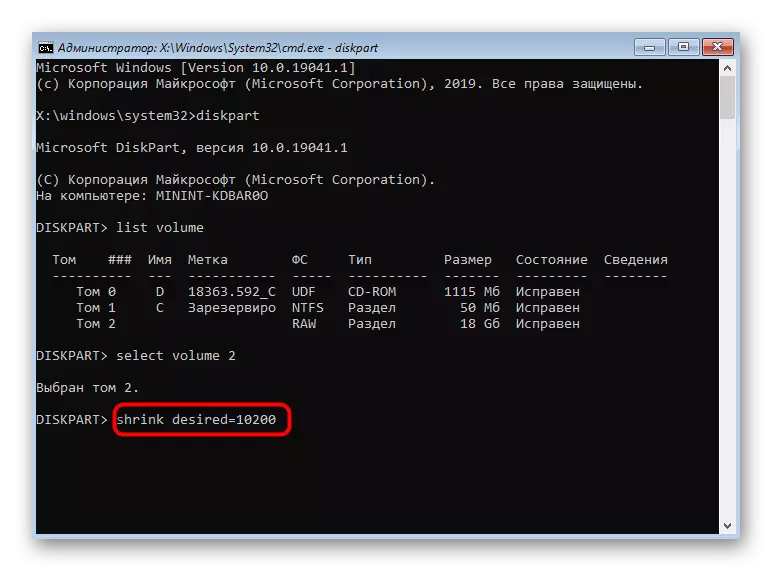
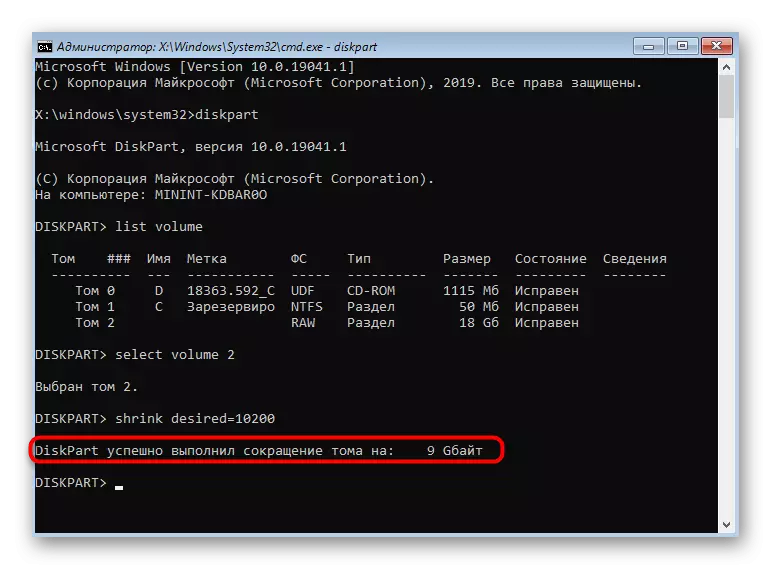
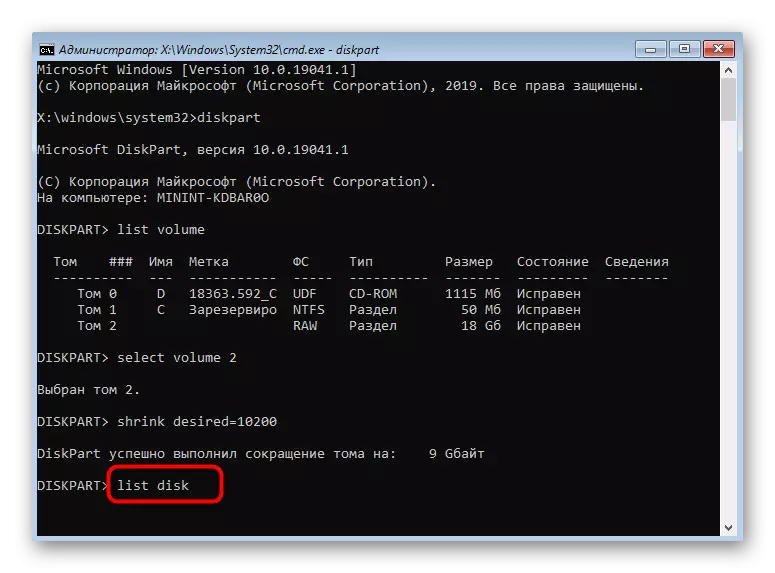
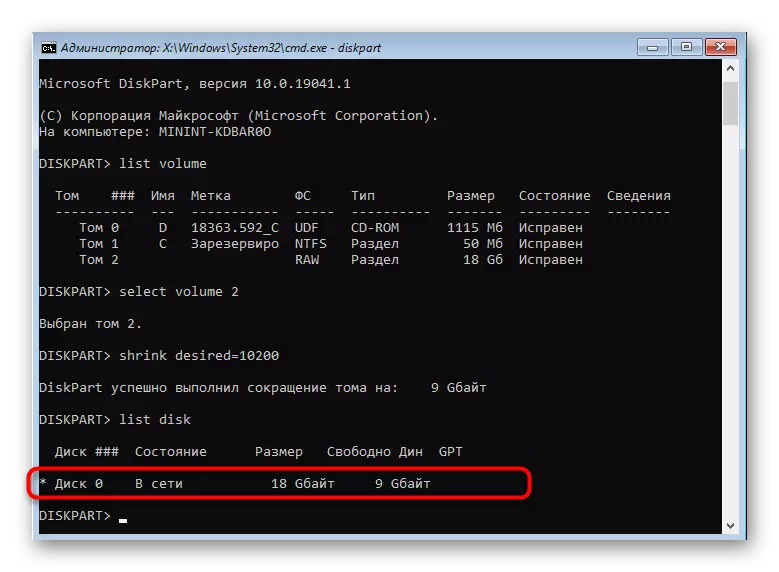
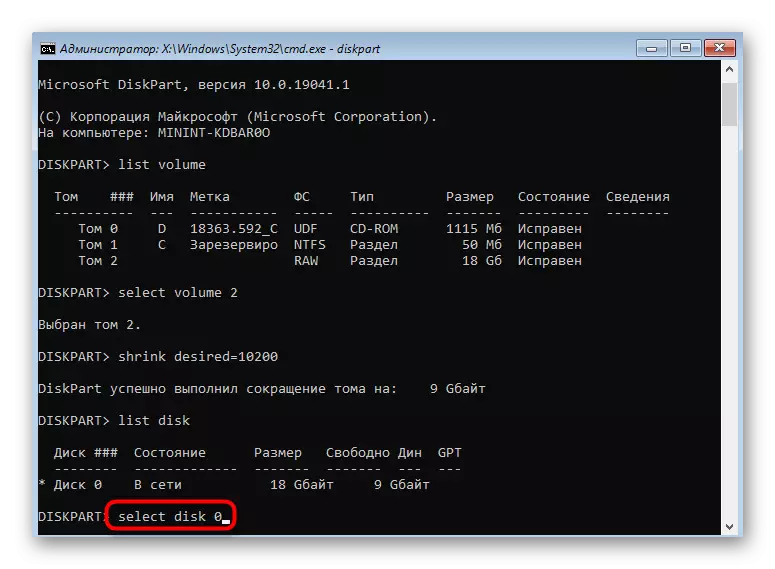
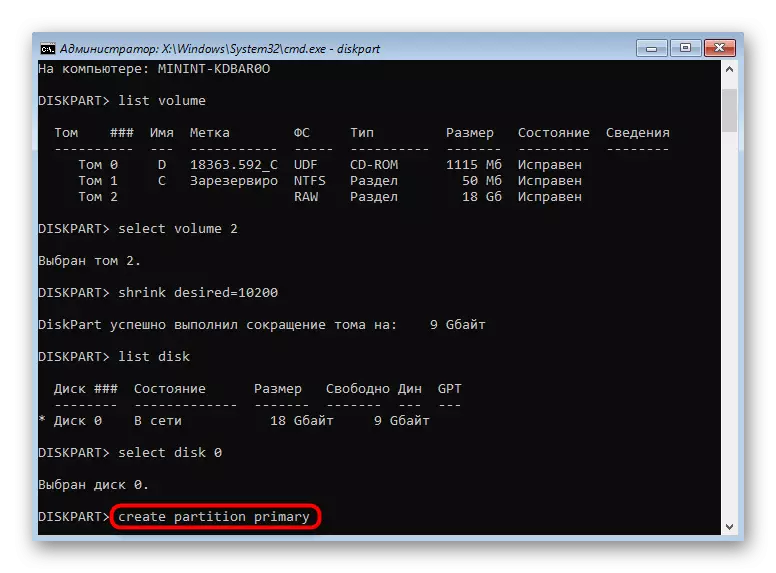
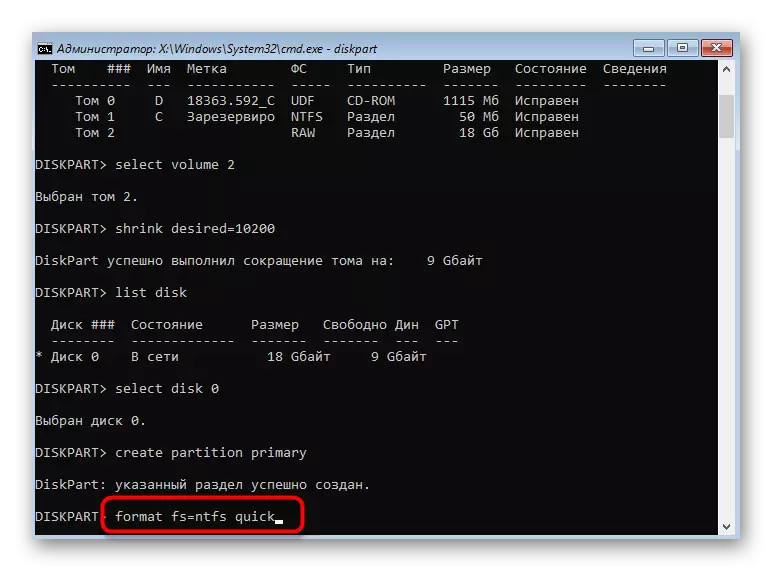
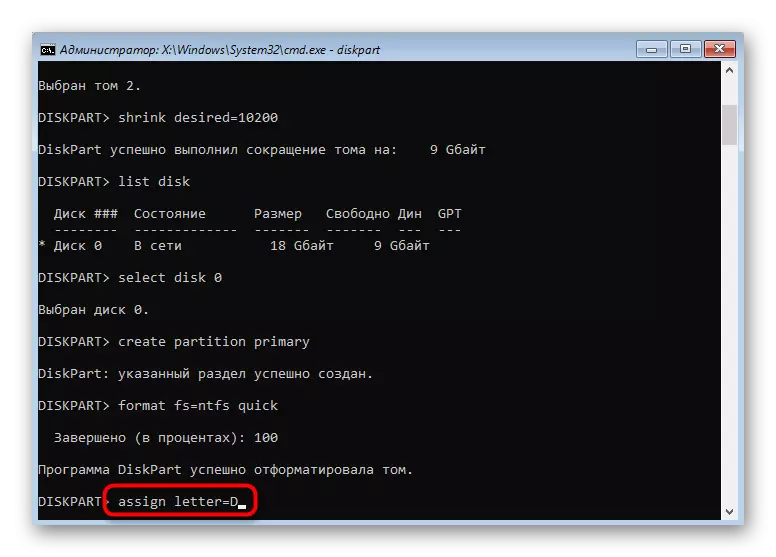
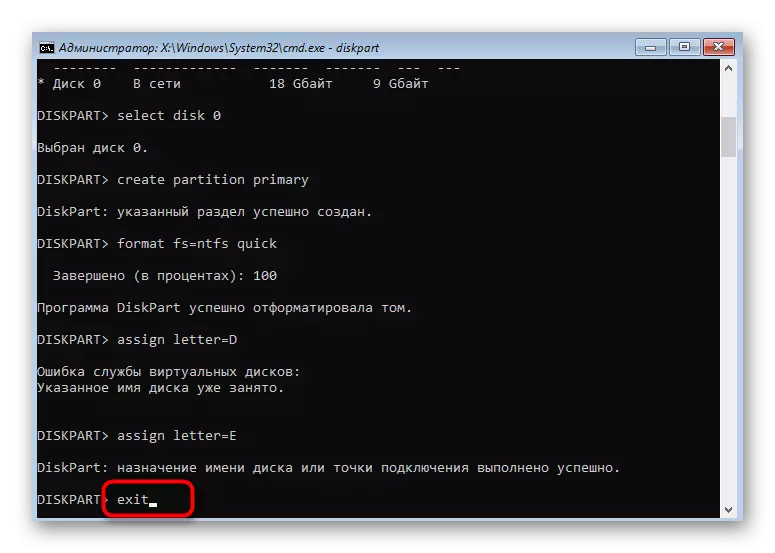
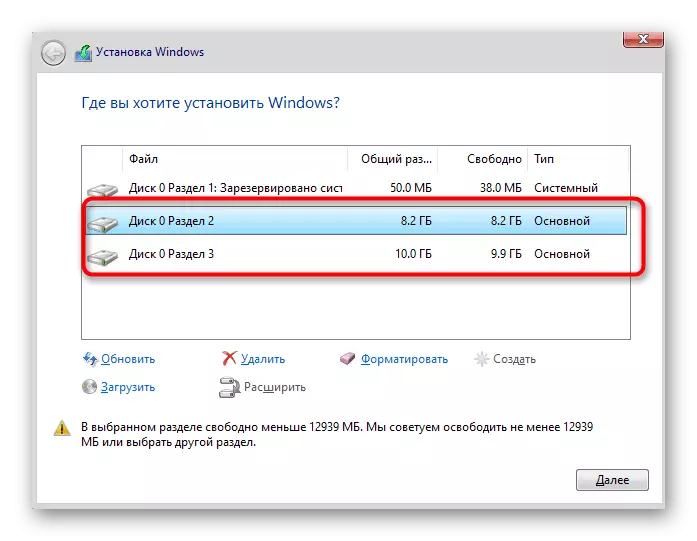
Do mesmo xeito, pode dividir o disco creando o número necesario de particións a través da liña de comandos. Non esqueza seleccionar os volumes correctos de volumes e discos para non eliminar accidentalmente datos importantes.
O problema máis común que aparece cando intenta dividir o disco antes de instalar o sistema operativo, a ausencia da propia unidade na lista. Isto pode ser causado polas razóns máis diferentes, polo que nos aconsellamos a ler un material separado sobre este tema, atopando a solución adecuada e procedente despois da separación do HDD a volumes lóxicos.
Ler tamén: sen disco duro ao instalar Windows
Por riba, presentamos dous métodos de separación de disco ao instalar Windows 10. Só pode elixir o axeitado e seguir as instrucións para realizar correctamente a tarefa sen dificultades adicionais.
