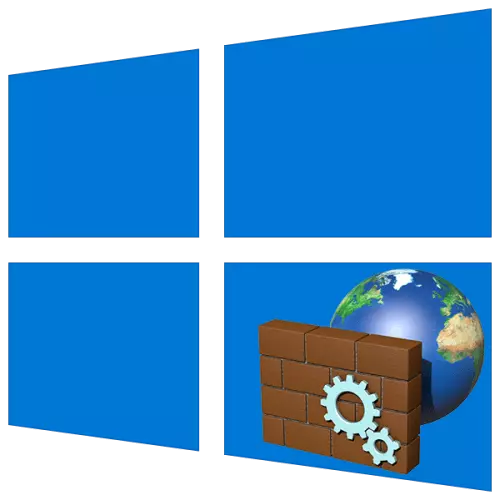
Firewall ou Firewall é un firewall que garante a seguridade do sistema operativo ao traballar na rede. Está presente en todas as versións de Windows, e entón imos dicirlle como abrila nunha PC cos "dez".
Importante! Windovs 10 ten dous compoñentes co nome de "firewall", que son "alcance de responsabilidade" e, polo tanto, proporcionados polas capacidades e configuracións dispoñibles, e un deles ten un "monitor" adicional ". Tamén hai unha ubicación e algoritmo para o seu lanzamento e, polo tanto, considere cada un por separado.
Método 2: Defender
Obviamente, para abrir o compoñente antivirus do sistema de interese para nós a través da última interface. O xeito máis sinxelo de facer o seguinte.
- Prema "WIN + R" para chamar a xanela "Executar".
- Copia e pega a dirección a continuación no campo de entrada e prema en "Aceptar" ou "Enter".
C: \ Program Files \ Windows Defender \ mpcmdrun.exe
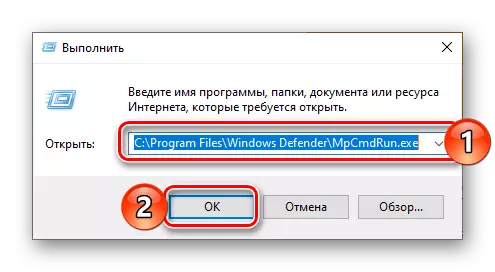
Consello: Tamén podes atopar e executar o defensor que tamén pode a través do menú "START": a aplicación chámase Windows Security. Neste caso, a execución dos dous pasos anteriores non necesitará.
- Windows Defender estará aberto, despois de que vai aprender a ir á pestana "Firewall e Network Protection".
- Chama ao menú "Iniciar" premendo o botón "Windows" ou botón co logotipo do SO na barra de tarefas.
- Desprácese pola lista de elementos dispoñibles para abaixo, busque a carpeta de ferramentas de administración e implementa premendo o LKM.
- Abra o "monitor de firewall Defender".
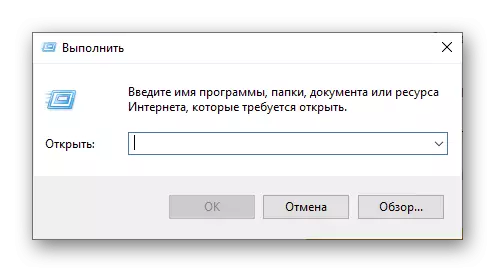
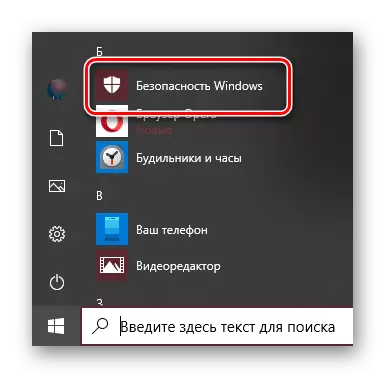
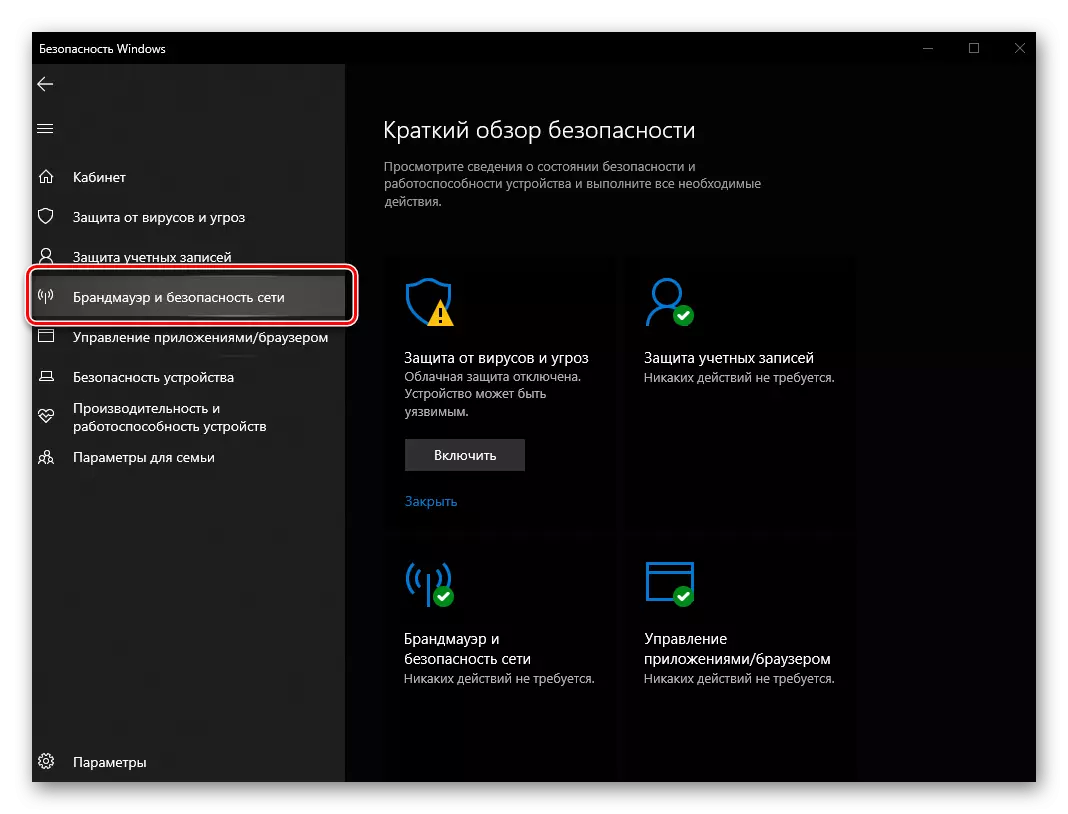
Método 3: busca do sistema
Case calquera aplicación do sistema, así como algúns compoñentes individuais poden ser executados a través da busca. Abra a cadea de busca na barra de tarefas ou use as teclas de Win + S e comece a escribir a solicitude de "firewall", cando vexa a lista de "Firewall e rede de seguridade", execútea premendo o botón esquerdo do rato (LKM).
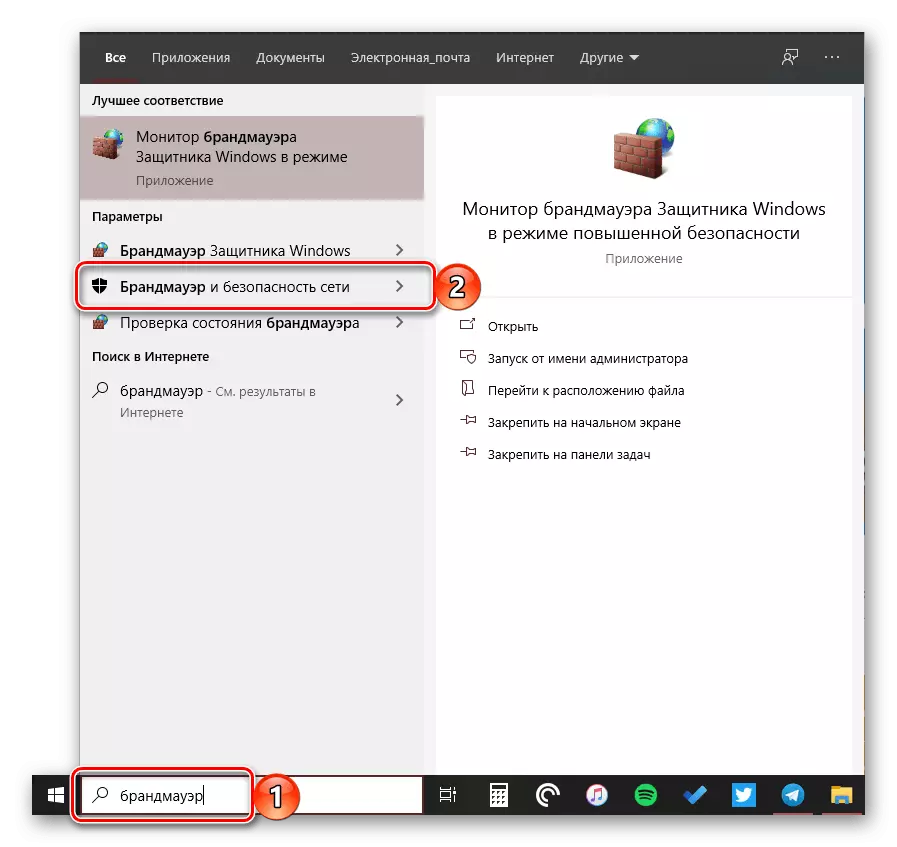
Método 2: busca do sistema
É fácil de adiviñar que o compoñente do sistema do sistema pode ser descuberto e a través da busca: é suficiente para comezar a entrar no seu nome e, a continuación, iniciar a aplicación que será a primeira na extradición.
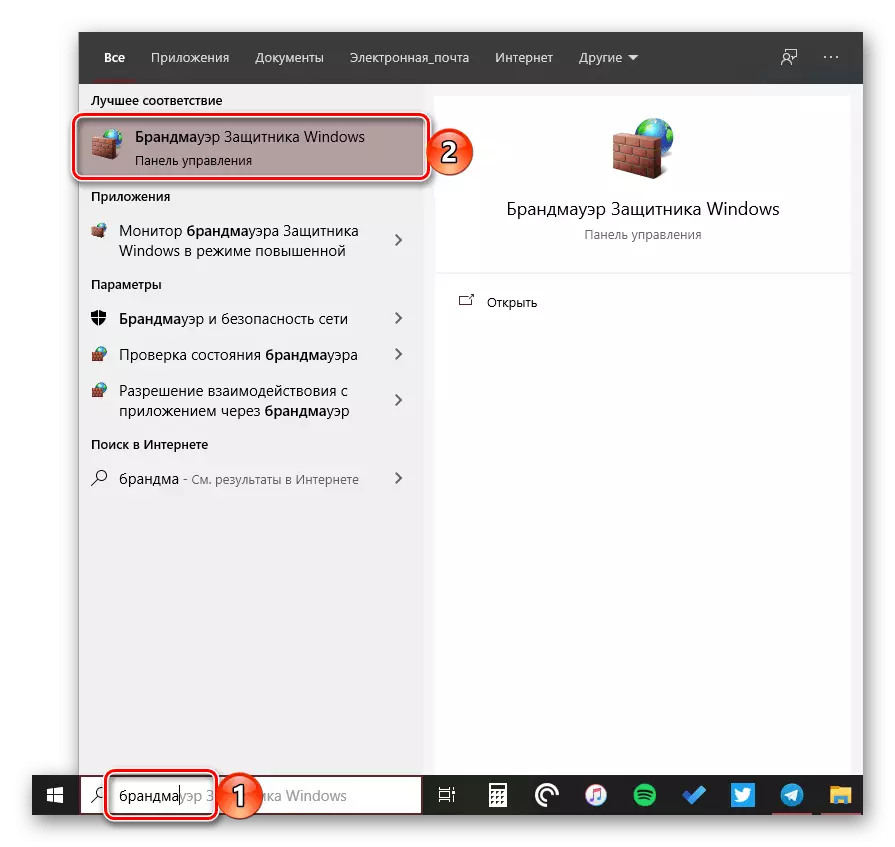
Monitor defensor do firewall.
O accesorio anterior ten unha interface adicional: a xanela Configuración na que pode configurar as regras de filtrado e, se xorde esa necesidade, desactive o firewall. Para iniciar o monitor, use un dos seguintes métodos.Método 1: Menú de inicio
O monitor de firewall refírese á administración do sistema operativo, para o que se fornece un cartafol separado no menú de inicio.
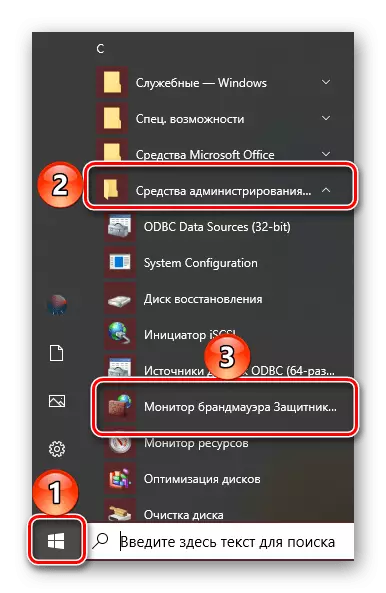
Método 2: comando Intro
Para chamar rapidamente a varios compoñentes do sistema e as aplicacións preinstaladas, pode usar comandos especiais. Abra o monitor de firewall permite a seguinte consulta a continuación e para ingresalo debes contactar cun dos catro incorporados en Windows 10.
wf.msc.
Importante! Para executar o comando despois de introducir-lo, prema a tecla Intro.
"Liña de comandos"
A forma máis sinxela de executar a "liña de comandos" a través do menú Accións adicionais causado polo botón dereito do botón dereito sobre o botón "Inicio".
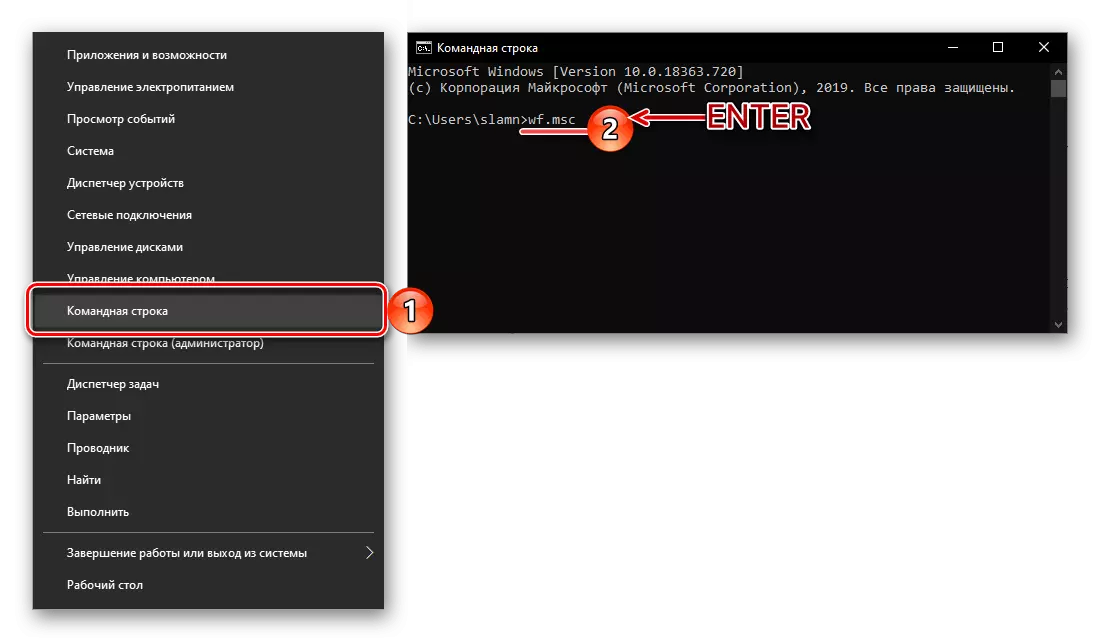
Ver tamén: Como abrir a "liña de comandos" en Windows 10
"PowerShell"
Un análogo máis funcional da consola do sistema pódese abrir a través do "inicio" ou a busca no sistema.
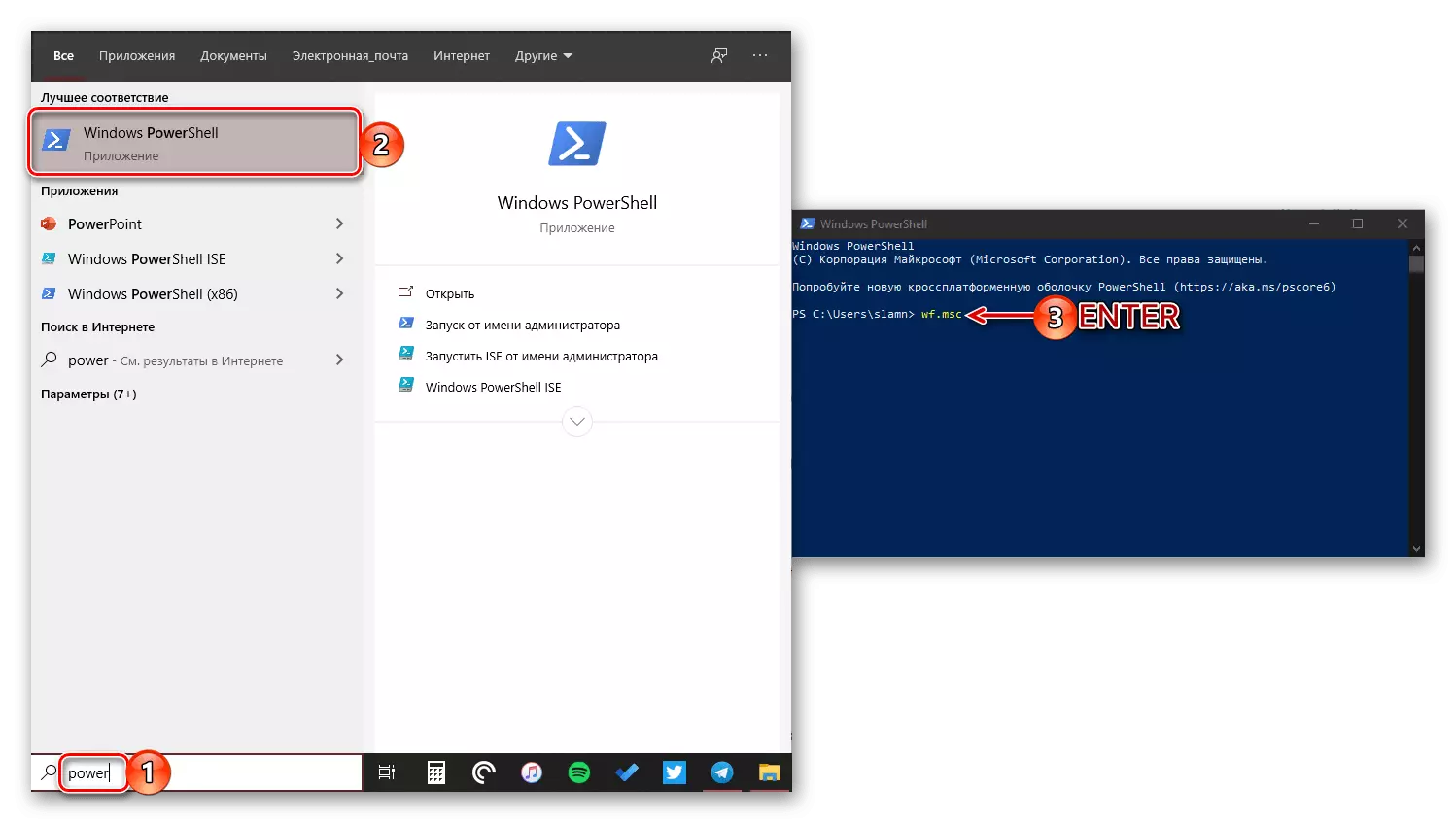
"Executar"
Xa escribimos por riba de como se chama esta xanela, premendo as teclas "Win + R"
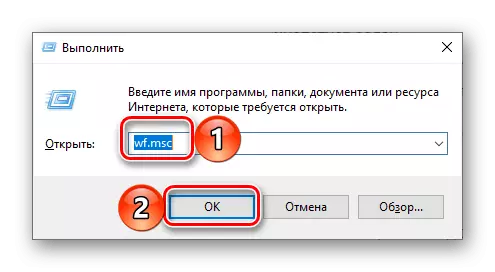
Vexa tamén: como abrir a cadea "Executar" en Windows 10
"Xestor de tarefas"
Para comezar este snap, pode usar as teclas "Ctrl + Shift + Esc" ou premer co botón dereito na barra de tarefas e seleccionar o elemento axeitado. A continuación, só segue a "executar unha nova tarefa" no menú "Ficheiro".
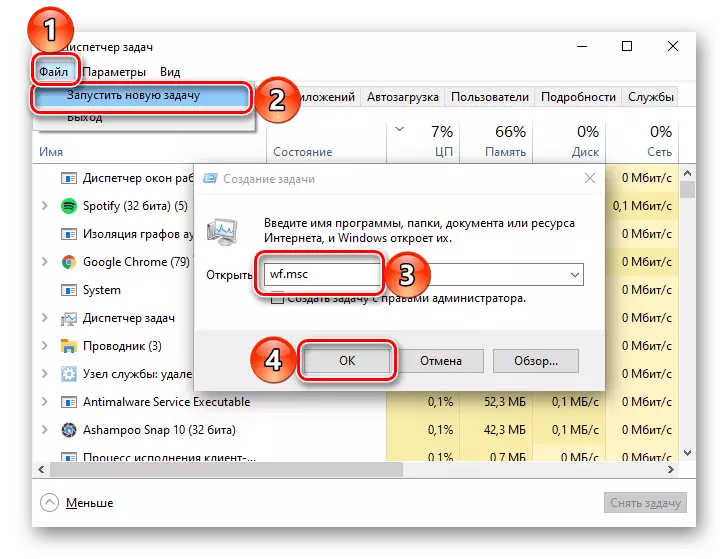
Ler tamén: Como abrir "Xestor de tarefas" en Windows 10
Método 3: busca do sistema
O método máis rápido de iniciar o "Monitor de Firewall Defender Firewall" é usar a busca do sistema: só comece a entrar no "monitor" e, a continuación, inicie o Snap-in apropiado cando se atopa. Alternativamente, no canto do nome do compoñente, pode especificar o comando usado por nós no método anterior.
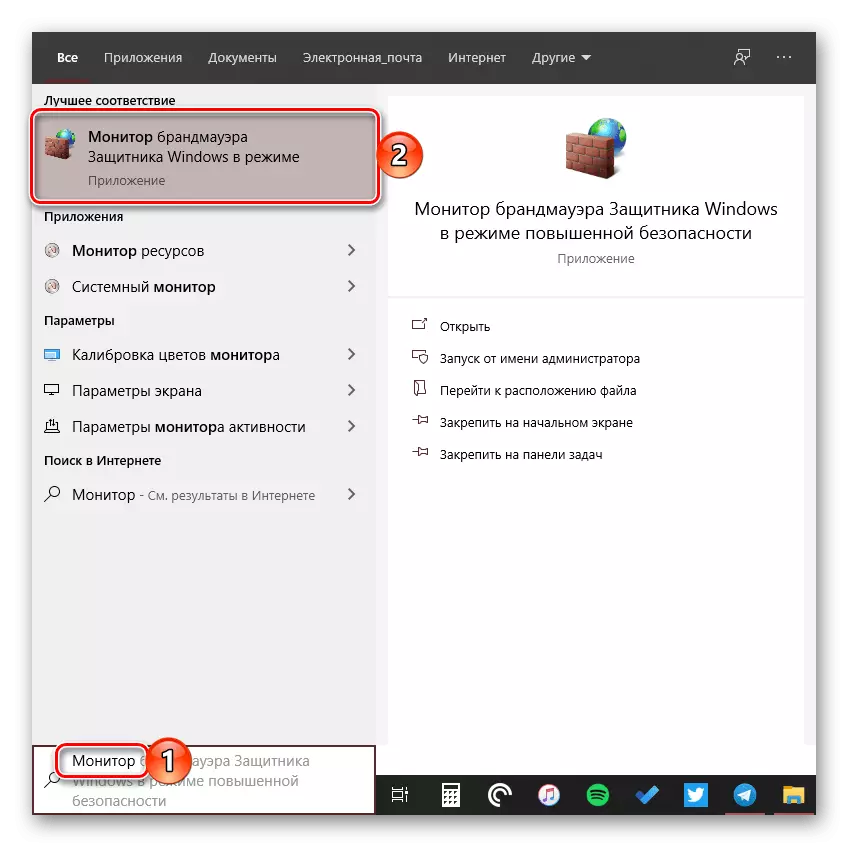
Vexa tamén: como desactivar o firewall en Windows 10
Buscamos todos os métodos posibles para executar o firewall preinstalado en Windows 10 e os seus compoñentes.
