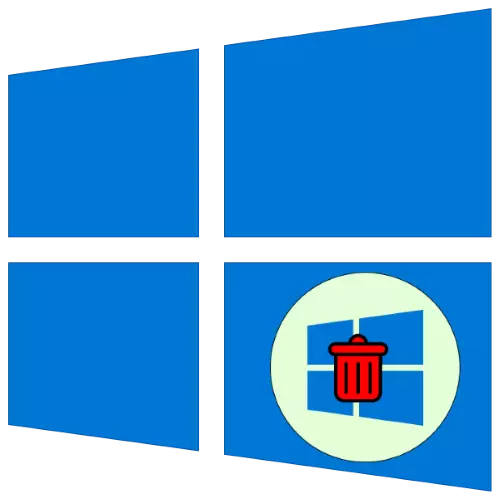
A presenza da Segunda Windows Instalada ten vantaxes e desvantaxes: este último adoita forzar ao usuario a rexeitar un dos SO. A continuación, imos dicirlle como se pode desinstalar.
Etapa 1: Edición de descargas
Dado que no proceso de instalación de dous ou máis sistemas operativos, os cambios están feitos ao cargador de arrinque, o primeiro paso é editalo.
- Use a "Executar" Snap: faga clic na combinación de teclas Win + R e, a continuación, introduza o texto de MSCONFIG na xanela e faga clic en Aceptar.
- A continuación, vai á pestana "Cargar". Aquí mostrarase unha lista de sistemas instalados.
- Seleccione o sistema operativo que desexa gardar - Seleccione e faga clic en "Usar por defecto".
- Agora marque o sistema que desexa borrar e usa o botón "Eliminar".
- Pecha todas as aplicacións abertas e reinicie a computadora.

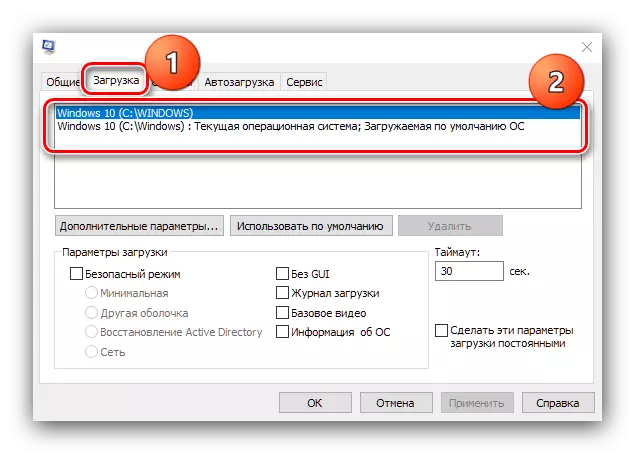
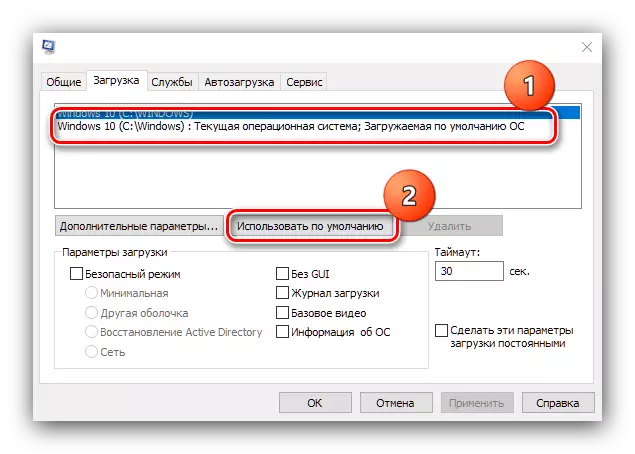

Deste xeito, eliminamos outro Windows 10 desde a descarga e só podemos desfacernos dos ficheiros residuais.
Etapa 2: Eliminar residuos do sistema
Despois de editar os elementos de descarga, pode cambiar a información de limpeza que permanece desde Windows 10 innecesarios. Hai varias opcións para este procedemento.Opción 1: Formatar a unidade
O método máis radical é completar o formato de disco ou partición: está garantido para borrar todos os residuos das segundas Windows.

Ler máis: Formatar o disco duro en Windows 10
Opción 2: eliminación manual
Se a operación anterior non está dispoñible, pode borrar todo innecesario manualmente. Abra a unidade, onde outra copia de "decenas" estaba previamente instalada. Busca cartafoles da lista a continuación e eliminando alternativamente cada unha:
- "Ficheiros do programa";
- "Ficheiros do programa (x86)";
- "ProgramData";
- "Windows";
- "Usuarios" (para a versión en inglés - "Usuarios").
Recoméndase realizar eliminación irrecuperable premendo a combinación Maiús + del.
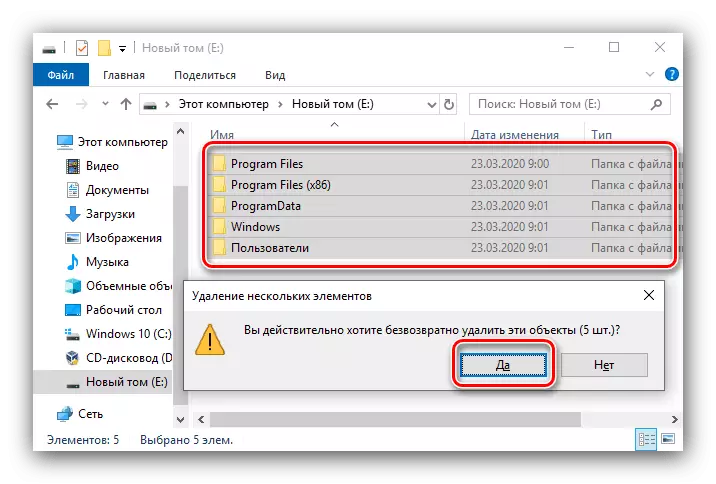
Agora a segunda Windows 10 elimínase completamente da computadora.
Non se eliminan os ficheiros residuais
No proceso de execución da segunda etapa das instrucións anteriores, os usuarios poden atopar un problema cando os datos non son borrados. Pódese arranxar de dous xeitos.Método 1: substituíndo o propietario do cartafol
Entre os elementos da versión antiga de "ducias" son sistémicas, como resultado de que os usuarios, tratando de eliminar-los, enfróntanse a un erro sobre a falta de dereitos de acceso. Para solucionar isto, será necesario substituír o propietario do director, cales a instrución da ligazón axudarache.

Ler máis: a resolución de erros "O cliente non ten os dereitos necesarios" en Windows 10
Método 2: Eliminar ficheiros como datos para volver atrás
O método anterior pode ser ineficaz, neste caso, pode marcar ficheiros innecesarios como a instalación previa do sistema, colocándoos no directorio Windows.old.
- Cambia á unidade onde se atopa os datos necesarios. Crea un novo cartafol e configuralo o nome de Windows.old.
- Mova o sistema restante que queda desde o sistema remoto a este directorio.
- A continuación, volva á xanela "Computer", comproba a unidade desexada, faga clic sobre el co botón dereito do rato e selecciona "Propiedades".
- Abre a pestana Xeral e usa o elemento "Limpeza de disco".
- Agarde ata que a información estea segura, prema en "Clear System ficheiros".
- Na seguinte xanela, marque a opción "Configuración anterior de Windows" e faga clic en "Aceptar".
- Agarde ata que se eliminen os elementos.
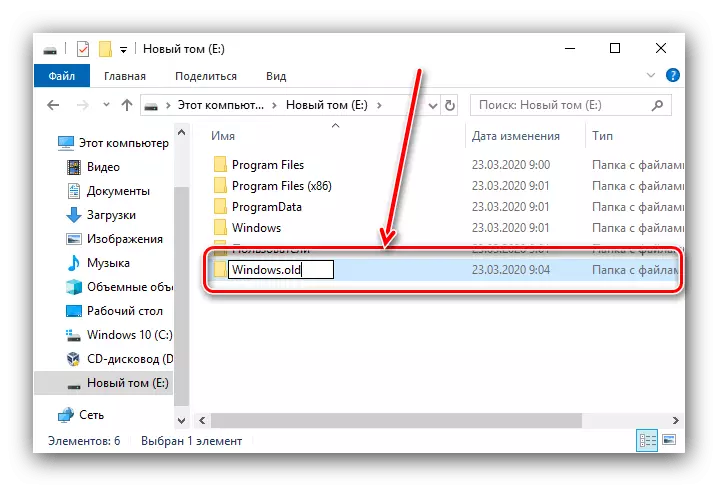
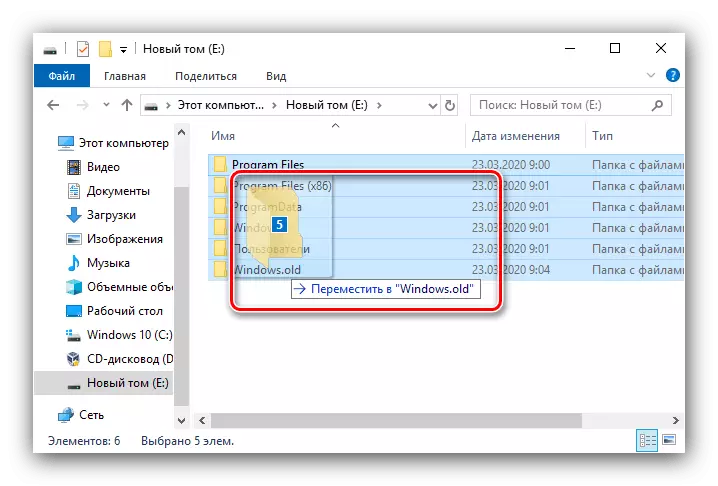
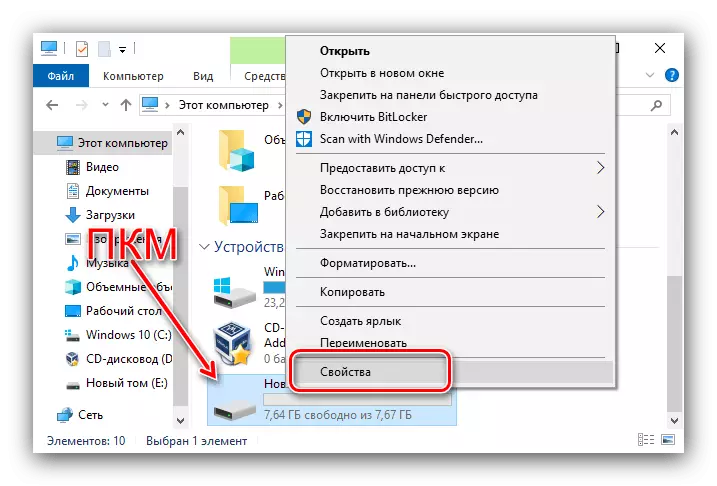
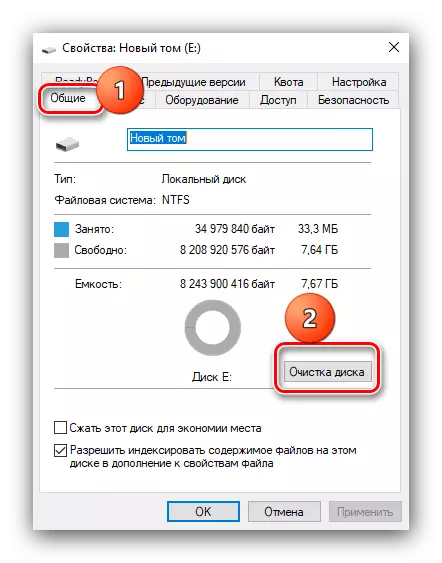
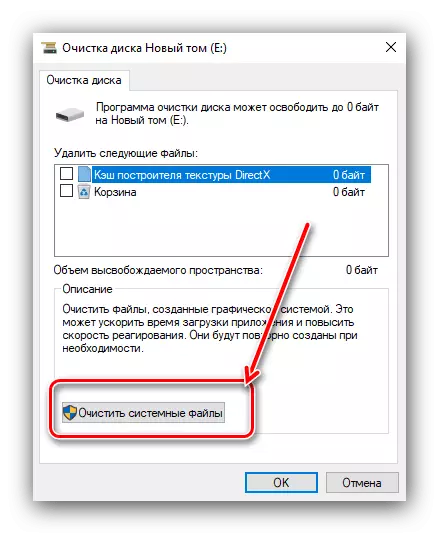

O método é algo inusual, con todo, bastante eficaz na resolución da tarefa.
Dixémosvos sobre como pode eliminar a segunda versión de Windows 10 desde a computadora. Resumindo, notamos que de feito calquera usuario pode ser capaz de tratar con el.
