
Para que os altofalantes comecen a traballar, adoita estar suficientemente conectado a eles de acordo coas recomendacións do manual do usuario. Pero se o son é moito peor que, por exemplo, a partir dos altofalantes do equipo de audio anterior ou un altofalante que xoga máis alto que o outro, pode tratar de configurar os altofalantes. Hoxe diremos como facelo nunha computadora con Windows 10.
Etapa 1: Preparación
Asegúrese de instalar a última versión de Audiers para obter o conxunto máximo de funcións e efectos. Descarga-los do sitio web oficial do fabricante da tarxeta nai, tarxeta de son ou usa actualizacións de software especiais. Escribimos sobre isto en detalle en artigos individuais.
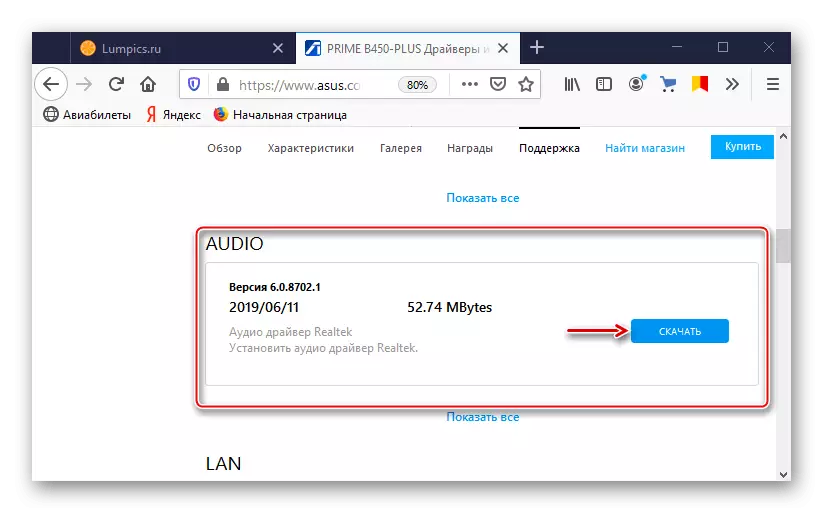
Le máis:
Buscar e instalar controladores de audio para Windows 10
Buscar e descargar Drivers para tarxeta de son
Descarga e instala controladores de audio para Realtek
A maioría dos sistemas acústicos están equipados cun amplificador integrado e un panel con elementos para axustar o son situado nunha das columnas. Tente torcer os reguladores, pode axudar a conseguir un son cómodo.

Acenda a música, é desexable que xa escoitaches moitas veces e sabes como soa correctamente. Por iso, será máis fácil axustar as columnas. Se non hai ningún son, significa que hai un problema que ten que atopar e corrixir. Escribimos sobre os métodos de eliminación de problemas con son nun artigo separado.

Ler máis: Resolver problemas de son en Windows 10
Etapa 2: Configuración do sistema
Debe iniciar os altofalantes para comezar a usar a sección adecuada de Windows 10, xa que está aquí onde se indican os parámetros básicos do sistema acústico.
- Na busca de Windows, escriba "Panel de control" e executa a aplicación.
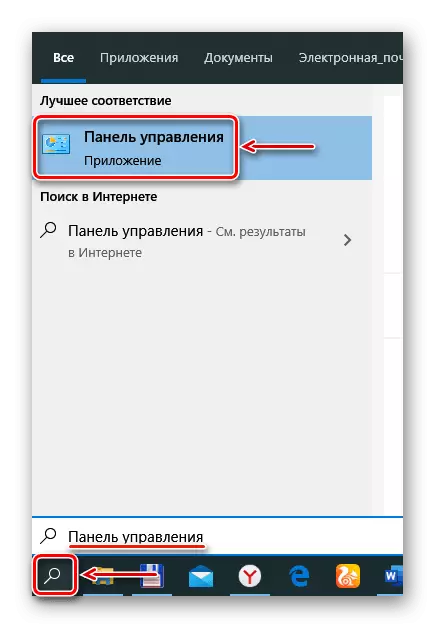
Auxiliar
O que se instalará o software de acompañamento nunha computadora depende do provedor de códec de audio (Realtek, Via, etc.). Consideraremos establecer as columnas sobre o exemplo da Utilidade VIA HD Audio Deck. Lea brevemente coas súas capacidades, xa que duplica a configuración descrita anteriormente, polo que non ofrecerá nada fundamentalmente. Pero quizais por alguén será máis cómodo.
- No "Panel de control" abra a Aplicación de Deck de Audio VIA HD.

Vaia ao modo avanzado.
- Abra a pestana "Speaker". Na parte superior da xanela, pode reducir o volume do son ou desactivar completamente.
- Na pestana "Control de son", axusta o volume de altofalantes individuais.
- Na pestana "Dinámica e proba", seleccione o número de columnas. Para comprobar o son, faga clic neles co rato.
- No formato predeterminado, seleccione a frecuencia de mostraxe e resolución de bits.
- Na pestana Equalizador, faga clic en "Activar" e tamén apriete o son manualmente ou elixa un dos presets.
- Na sección "Audio Ambiental", faga clic en "Incluír" e escolla o ambiente axeitado - "Teatro", "Club", "Audiencia", etc.
- Na pestana "Corrección da sala", faga clic en "Activar" e configure as columnas dependendo das características da sala.
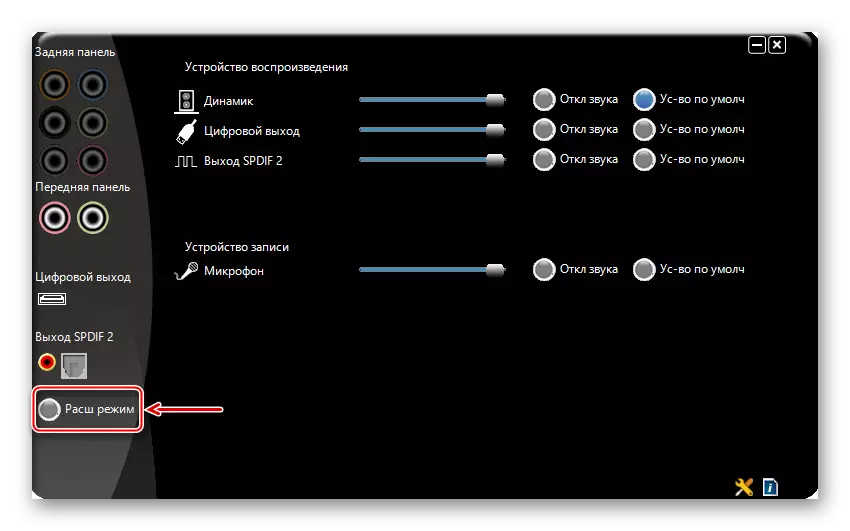

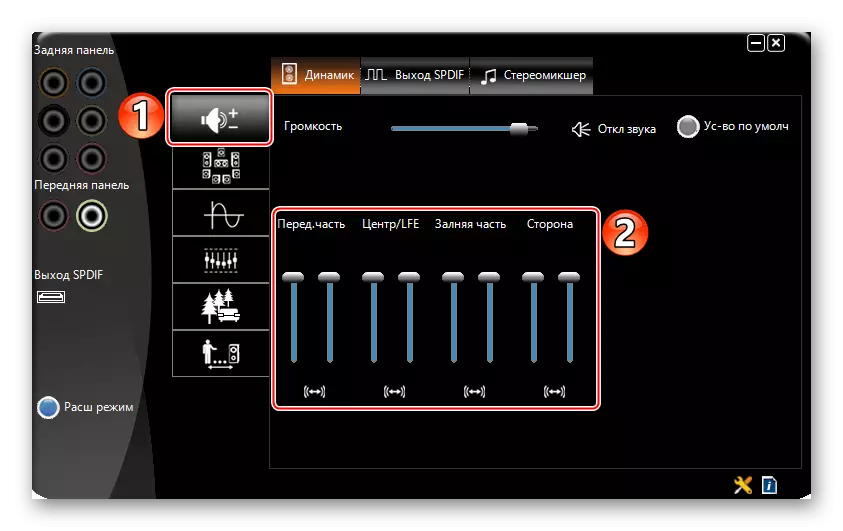
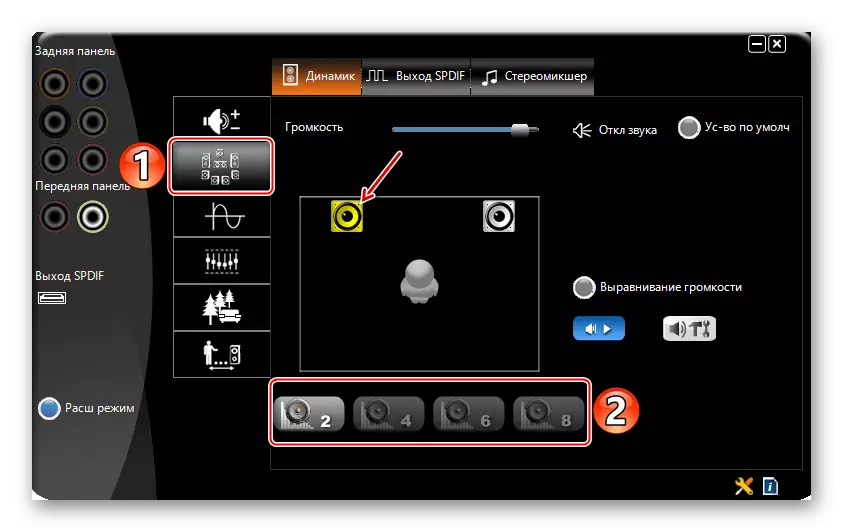
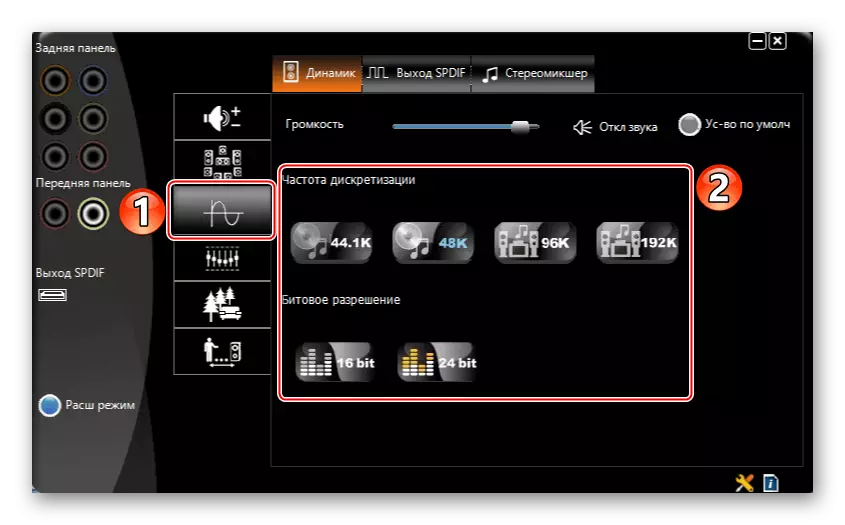


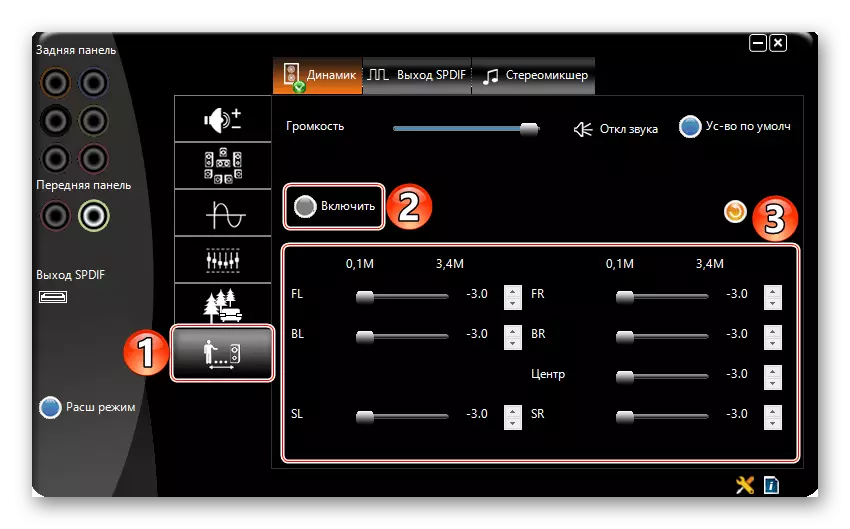
Etapa 3: Sounder
Unha configuración de altofalante máis flexible pode proporcionar programas especiais para mellorar a calidade do son. Considere como facelo, no exemplo da aplicación APO de Equalizante.
Descargar Equalizer APO desde o sitio web oficial
- Executa o ficheiro de instalación. Ao final da instalación, escolla, con que dispositivos funcionará a aplicación.
- Abrimos o cartafol co ecualizador instalado e executamos o ficheiro "Editor".
- Na columna Columna, seleccione os altofalantes e na configuración "Configuración da canle" do sistema en función do número de falantes.
- Equalizer APO é unha interface modular, é dicir, Como era necesario, a súa estrutura pódese cambiar - engadir ou eliminar melloras, filtros e efectos. Por defecto, xa se engadiron dous módulos, que son suficientes para a configuración inicial. Coa axuda do bloque "preamplification", pode facer o son alto e poderoso, aínda que no nivel do sistema está definido como máximo. Para iso, xira o regulador de "ganancia".
- Equalizer configurado usando o módulo gráfico EQ.
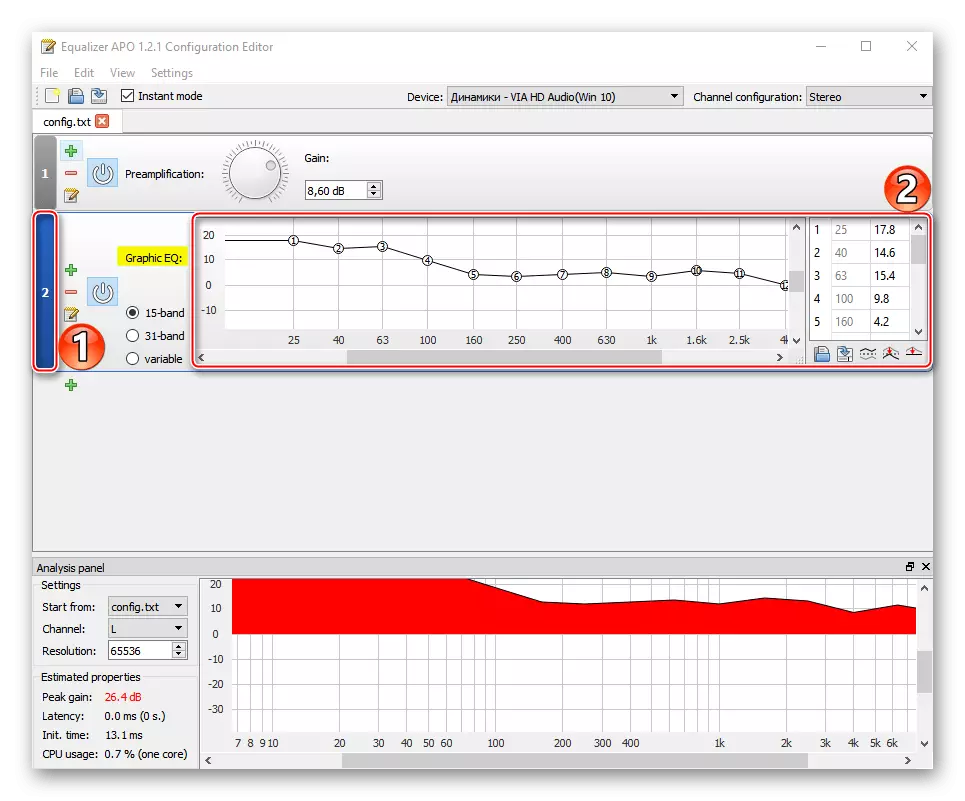
Para unha configuración máis precisa, pode aumentar a cantidade de bandas de frecuencia do ecualizador.
- Para expandir a configuración da aplicación, prema a icona no formulario dunha páxina e seleccione un módulo adicional da lista.
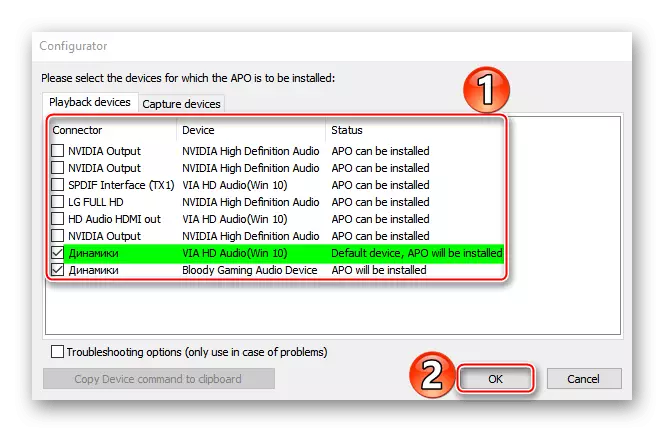




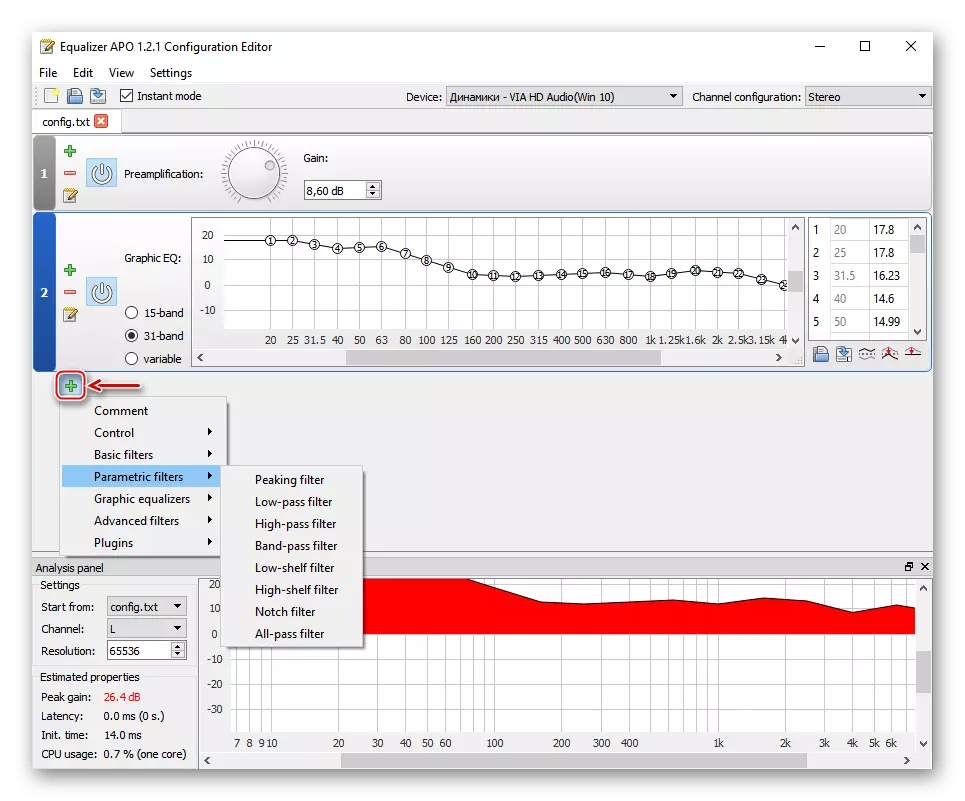
Ler tamén: programas de configuración de son
Esperamos que descubriu as opcións básicas do son medios de reprodución nun ordenador con Windows 10. A instrución está escrito no exemplo dun sistema de audio simple de dous altofalantes, pero o máis grave o equipo, as características máis será a súa configuración .. O máis importante non é parar só nos parámetros do sistema, experimentar con software de terceiros. Por iso, será máis probable que alcance o son máis cómodo.
- No "Panel de control" abra a Aplicación de Deck de Audio VIA HD.
