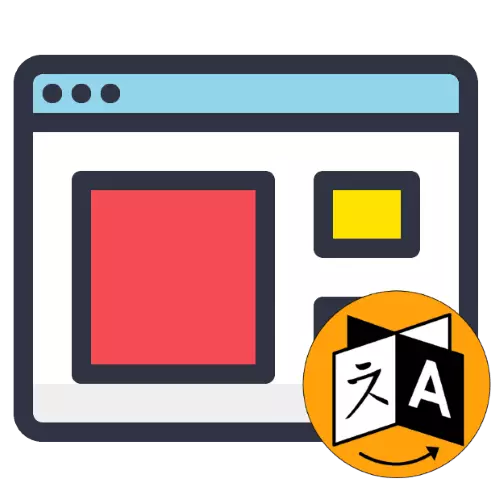
Os paquetes de instalación de aplicacións populares para ver páxinas web adoitan permitirlle seleccionar a linguaxe da interface con antelación, pero nalgúns casos non funciona. Afortunadamente, todos estes programas permiten cambiar a localización.
Como exemplo, imos usar a localización inglesa - se ten outro idioma descoñecido no seu caso, céntrase na localización dos elementos das capturas de pantalla.
Google Chrome.
Comecemos cunha das solucións máis populares, Chrome de Google.
- Comezar o navegador, a continuación, atopar o elemento con tres puntos na esquina superior esquerda e premer nel e, a continuación, seleccione "Configuración" ("Configuración").
- Use o elemento avanzado ("Avanzado" - o botón coa icona de frecha na parte inferior da páxina cos parámetros.
- A configuración adicional debería aparecer. No bloque "idiomas" ("idiomas") faga clic na liña de idioma ("idioma").
- A continuación, faga clic na ligazón "Engadir idiomas" ("Engadir idiomas") situado na parte inferior da lista.
- Abre unha xanela separada cunha lista de idiomas. Para engadir unha nova localización, marque o elemento desexado (por exemplo, "ruso" ou calquera outro) e prema no botón "Engadir".
- Despois diso, volverás ao menú de configuración principal. Descubra o bloque "idiomas" ("idiomas") un botón con tres puntos e faga clic nel.

No menú emerxente, marque a "Mostrar Google Chrome neste idioma" elemento ("Mostrar Google Chrome neste idioma"), está na parte superior.
- Fronte á posición seleccionada, aparece o elemento "relanzamento" ("Reiniciar"), fai clic nel.



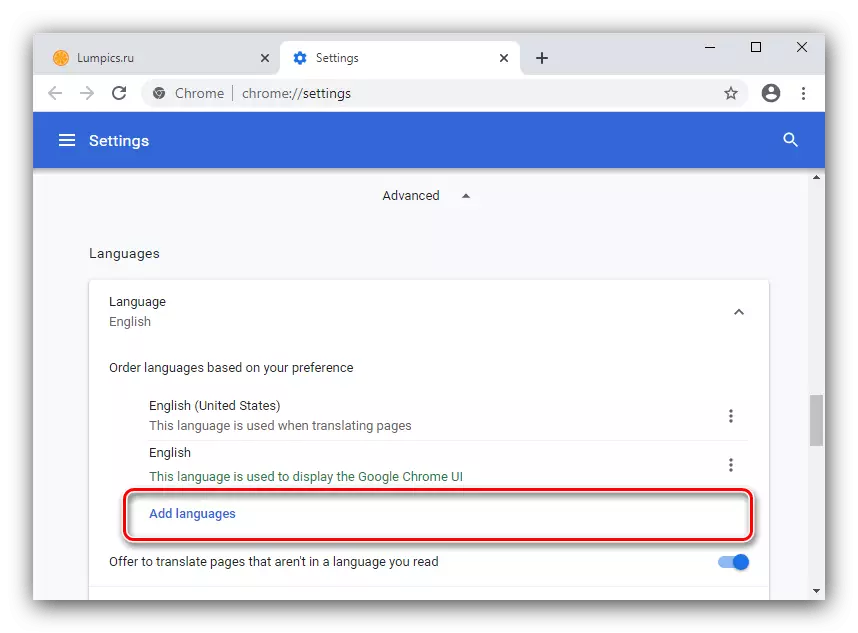



O navegador reiniciarase, despois de que se mostrará a interface localizada.
Mozilla Firefox.
O cambio no idioma de Mozil Firefox ocorre case o mesmo que no cromo anterior. Podes atopar instrucións máis detalladas na guía de ligazón seguinte.
Ler máis: Cambiar a linguaxe en Mozilla Firefox
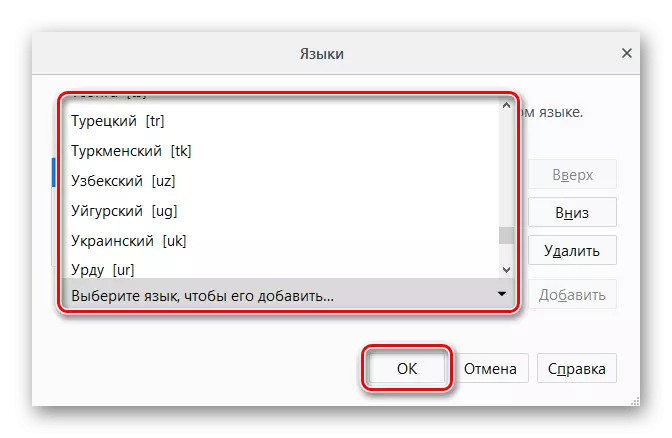
Ópera.
O idioma do navegador Opera está determinado automaticamente pola configuración do sistema, pero nada impide que o cambie, se é necesario. O algoritmo parece así:
- Despois de iniciar a aplicación, faga clic no botón "Configuración": está na barra lateral e ten a icona de engrenaxe.
- Como no caso de Google Chrome, use o elemento avanzado ("avanzado" e repita os pasos 4-8 da instrución correspondente.


Yandex Browser.
Yandex Internet Page Reviewer ven con ruso, pero se algún outro é necesario, é moi sinxelo cambialo.
Ler máis: Como cambiar o idioma en Yandex.Browser

Microsoft Edge e Internet Explorer
Nos navegadores que están integrados no sistema operativo Windows, pode cambiar o idioma só para toda a interface do sistema.Ler máis: Como cambiar o idioma en Windows 7 e Windows 10
Safari.
O navegador web instalado en Apple MacOS está vinculado ríxidamente ao paquete de localización predeterminado de toda a shell de software, así como a versión anterior, polo que é posible cambialo só a un cambio completo de linguaxe do sistema.
Ler máis: Cambio de idioma en MacOS

Dixémosvos como pode cambiar a localización da interface nos navegadores web populares. Como podes ver, a maioría das solucións facilitan a facilidade.
