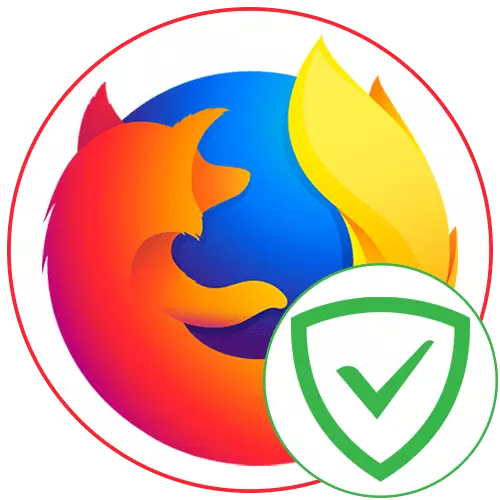
Os bloqueadores de publicidade do navegador axudan a desfacerse das ofertas obsesivas e bloquear as banners omnipresentes de varios contidos. Adguard Antibanner é unha destas adicións apoiadas en Mozilla Firefox. Trátase do seu uso en Mozilla e será discutido.
Instalación
Instala Adguard Antibanner a un navegador web gratuitamente. A extensión aplícase a través da tenda oficial de Firefox, polo que a súa instalación non tardará moito tempo.
Descargar Adguard Antibanner a través de complementos de Firefox
- Siga a ligazón de arriba para estar na páxina de bloque de publicidade en complementos de Firefox. Fai clic no botón "Engadir a Firefox".
- Cando unha solicitude para a prestación de dereitos, faga clic en "Engadir" para confirmar permisos.
- Despois da transición cara á páxina de Adguard, o antibanner necesita esperar un pouco de tempo para cargar filtros estándar.
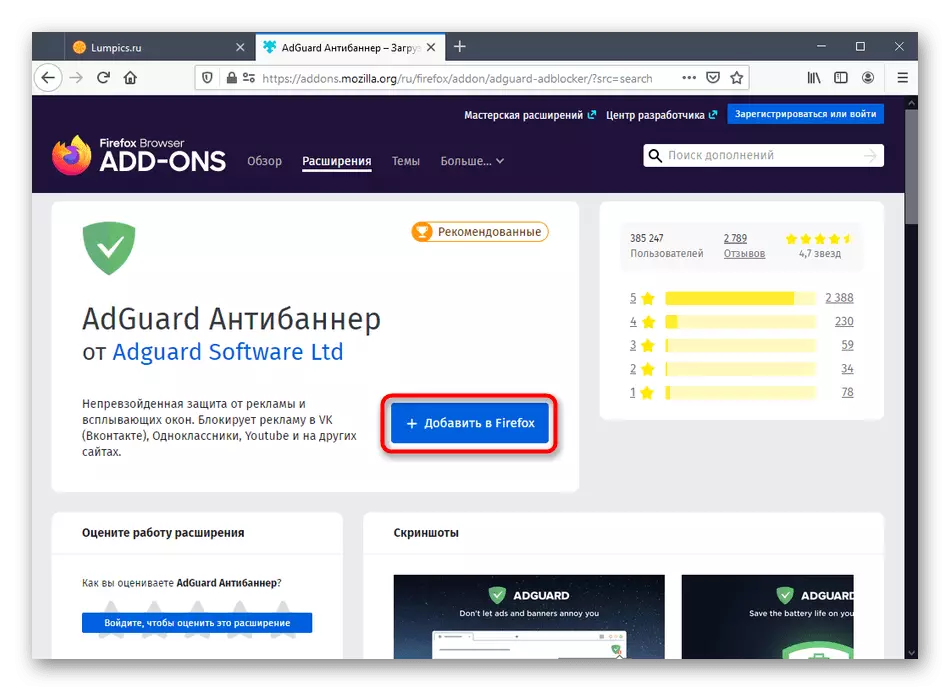
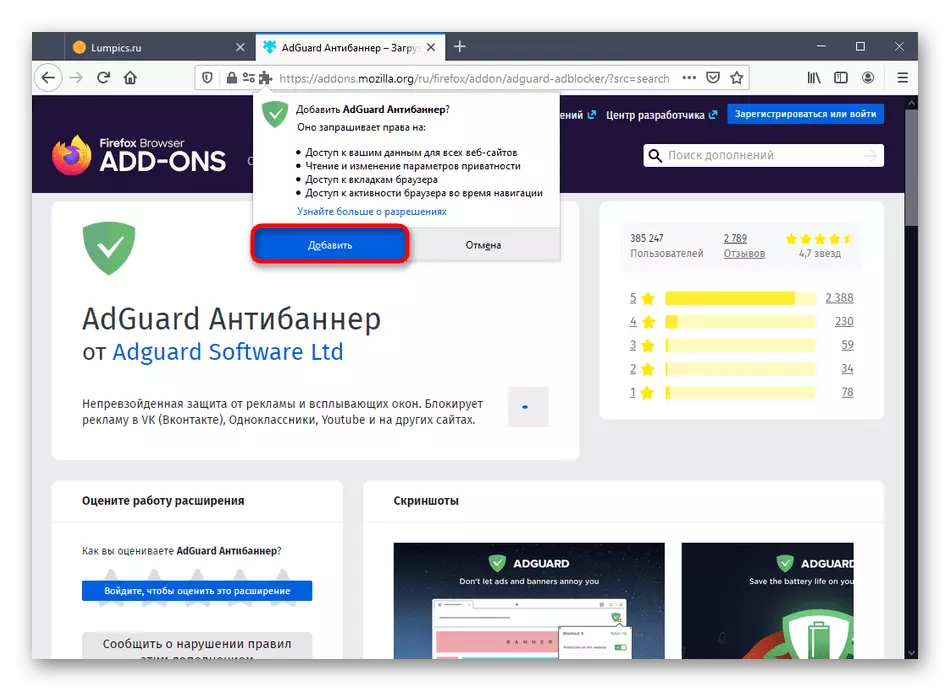
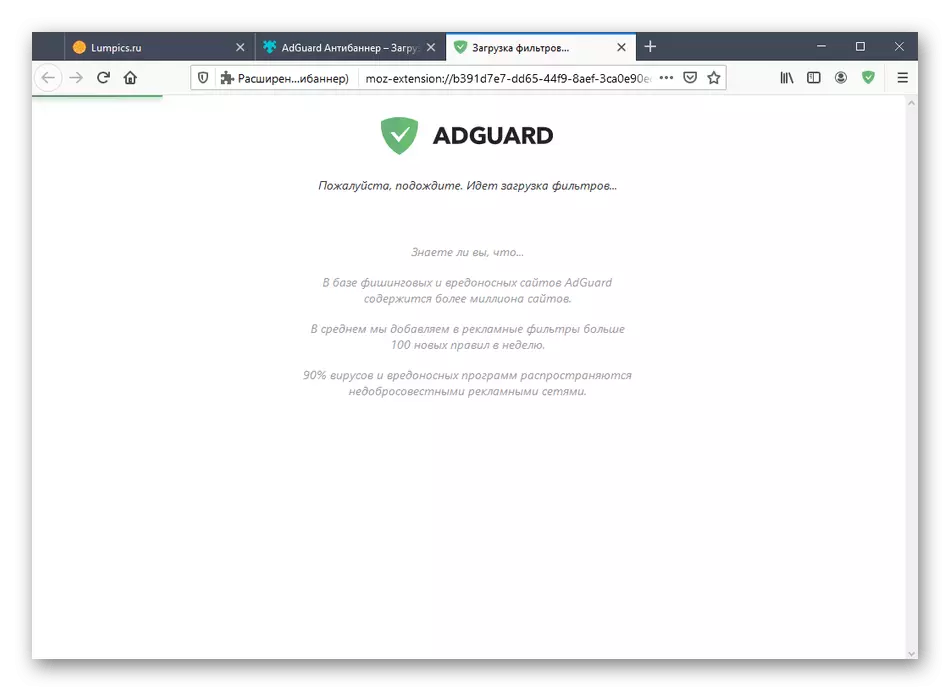
Agora vai ao seguinte paso, xa que non hai máis accións relacionadas coa instalación de expansión.
Configuración da actividade adicional
Pode axustar manualmente o estado de antibanner de Adguard actual usando as opcións dispoñibles. Por exemplo, é posible suspender completamente o funcionamento da ferramenta ou apagarlo en sitios específicos. Para facelo, faga clic na icona, que se mostra no panel superior dereito. Aquí, faga clic no botón "Gardar Adguard" para desactivarlo absolutamente para todos os sitios. Para xestionar a pestana actual, o menú está situado nun interruptor especialmente designado.
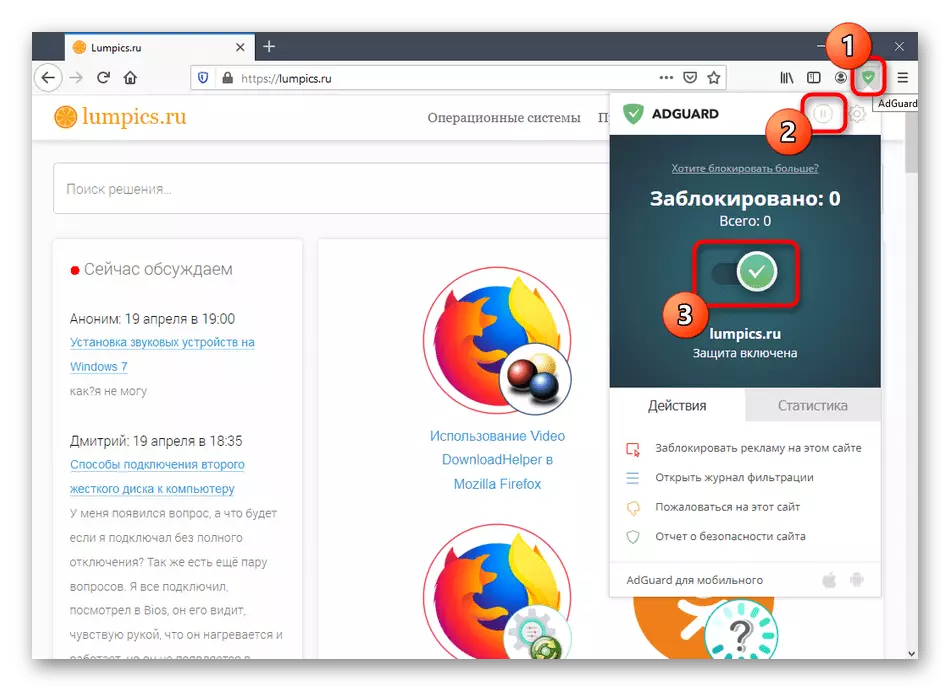
Selección de publicidade punto para bloquear
Ás veces, o antibanner de adguard por defecto non bloquea todas as pancartas, que ocorre moi raramente. Se a utilidade perdeu algún anuncio ou imaxe, pode bloquealo de forma independente, mellorando así o funcionamento da adición, porque o elemento caerá na lista negra.
- No menú de extensión principal, seleccione "Bloquear publicidade neste sitio".
- Chámase a través do menú contextual premendo o botón dereito do rato e a elección hai un punto asociado a Adguard Antibanner.
- A continuación, a Praza Verde aparecerá na pantalla, coa que se especifica o elemento para o bloqueo.
- Estableza o tamaño da área de captura de bloqueo. Non desenrosquea de inmediato ao valor máximo, desde entón a regra da regra pode tocar outras áreas da páxina. A continuación, use o botón de vista previa para familiarizarse co efecto da nova regra. Se todo o máis lle convén, fai clic en "Bloquear.
- Nota e configuración ampliada: Aquí pode aplicar a regra para todos os sitios, utilizar a ligazón seleccionada asignada á publicidade, bloquear ou activar a eliminación automática de elementos similares, que se producirán no nivel intelectual.
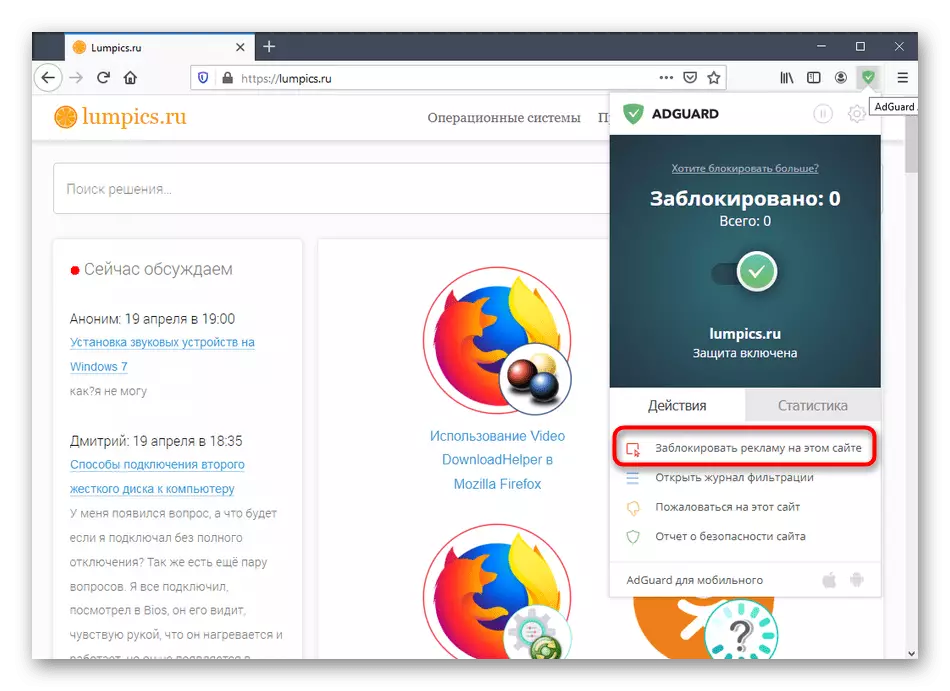
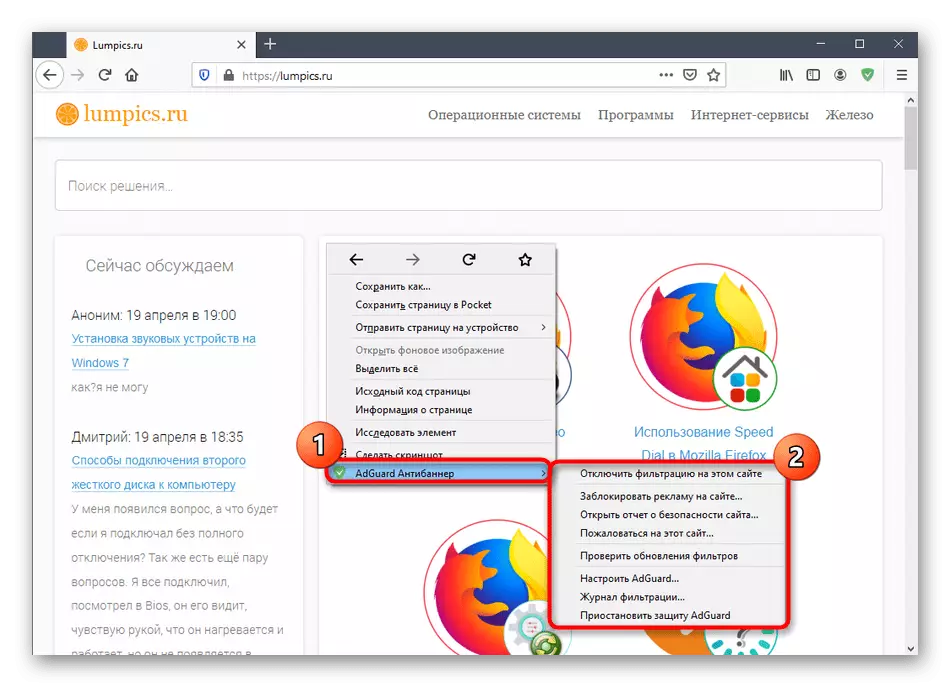
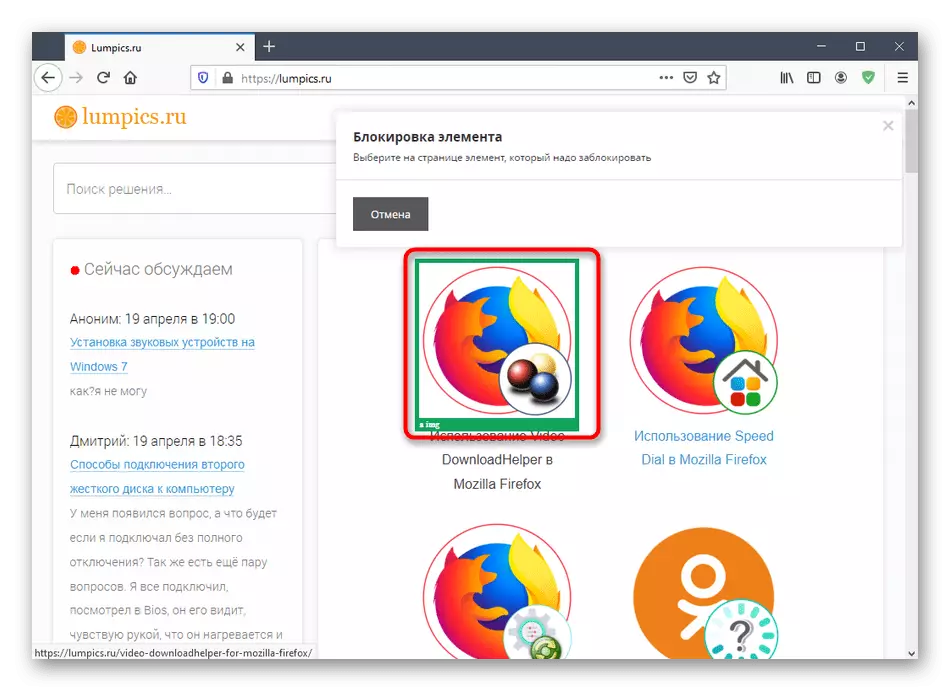
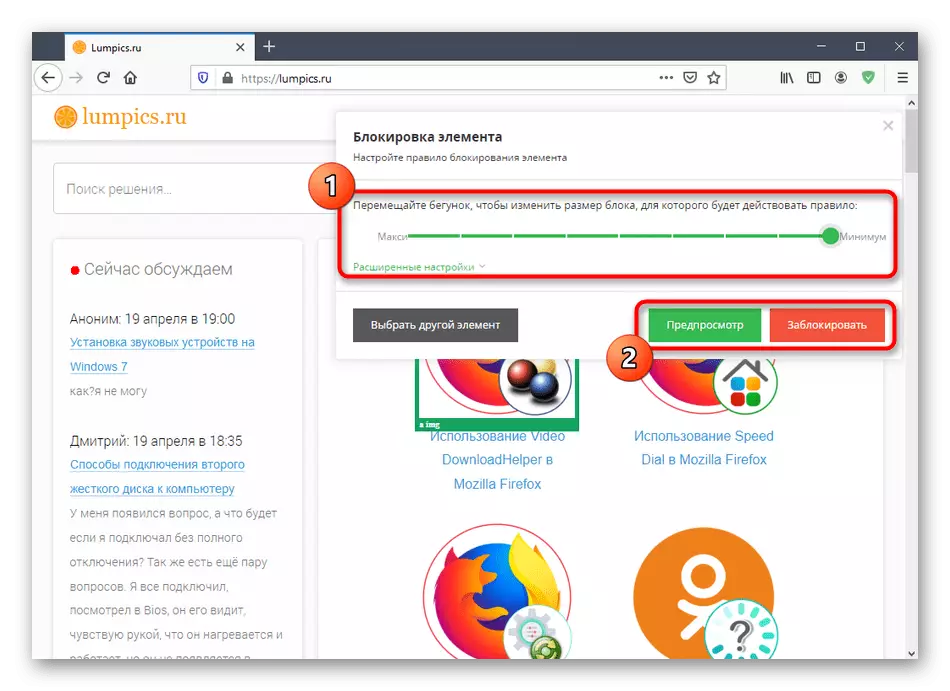
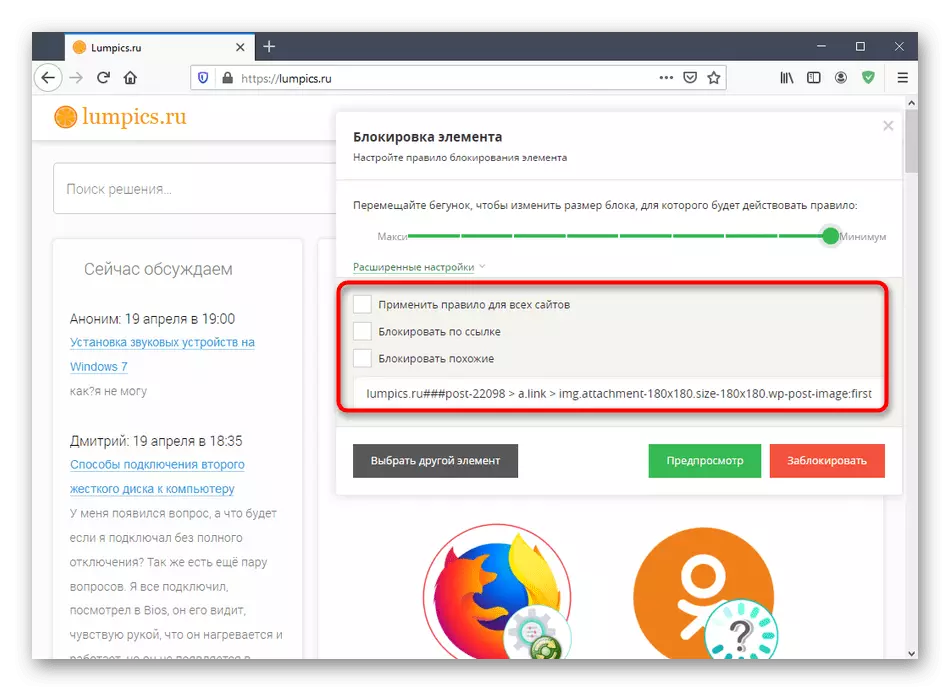
Do mesmo xeito, permítelle engadir un número ilimitado de elementos de bloqueo de elementos se aqueles por algún motivo non se eliminan automaticamente. No futuro, a través da configuración pode cancelar a regra, se é necesario.
Ver o rexistro de filtración
Durante o traballo activo de Adguard, o antibanner baixo o bloqueo alcanza un gran número de elementos diferentes en case todos os sitios que visita. Ás veces é necesario ver que publicidade foi bloqueada por un determinado período de tempo. Entón isto axudará ao rexistro de filtrado, onde se garda a información necesaria.
- No menú de complementos principal, faga clic no botón "Open Filtering Log".
- Aquí, busque a pestana para ver e ler a lista de ligazóns bloqueadas.
- Use a barra de busca e ordene os elementos para atopar rapidamente os elementos desexados. Actualiza a páxina se non hai elemento na táboa ou os datos desactualizados. Se o desexa, a revista pode ser completamente limpa ou gardada.
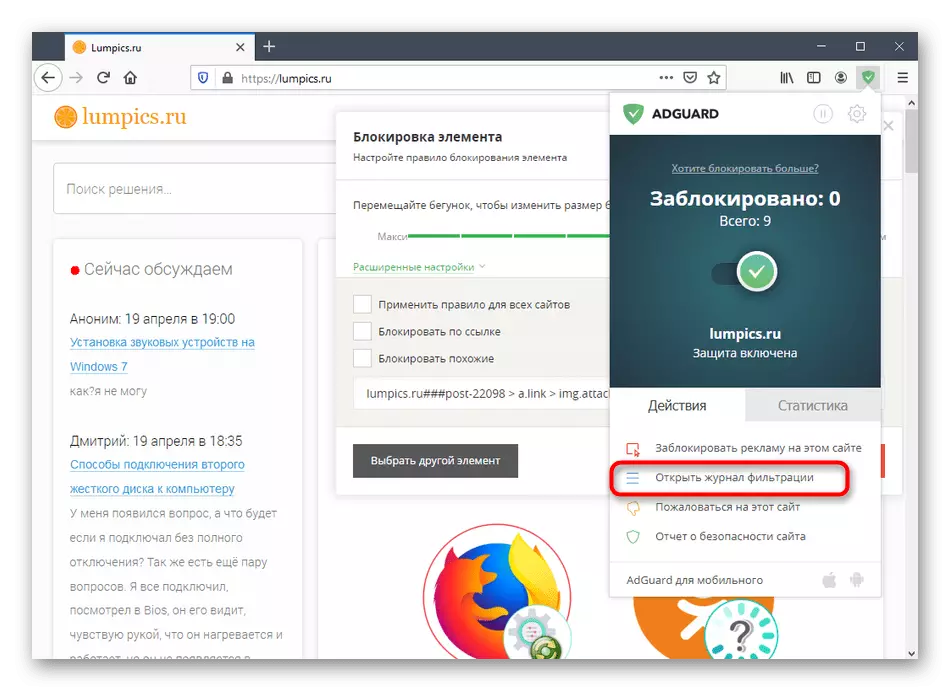
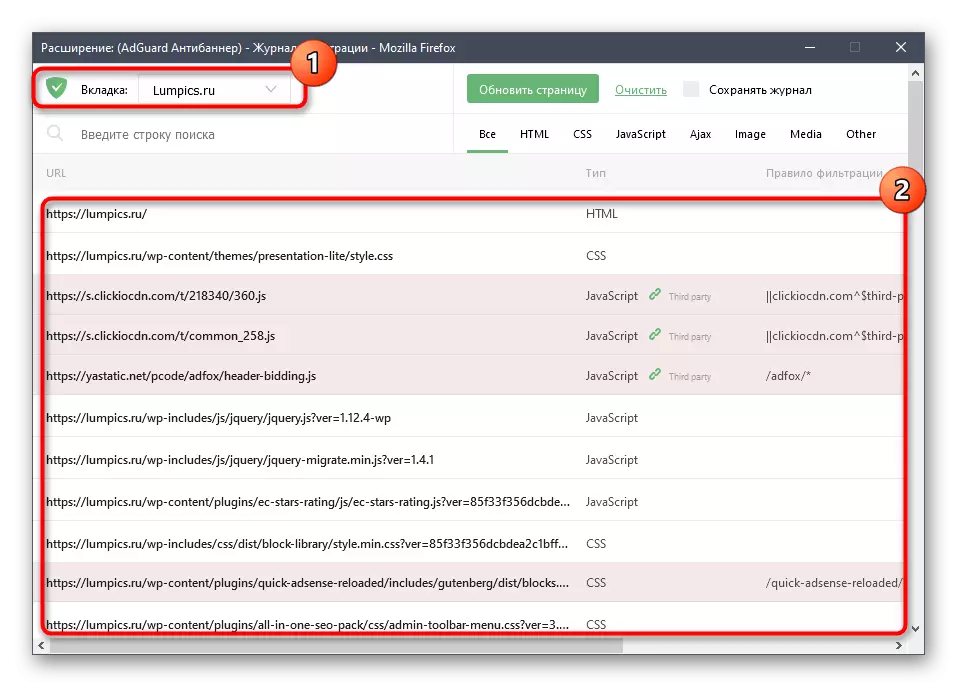
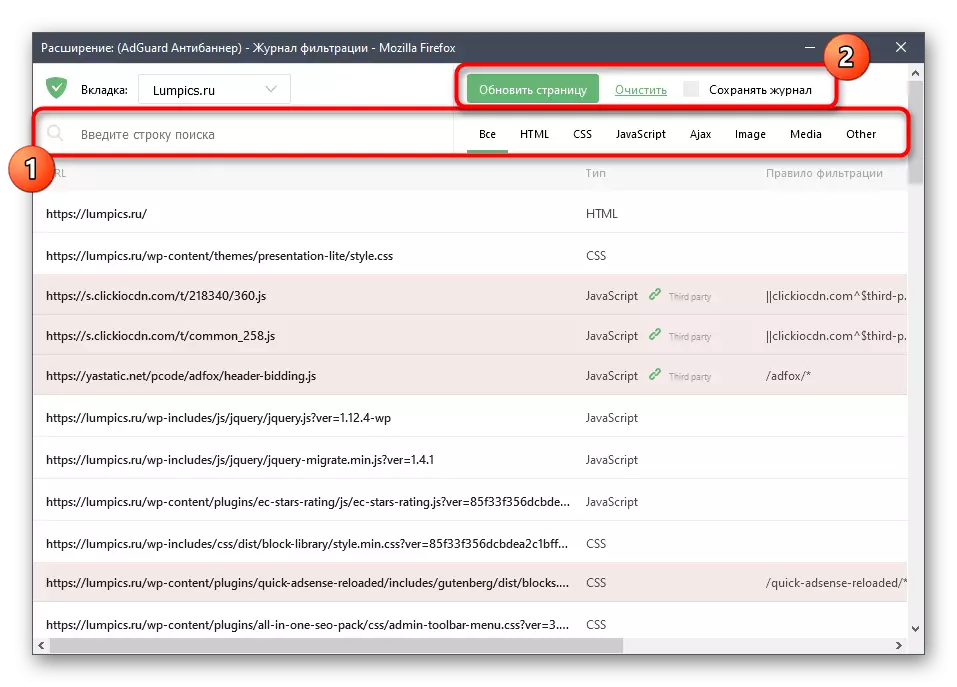
Ver e Xestión da reputación do sitio web
Adguard Antibanner é a súa propia estatística do sitio, determinando cales son seguros, e que corre aos usuarios ou traballan incorrectamente. Pode afectar as estatísticas, especificando erros no traballo dos recursos web e ver a súa reputación utilizando as seguintes opcións:
- No menú xa familiar do complemento por reputación corresponde a dous botóns. En primeiro lugar, primeiro proceder ao "informe de seguridade".
- Nunha separación separada, inmediatamente ves o informe sobre el. A parte inferior móstrase a data da última actualización, a dirección IP, a localización do servidor, a reputación global, a seguridade para os nenos e a popularidade. Se é necesario, comprobe calquera outro sitio introducindo o seu nome na liña adecuada.
- Se estás no menú principal, fai clic en "Queixa a este sitio", mentres que nunha pestana sospeitosa, haberá unha transición cara á forma dunha queixa. En primeiro lugar, especifique que produto Adguard que usa e, a continuación, prema no botón "FORARD".
- Queda só para elixir o tipo de problema e seguir unha instrución sinxela para enviar un informe.

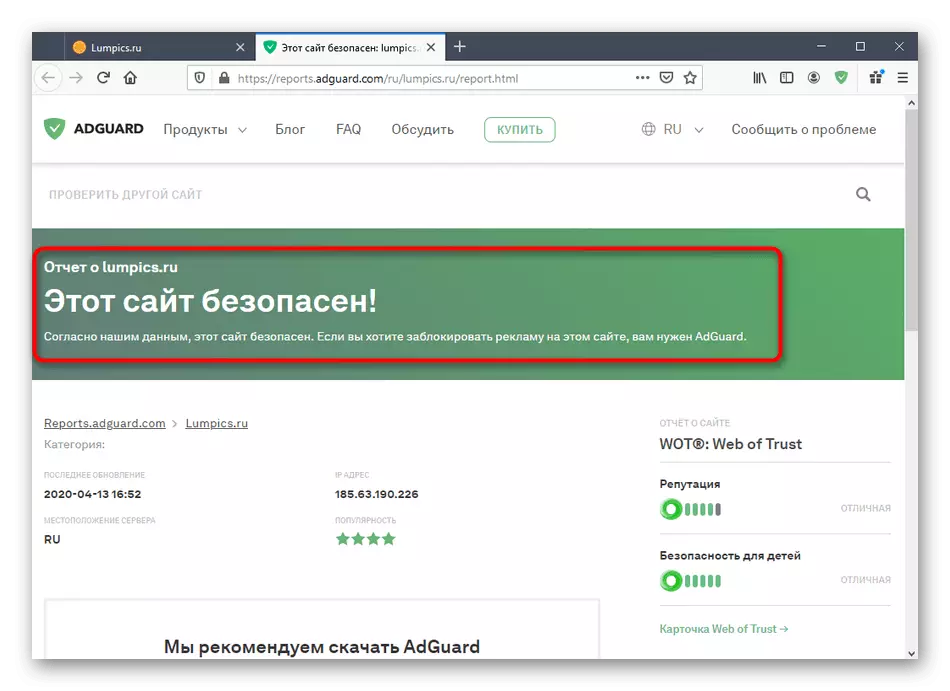
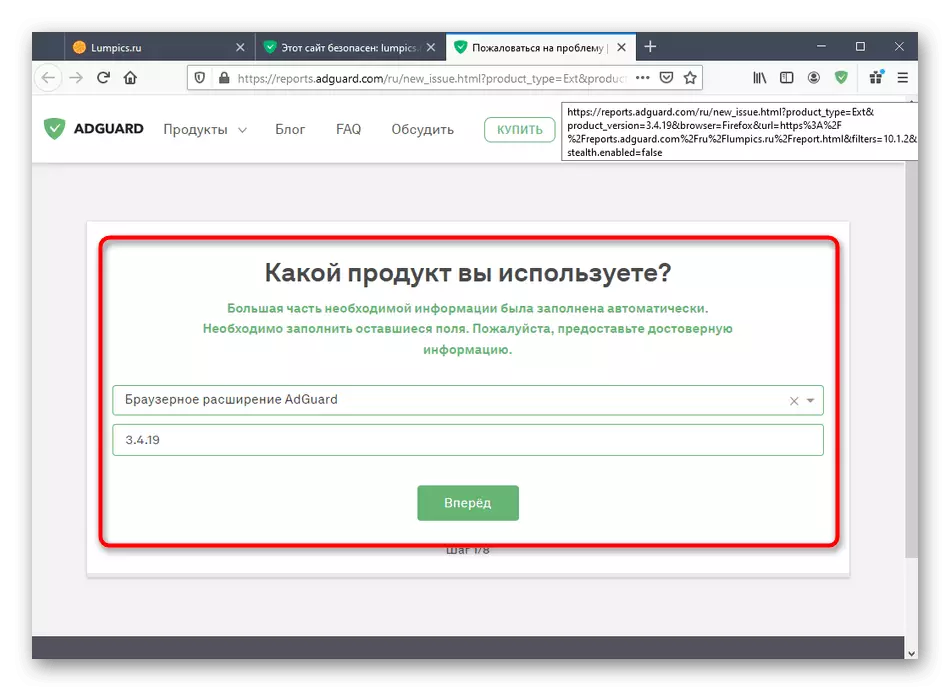
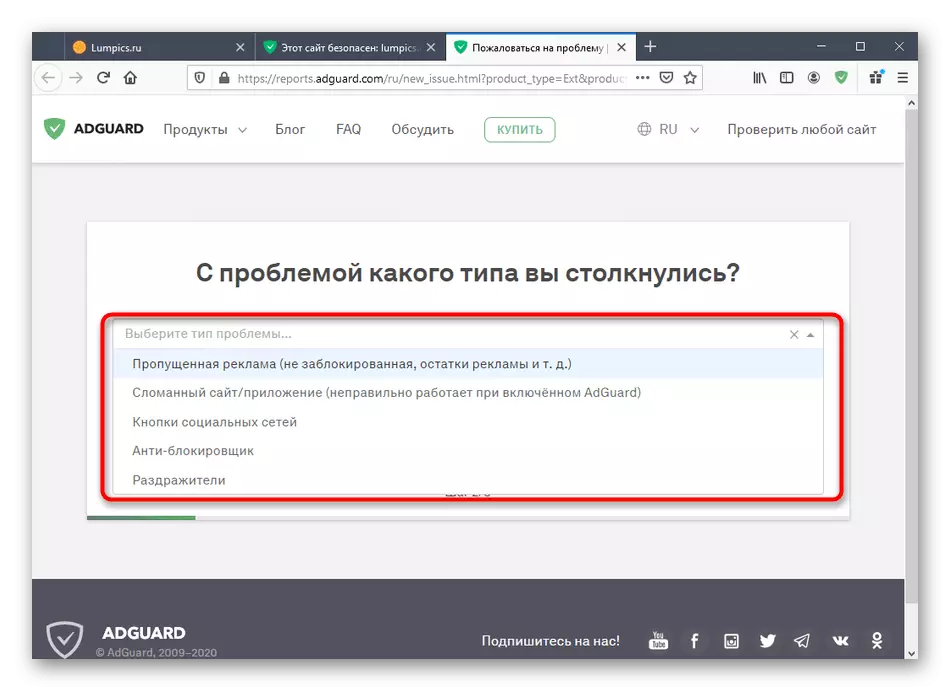
Aconsellamos a non neglixencia a informar e gastar uns minutos para formar e enviar administracións por consideración. Isto mellorará o funcionamento da expansión, porque o desarrollador ten en conta todas as deficiencias do seu instrumento e, se é posible, corrixilas, liberando as actualizacións.
Ver as estatísticas
Para interesar, pode ver a cantidade de publicidade bloqueada a expansión durante o período da súa actividade. Isto faise a través do menú principal na pestana "Estatística". Use filtros para descubrir só a información máis recente ou o resumo completo, desde o momento en que a adición está activada. A información aquí amósase e en forma de números e móstrase na gráfica.
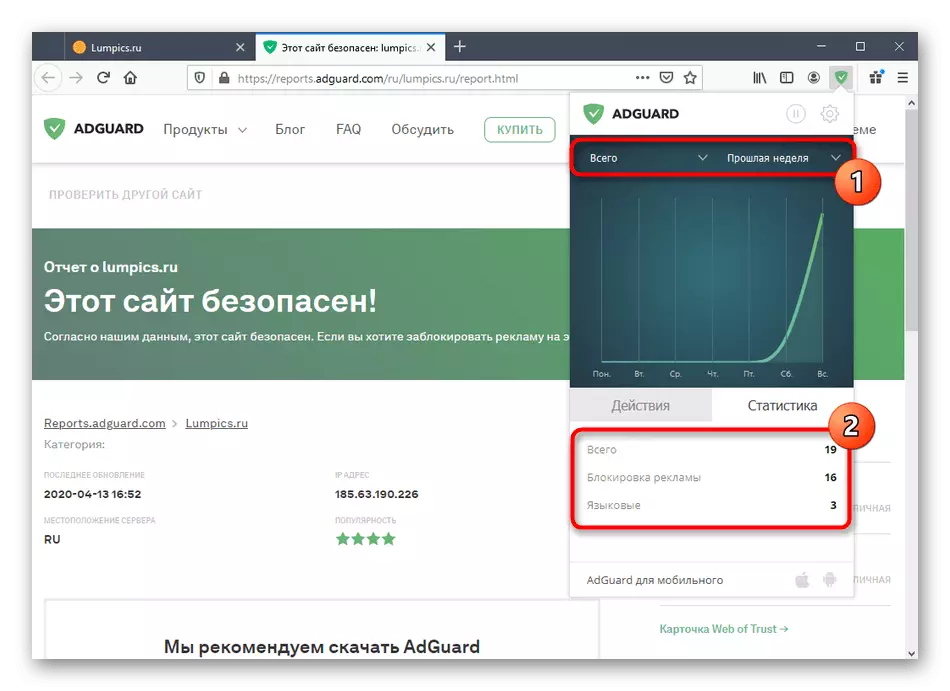
Configuración de extensión
En conclusión, queremos tocar o tema da configuración de Antibanner Adguard. Grazas aos parámetros presentes, está autorizado a determinar o comportamento da ferramenta, engadir sitios a excepción ou incluír o bloqueo flexible de determinados elementos.
- Para comezar a través do menú de extensión, vai a "Configuración" premendo na icona Gear.
- A primeira sección chámase "básica". Certos parámetros están activados ou desconectados aquí: por exemplo, pode permitir a publicidade de busca e promocións de sitios, conecte automaticamente filtros axeitados ou cambiar o intervalo da súa actualización.
- A segunda sección - "Filtros". Establece exactamente cales serán bloqueados os elementos dos sitios. Consulte todos os elementos presentes para seleccionar o correspondente. Mova o control deslizante para activar ou desactivar os parámetros.
- O menú antitróxeno está totalmente dedicado a protexerte dos sitios de seguimento. Aquí están as opcións para desactivar as cookies e os métodos de seguimento máis populares nun só clic. Se estás preocupado pola túa seguridade, simplemente active a regra e reinicia a extensión para entrar en vigor a configuración.
- A lista branca permítelle configurar manualmente a lista de sitios onde a publicidade non se bloqueará. Pódese invertir, converténdose en negro premendo só un botón. Use a importación dunha lista de sitios previamente gardados, se está dispoñible para non entrar manualmente cada ligazón.
- A sección "Regras personalizadas" só será útil para usuarios avanzados. É aquí onde se realiza a creación de regras de filtrado en HTML e CSS. Adicionalmente, os desenvolvedores proporcionan a documentación básica para as regras para a compilación de parámetros de filtrado.
- Finaliza a sección coa categoría Configuración "Miscellane". Aquí están todos aqueles parámetros que non caeron noutras seccións. Aprende coidadosamente as súas descricións a entender o que debes desactivar e que se debe deixar en modo activo.
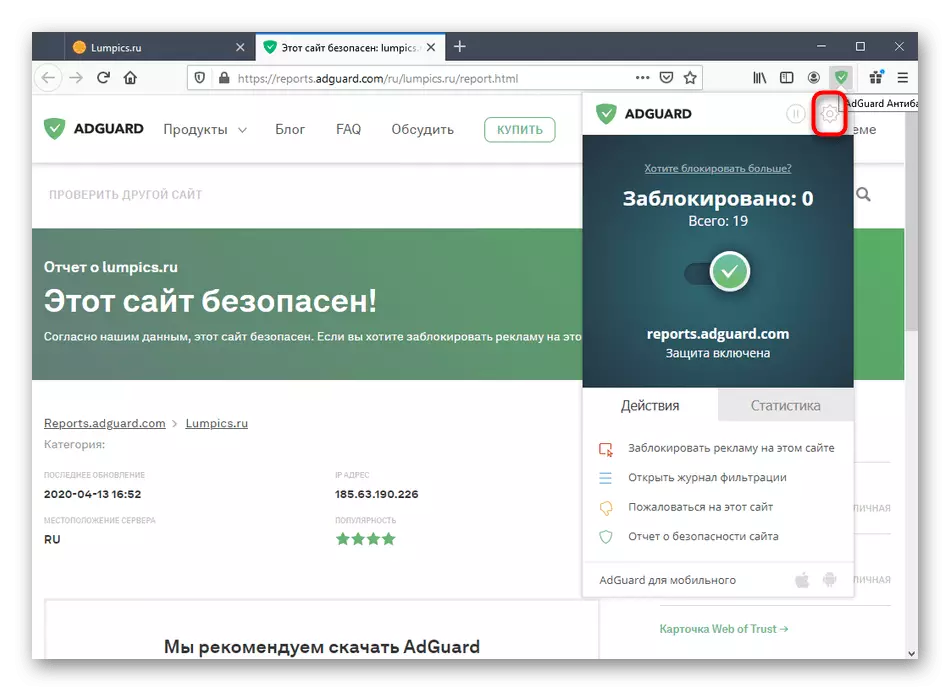
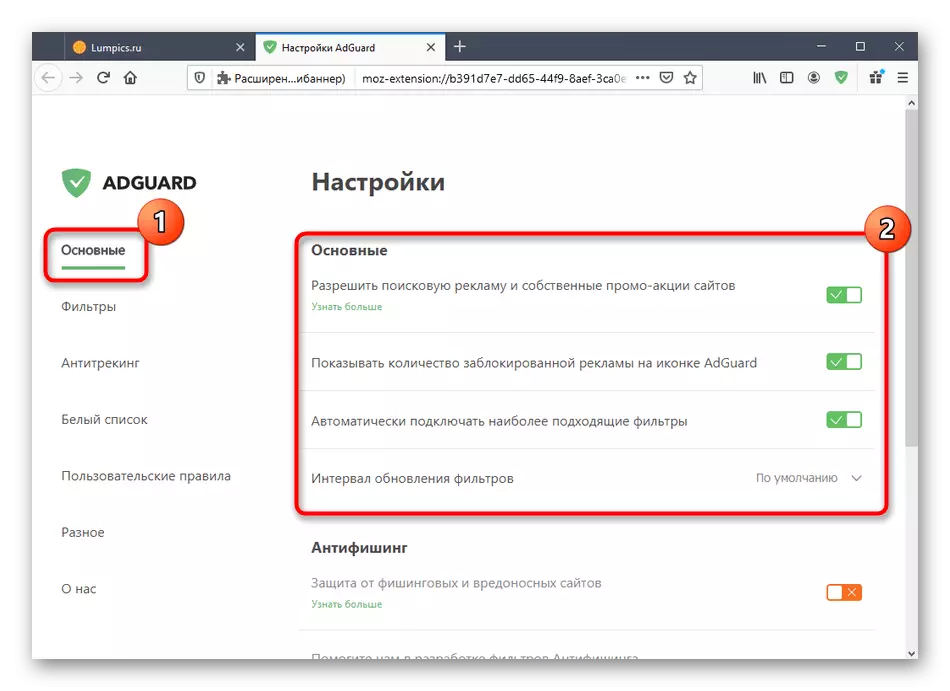
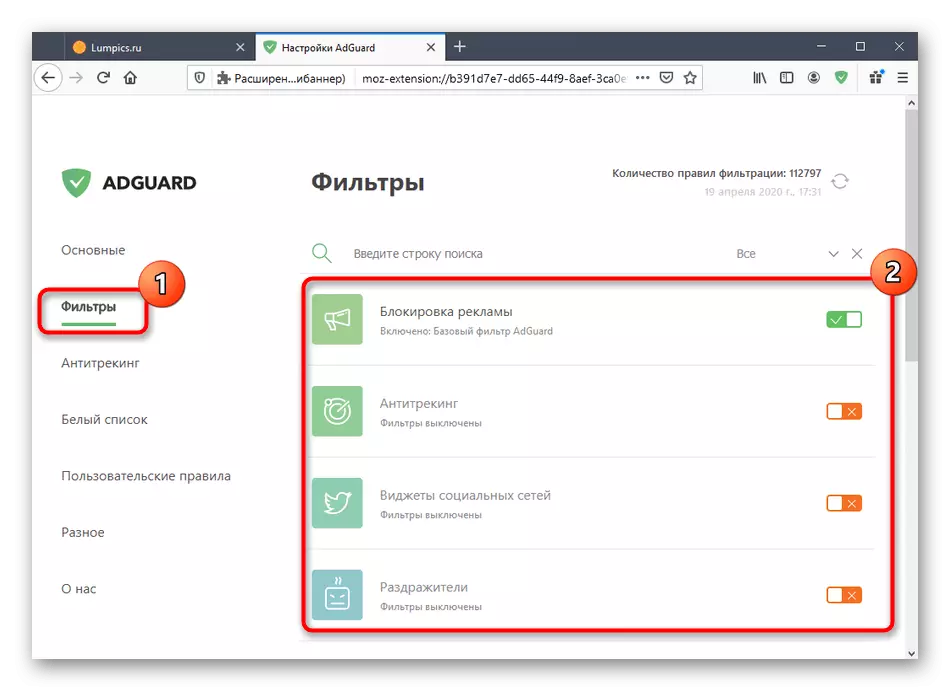
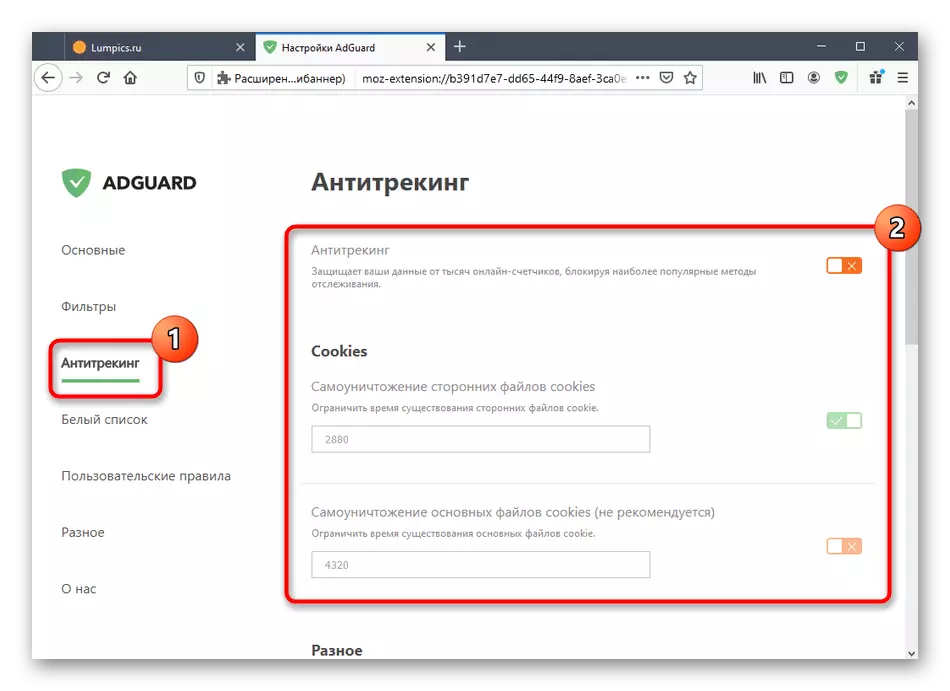
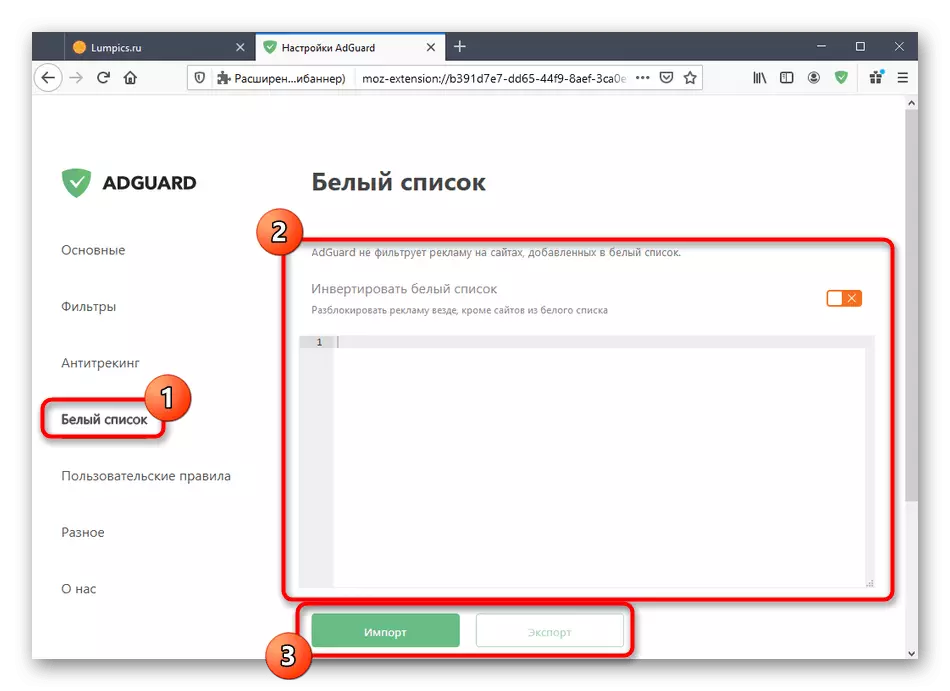
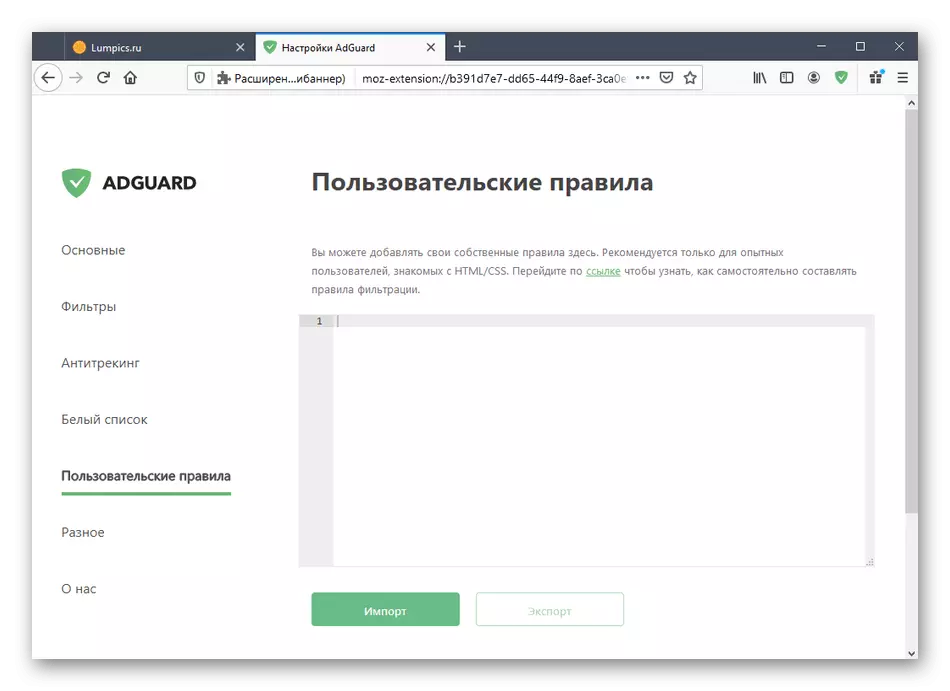
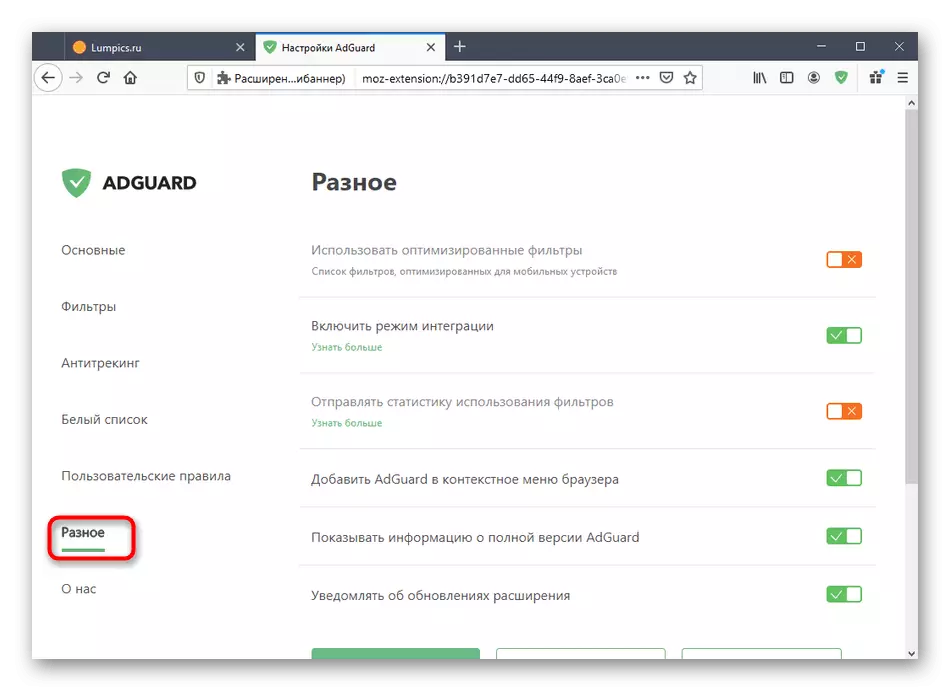
Acaba de coñecer a información básica sobre a interacción co antibanner de extensión de Adguard na interface web de Mozilla Firefox, axudando a entender se é adecuado para uso permanente.
