
Nesta instrución, detalla sobre formas simples de corrixir o erro 0x8004242D cando o formato, sobre como pode ser causado e matices adicionais que poden ser útiles.
Posibles formas de resolver a sección de formato de formato 0x8004242D ao instalar Windows
Primeiro de todo, ao contrario do feito de que pode atoparse na rede, é este erro que non está relacionado coa estrutura das particións MBR ou GPT - se as inconsistencias, recibirá unha mensaxe "Non se pode instalar Windows no N sección de disco M ", pero o formato seguirá sendo posible. Con máis frecuencia un problema nunha de:
- Erros do sistema de ficheiros no disco, danos á estrutura de partición, utilizando programas de terceiros para cambiar a estrutura de partición antes de instalar Windows.
- Raramente, pero quizais - problemas coa conexión da unidade, a súa falla de hardware.
Como regra xeral, o erro 0x8004242D é relativamente fácil de corrixir, para iso pode usar os seguintes enfoques, de simple a máis complexo ( ATENCIÓN: Antes de entrar en equipos e accións, recomendo ser extremadamente atento: o 3º e 4º formas eliminan os datos en todo o disco físico e non nunha sección separada):
- Na mesma xanela onde atopa un erro 0x8004242d prema as teclas Maiús + F10. , e se non pasou nada e tes un portátil - Shift + fn + F10 A liña de comandos abrirase. No símbolo do sistema, introduza o comando ás teclas de alt + shift): DiskPart List Volume (para descubrir a letra de rexistro a formato) Saia de Chkdsk C: / F (letra C: Cambiar ao que dá un erro ao formatar) Espere completar a verificación do sistema de ficheiros do sistema de ficheiros de disco, pecha a liña de comandos e proba o formatear de novo.
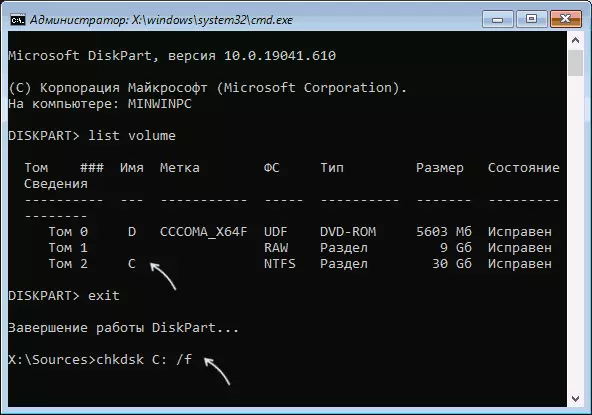
- No programa de instalación, intente non formar a partición, senón seleccionándoa, faga clic en "Eliminar" e, a continuación, se a eliminación da partición do disco pasou con éxito, seleccione o "espazo desocupado" resultante, faga clic en "Crear" e despois - "Aplicar". Crearase unha partición en branco, de tamaño, correspondente ao control remoto, pero sen un sistema de ficheiros. Podes tentar formatealo e, se a instalación está prevista para estar nesta partición, simplemente selecciona-lo e fai clic en "Seguinte": o formato necesario farase automaticamente.

- Se en todo o disco (é dicir, en todas as seccións dun único disco físico, por exemplo, un disco 0) non hai datos importantes, pode: Eliminar todo sen seccións de excepción deste disco no programa de instalación, seleccione un gran "espazo desocupado Nun disco 0 ", faga clic en" Máis ". Realizarase o formato automático e a instalación do sistema. E, se é necesario, pode dividir o disco ás seccións xa nas fiestras instaladas. A vantaxe do método: tamén solucionará a inconsistencia das táboas GPT / MBR.
- Este método tamén é adecuado só se non hai datos importantes en todo o disco físico (ningunha das súas particións). Executa a liña de comandos como en primeiro lugar, despois de que entro no comando: DiskPart Lista de lista (aquí necesitamos un número de disco no que a sección que non está formateada) Seleccione o disco N (no canto de especificar o número de disco) Limpar todo (A operación terá moito tempo, a recuperación de datos despois de que sexa imposible) ExitZat pecha a liña de comandos, na xanela de selección de instalación de Windows, faga clic en "Actualizar" e tratar de realizar as operacións necesarias sobre os discos, por exemplo, para crear particións ou Simplemente selecciona un espazo desocupado e fai clic en "Seguinte" para formatar automaticamente a instalación do sistema.

Espero que un dos métodos axude a resolver o problema. Adicionalmente, ten en conta que os problemas coa conexión das funcións de disco ou de conexión (por exemplo, se o disco está conectado a un portátil no canto dunha unidade óptica) tamén pode levar ao erro en consideración.
