
Neste manual, detalló sobre dúas formas relativamente sinxelas de cambiar a resolución da pantalla usando unha combinación de teclas nunha computadora ou portátil, como regra, que funciona correctamente nas últimas versións de Windows. Métodos de cambio de resolución convencional: como cambiar a resolución de pantalla de Windows 10.
- Hotkey Resolution Changer.
- Hot Resolution Change Keys en AutoHotkey
- QRES, Nircmd e outros
- Instrución de vídeo
Changer de resolución Hotkey (HRC)
O programa de cambio de resolución de resolución HotKey Free foi creado precisamente para a tarefa neste artigo, actualizado regularmente, e mesmo un usuario novato pode entendelo.
O procedemento para usar HRC e configurar un cambio de resolución de pantalla usando teclas rápidas na utilidade consiste nos seguintes pasos:
- Descarga o arquivo co programa desde o sitio web oficial do desarrollador https://funk.eu/hrc/ pero teña coidado: pode confundir as ligazóns á descarga con bloques de publicidade na páxina especificada.
- Desempaquetar o programa a unha situación conveniente no seu computador e executalo.
- Cando comeza por primeira vez, verá unha xanela de advertencia, cuxa esencia redúcese ao seguinte: Se como resultado das súas accións, de súpeto atoparase coa pantalla desactivada, use as teclas Ctrl + Alt + Shift + R Para devolver a configuración de pantalla orixinal.
- Despois de premer en "Aceptar" na xanela desde o paso anterior, o programa estará funcionando e a súa icona aparecerá na área de notificación de Windows. Fai clic nel para abrir a configuración.
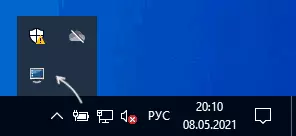
- Na configuración especificamos os permisos desexados, a cromaticidade e frecuencia da actualización da pantalla que pode configurar a súa discreción.
- Para configurar a tecla de teclado desexada a esta resolución, faga clic no botón "Cambiar" ao lado da combinación e, a continuación, prema as teclas axeitadas e confirme esta combinación premendo o botón "Configurar".
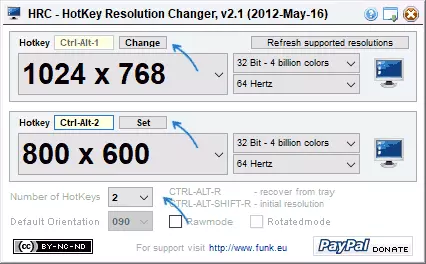
- Por defecto, HRC ofrece dous modos, pero o seu número pode ser aumentado especificando o número correspondente no campo "Número de teclas de acceso".
- Cambiar o permiso tamén estará dispoñible no menú contextual do programa no programa á bandexa de Windows.
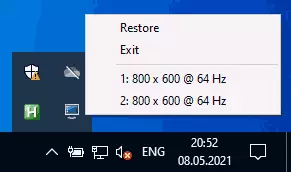
Listo, pode comezar a usar: Na miña proba na última utilidade de Windows 10 está totalmente operativa.
Considere: Se pecha o programa, os atallos de teclado deixarán de funcionar, é dicir, debe dobrarse na área de notificación. E así que a resolución de HotKey Cambier comeza cando entra en Windows, necesitará engadir un programa a AUTOLOADING, máis sobre isto nas instrucións das instrucións de software de Windows 10 (adecuada para as versións anteriores do sistema operativo).
Configurando a resolución cambia usando teclas rápidas en AutoHotkey
AutoHotkey é unha ferramenta para axustar as teclas rápidas (e non só, máis ben é un software para tarefas de automatización) con características ambiciosas. Con el, pode incluír para acadar a conmutación entre diferentes resolucións de pantalla dun portátil ou teclado de ordenador.
Abaixo está un dos encarnimentos desta funcionalidade:
- Descargar AutoHotkey do sitio web oficial https://www.autohotkey.com/ e instalar o programa.
- Fai clic co botón dereito no cartafol ou no escritorio, seleccione "Crear" - "AutoHotkey Script" e configura o nome do ficheiro.
- Fai clic no botón Creado clic co botón dereito do rato e selecciona "Editar script" no menú contextual para editar o script. O script é un ficheiro de texto ordinario.
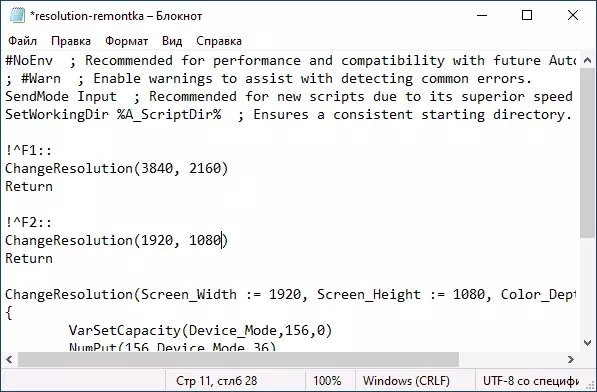
- O seguinte código (copiar e pegar dunha nova liña no texto do script) creará dúas combinacións clave: Ctrl + Alt + F1 e Ctrl + Alt + F2, os primeiros conxuntos de resolución 4K 3840 × 2160, o segundo - 1920 × 1080, Os permisos poden ser modificados no código.! Varsetcapacidade (Device_mode, 156.0) Numpput (156, Device_mode, 36) Dllcall ("EnumdisplaySettingsa", Uint, 0, Uint, -1, Uint e Device_mode) Numpput (0x5c0000, Device_mode, 40) Numpput (color_depth, dispositivo_mode, 104) Number (Screen_width, Device_mode, 108) Numpput (Screen_height, dispositivo_mode, 112) Devolver Dllcall ("Cambioisplaysettings", Uint, & Device_mode, Uint, 0)} devolución
- Despois de gardar o código, o script pode ser simplemente executar por dobre presionar o rato (a icona aparecerá na área de notificación) e a combinación de teclas comezará a traballar. Este comezo require a dispoñibilidade de autohotkey instalado na computadora.
- Se o desexa, pode compilar o script no ficheiro EXE (prema co botón dereito sobre o ficheiro de script e seleccione o elemento "Compilar" neste caso, funcionará e de forma autónoma e se o desexa, pode engadilo a AUTOLOAD.
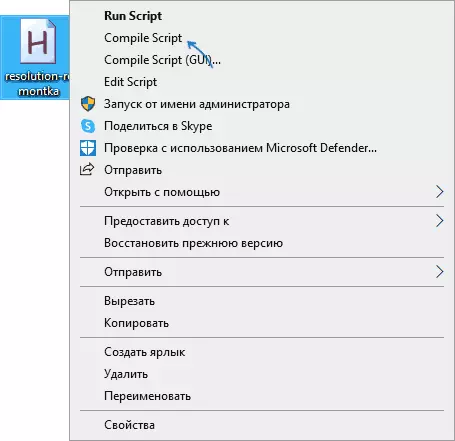
- As teclas rápidas do código proposto están suxeitas a cambios, a lista de permisos dispoñibles tamén é suficiente para simplemente copiar tres liñas, especifique a resolución desexada e especifique as teclas preferidas. Os nomes das claves para o seu uso en AutoHotKey preséntanse na páxina https://www.autohotkey.com/docs/keylist.htm.
QRES, Nircmd, Displayswitch
As utilidades de liña de comandos están dispoñibles na rede que permiten cambiar a resolución da pantalla, a Qress máis popular (non actualizada por moito tempo) e Nircmd. Exemplo de uso para cada un deles:- QRES.EXE / X: 1024 / Y: 768
- nircmd.exe setdisplay 1024 768 24
Se creas atallos para tales comandos con ferramentas de Windows e, a continuación, asignar teclas rápidas ás propiedades da etiqueta no campo de desafío rápido, pode cambiar a resolución da combinación correspondente.
DISPLAYSWITCH.EXE - Utilidade de Windows incorporada (situada no sistema32) e coa súa axuda, tamén pode cambiar a pantalla, se hai varios monitores conectados e configurar o seu modo de operación. Parámetros compatibles: / Interno / Clone / Amplend / Exterior
Instrución de vídeo
Se algo saíu mal, por exemplo, instalouse unha resolución de pantalla, non está soportada por un monitor, use unha combinación para volver ao modo orixinal ou reiniciar a computadora en modo de seguridade se a imaxe non pode devolverse.
