
Neste manual, dúas formas simples de cambiar Windows 10 Disk Letter 10 Ferramentas OS integrado. Considere que a letra da partición do sistema do disco (C :) non se pode cambiar deste xeito. Tamén pode ser útil: Windows non ve a segunda partición de disco ou disco despois da instalación ou actualización.
Antes de continuar, quero chamar a atención a un momento: se cambias a letra da unidade á que se instalaron os ficheiros e cartafoles do sistema (usando os instaladores), despois de cambiar a letra, algo pode deixar de funcionar ou operar o camiño esperado, Dado que as ligazóns do Rexistro de Windows 10 e outros lugares indicarán a antiga carta de disco.
- Cambia a letra da unidade no control da unidade
- Na liña de comandos
- Instrución de vídeo
Cambia a letra do disco na utilidade de "xestión de disco" Windows 10
Unha das formas máis sinxelas de cambiar a letra do disco en Windows 10 úsase a utilidade do sistema integrada "Disks" (sobre outras ferramentas deste tipo: Utilidades de Windows incorporadas, que moitos non saben).
Pasos para cambiar a letra da unidade será a seguinte:
- Prema as teclas WIN + R. (WIN - tecla con Windows Emblem) no teclado, introduza DISKMGMT.MSC. Na xanela "Run" e prema Intro. A segunda forma de abrir o control da unidade é facer clic co botón dereito no botón de inicio e seleccionar o elemento do menú de contexto desexado.
- Prema co botón dereito no disco (partición de disco), a letra da que desexa cambiar e seleccionar "Cambiar a letra do disco ou a ruta ao disco". O menú contextual pode chamarse tanto na lista de disco na parte superior do "control da unidade" e na parte inferior, onde está presente a representación gráfica das particións do disco.
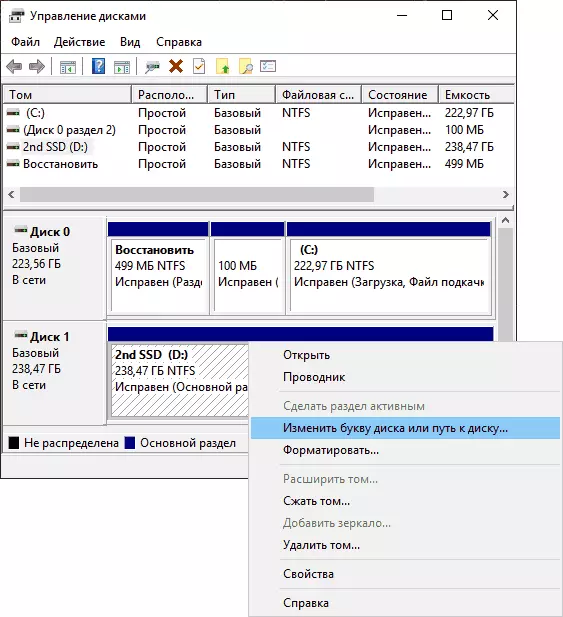
- Na seguinte fiestra, seleccione a carta de disco actual e faga clic no botón Editar.

- Especifique a nova carta de disco desexada e faga clic en Aceptar.

- Confirme o cambio na letra (aparecen múltiples advertencias que o cambio da letra do disco pode levar a problemas cos programas de execución).
No caso de que precise cambiar as letras entre dous discos, por exemplo, D Cambiar a E, e E - en D (semellante para outras letras e dispositivos):
- Elimine a letra E (no control da unidade para seleccionar "Cambiar a letra do disco ou a ruta ao disco", seleccione a letra, faga clic en "Eliminar").
- Asignar unha letra D disco E.
- Asignar o disco sen carta (que era e) letra D.
Normalmente, este método de cambiar a letra da unidade é suficiente, con todo, hai outra forma: todo isto pode facerse usando a liña de comandos.
Cambia a letra da unidade usando a liña de comandos en DiskPart
Cambiar a letra da partición do disco na utilidade de liña de comandos de DiskPart non é tarefa moi complexa. Pero se vostede é un usuario novato e non está seguro de que comprende a descrición e a lóxica das accións producidas, recoméndovos ter moito coidado ou rexeitarse a este método: hai unha posibilidade de obter problemas con acceso a datos importantes (eles Non desaparecer en calquera lugar, pero necesitaranse accións adicionais para ver de novo disco no Explorer).
Para cambiar a carta de disco de Windows 10 usando a liña de comandos, siga estes pasos:
- Executa a solicitude de comando en nome do administrador.
- En orde, use os seguintes comandos (despois de introducir o comando, prema Intro para executalo).
- DISKPART.
- Volume de lista (Como resultado da execución deste comando, preste atención ao número de volume, a letra da que necesitamos cambiar, entón n).
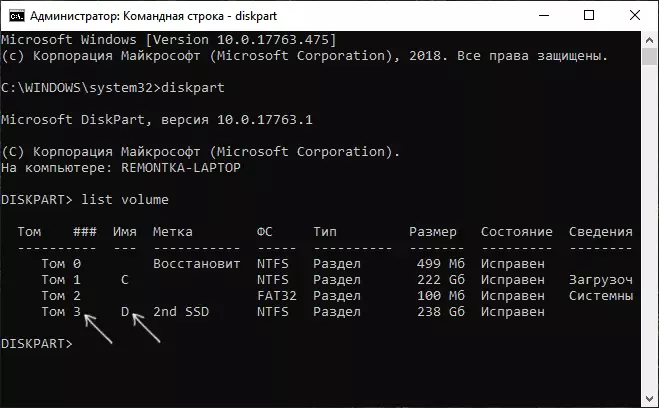
- Seleccione Volume N. (Por este comando, eliximos a sección que a sección sobre a que se farán outros comandos).
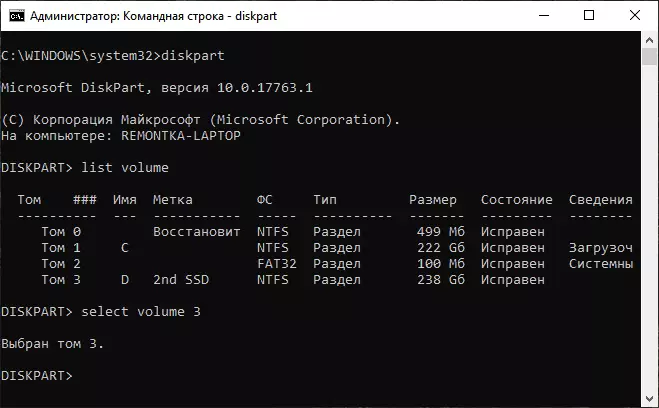
- Asignar carta = letra (Estableza a carta gratuíta á súa discreción, o antigo será eliminado automaticamente desta partición de disco).
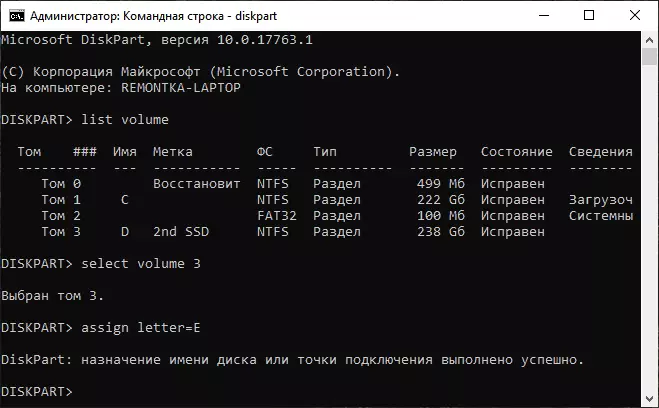
- Saída.
- Pecha a liña de comandos.
Listo, a letra do disco cambia. Se precisa asignar unha carta de unidade, que está implicada na outra sección, primeiro elimina-lo seleccionando unha sección (como no comando quinto) e usando o comando de letra Eliminar = DelEted_bukva, a continuación, siga os pasos 5-6 para asignar a Carta liberada e, en completa, asigna a nova carta á nova carta da que se eliminou (se non, non se mostrará no condutor).
Instrución de vídeo
Espero que a instrución fose útil, pero se algo non funciona ou queda preguntas - pregunta nos comentarios, intentarei axudar. Materiais adicionais para o estudo: como limpar o disco C de ficheiros innecesarios, como aumentar o disco C debido ao disco D.
