
Teño en conta que este é un caso raro cando recomendo usar programas gratuítos de terceiros e non unha edición de rexistro manual: será máis fácil, visual e máis eficiente. Tamén pode ser útil: como cambiar a fonte en Android, como cambiar o tamaño da fonte de Windows 10.
- Cambio de fonte en Tweaker Winaero
- Cambiador de fontes avanzado do sistema
- No Editor do Rexistro
- Instrución de vídeo
Cambio de fonte en Tweaker Winaero
WINAERO TWAKER é un programa gratuíto para configurar o deseño e comportamento de Windows 10, que permite, entre outras cousas, cambiar as fontes dos elementos do sistema.
- En Winaero Tweaker, vai á sección de Configuración Avanzada Aparencia, a configuración recóllese para diferentes elementos do sistema. Por exemplo, necesitamos cambiar as iconas da fonte.
- Abra o elemento de iconas e faga clic no botón "Cambiar letra".
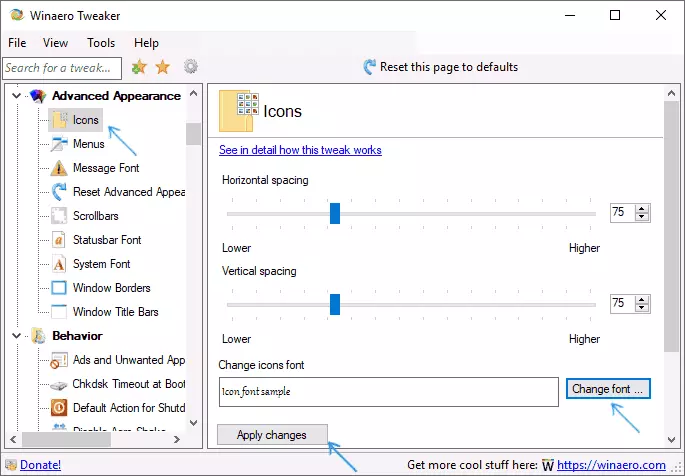
- Seleccione a fonte desexada, a súa intensidade e tamaño. A atención especial é pagado ao "cirílico" establecido no "conxunto de caracteres".
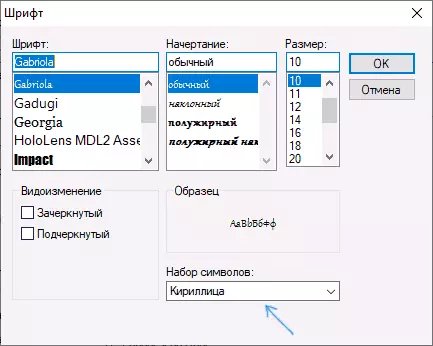
- Teña en conta que: Se cambia a fonte para as iconas e as sinaturas comezaron a "encoller", é dicir. Non encaixa no campo asignado para a sinatura, pode cambiar os parámetros do espazamento horizontal e o espazamento vertical para eliminar-lo.
- Se o desexa, cambie as fontes para outros elementos (a lista mostrarase a continuación).
- Faga clic no botón "Aplicar cambios" e, a continuación, inicie sesión agora (para saír do sistema para aplicar cambios) ou "vou facelo máis tarde" (para deixar de forma independente o sistema ou reiniciar a computadora antes de gardar datos).
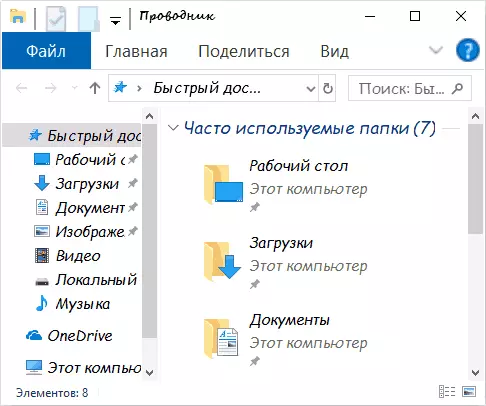
Despois das accións realizadas, aplicaranse as fontes de Windows 10 por ti. Se precisa restablecer os cambios feitos, seleccione "Restablecer a configuración de aparencia avanzada" e prema no botón único desta xanela.
O programa proporciona cambios para os seguintes elementos:
- Iconas - iconas.
- Menús - Menú principal de programas.
- Fontas de letra - Texto de mensaxes de texto de letra.
- Fonte da barra de estado - Fonte na barra de estado (na parte inferior da xanela do programa).
- A fonte do sistema é unha fonte do sistema (cambia a fonte estándar de si mesmo no sistema para o seleccionado).
- Barras de título de fiestras - Windows Windows Headers.
Máis sobre o programa e como descargalo - no artigo que configura Windows 10 en WINAERO TWAKERER.
Cambiador de fontes avanzado do sistema
Outro programa que lle permite cambiar as fontes de Windows 10 - Sistema avanzado Font Changer. As accións nel serán moi similares:
- Fai clic no nome da fonte fronte a un dos elementos.
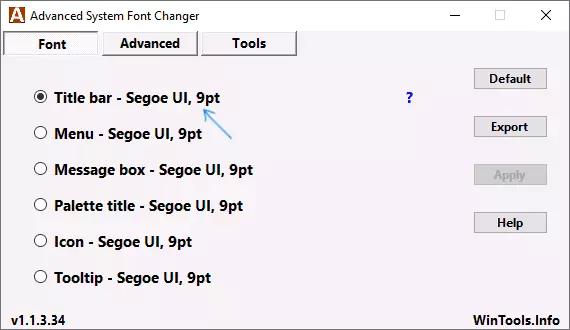
- Seleccione a fonte que necesita.
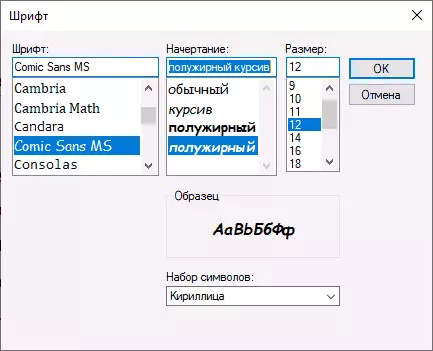
- Repita se é necesario para outros elementos.
- Se é necesario, na pestana avanzada, cambie o tamaño dos elementos: o ancho e a altura das sinaturas das iconas, a altura do menú e a cabeceira da xanela, o tamaño dos botóns de desprazamento.
- Prema o botón Aplicar para saír do sistema e aplicar os cambios cando se volva a entrar.
As fontes de cambio pódense cambiar para os seguintes elementos:
- Barra de título - Título da xanela.
- Menú - Elementos de menú en programas.
- Caixa de mensaxes - Fonte nas mensaxes de Windows.
- O título da paleta é a fonte dos encabezados dos paneis nas fiestras.
- Tooltip - Font panel de estado na parte inferior dos programas.
No futuro, se hai que restablecer os cambios feitos, use o botón predeterminado na xanela do programa.
Descargar System Advanced System Changer Libre do sitio web oficial do desarrollador: https://www.wintools.info/index.php/advanced-system-font-changer
Cambiar a fonte do sistema de Windows 10 usando o editor de rexistro
Se o desexa, pode cambiar a fonte do sistema predeterminado en Windows 10 usando o editor de rexistro.
- Prema Win + R Keys, introduza o regedit e prema Intro. Abre o editor de rexistro.
- Ir a RegistryHey_Local_Machine \ software \ Microsoft \ Windows NT \ CurrentVersion \ fontes e limpar o valor para todas as fontes de segoe UI excepto segoe ui emoji.
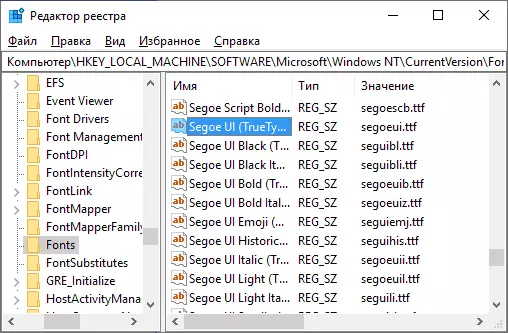
- Vaia a SKEY_LOCAL_MACHINE \ Software \ Microsoft \ Windows NT \ CurrentVersion \ fontsubstittExtscow nel o parámetro String de segoe ui e introduce o nome da fonte ao que cambiamos a fonte. Podes ver os nomes da fonte abrindo o cartafol C: \ Windows \ Fonts. O nome debe introducir exactamente (coas mesmas maiúsculas que son visibles no cartafol).
- Pecha o editor de rexistro e sae do sistema e, a continuación, vaia de novo.
É posible facer todo isto e sinxelo: crear un ficheiro de reg en que só precisa especificar o nome da fonte desexada na última cadea. Ficheiro de contido de contido:
Rexistro de Windows Editor Versión 5.00 [HKEY_LOCAL_MACHINE \ Software \ Microsoft \ Windows NT \ CurrentVersion \ fontes] "Segoe UI (TrueType)" = "" Segoe UI Black (TrueType) "=" "Segoe UI Black Italic (TrueType)" = "" "Segoe ui! Luz (TrueType) "=" "Segoe UI Light Italic (TrueType)" = "" Segoe ui semibold (truetype) "=" "" Segoe ui semibold itálico (truetype) "=" "Segoe UI Semilight (TrueType) "=" "Segoe UI Semiligh italic (TrueType)" = "[HKEY_LOCAL_MACHINE \ software \ Microsoft \ Windows NT \ CurrentVersion \ fontsubstitutos]" Segoe UI "=" Nome de fonte "Executa este ficheiro, está de acordo co cambio no rexistro e, a continuación, a saída de rexistro e entrada a Windows 10 para aplicar os cambios de letra do sistema.
Vídeo
Podes ofrecer os teus xeitos? Estarei feliz de ler sobre eles nos comentarios.
