
Neste manual, detalles sobre as posibles razóns para a baixa velocidade de ler e escribir SSD cando se usa en Windows 10, 8.1 e Windows 7 e accións que se poden tomar para corrixir a situación para mellor.
- Causas de lento traballo SSD
- Como solucionar o problema
- Instrución de vídeo
Posibles causas do disco SSD lento
Entre as principais razóns polas que a unidade de estado sólido (SSD) pode funcionar lentamente inicialmente ou co tempo pode atribuírse a:- Pequena cantidade de espazo libre en disco.
- Función de corte con discapacidade.
- Firmware SSD non óptimo (versión antiga con fallos).
- Problemas de conexión.
- Controladores de placa base, modo IDE en vez de AHCI.
- Pequeno alcance da memoria de ordenador ou portátil.
- Terceiro software, incluído malicioso, afectando o rendemento xeral da computadora ou intercambiando activamente datos co disco.
Estas non son todas as razóns posibles, por exemplo, nos usuarios novatos que primeiro atoparon discos SSD, a velocidade lenta pode resultar ser un sentimento subjetivo en vez de un feito real, por exemplo:
- O usuario viu os resultados das probas de velocidade de lectura / escritura de varias unidades de PCI-E NVME e espera que o mesmo sexa propio, quizais mesmo SATA (onde a velocidade será de aproximadamente 5 veces menor). Os programas de verificación de velocidade SSD mostran números decepcionantes. Pero isto ocorre que corresponden a números normais para esta unidade.
- Alguén pode parecer estraño que ao copiar arquivos grandes inicialmente, todo está en orde, pero despois duns segundos diminúe. De feito, tamén pode ser un comportamento normal de unidade ao gravar un gran volume despois de encher o buffer.
- Se un SSD está dividido en varias particións (por exemplo, en discos C e D), entón cando se transfire datos dunha partición a outra velocidade será notablemente menor que cando se transfire dentro dunha sección ou entre dous SSD físicos, desde dous tipos de operacións realízanse ao mesmo tempo. (e ler e escribir) nun disco, por exemplo, transferir o disco de 100 GB, ten que ler 100 GB e escribir tanto (cando se transfire dentro dunha sección, a reescritura real non ocorrer, e con discos físicos individuais cada un deles realiza unha operación separada).
Que facer se SSD comezou a traballar lentamente
E agora considere as posibles solucións para cada un dos puntos de causas frecuentes do problema en consideración.
Solte a localización do disco
Comecemos co primeiro punto asociado a un pequeno número de espazo libre no disco, que é especialmente característico do pequeno volume de SSD. Idealmente ten polo menos o 10% do espazo libre na unidade (mentres que as recomendacións seguen sendo a mesma para as unidades volumétricas) para eliminar a degradación da velocidade de gravación e a lectura, así como ampliar a súa vida útil.Posibles accións para resolver o problema:
- Borrar disco de ficheiros innecesarios
- Para transferir ficheiros grandes aos que non hai acceso rápido permanente ao disco duro habitual se está dispoñible.
- Desactivar a hibernación que libera o volume do disco, aproximadamente o volume correspondente da RAM (pero non pode usalo, a función "Executar rapidamente" en Windows 10 tamén estará desactivada, con todo, probablemente será inconspicua).
Asegúrese de que a función Trim está activada.
En caso de que comprobe se a función de recorte está habilitada (borra bloques gratuítos e marca-los como non utilizados) en Windows, para iso:
- Executa a liña de comandos en nome do administrador (como facelo).
- Introduza a consulta do comportamento de CommandFSUIL desencadear con desenfocar e premer Intro.
- Se como resultado da execución do comando que ves Dispurtableenotify = 0. (Desactivado), significa que Trim incluído E pola contra (non, non me equivocou, todo é así).
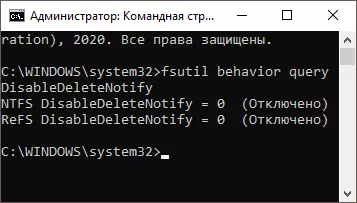
- Se resulta que o acabado está desactivado, o comportamento do tipo de tipo maldito deshabilitarase a minas despois de executalo para reiniciar a computadora.
Máis sobre o tema: Como habilitar o recorte para SSD en Windows e comprobar se esta función está habilitada.
Actualiza o teu firmware de almacenamento SSD se tes actualizacións
Sucede que o firmware orixinalmente subministrado co disco non é óptimo e no futuro o fabricante corrixe. Paga a pena comprobar se a versión de firmware actualizada para o seu SSD está dispoñible.
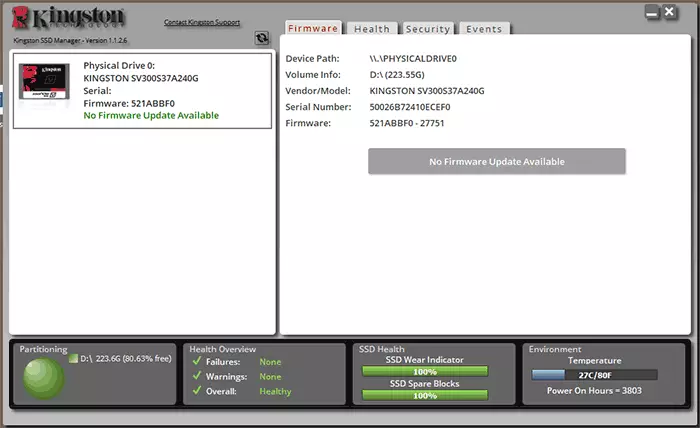
Faino mellor coa axuda de utilidades de marca do fabricante, que, despois de determinar o modelo da súa unidade ao conectarse a Internet, mostrará a presenza dun novo firmware (firmware), será ofrecido para descargar e instalalo. Pódense atopar os programas dos fabricantes máis comúns no programa para discos SSD.
Comproba a conexión de disco
Os problemas de conectar o disco poden ser atribuídos a capacidade de influencia da velocidade do seu funcionamento:- Unha conexión solta (incluída a tarxeta nai de PC), os contactos oxidados, o cable SATA defectivo (o último motivo está suficientemente distribuído para intentar conectarse con outro cable), problemas co conector SATA na tarxeta nai ou o disco, os problemas co conector M .2.
- Se o problema xurdiu con SATA SSD nunha computadora de escritorio, e non só este disco está conectado a un controlador SATA, senón tamén outros discos duros e, posiblemente, unidades de CD, tamén pode afectar. Podes comprobar se a situación cambiará se tes que desactivar físicamente todos os outros discos (apagar a computadora e eliminar os cables SATA e a potencia).
- Se se usa un optibue para conectar un SSD a un portátil (adaptador no canto dunha unidade de DVD), o motivo do traballo lento tamén pode ser. Unha forma fácil de comprobar é unha conexión SSD directamente (pode PC, se hai).
Instala os condutores de chipset e SATA do sitio web oficial da PC ou portátil fabricante de tarxeta nai, activar o modo AHCI
Recentemente, cando Windows 10, 8.1 e Windows 7 "coidarán" sobre a instalación de controladores de equipos, poucas persoas fixan manualmente os controladores chipset, controladores SATA e outros dispositivos. Non obstante, é mellor facer.
Vaia ao sitio web oficial do fabricante da súa tarxeta nai (se é unha PC) ou portátil, busque na sección "Soporte" (soporte) Descargas para o seu modelo de dispositivo e descargue o controlador do chipset, SATA e, posiblemente, outro Dispositivos (os condutores poden ser designados como SATA / RAID / AHCI). Se instalou Windows 10 e nos controladores oficiais do sitio web só para versións anteriores do sistema, normalmente traballan correctamente e están instaladas.
Ademais, comprobe o modo de disco no modo BIOS / UEFI e se o modo IDE está activado, active AHCI. Detalles: Como habilitar AHCI en Windows 10 (relevante para versións anteriores do sistema).
Optimización de disco SSD.
Tente optimizar as ferramentas SSD Windows 10. Non se preocupe: nesta versión do sistema para unidades de estado sólido, a operación realízase distinta da desfragmentación para discos duros convencionais.
Pasos veciños:
- En Windows 10, pode simplemente introducir "optimización de disco" na barra de tarefas, iniciar o elemento atopado e ir ao 3º paso. Outra forma: no condutor, prema co botón dereito no disco e selecciona "Propiedades". Fai clic na pestana Service.
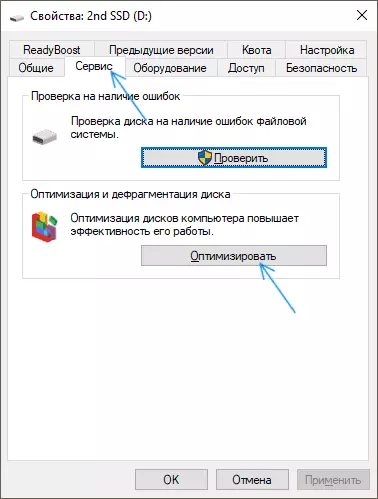
- Fai clic no botón "Optimizar".
- Seleccione un disco para comprobar e prema en "Optimizar".
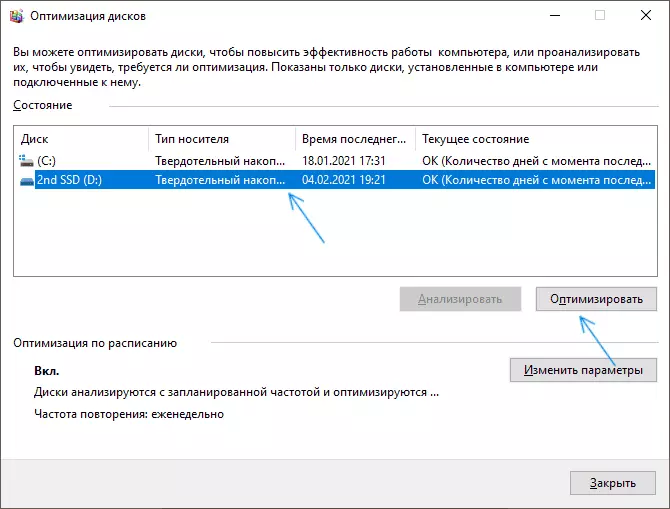
- Agarde ata o final do proceso de optimización.
Métodos de solución adicionais
Entre as cousas adicionais que se poden probar:- Incluír o circuíto de potencia "máximo de rendemento" ou nos parámetros adicionais do circuíto de potencia, desactivar o aforro de enerxía para PCI Express (para discos NVME).
- Se desactivou a caché do rexistro SSD (nas propiedades do disco do xestor de dispositivos) ou os servizos con discapacidade, como SuperFetch, intente habilitalos de novo.
- Comprobe se a velocidade do disco cambia inmediatamente despois de reiniciar a computadora. Se despois de reiniciar (a través do inicio - reiniciar) funciona normalmente e despois de completar o traballo e logo activar - non, proba desactivar o comezo rápido.
- Comprobe a súa computadora para programas maliciosos se hai programas que acceden constantemente os discos (por exemplo, os clientes de torrent), intentan saír deles e ver se isto cambiará a situación.
Vídeo
E ao final de dous puntos máis: Se na optimización de disco, o SSD móstrase como un disco ríxido, executa a liña de comandos do administrador e executa o comando
Winsat formal -v.O segundo é raro, pero ocorre que os usuarios adquiren SSD falso de todas as tendas en liña coñecidas con prezos baixos.
